WordPressの便利な予約管理ツールHBookの基本的な使い方について、ここでは「Eメールの設定方法」について画像を用いてわかりやすく解説しています。
前提条件となるHBookのインストール方法や設定などは下記をご参考ください。
メールの設定 ~デフォルトのテンプレート~
HBookでは、予約内容や支払内容など、メールに表示したい内容を選択してオリジナルのメールテンプレートを作成することができます。
更に、そのテンプレートを送信するタイミングを「予約時」「〇〇の予約時」「来日7日前」「キャンセル時」などで指定することができます。
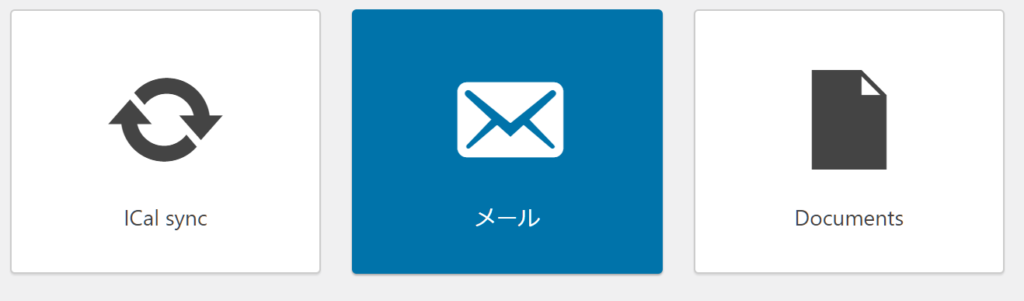
デフォルトでは「管理者への通知(Admin notification)」「お客様への通知(Customer notification)」「予約確認(Reservation confirmation)」の3つが用意されています。
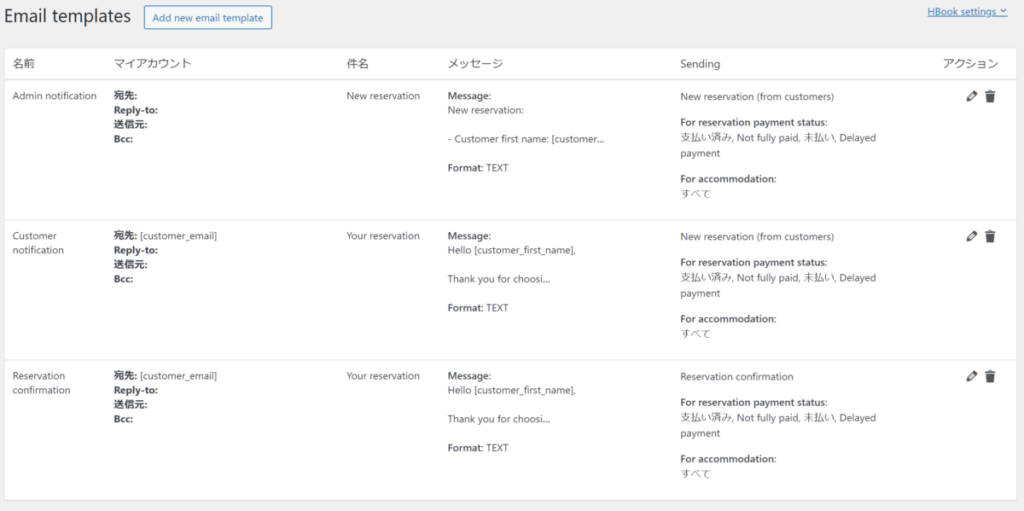
それぞれ、編集・削除することができます。
テンプレートの基本情報
新しいメールテンプレートを作成するには、「Add new email template」をクリックします。

テンプレート名の設定
初めに、テンプレート名を入力します。
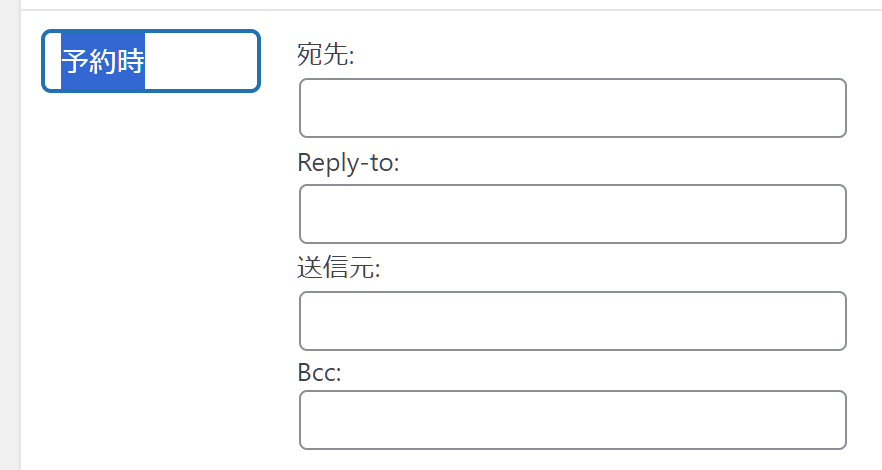
アドレスの設定
次いで、「宛先」「Reply-to」「送信元」「Bcc」を必要に応じて入力します。
宛先
メールの送信先です。宛先が空欄の場合は、WordPress管理者の電子メールアドレスを使用します。
差出人名を指定する場合は 名前<emailアドレス> とします。
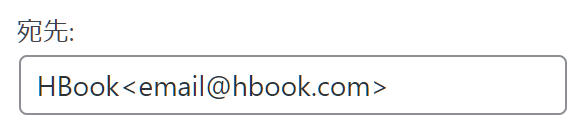
予約確認など予約者(お客様)宛てにメールを送信したい場合はショートコードで[customer_email]を記載します。
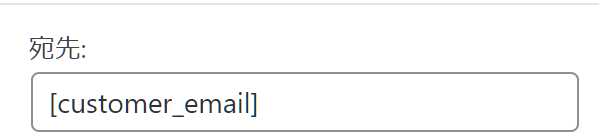
複数のメールアドレスを指定する場合はカンマで区切ります。(例:email-1@domain.com,email-2@domain.com)
Reply-to(返信先)
届いたメールに対して「返信」をクリックしたときに適用する宛先です。
空欄の場合は差出人のアドレスを使用します。
送信元(From)
メールの送り主のアドレスを入力します。
フィールドが空白の場合は、①[HBook] > [その他]で設定されているデフォルトの電子メール アドレスが使用されます。②設定されていない場合は、WordPress 管理者の電子メールが使用されます。
Bcc
Bccで送信したいメールアドレスを入力します。
Bccとは、ブラインド・カーボン・コピー(Blind Carbon Copy)の略です。ToやCc他のBccでの受信者にアドレスを表示したくない場合に指定します。
件名の入力
メールのタイトル(件名)を入力します。
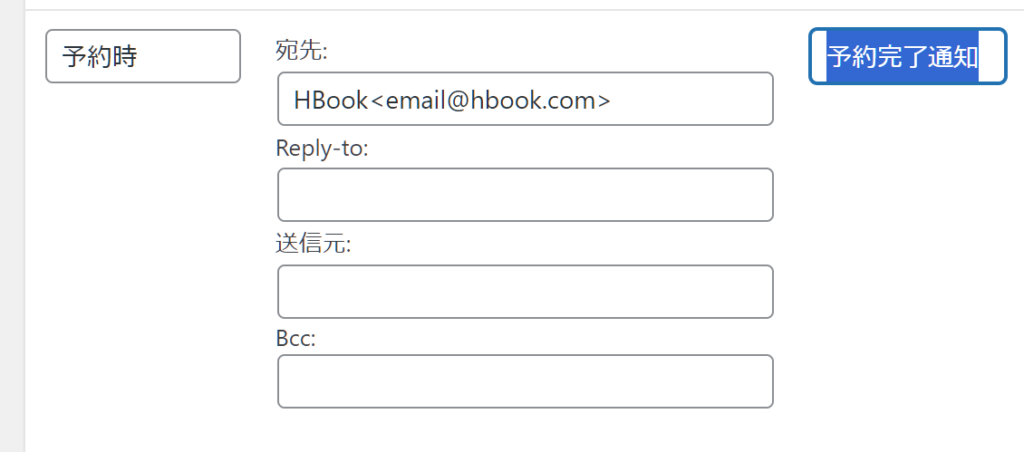
メッセージの作成
次にテンプレートのメッセージを作成します。
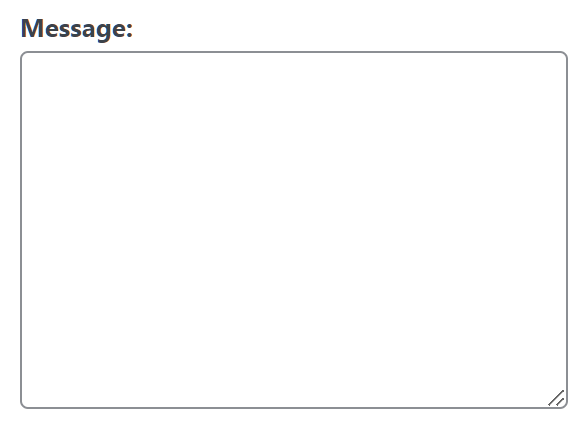
ショートコードの利用
メッセージを作成する際に予約時に登録された情報を引用したい場合はショートコードを使用します。HBookには予約情報を呼び出すための、便利なショートコードがたくさん用意されています。
お客様の苗字を表示したければ[customer_last_name]を使用します。
例えば、予約時にお客様に送信するメールは以下のようにします。
[customer_last_name] [customer_first_name] 様、こんにちは。
この度は当ホテルのご予約ありがとうございます。
下記内容にてご予約を承りました。
チェックイン日: [resa_check_in]
チェックアウト日: [resa_check_out]
大人の人数: [resa_ Adults]
子供の数: [resa_children]
宿泊内容: [resa_accommodation]
料金: [resa_price]
当日のご来場を心よりお待ちしております。ショートコードの一覧
お客様情報
- [customer_id] : 顧客ID
- [customer_first_name] : 名前
- [customer_last_name] : 苗字
- [customer_email] : メールアドレス
予約情報関連
- [resa_id] : 予約ID
- [resa_ids] : 複数の宿泊施設の予約の場合、これは個々の予約の ID のリストです。
- [resa_alphanum_id] : 予約のランダムな英数字の予約番号
- [resa_invoice_id] : 予約の請求書 ID
- [resa_check_in] : 予約のチェックイン日
- [resa_check_out] : 予約のチェックアウト日
- [resa_number_of_nights] : 予約の泊数
- [resa_accommodation] : 予約した宿泊施設のタイプの名前 (例: “ダブルルーム”)
- [resa_accommodation_num] : 予約した宿泊施設の番号/名前 (例: ダブルルーム 201 の場合は「201」)
- [resa_ Adults] : 大人の数
- [resa_children] : 子供の数
- [resa_persons] : 人数
- [resa_admin_comment] :予約画面の「コメント」欄に表示される内容
- [resa_extras] : 選択されたエクストラのリスト
料金関連
- [resa_coupon_code] : 検証されたクーポンコード
- [resa_coupon_amount] : 有効化されたクーポンの金額
- [resa_invoice_table] : すべての価格の詳細を含む請求書テーブルを表示します。HTMLメールのみでご利用いただけますのでご注意ください。
- [resa_price] : 予約の合計金額
- [resa_accom_list_price] : 宿泊施設の定価。宿泊料金に割引や手数料が適用される前の料金です。
- [resa_accom_list_price_per_night] : 宿泊施設の表示価格を泊数で割ったもの。宿泊料金に割引や手数料が適用される前の料金を宿泊数で割ったものです。
- [resa_deposit] :入金設定で設定された入金金額
- [resa_price_minus_deposit] : デポジットを差し引いた予約の価格
- [resa_paid] : すでに支払われた金額
- [resa_remaining_balance] : まだ支払われていない未払い金額
- [resa_bond] :保証金設定で設定された保証金金額
- [resa_price_include_bond] : 保証金を含む予約価格
- [resa_deposit_include_bond] : 保証金金額を加算した入金額
- [resa_remaining_balance_include_bond] : 保証金金額を加算した残金
- [resa_payment_type] : 選択した支払いオプション (オフライン、デポジット、全額)
- [resa_payment_gateway] : 支払いに使用される支払いゲートウェイ (Stripe、PayPal など)
予約受付日関連
- [resa_origin] : 予約元 (Web サイト、暦カレンダー名)
- [resa_received_on_date] : 予約の受付日
- [resa_received_on] : 予約の受付日時
- [resa_x_days_before_check_in] : チェックイン日の「x」日前に相当する日付。 「x」を日数に置き換えます。例: [resa_21_days_before_check_in]
- [resa_x_days_after_check_in] : チェックイン日から「x」日後に相当する日付。 「x」を日数に置き換えます。例: [resa_2_days_after_check_in]
- [resa_x_days_before_check_out] : チェックアウト日の「x」日前に相当する日付。 「x」を日数に置き換えます。例: [resa_1_days_before_check_out]
- [resa_x_days_after_check_out] : チェックアウト日から「x」日後に相当する日付。 「x」を日数に置き換えます。例: [resa_14_days_after_check_out]
- [today_date] : 今日の日付
(参考)電子メール テンプレート、ドキュメント テンプレート、または iCalexport で使用できる変数一覧
フォーマットの選択
メールフォーマットとして「テキスト形式」か「HTML形式」のどちらかを選択することができます。
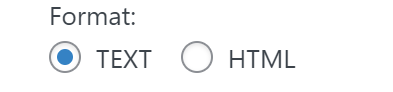
添付ファイル
添付ファイルを選択することができます。
WordPressに保存されている画像の中から選ぶ必要があります。
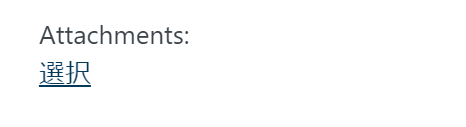
送信タイミングの設定
作成したテンプレートに対してメールを送信するタイミングを選択します。大きく以下の3つが用意されています。
- イベント検知型(Upon event)
- スケジュール型(Scheduled)
- 手動(Manually)
「イベント検知型」は予約時や支払い時などのアクションに対して設定する場合に使用します。
「スケジュール型」はチェックイン/チェックアウトの何日前や何日後といった日付を指定して送信する場合に使用します。
「手動」は予約リストからメールを手動で送信する場合に使用します。
イベント検知型(Upon event)
トリガーの選択
イベント検知型(Upon event)は次の4つのタイミングで、支払いステータスと宿泊施設を選択することができます。
- 新規予約(WEBサイトからの予約)・・・New reservation (from customers)
- 新規予約(バックエンドからの予約)・・・New reservation (from admin)
- 予約確認・・・Reservation confirmation
- キャンセル・・・ Reservation cancellation
「予約確認」とは、その他の設定で予約を確定する際に、管理者の承認を必須とした場合に使用します。管理者が予約の「確認」ボタンをクリックして予約を確定させたときに送信します。※予約確認をしない設定にしている場合「新規予約」のタイミングで送信されます。
支払いステータス
選択したトリガーに対して、どの支払い状態のときに対象となるテンプレートを送信するかを選択することができます。※選択必須です。
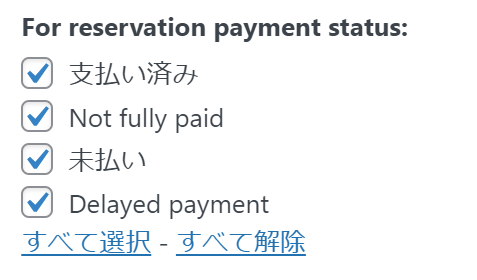
宿泊施設
どの宿泊施設を選択した場合にメールを送信するかを選択することができます。※選択必須です。
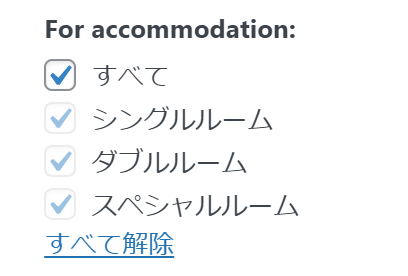
この状態で保存するとテンプレートは以下のようになります。

スケジュール型(Scheduled)
スケジュールの選択
スケジュール型(Scheduled)を選択した場合は、まず、チェックインかチェックアウトの何日前後にメールを送信するかを設定します。※複数設定することが可能です。
例えば、チェックインの7日前になったらメールを送信したい場合は以下のようになります。
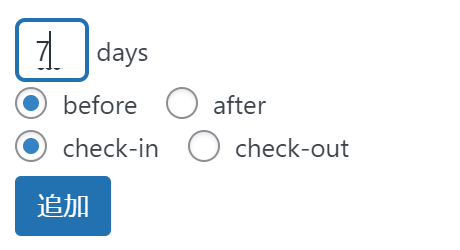
追加をクリックすると以下のようになります。後から、編集・削除も可能です。
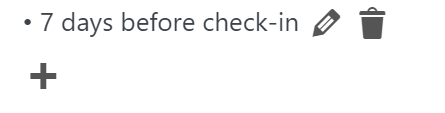
予約ステータス
続いて予約ステータスを選びます。「新規」「保留中」「確認済み」を選択することができます。※選択必須です。
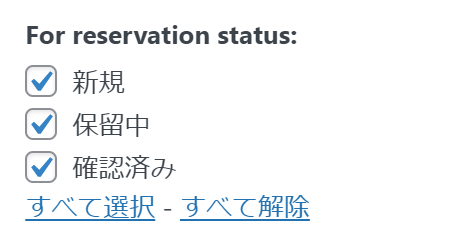
支払いステータス
選択したトリガーに対して、どの支払い状態のときに対象となるテンプレートを送信するかを選択することができます。※選択必須です。
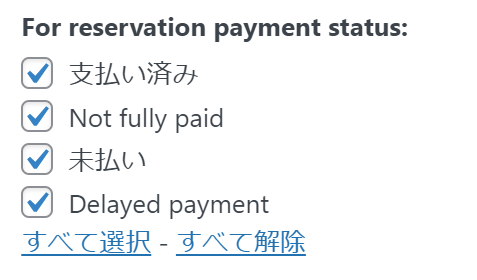
宿泊施設
どの宿泊施設を選択した場合にメールを送信するかを選択することができます。※選択必須です。
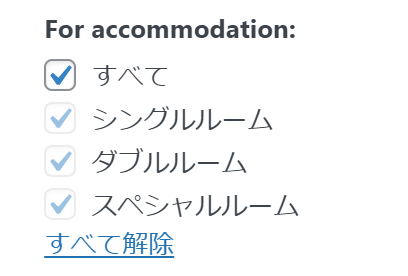
手動(Manually)
手動(Manually)は予約リストからメールを手動で送信する場合に使用します。
どの宿泊施設を選択した場合にメールを送信するかを選択することができます。※選択必須です。
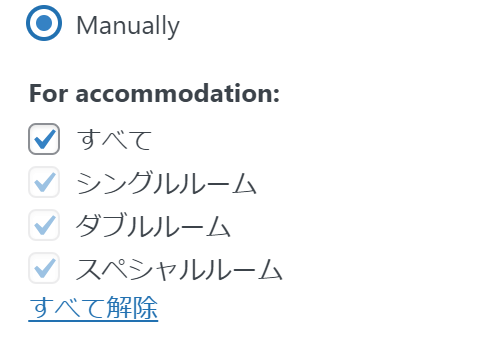
以上でメールの設定は完了です。



