WordPressの便利な予約管理ツールHBookの基本的な使い方について、ここでは「予約状況の確認方法」について画像を用いてわかりやすく解説しています。
前提条件となるHBookのインストール方法や設定などは下記をご参考ください。
予約状況の確認方法
HBookで予約状況を確認するにはWordPressの管理画面のHBookの「予約状況」をクリックします。
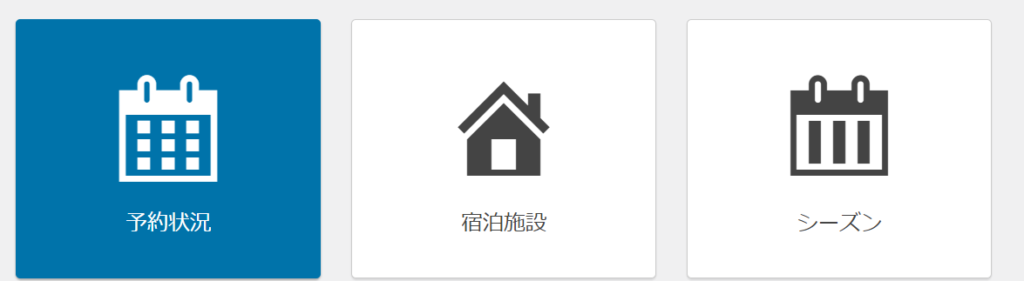
予約状況は以下の6つの項目に分かれています。
- カレンダー
- ブロック宿泊施設
- 予約を追加する
- 予約一覧
- アーカイブされた予約
- エクスポート予約
予約状況カレンダー
カレンダー
最初に表示されているのは、予約状況のカレンダーです。各部屋ごとに予約状況が色分けして表示されます。
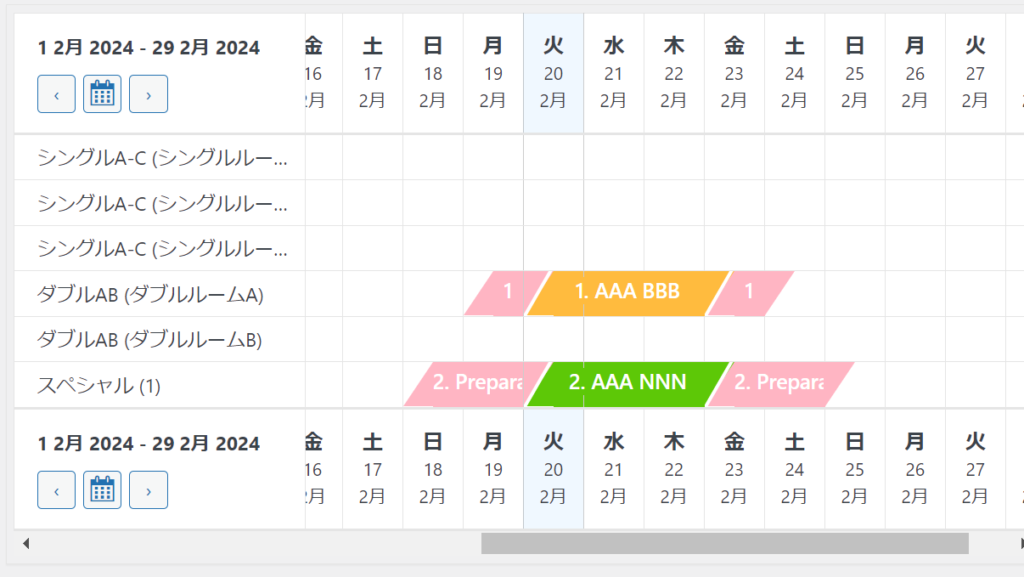
カレンダーの各色の意味
カレンダーでは各部屋の状況が色分けされて表示されています。各色ごとに意味があります。
- 黄色
新しい予約です。 - 緑色
確定した予約です。 - ピンク色
ブロック(宿泊不可)な状態です。
上記例の画像に表示されている「Preparation」は準備期間で、各部屋ごとにチェックインとチェックアウトの前後何日間をブロックするかを指定できます。
表示する宿泊施設の選択
デフォルトではすべての部屋が表示されていますが、上部のプルダウンで表示する部屋を指定することができます。
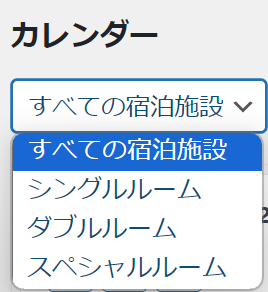
例えば、ダブルルームのみにすると以下のようになります。
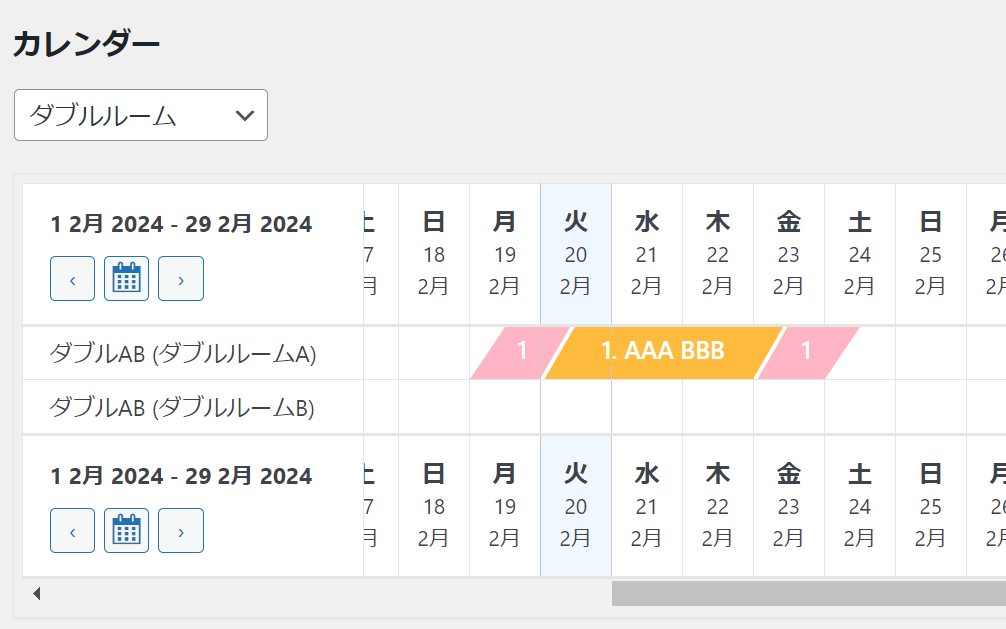
カレンダー月日の選択
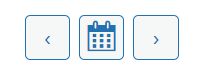
カレンダーアイコンをクリックすると月を選択することができます。非表示にするには、再度カレンダーアイコンをクリックします。
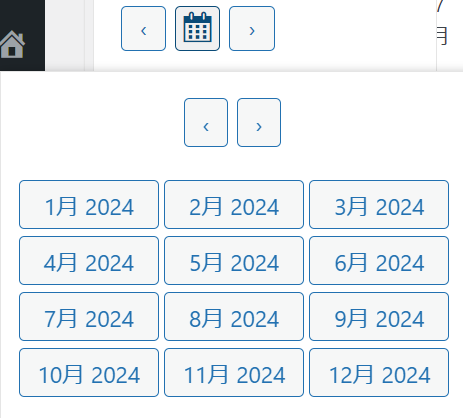
カレンダーアイコンの両脇の矢印をクリックすると、2週間ずつ前後にカレンダーが移動します。
宿泊ブロックの設定
宿泊ブロックでは、宿泊施設や開始日・終了日を入力することで、指定した期間予約できないようにすることができます。
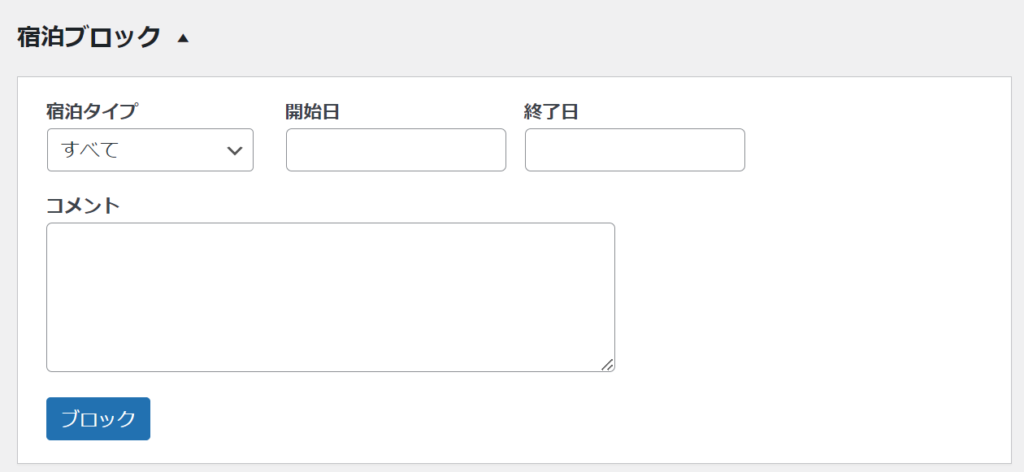
例えば、すべての宿泊施設を3/1~3/5の間予約不可とするには以下のようにします。
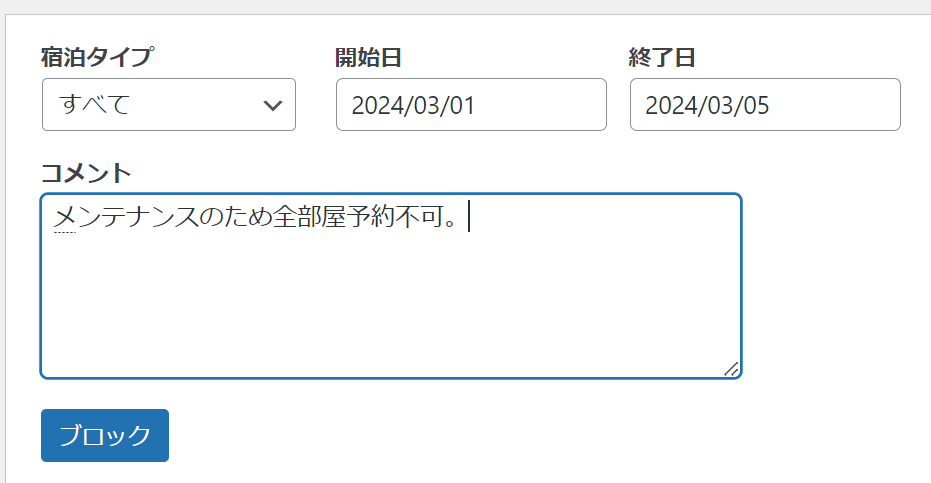
「ブロック」をクリックすると、下部の「ブロックされた宿泊施設」に追加されます。
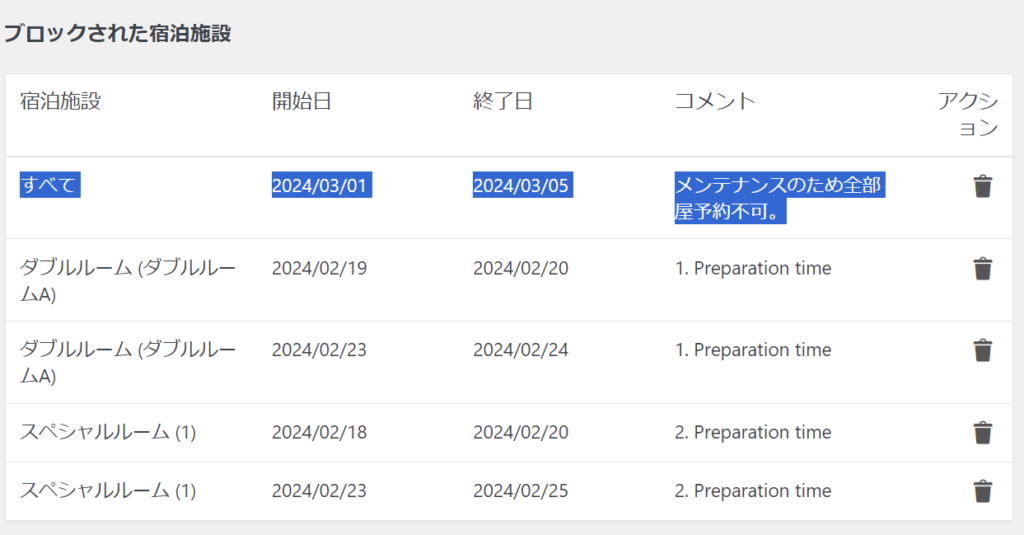
ブロックは各項目の末尾にある「アクション」のゴミ箱マークをクリックすると、削除することができます。
ブロック内容はカレンダーにも反映されます。
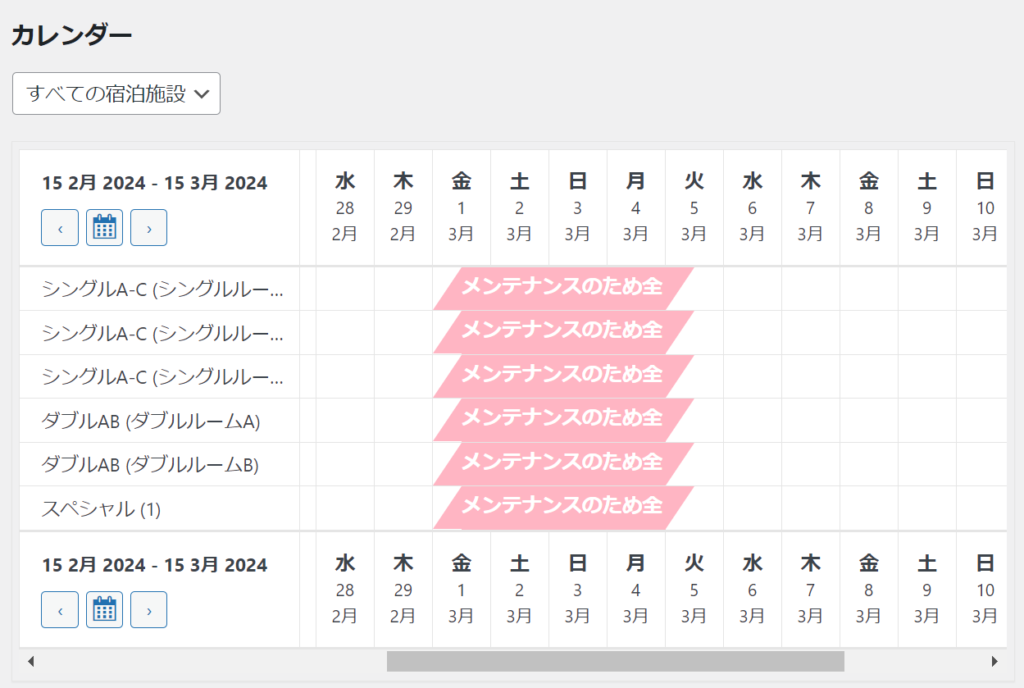
予約の追加
通常の予約はWEBサイト(フロントエンド)の予約フォームから行いますが、電話やメールなどで予約をお願いされた場合に、管理画面(バックエンド)から予約を追加することもできます。
「予約を追加」に詳細情報を入力して「価格と空室状況の確認」をクリックします。
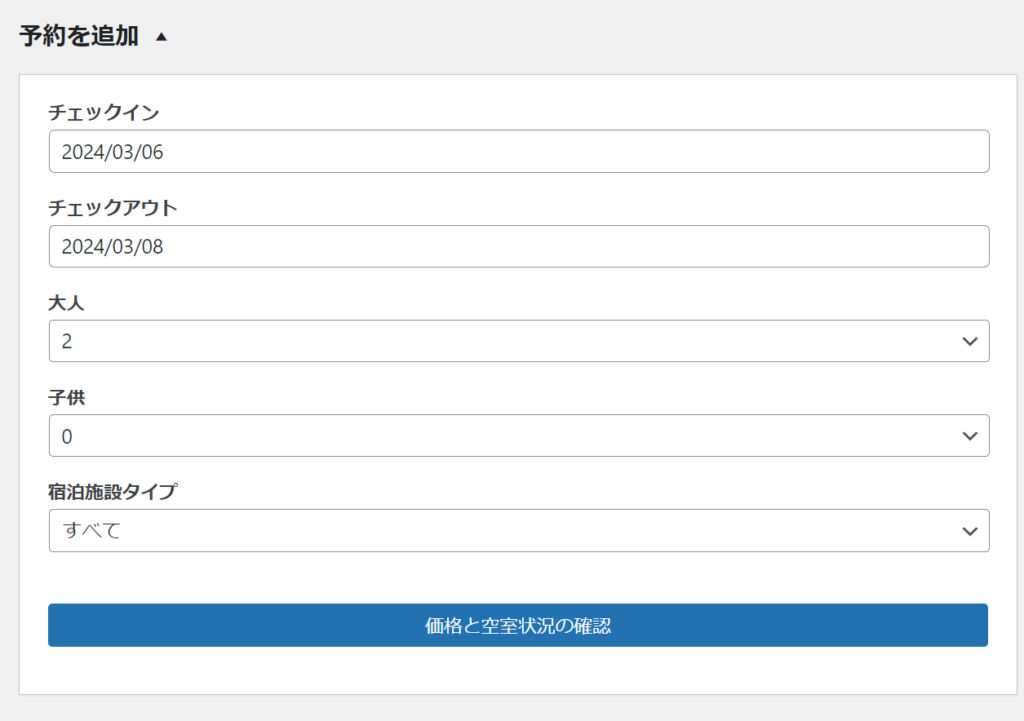
宿泊可能な部屋の候補が表示されるので「選択」をクリックします。検索内容を変更したい場合は「Change search」をクリックします。
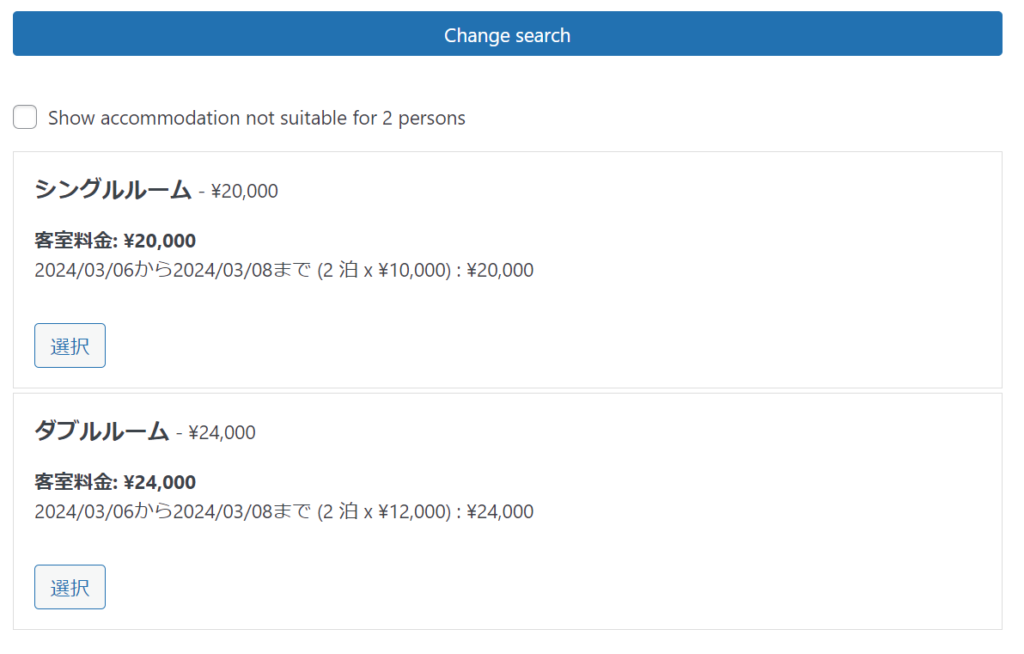
通常の予約と同様にオプションを選択します。
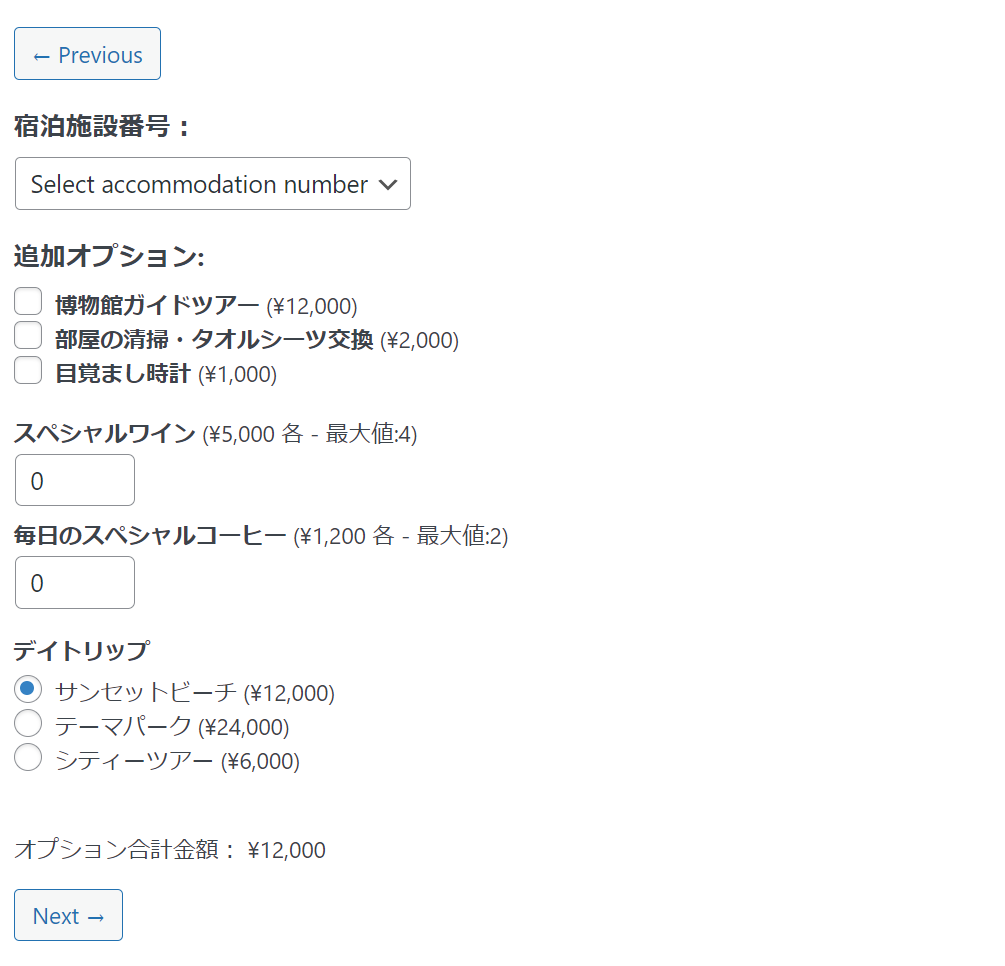
ディスカウント、顧客情報を入力します。
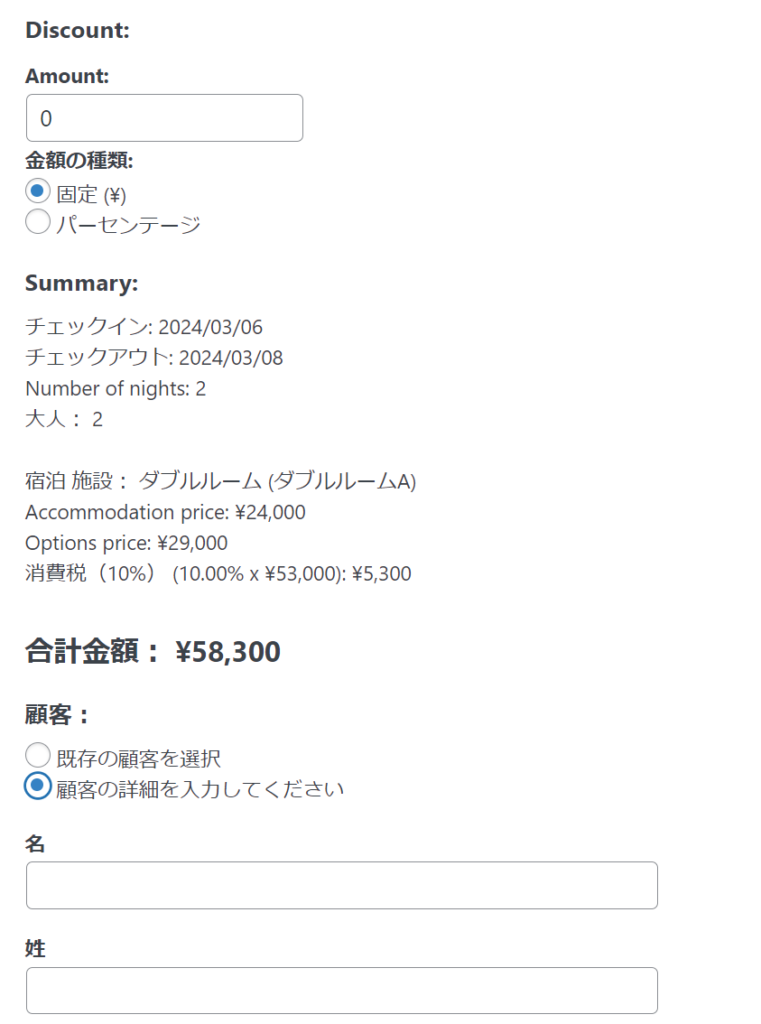
「予約を作成」をクリックすると、予約が追加されます。※予約フォームと違い「顧客の詳細」の各項目の入力は必須でないため、未入力でも予約されます。
ここで予約した内容は「確認済み」となります(※HBookの設定で変更可能です)
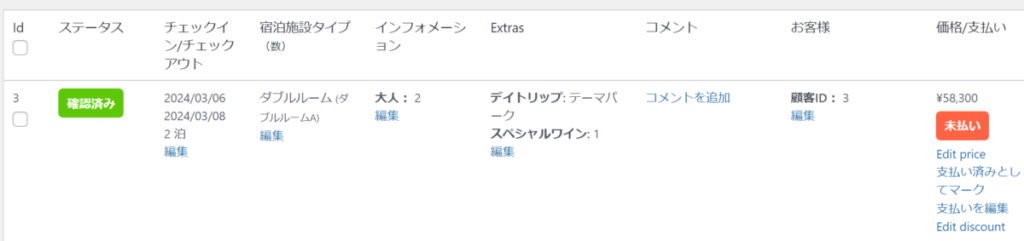
カレンダーにも反映されます。
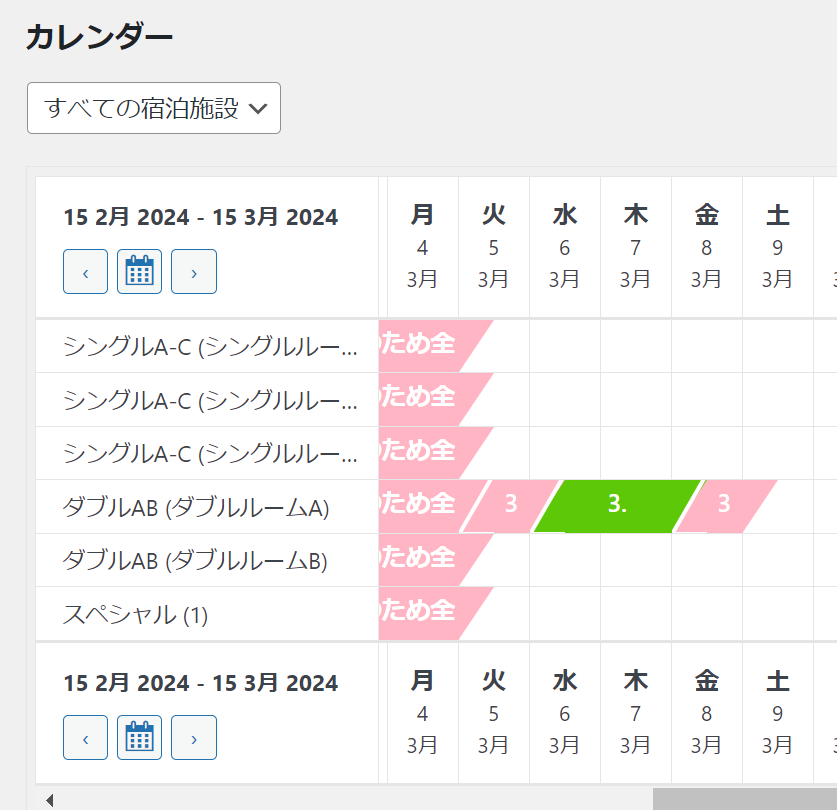
予約リスト
予約リストの一覧
すべての予約状況は「予約リスト」に表示されます。
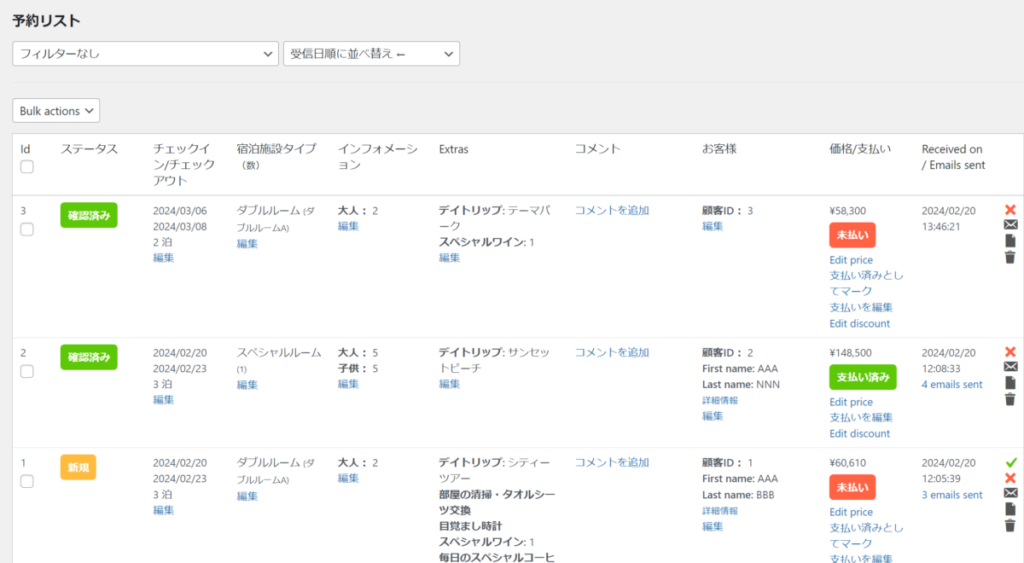
並べ替えとフィルタリング
上部にあるプルダウンでフィルタリングや並べ替えをすることができます。
▼フィルタリング
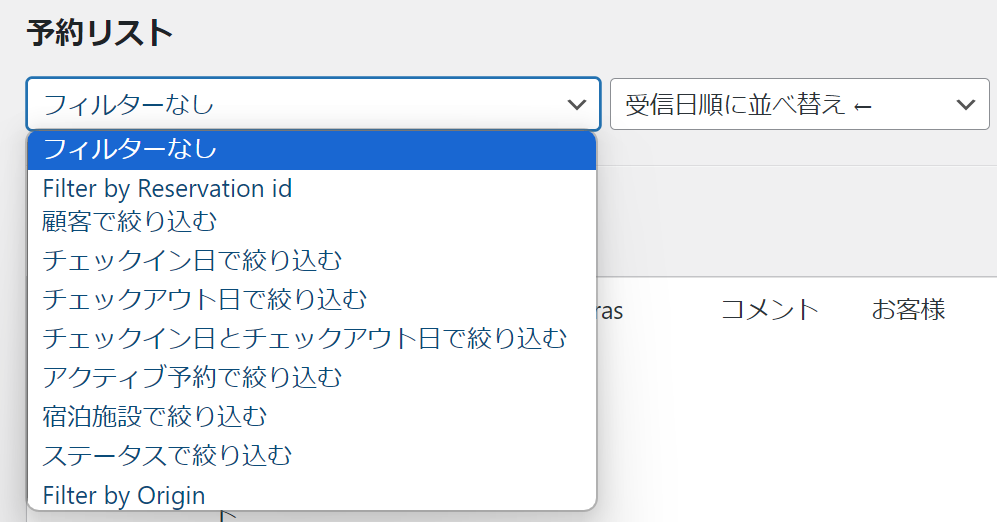
▼並べ替え
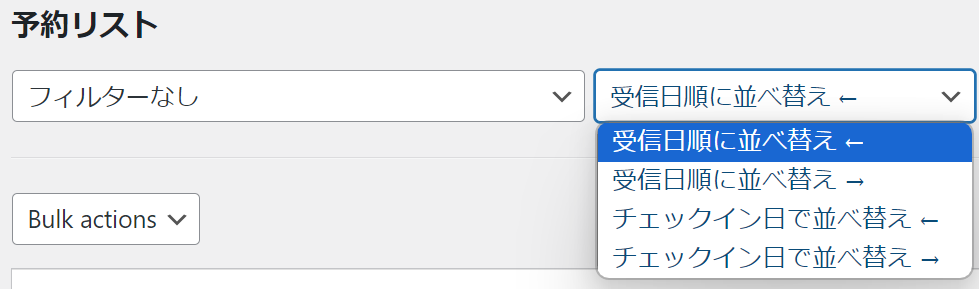
予約内容の編集
各予約内容には「編集」リンクが用意されており、宿泊日や宿泊施設、人数、オプションを編集することができます。
コメントを記載したり、顧客情報を確認・編集することもできます。
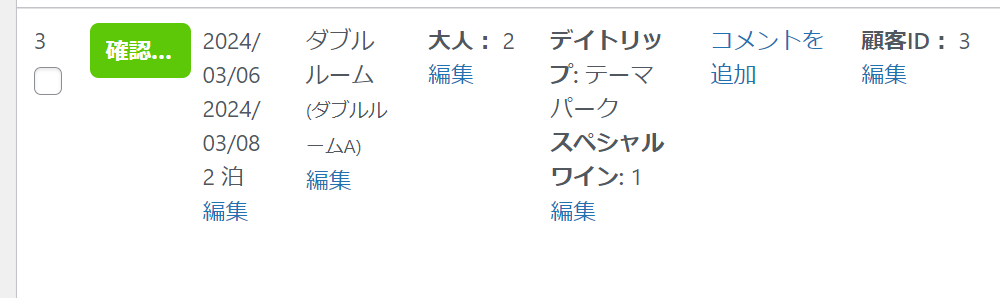
支払い状況の編集
支払い状況は、料金の編集、支払い済みとしてマーク、支払い金額の編集、ディスカウントの編集などの項目が用意されています。
表示される内容は支払いステータスによってわずかに異なります。例えば「未払い」の場合は以下のようになります。
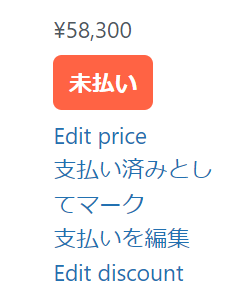
3つの支払いステータス
支払いには3つのステータスが用意されています。
①未払い
②完全に支払われていません(一部のみ支払い)
③支払い済み

予約に対する5つのアクション
予約には次の5つのアクションが用意されています。
①確認する(「新規」を「確認済み」にします)
②キャンセル
③メール送信
④ドキュメント(インボイスなど。登録されているもの)
⑤削除
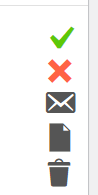
メール送信
メールアイコンをクリックすると、メールを作成して送信することができます。
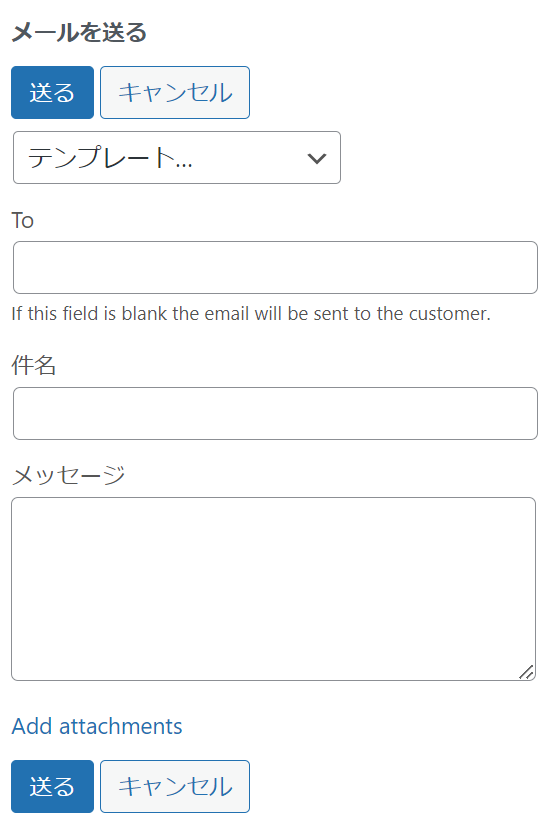
登録されているテンプレートから内容を選ぶことができます。
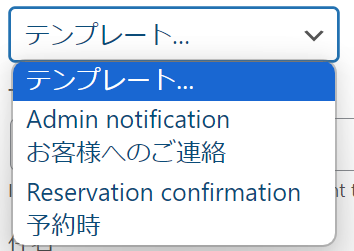
テンプレートを選択すると、Toや件名、本文が自動で入力されます。
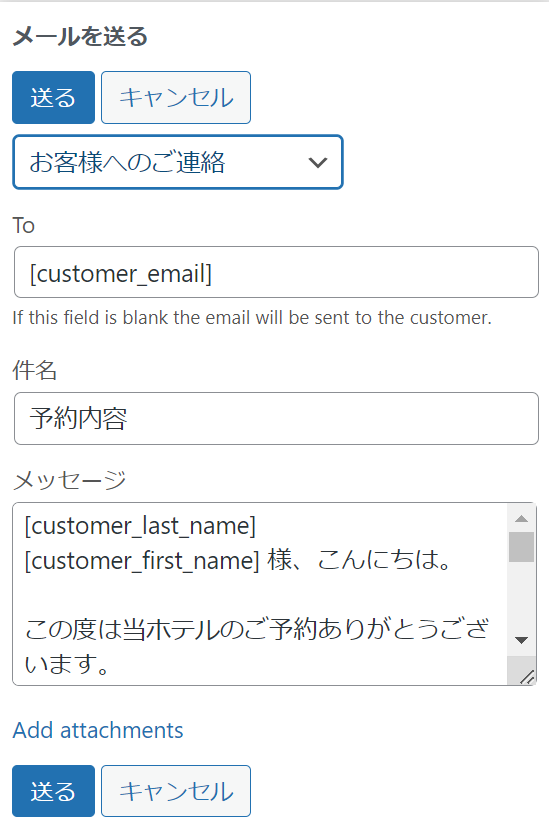
なお、宛先(To)が空欄の場合は、お客様のメールアドレス宛に送信します。
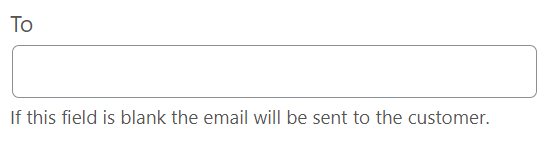
アーカイブされた予約
予約リストを見やすくするために、宿泊日を過ぎた予約は自動でアーカイブされていきます。過去の予約を確認するときはここをクリックします。
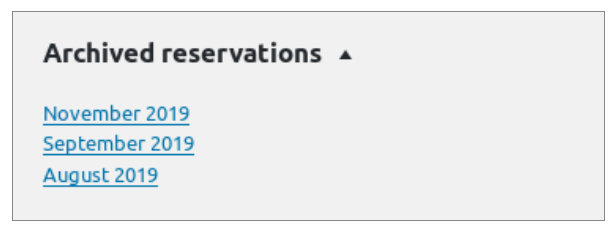
予約状況のエクスポート(ダウンロード)
予約の一覧をCSVとしてダウンロードすることもできます。
ダウンロードするときに、期間、宿泊施設、予約ステータス、対象となるデータをそれぞれ指定することができます。
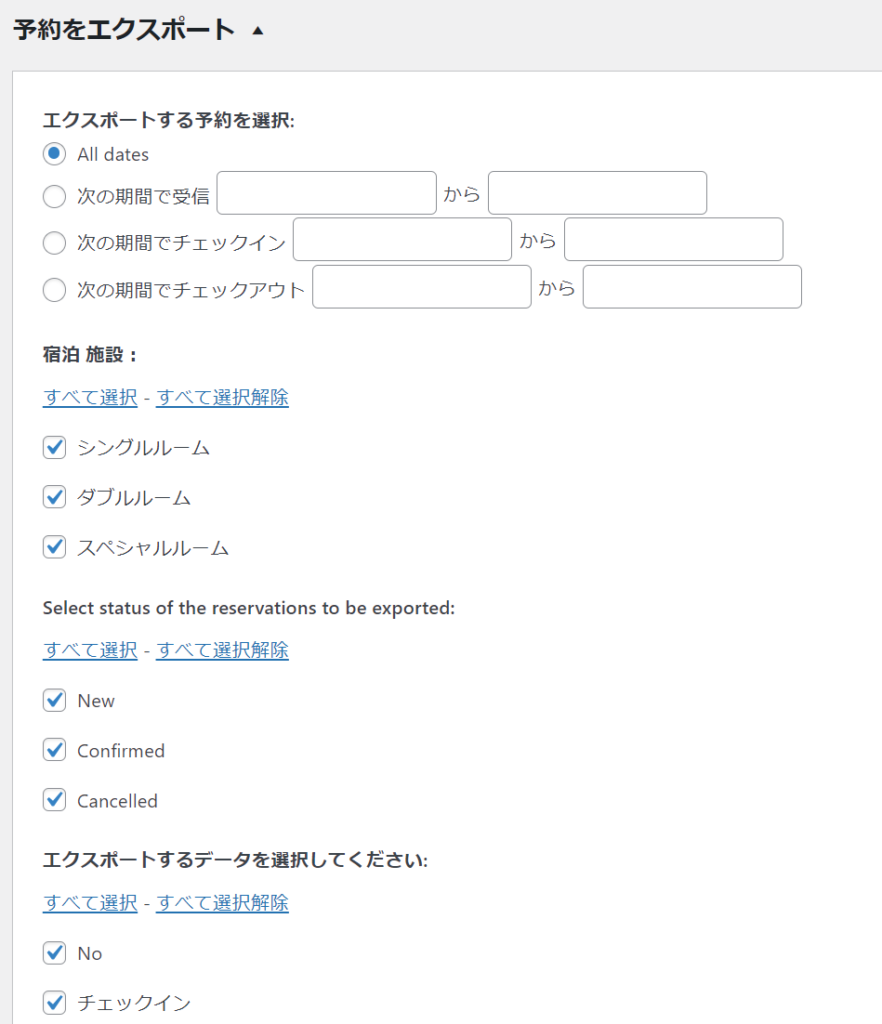
ダウンロードしたファイルは以下のようになります。




