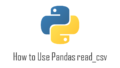WordPressの便利な予約管理ツールHBookの基本的な使い方について、ここでは「支払い方法の設定」について画像を用いてわかりやすく解説しています。
前提条件となるHBookのインストール方法や設定などは下記をご参考ください。
支払い方法の設定
支払い方法の設定では、予約時にどのように支払うか?という細かい設定をすることができます。
「保証金」の設定や「デポジット」の設定、クレジットカード払いを可能にするためのPayPayやStripeとの設定もここで行います。

また、支払い方法の設定では「1つの方法」あるいは、「複数のオプションの中らかお客様が1つを選ぶ」設定をすることができます。
1つの支払い方法を選択する
1つの支払い方法を選択する場合「Customers can choose between different payment options」を「いいえ」にします。

予約時に適用する支払い方法は以下の4つの中から選ぶことができます。
- 支払いなし。到着時に支払い
- クレジットカード情報を登録する(Stripeのみ利用可能)
- デポジットのみ支払う
- 全ての代金を支払う

ちなみに、デポジットのみ支払うを選択した場合は、到着が〇日以内の場合は全額の支払を設定することもできます。
デポジットは日本ではあまりなじみがありません。海外のホテルで頻繁に設定されているものです。
デポジットとは前受け金のようなもので、あらかじめ支払っておき、宿泊全体の決済をするときに、既に預かっているデポジット分を差し引いた金額を請求します。
HBookでは、パーセンテージや宿泊日数、固定の金額を設定することができます。
※ホテルによってはデポジットを先に預かっておき、チェックアウトの際に返金する「保証金(Security bond)」のように設定しているところもありますが、Hbookでは「保証金(Security bond)」は別で設定します。
複数の支払いオプションを設定する
複数の支払いオプションを設定して、予約時にお客様がその中から1つ選べるようにすることもできます。
支払いオプションは次の4つから、どれを有効にするかを選択することができます。
- 支払いなし。到着時に支払い
- クレジットカード情報を登録する(Stripeのみ利用可能)
- デポジットのみ支払う
- 全ての代金を支払う
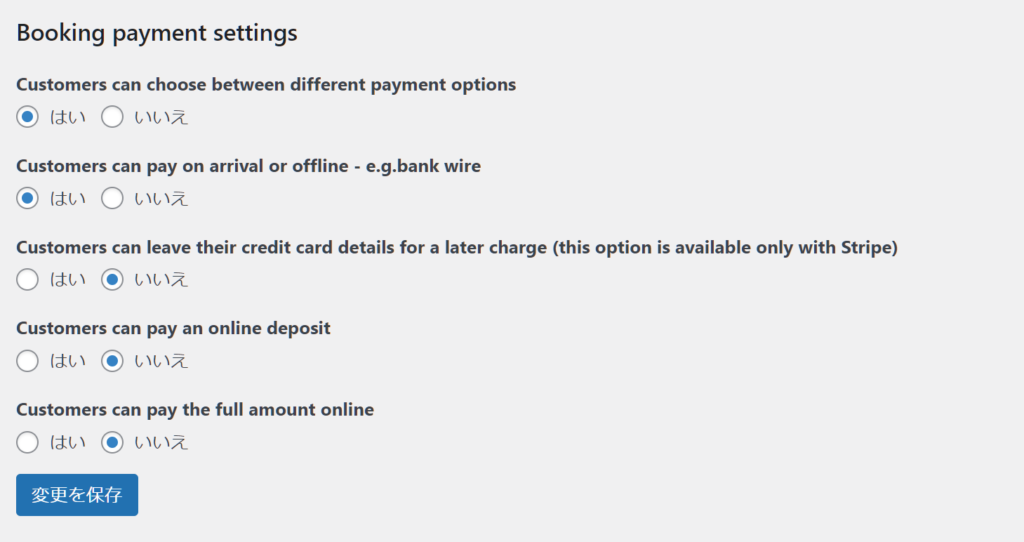
保証金(Security bond)の設定
保証金(Security bond)を設定することもできます。保証金とは、予約時にお金を預かり、破損や予約時以外の追加の費用が発生しない場合は返金するお金のことです。
デフォルトではオフになっています。
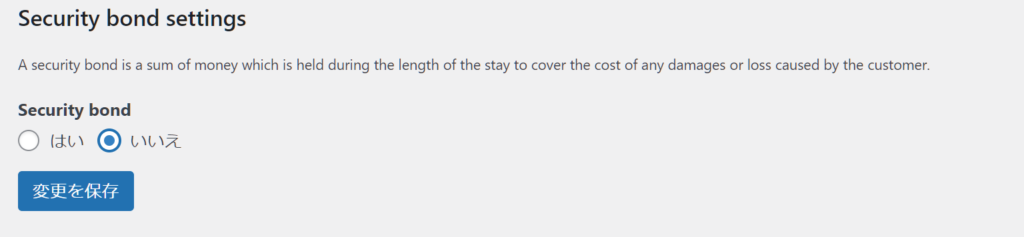
保証金(Security bond)は以下の3つのパターンが選べます。
- 設定しない
- あることを通知するが、支払いは求めない
- 予約時に支払いを求める
支払いを求める場合、設定した金額が予約時の合計金額の中に追加されます。
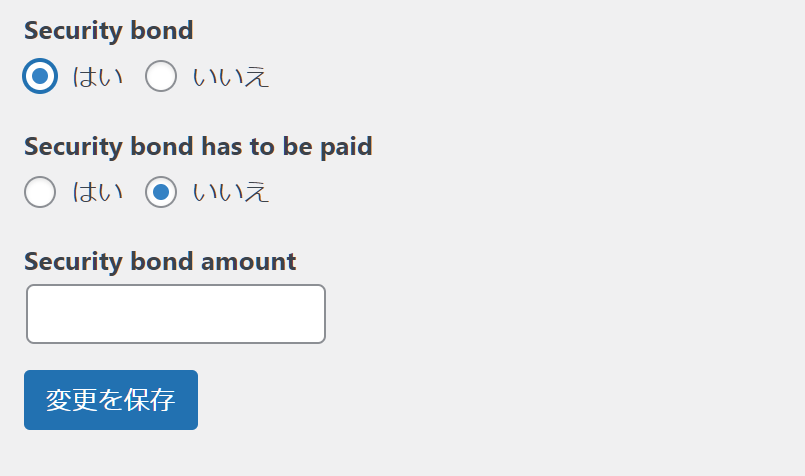
デポジットの設定
デポジットを設定するときは、次の3パターンから選択することができます。
- パーセンテージ
- 宿泊日数
- 固定
それぞれの場合において、予約日が〇日以内の場合は全額支払いとするための、日数を設定することもできます。
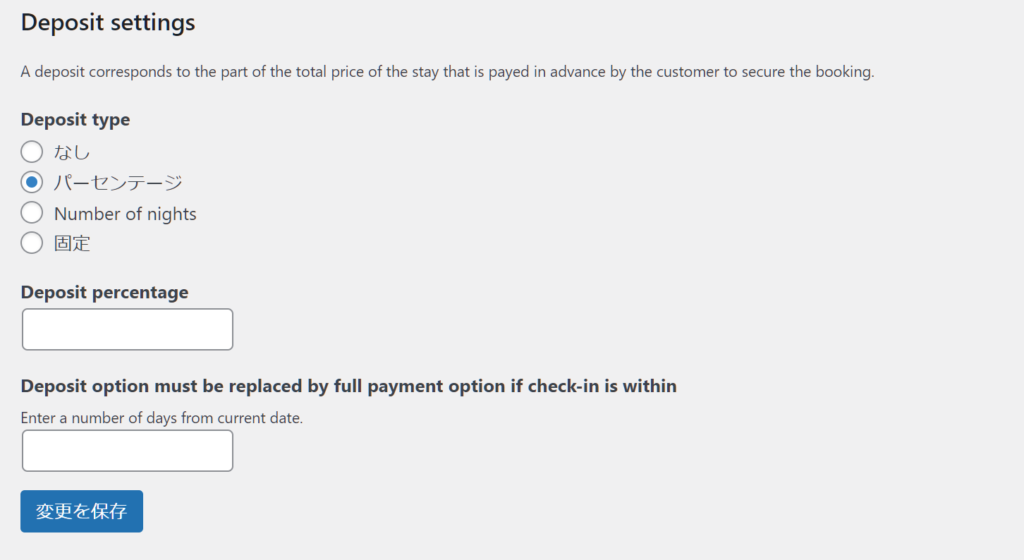
通貨の設定(価格設定)
HBookのデフォルトの通貨は「ドル」になっています。これを日本円に変更する必要があります。
設定は「価格設定」で行います。
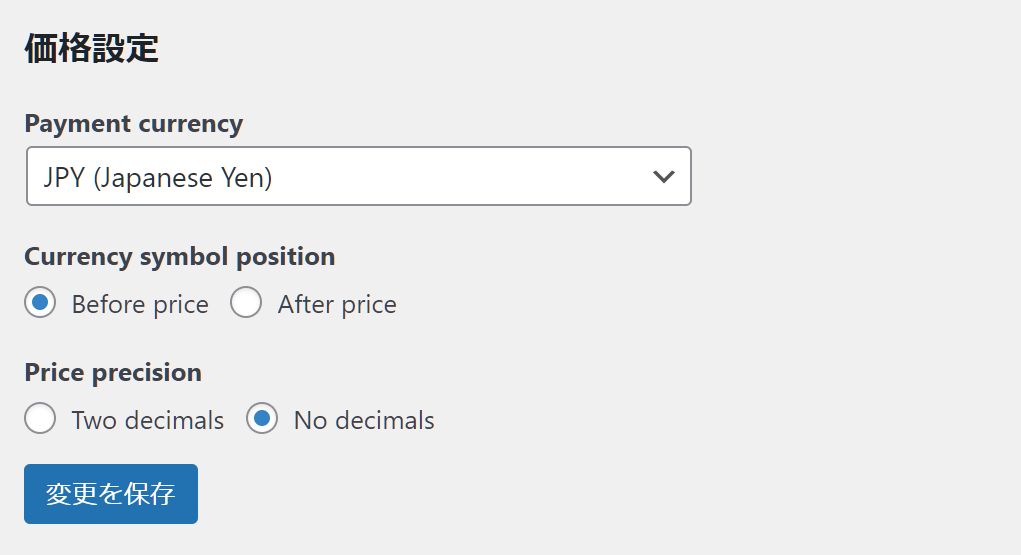
Currency symbol positionは「\(円マーク)」をどこにつけるかです。数字の前に付けるので「Before price」を選びます。
Price precisionは価格の細かさで、小数点第二位まで表示するか、なしかを選択できます。日本円の場合は不要なので「No decimal」を選択します。
設定を変更したら「変更を保存」をクリックします。
以上で「ドル」→「円」の設定は完了です。
支払いゲートウェイの設定
予約時のオンライン決済を可能にするには、支払いゲートウェイを設定する必要があります。HBookでは、PaPalかStripeの両方、あるいはどちらかを選択することができます。
使用するためには事前にPayPalかStripeのアカウントを開設して、公開鍵と秘密鍵を取得しておく必要があります。
Stripeの設定方法
ここではStripeを選択した場合の例について紹介します。
Stripeを使用するには「Activate Stripe」を「はい」にします。
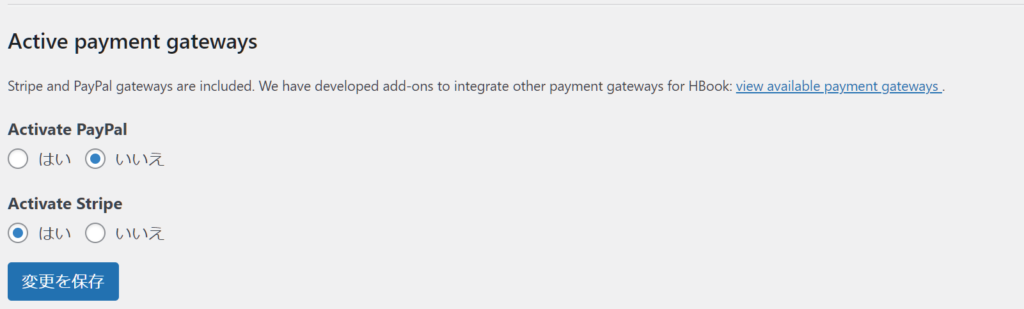
本番 or テスト
まずは本番環境(ライブ)かテスト環境かを選択します。
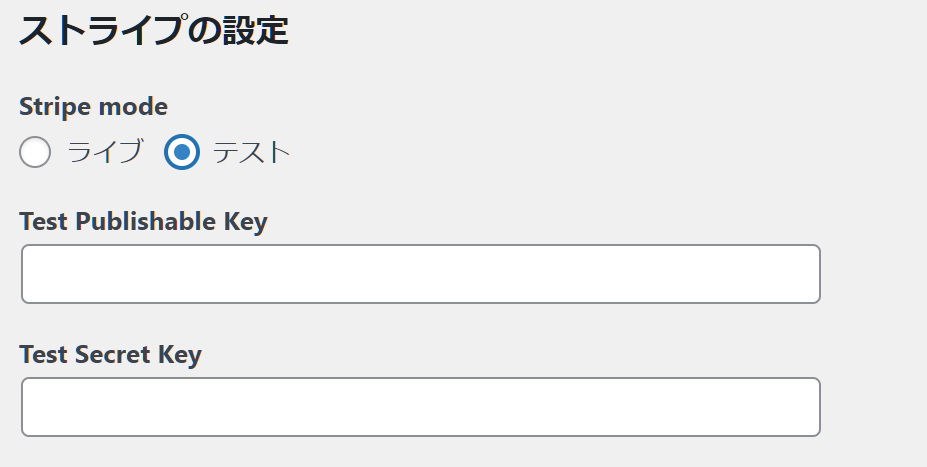
本番環境(ライブ)とテスト環境で使用する公開鍵と秘密鍵が異なります。間違えないように注意しましょう。
テスト環境の場合
テスト環境で設定するには、Stripeのアカウントにログインして、「テスト環境」のトグルをONにします。(上部に「テストデータを使用しています。実際に金額が請求されることはありません」と表示されていることを確認してください)
続いて、「開発者」というリンクをクリックします。
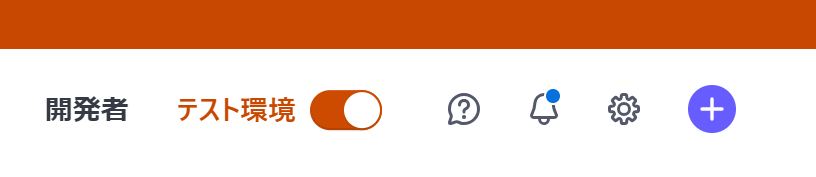
「APIキー」というタブをクリックすると、標準キーの中に「公開可能キー」と「シークレットキー」が表示されます。
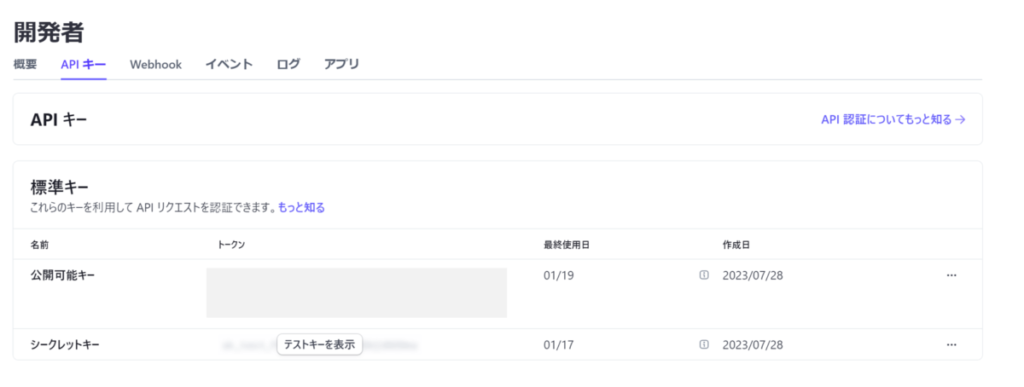
それぞれコピーして、HBookの「Test Publishable Key」と「Test Secret Key」にペーストします。
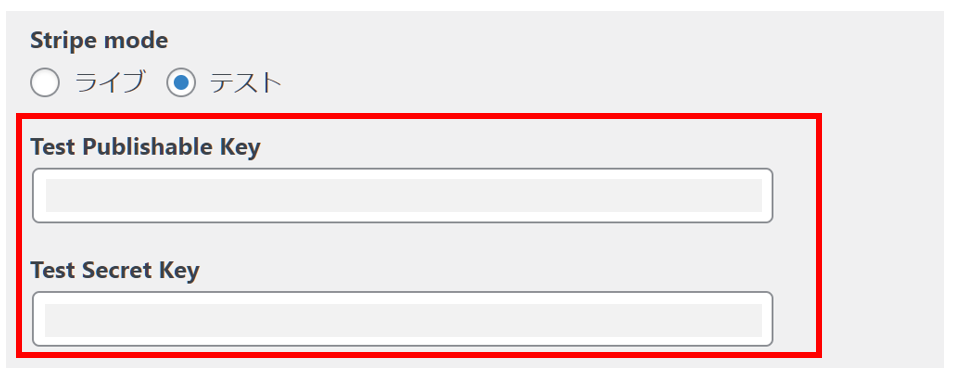
支払方法の選択
次に、支払い方法を次の2つから選択します。
- クレジットカードのみ
- 利用可能な全ての決済方法
Stripeで利用可能な全ての決済方法は、以下の8つがあります。
クレジットカード情報を記録するか?
続いて、クレジットカード情報を保存したい場合は「Store payment method」を「はい」にします。
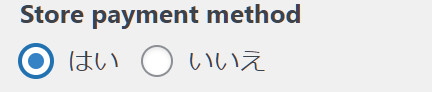
Stripeのアイコンを表示するか?
Stripeのアイコンを表示するかしないかを選択します。表示しない場合は「Display a “Powered by Stripe” icon」を「いいえ」にします。
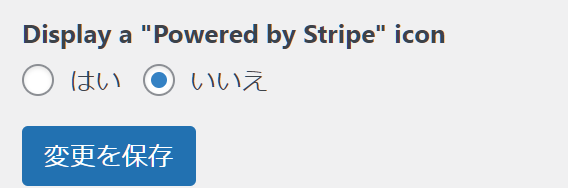
最後に「変更を保存」ボタンをクリックし「Settings have been saved.」と表示されれば、ゲートウェイの設定は完了です。
支払いゲートウェイを追加する
HBookに含まれているデフォルトの支払いゲートウェイはPayPalとStripeですが、Squareなどの他のゲートウェイも追加することができます。※追加料金がかかります。
詳細はMaestrelの利用可能な支払いゲートウェイをご参照ください。
一例として以下のようなものがあります。
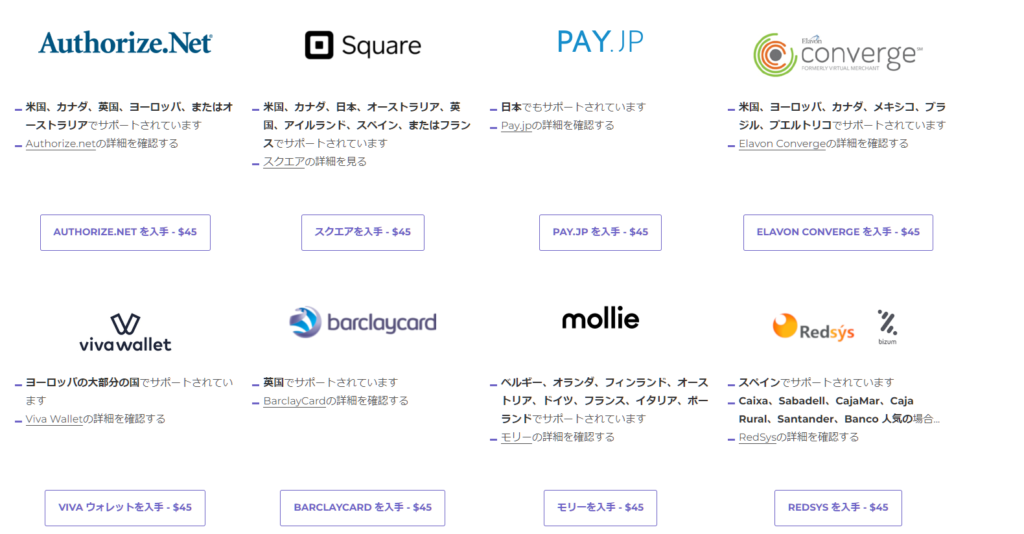
以上で支払い関連の設定は終了です。