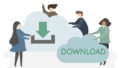WordPressの便利な予約管理ツールHBookの基本的な使い方について、ここでは「価格の設定方法」について画像を用いてわかりやすく解説しています。
前提条件となるHBookのインストール方法や設定などは下記をご参考ください。
料金設定の主な5つのメニュー
HBookで料金設定をするにあたって、主な設定メニューが5つあります。
ここでは、それぞれでできることや設定方法を実例を踏まえて解説しています。
- シーズン
- Booking rules(予約ルール)
- 料金設定
- Extra Service(追加サービス)
- 手数料
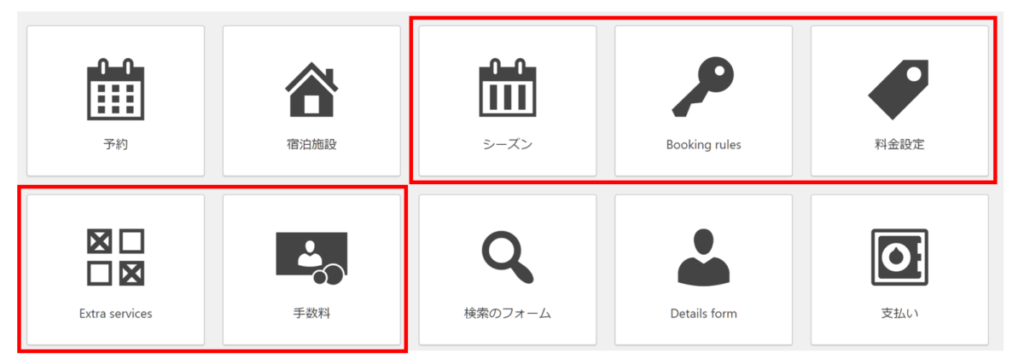
シーズンの設定
シーズンは最初は何も設定されていません。
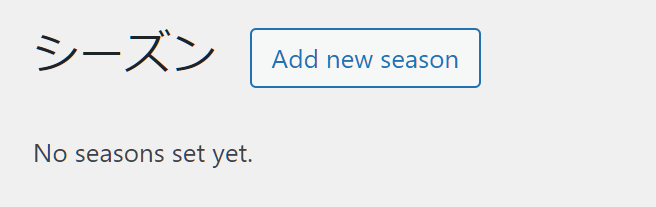
「Add new season」をクリックしてシーズンを追加します。(※必ず1つは設定する必要があります)
設定しなければいけない理由は、予約日を選択する際に、かならずそれらの日はどれか1つのシーズンに紐づけなければいけないためです。
シーズンは次の3つから選ぶことができます。シーズンには優先順位(ステータス)が割り振られており、同じ日付で異なるシーズンが割り当てられていた場合に、優先度の高いものから適用されます。
このため、注意点としては、同じステータスで重複する日を指定することはできません。日付が重複していなければ複数設定することができます。
- 優先(Priority season)
- レギュラー(Regular season)
- デフォルト(Default season)
設定の仕方は、優先順位のステータスを設定し、そのシーズンに名前をつけます。
例えば、レギュラー(Regular season)でシーズン名を「通常」とする場合は以下のようになります。右上の「保存」をクリックすればシーズンが保存されます。
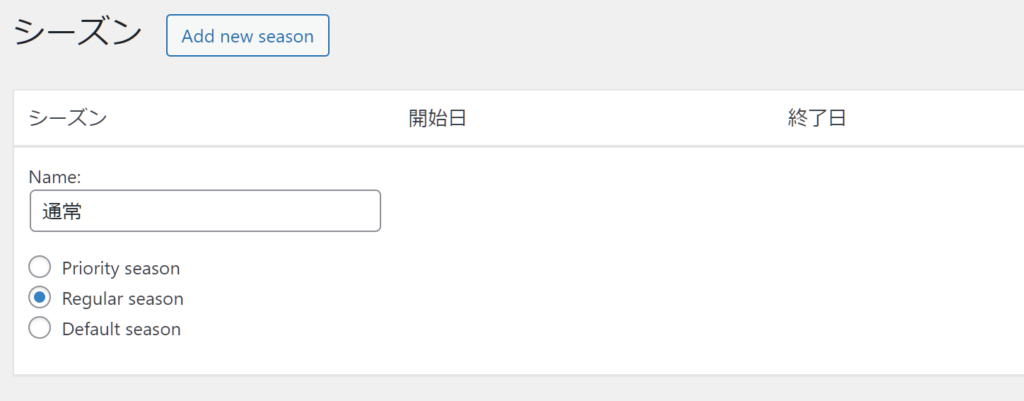
HBookでは存在する日付がなんらかのシーズンに紐づいていなければいけません。このため、デフォルトとして、「Defaul season」を設定し1/1~12/31までを指定しておきます。
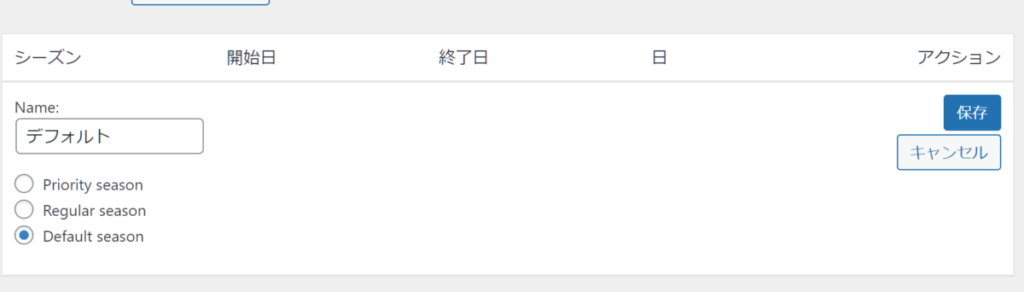
「保存」をクリックしたら、次に「+」アイコンをクリックして、日付や曜日の選択をします。デフォルトとして、2024/1/1~2030/12/31 月~日の全てを対象とする場合は以下のように設定します。
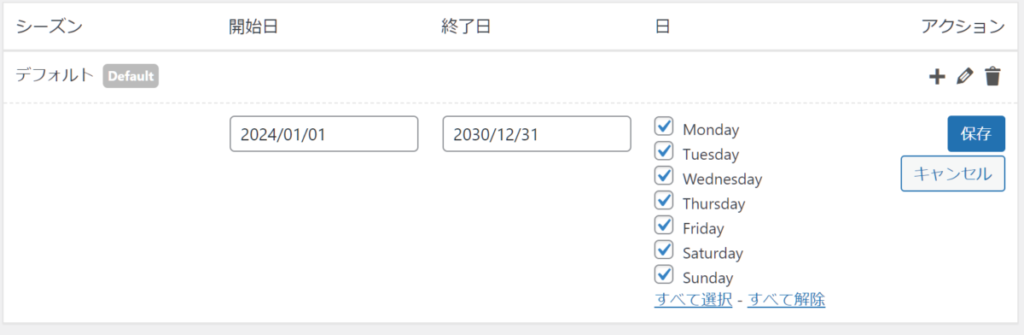
「保存」をクリックすれば、内容が確定します。

年も指定するため、ゴールデンウィークなど各年度毎に繰り返すシーズンを追加したい場合は、年度ごとに追加する必要があります。
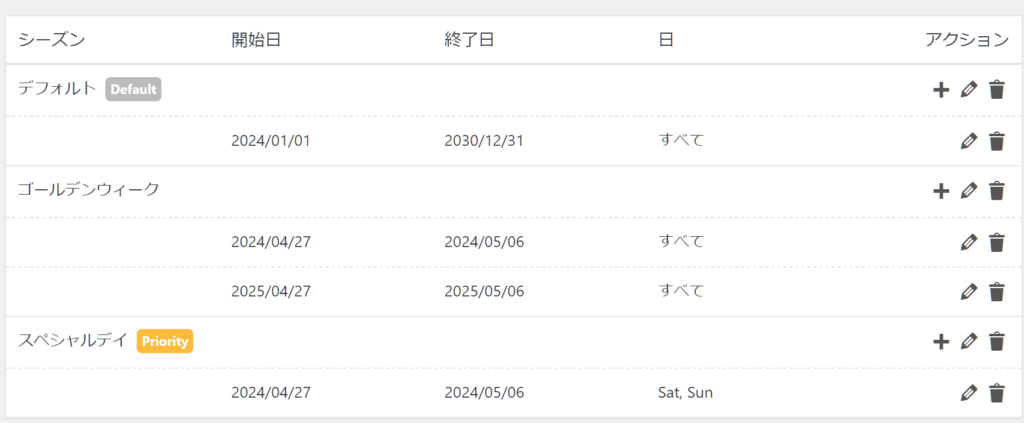
予約ルール(Booking rules)
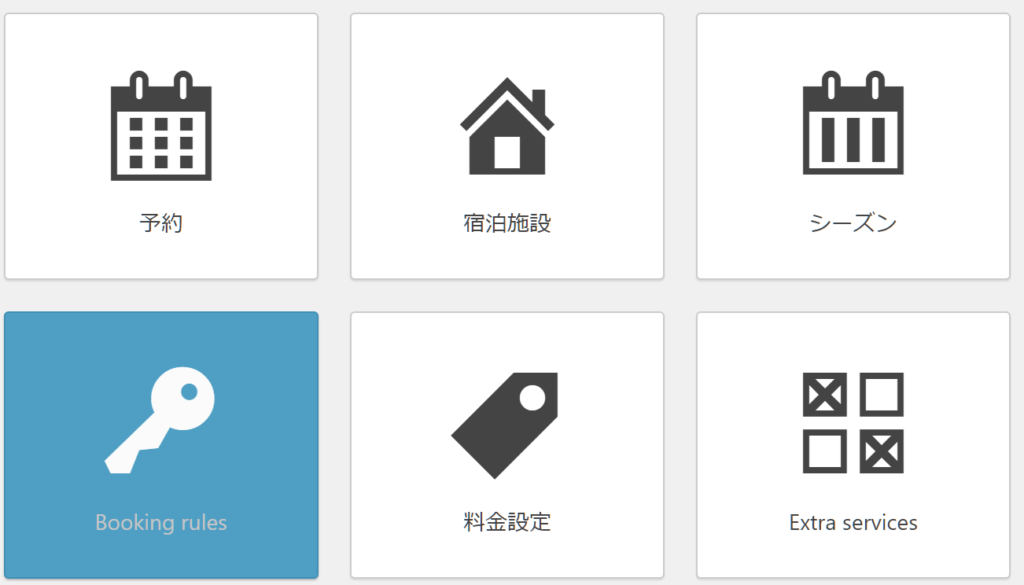
次に、予約ルール(Booking rules)の設定を行います。主に以下の5つの設定を行うことができます。それぞれかなり細かい設定ができます。
ここまでに設定してきた「宿泊施設」や「シーズン」が重要になります。設定してない場合は先にこれらの設定を完了しておく必要があります。
- チェックイン日
チェックイン可能な「曜日」「宿泊施設」「シーズン」を設定します - チェックアウト日
チェックアウト可能な「曜日」「宿泊施設」「シーズン」を設定します - 最小滞在数
「曜日」「宿泊施設」「シーズン」毎に最小滞在数を設定します。 - 最大滞在数
「曜日」「宿泊施設」「シーズン」毎に最大滞在数を設定します。 - 追加ルール:
より詳細な設定、特別料金、割引、またはクーポンの設定をします。
デフォルトでは何も設定されていません。
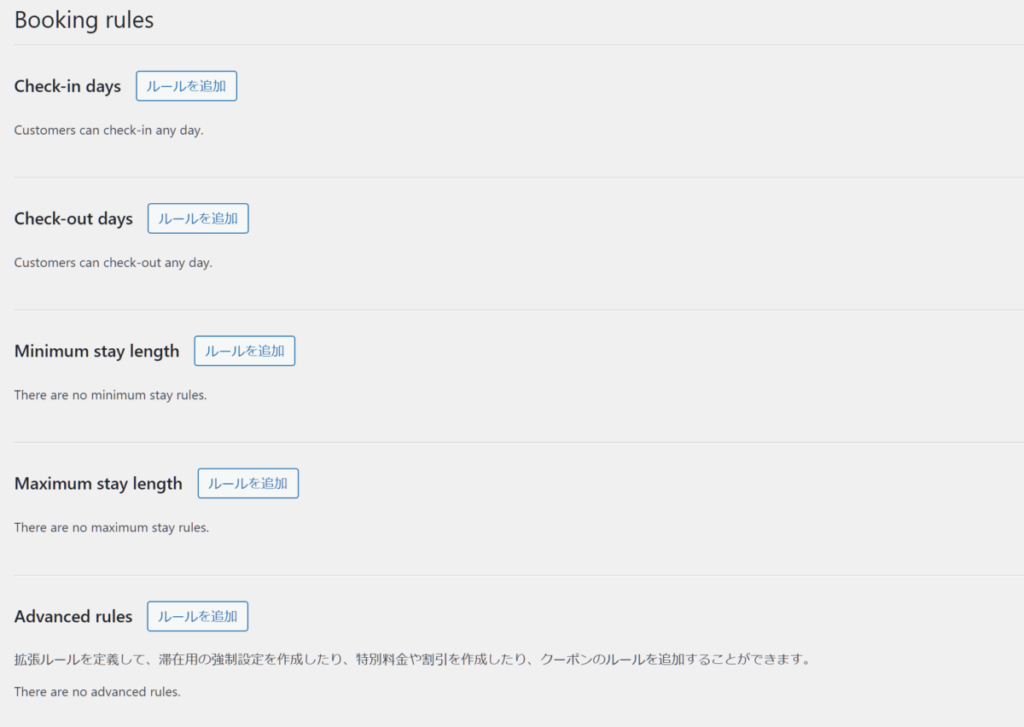
チェックイン可能日の設定(Check-in-days)
チェックイン可能日を設定するには「Check-in-days」の「ルールを追加」をクリックします。
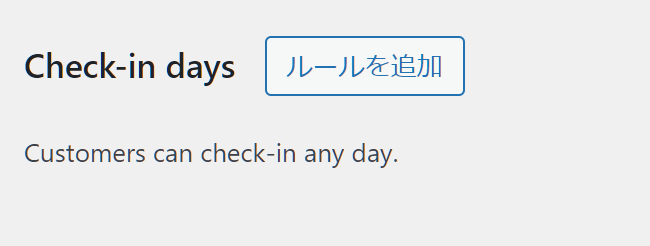
「曜日」「宿泊施設」「シーズン」を選択することができます。
例えば、全ての期間において「シングルルーム」と「ダブルルーム」のチェックインを可能にする場合は以下のようにします。
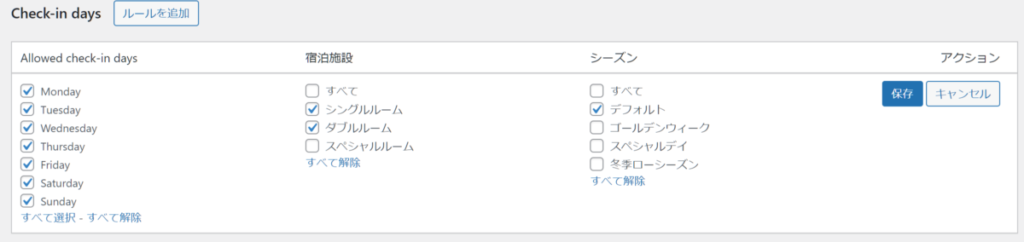
「スペシャルルーム」をゴールデンウィークの中の土日のみチェックイン可能にする場合は以下のように設定します。
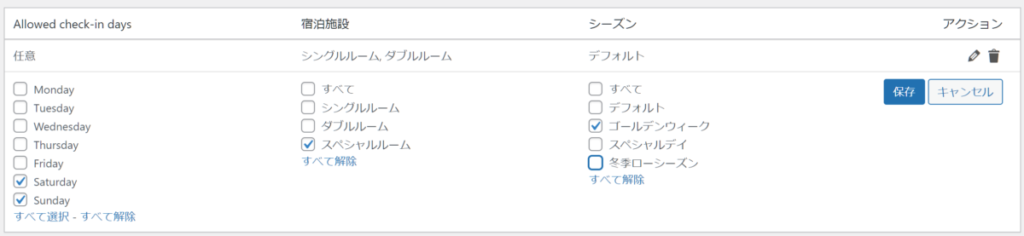
それぞれ保存すると設定が追加されます。

チェックアウト可能日の設定(Check-out days)
チェックアウト可能日を設定するには「Check-out-days」の「ルールを追加」をクリックします。
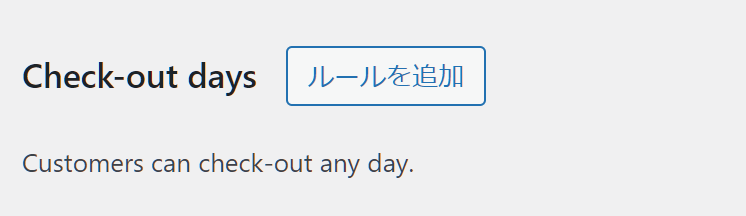
チェックインと同じく「曜日」「宿泊施設」「シーズン」を選択することができます。
例えば、全ての期間において「シングルルーム」と「ダブルルーム」のチェックアウトを可能にする場合は以下のようにします。
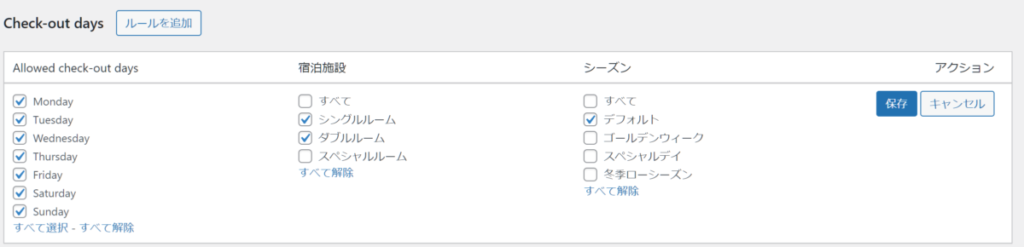
最小滞在日数の設定(Minimum stay length)
最小滞在日数を設定するには「Minimum stay length」の「ルールを追加」をクリックします。
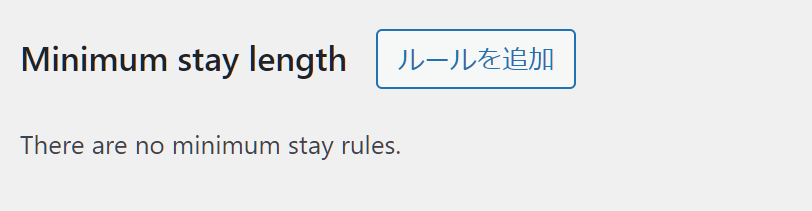
「最低宿泊日数」「宿泊施設」「シーズン」を選択することができます。
例えば、「スペシャルルーム」は全ての期間において3泊以上しなければいけない場合は以下のように設定します。
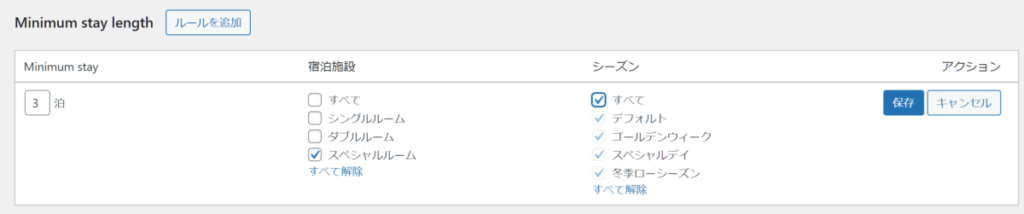
最大滞在日数の設定(Maximum stay length)
最小滞在日数を設定するには「Maximum stay length」の「ルールを追加」をクリックします。
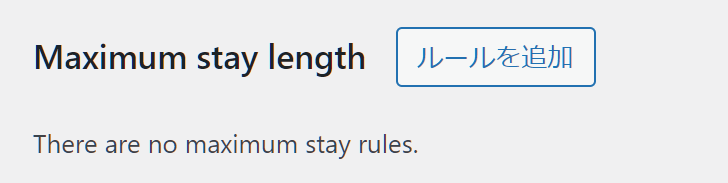
「最大宿泊日数」「宿泊施設」「シーズン」を選択することができます。
例えば、全ての部屋において90日以上(約3か月以上)の宿泊を禁止する場合は以下のように設定します。
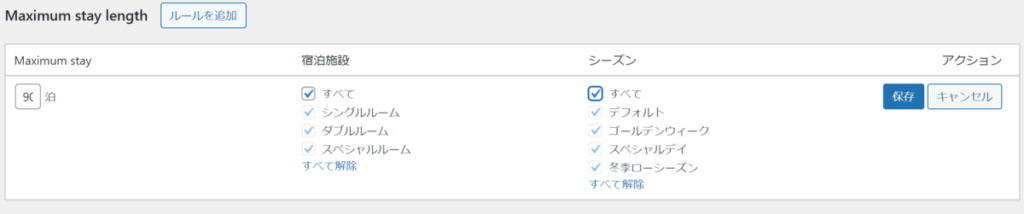
「保存」を押すと、以下のようになります。

追加ルール(Advanced rules)
追加ルール(Advanced rules)では、より詳細な設定、特別料金、割引、またはクーポンの設定をすることができます。設定できるメニューは以下の5つです。
- 強制ルール(Compulsory)
- 特別料金(Special rate)
- 強制ルール + 特別料金
- 割引
- クーポン
設定するには「Advanced rules」の「ルールを追加」をクリックします。

強制ルール(Compulsory)
強制ルール(Compulsory)を使うと、月曜日にチェックインした場合は金曜日に強制的にチェックアウトさせるといったルールを設定することができます。
例えば、すべての期間において、「シングルルーム」を月曜日に予約したら、金曜日に強制的にチェックアウトしなければいけないルールにするには以下のように設定します。
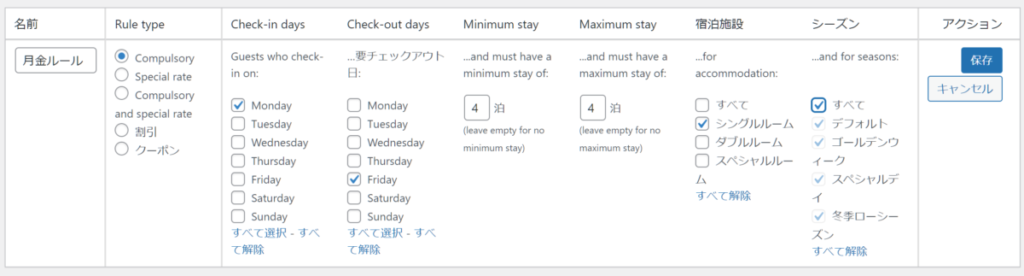
特別料金(Special rate)
特別料金(Special rate)では、特定の指定した条件で特別料金を適用することができます。※特別料金 の設定は料金ページで行います。
例えば、「10泊以上」「30泊以上」を設定する場合は、まず、10泊の設定として、チェックイン10日~チェックアウト29日を指定します。
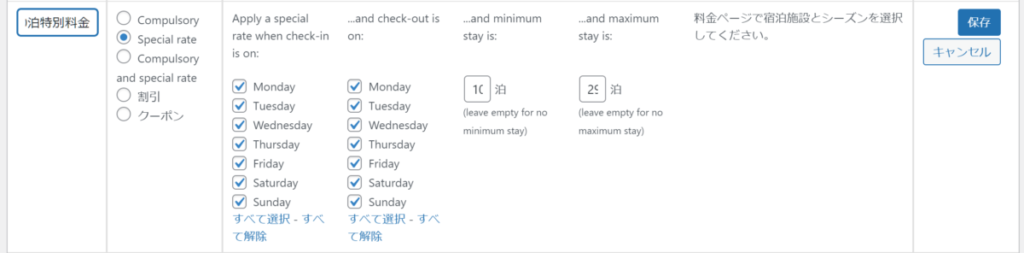
続いて、30泊以上で20%割引を設定する場合は、Minimum stayを30泊とし、Maximum stayを空欄にします。
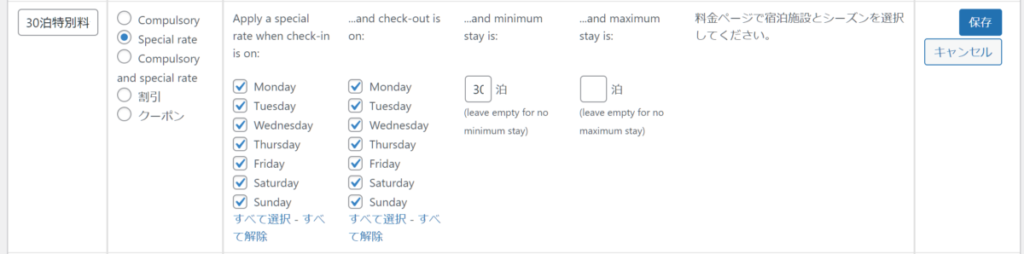
以上で設定が完了です。保存すると以下のようになります。
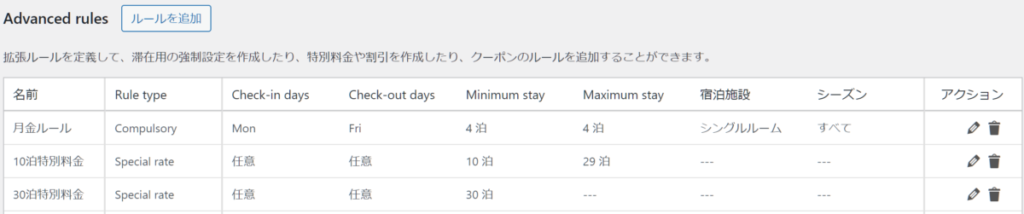
設定した特別料金(Special rates)は「料金設定」メニューに追加されます。
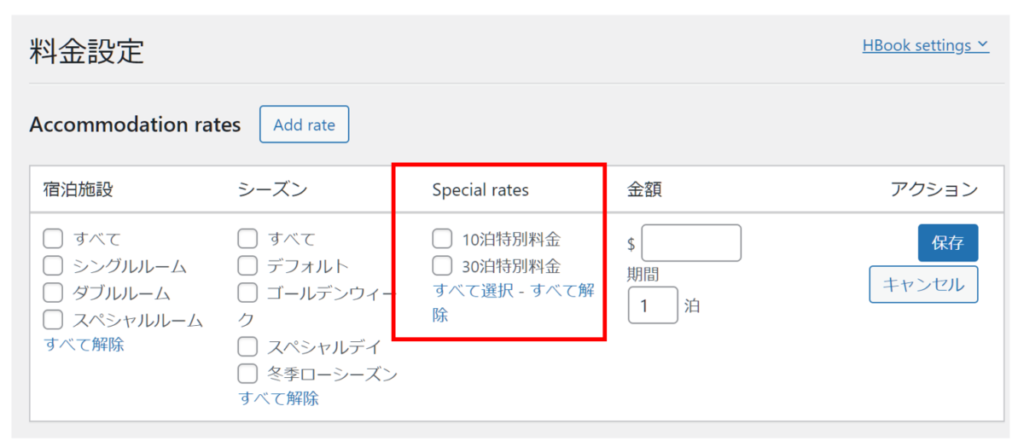
割引
割引では、特定の指定した条件で割引を適用することができます。※割引料金の設定は料金ページで行います。
例えば、平日の火曜チェックイン、木曜チェックアウトで2泊以上してくれた場合に10%割引する場合は以下の設定にします。
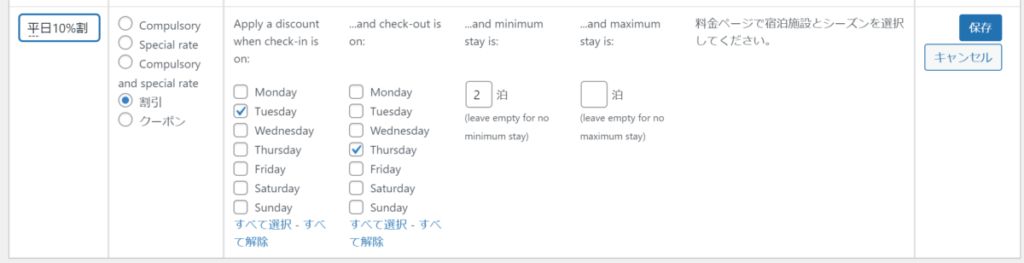
「保存」をクリックすると以下のようになります。
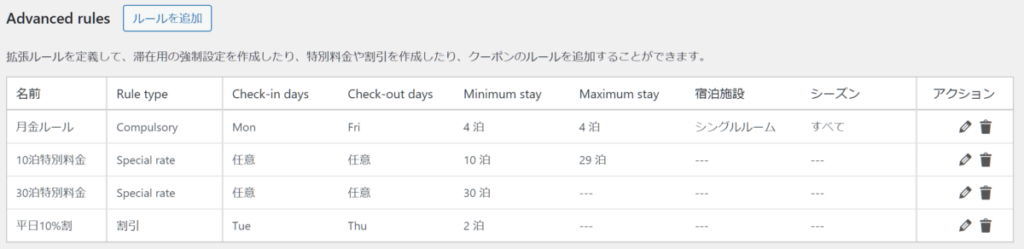
設定した「割引」は「料金設定」メニューに表示されます。
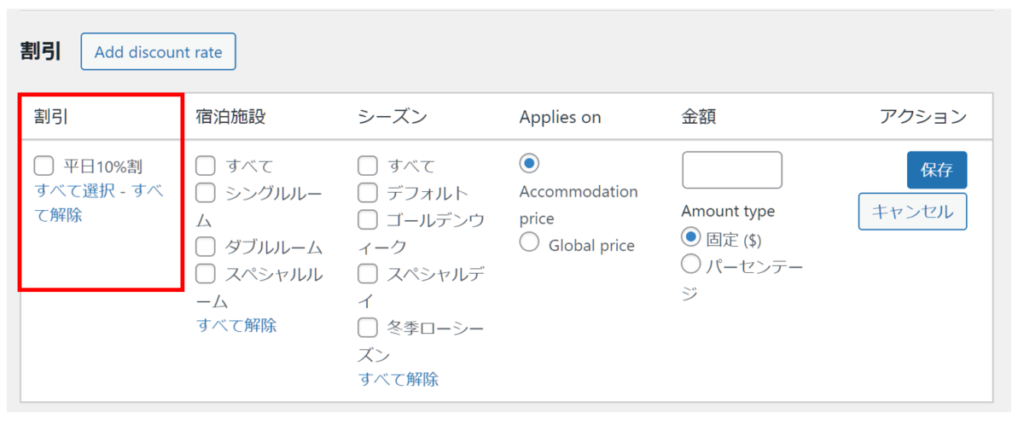
設定したクーポンは「料金設定」メニューに表示されます。
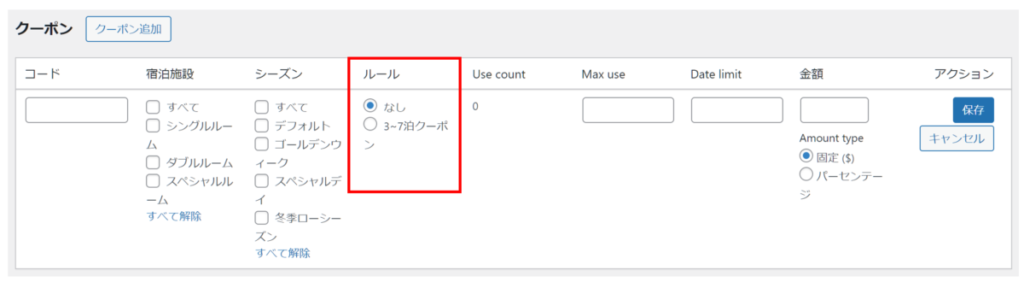
クーポン
割引では、特定の指定した条件で割引を適用することができます。※クーポンの設定は料金ページで行います。
例えば、3~7泊する人が使用できるクーポンを発行する場合は以下のように設定します。
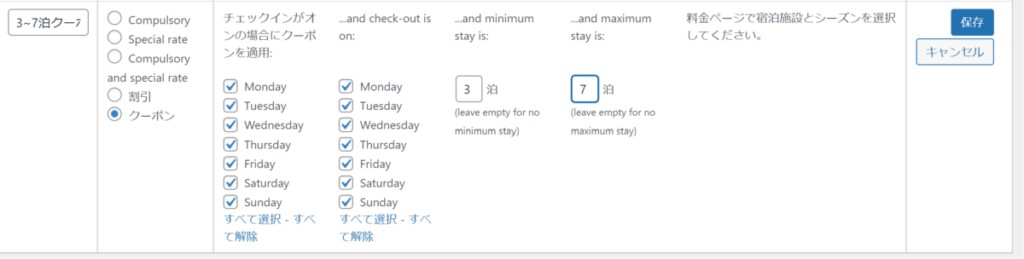
保存を押すと以下のようになります。
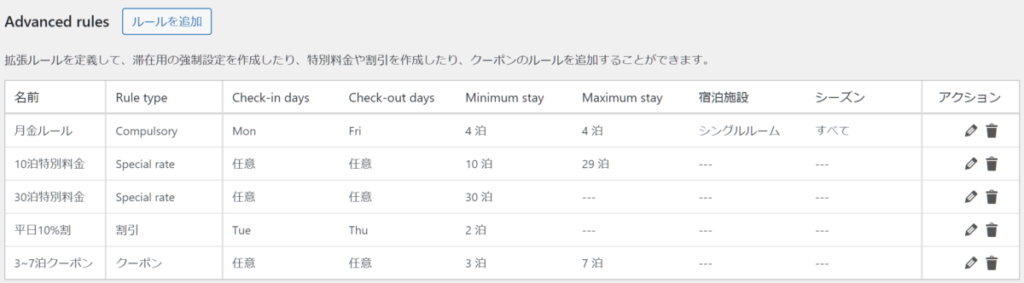
通貨をドルから円にする
HBookの料金はデフォルトでは「ドル」になっています。これを日本円にします。
HBookの「支払い」メニューを選択します。
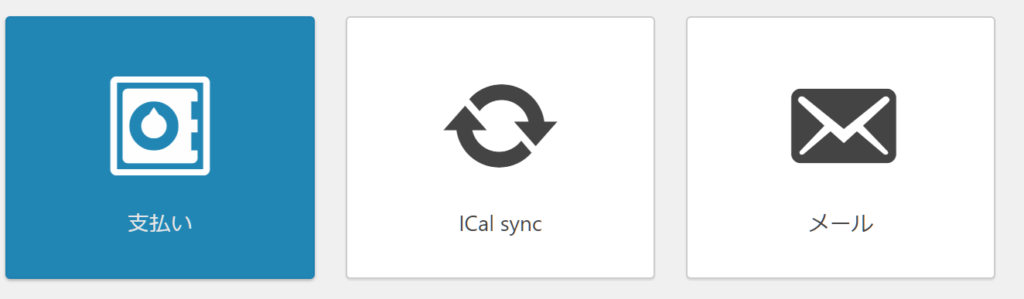
下の方に「価格設定」という項目があります。ここを以下のように設定します。
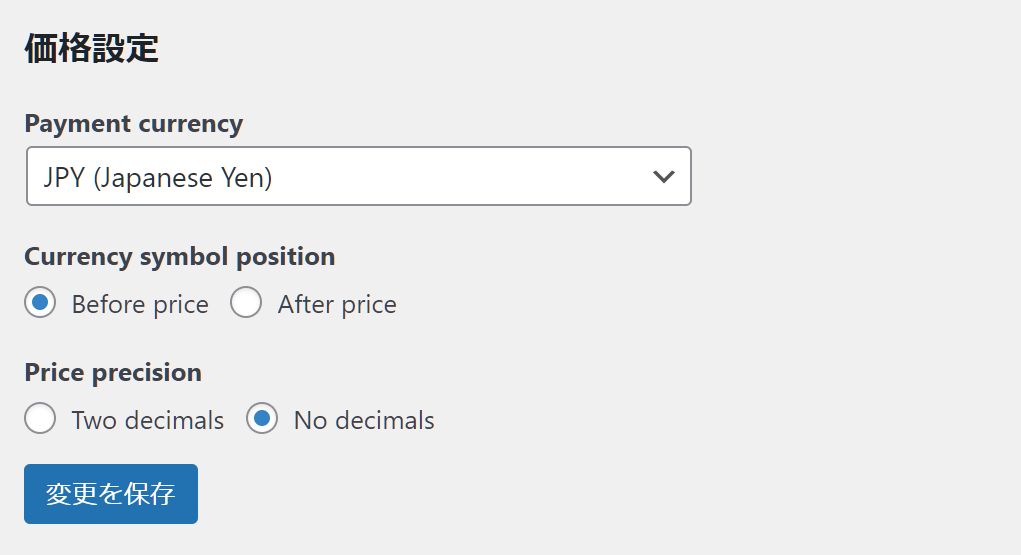
Currency symbol positionは「\(円マーク)」をどこにつけるかです。
Price precisionは価格の細かさで、小数点第二位まで表示するか、なしかを選択できます。日本円の場合は不要なので「No decimal」を選択します。
設定を変更したら「変更を保存」をクリックします。
以上で「ドル」→「円」の設定は完了です。
料金設定
通貨の設定が終わったら、料金を設定していきます
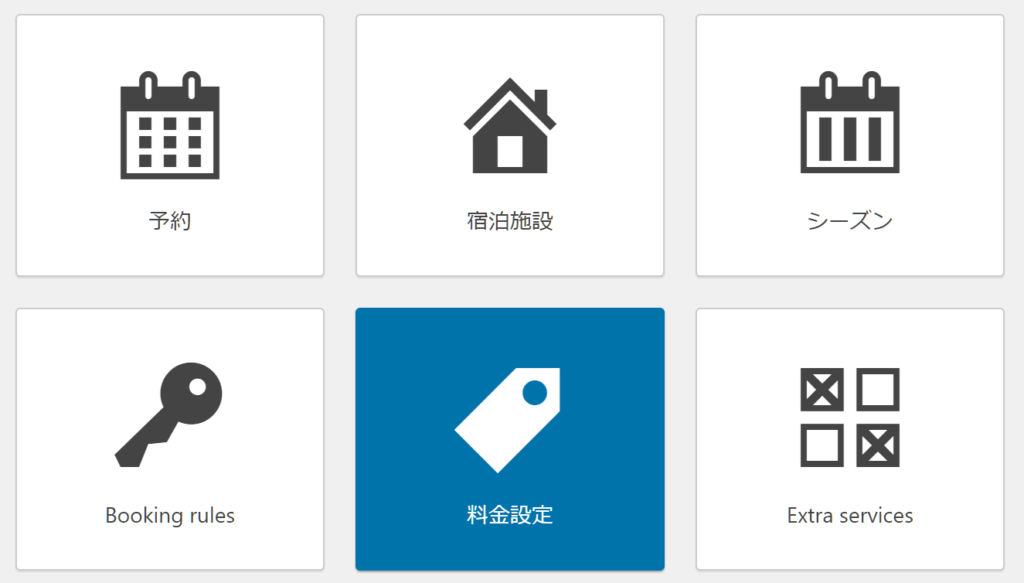
料金設定では以下の5つの項目の設定をすることができます。
- 宿泊施設毎の基本料金(Accommodation rates)
- 大人1人あたりの基本料金(Price per adult above normal occupancy)
- 子供1人あたりの基本料金(Price per child above normal occupancy)
- 割引
- クーポン
※この設定をするためには「宿泊施設」と「シーズン」の設定が完了している必要があります。
また、「特別料金(Special rates)」「割引」「クーポン」の設定をするには、「Booking rules」でそれぞれの設定を完了している必要があります。
宿泊施設毎の基本料金(Accommodation rates)
宿泊施設毎の基本料金(Accommodation rates)を設定するには「Accommodation rates」の「Add rate」をクリックします。
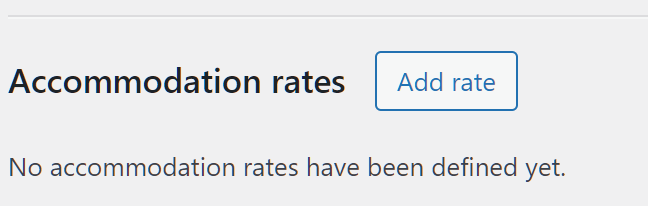
「宿泊施設」「シーズン」毎に金額を設定します。期間で泊を選択すると、何泊ごとの料金かを指定することができます。
例えば、シングルルームをデフォルト時は1泊1万円とする場合は以下のようになります。

保存を完了すると以下のようになります。

同様にして各部屋の料金を設定してきます。
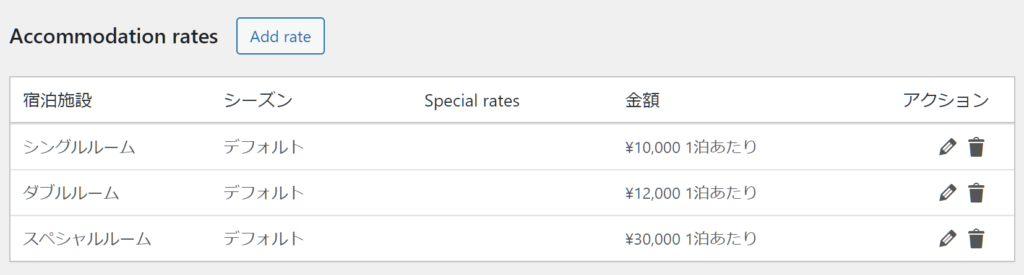
特別料金(Special rates)の適用
特別料金(Special rates)の適用も「Accommodation rates」の中で行います。
「予約ルール(Booking rules)」の中の「Advanced rules」で設定した特別料金が表示されるので、「宿泊施設」「シーズン」を選択して料金を指定します。
例えば、特別料金(Special rates)として設定した「10泊特別料金」で、シングルルームを10連泊した場合は8000円にする設定は以下になります。

ついでに30連泊時の特別料金も設定すると以下のようになります。
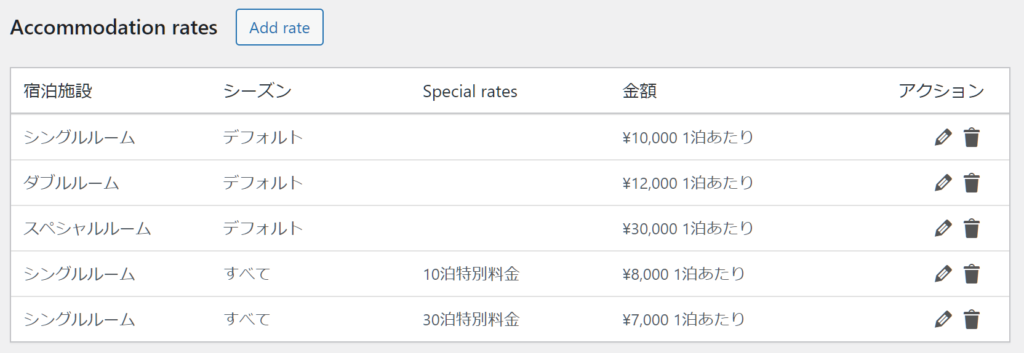
1人あたりの料金設定
デフォルトでは各部屋(宿泊施設)の金額は部屋ごと(1泊ごと)の金額しか設定されていません。
「1名増えるごとにいくら」という設定をしたい場合は「大人1人あたりの基本料金(Price per adult above normal occupancy)」と「子供1人あたりの基本料金(Price per child above normal occupancy)」を設定します。
※「宿泊施設」の設定でデフォルトで指定した人数から増えた人に適用されます。デフォルトの人数を3人にした場合は、3人までは宿泊施設にかかる料金。4人目以降からここで設定した金額が反映されます。
大人1人あたりの基本料金
大人1人あたりの基本料金を設定するには、「Price per adult above normal occupancy」の「Add rate」をクリックします。
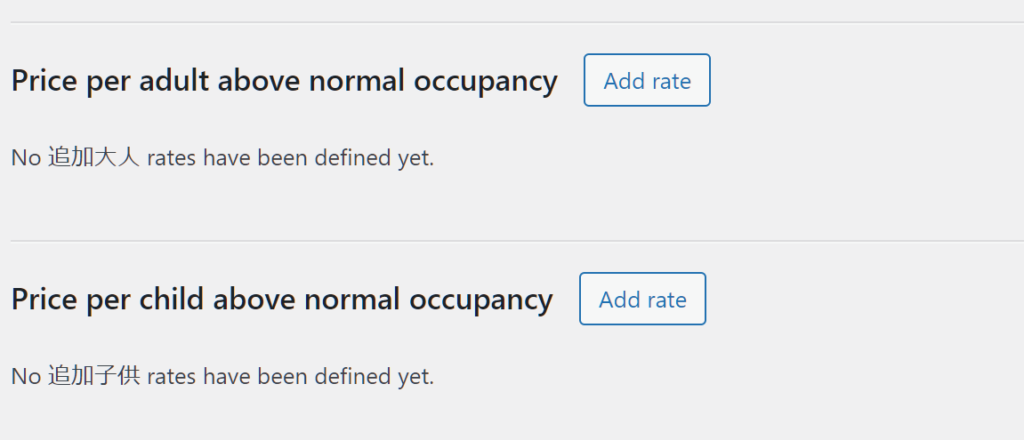
例えば、ダブルルームは大人が1人増えるごとに1万円追加する設定にする場合は以下のようになります。
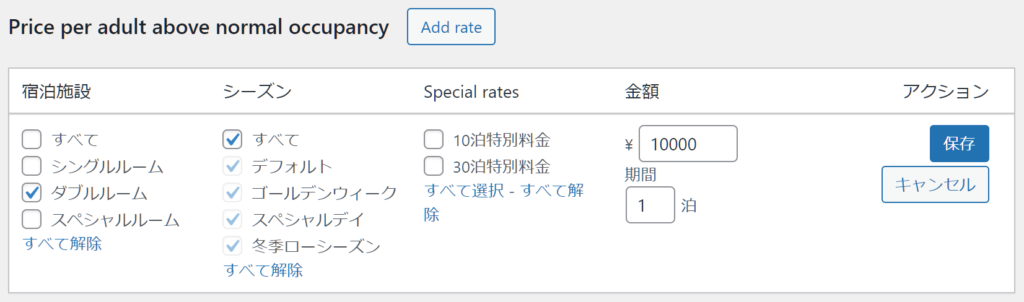
保存を押すと以下のようになります。

子供1人あたりの基本料金
子供1人あたりの基本料金を設定するには、「Price per child above normal occupancy」の「Add rate」をクリックします。
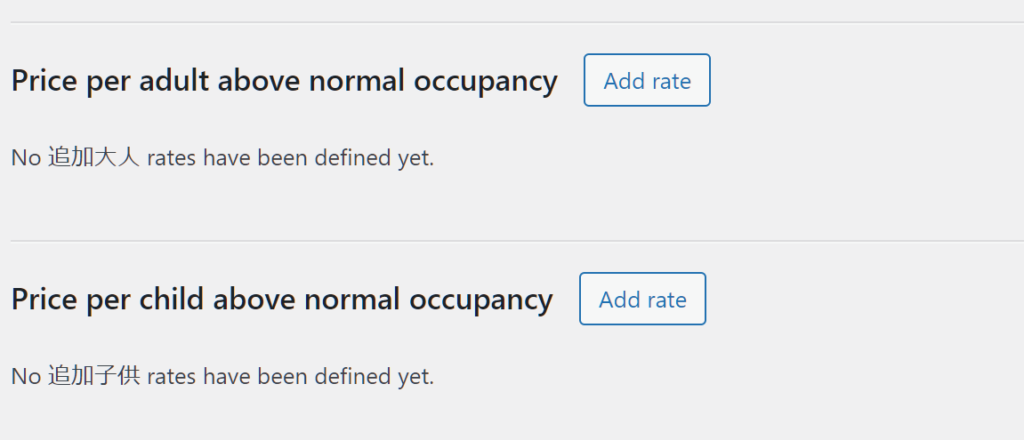
例えば、ダブルルームは子供が1人増えるごとに4000円追加する設定にする場合は以下のようになります。
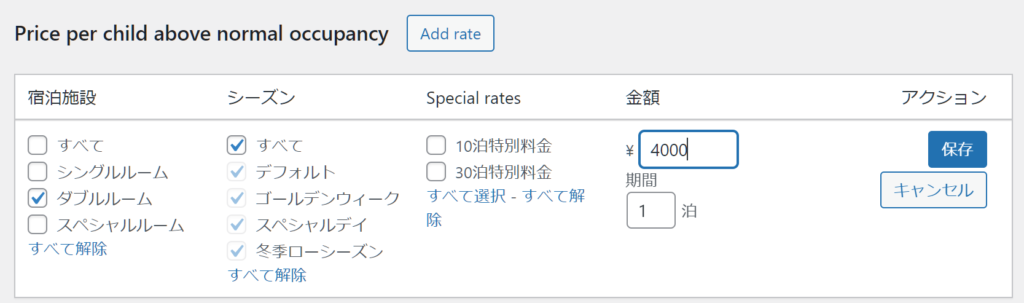
保存を押すと以下のようになります。
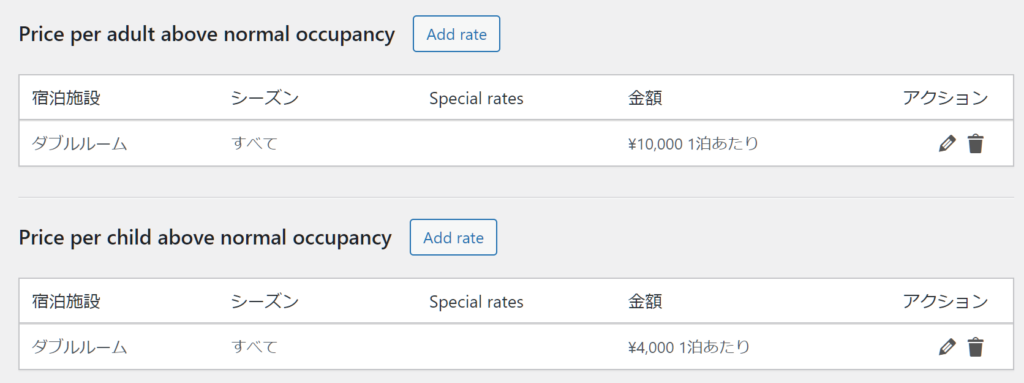
割引の設定
続いて、何%オフといいった割引の設定方法です。「割引」の「Add discount rate」をクリックします。
※割引の設定をするには「予約ルール(Booking rules)」の中の「Advanced rules」で「割引」の設定を完了しておく必要があります。
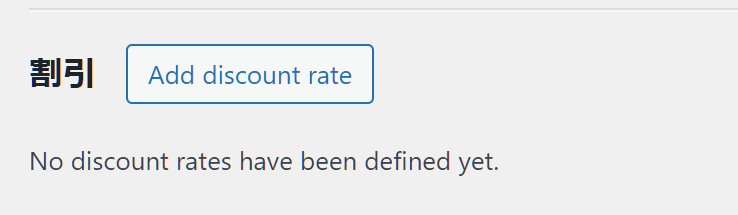
割引の設定は「〇〇%オフ」と「〇〇円引き」のどちらも選ぶことができます。
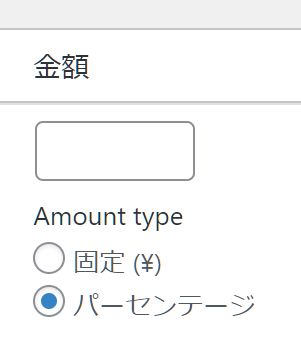
割引の適用範囲は「宿泊施設(部屋)の料金(Accommodation price)」に対してと、オプションなども含めた「全体の合計金額(Global price)」に対してを選択することができます。
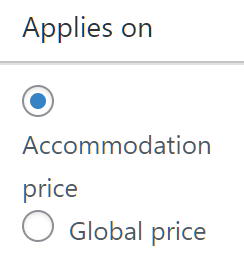
例えば、「平日10%割」という条件の場合、全ての部屋を10%引きにする(ただし、適用範囲は部屋の代金のみ)には以下の設定となります。
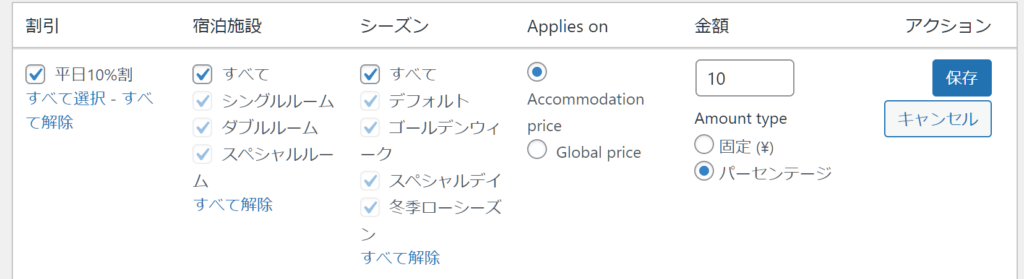
保存を押すと以下のようになります。
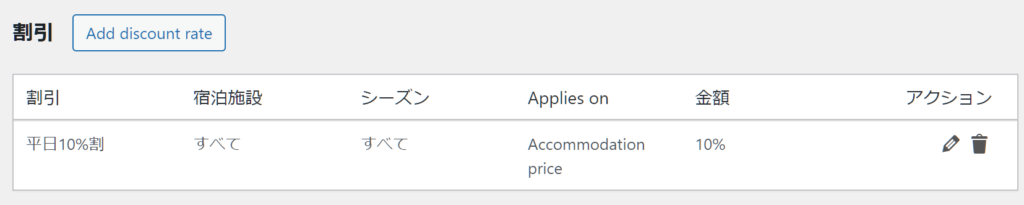
クーポンの適用
特定の条件下で使用できるクーポンを発行することもできます。「クーポン」の「クーポン追加」をクリックします。
※クーポンの設定をするには「予約ルール(Booking rules)」の中の「Advanced rules」で「クーポン」の設定を完了しておく必要があります。
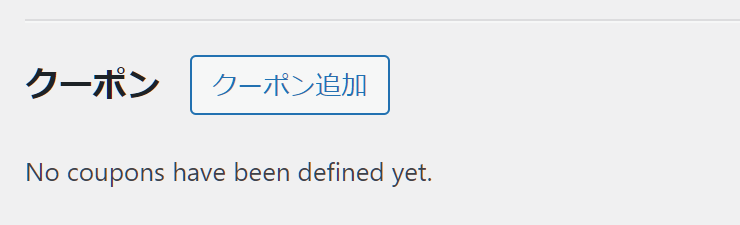
設定するには、クーポンコードの名称を指定して「宿泊施設」「シーズン」「ルール」を指定します。
割引の設定は「〇〇%オフ」と「〇〇円引き」のどちらも選ぶことができます。
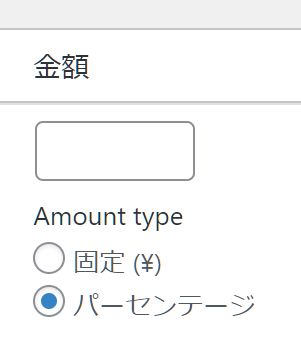
対象のクーポンを何回使用できるかの制限を設定することができます。例えば、先着100名様といった場合は「Max use」に「100」を指定します。
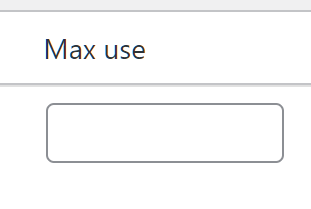
対象のクーポンの有効期限を設定することができます。日付をカレンダー形式で選択します。対象のクーポンは指定日以前でないと使用できなくなります。
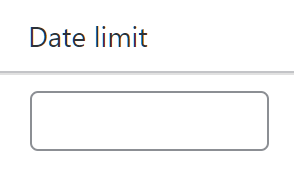
例えば、3~7泊を選択した人のみが使用できる、クーポンをクーポン名「3-7special」、先着1000名様、10%割引とする場合は以下のようになります。
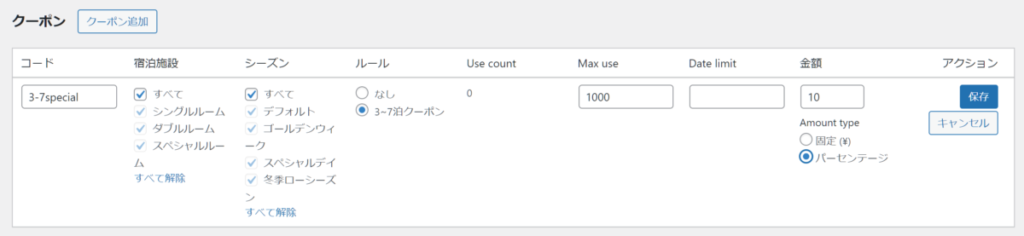
「保存」をクリックすると以下のようになります。

追加オプション(Extra Service)の設定
各宿泊施設に対して、追加オプション(Extra Service)を設定することができます。
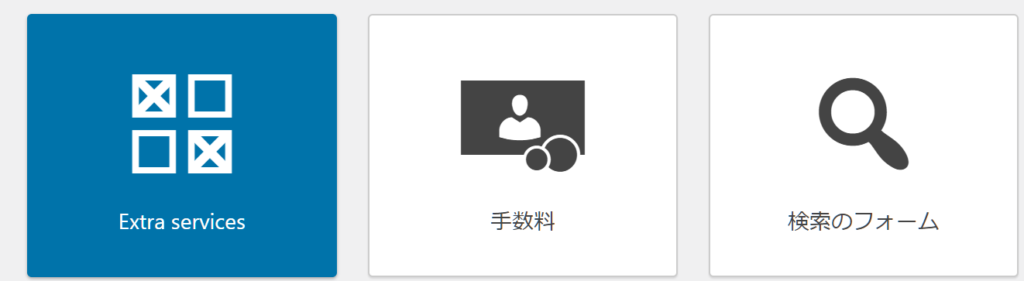
追加オプションを設定するには「Extra Service」の「Add new extra」をクリックします。
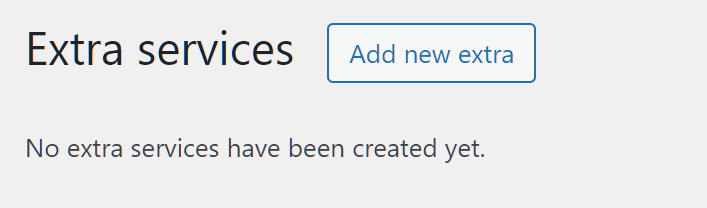
追加オプションは次の6つから選択することができます。
- 1人あたり(Per person)・・・大人/子供毎に金額を設定
- 1人かつ1日あたり(Per person/per day)・・・大人/子供毎に金額を設定
- 一度のみ(Once)・・・金額のみ指定
- 1日あたり(Per day)・・・金額のみ指定
- 数量・・・最大個数の設定が可能
- 1日あたりの数量(Quantity per day)・・・・・・最大個数の設定が可能
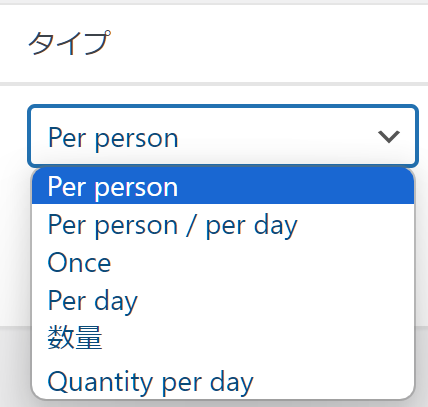
「1人あたり(Per person)」と「1人かつ1日あたり(Per person/per day)」「一度のみ(Once)」「1日あたり(Per day)」に関してはオプションを複数選択できるようにすることもできます。
各種オプションは宿泊施設毎に選択可能かどうかを指定することができます。
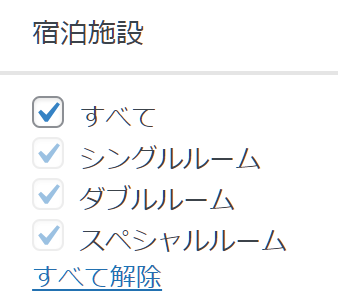
1人あたり(Per person)・・・大人/子供毎に金額を設定
「Per person」を選択すると、大人と子供1人あたりの金額を設定することができます。
1人かつ1日あたり(Per person/per day)との違いは、予約時に対象の金額のオプションを1つ購入するか、購入した金額が宿泊日数分かかるかの違いです。
例:博物館のガイドツアーを大人6000円、子供2000円で設定する場合は以下のようになります。

保存すると以下のようになります。

複数選択の設定
1つの項目に対して複数のオプションを選択できるようにするには、「複数選択」を選択し、一旦「保存」をクリックします。

すると保存したメニューの右側に「+」アイコンが表示されます。これをクリックします。

オプションの名前と金額を指定して保存します。

同様にして複数設定すれば完了です。
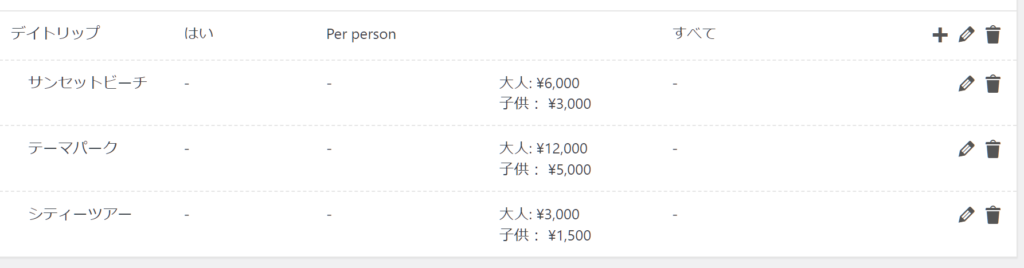
1人かつ1日あたり(Per person/per day)
1人かつ1日あたり(Per person/per day)のオプションは、大人と子供毎に料金を設定し、指定した金額を宿泊日数分かけた金額がかかります。
例えば、毎日のルームクリーニングなどのオプションを設定したいときに使用します。タオルの交換など人数毎に設定したい場合などに使います。

保存すると以下のようになります。

一度のみ(Once)・・・金額のみ指定
1人あたり(Per person)で、大人と子供毎に金額を設定せず、1回の買い切りのサービスをオプションとして追加する場合に使用します。
複数オプションを設定することも可能です。
例えば、スペシャルルームを選択した場合のみ、選択可能なオプションとして「誕生日スペシャルケーキ」を1万円で設定する場合は以下のようになります。

保存すると以下のようになります。

1日あたり(Per day)・・・金額のみ指定
大人と子供など宿泊する人によらず、部屋の宿泊日数ごとにオプションを設定するときは「1日あたり(Per day)」を使います。
例えば、1日ごとに目覚ましを500円でオプションとして設ける場合は以下のようになります。

保存すると以下のようになります。

数量・・・最大個数の設定が可能
数量を選択すると、サービスの個数を選択できるオプションを設定できます。
詳細設定として、「上限個数」または「一人あたりの上限個数(※大人と子供ごとに設定可能)」を設定することができます。
例えば、5000円のスペシャルワインを1人あたり2本まで選択できるようにする場合は以下のようになります。ただし、子供の人数はカウントしない。対象の宿泊施設はダブルルームとスペシャルルームのみとします。
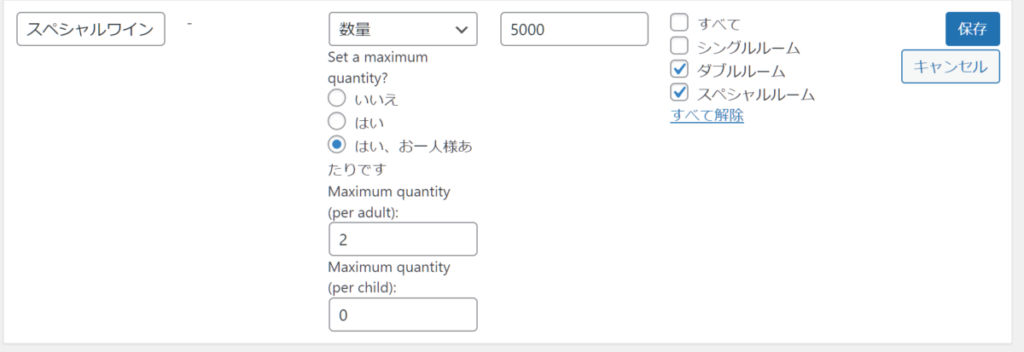
保存すると以下のようになります。

1日あたりの数量(Quantity per day)
1日あたりの数量を設定することで、宿泊日数に応じて数量を指定することもできます。
数量と同じく詳細設定として、「上限個数」または「一人あたりの上限個数(※大人と子供ごとに設定可能)」を設定することができます。
例えば、「毎日のスペシャルコーヒー」600円を大人1人あたり1日1個注文できるようにするには以下のように設定します。
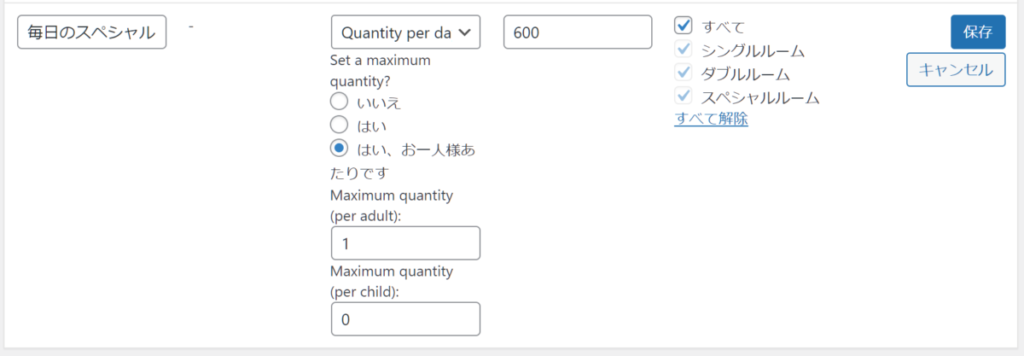
保存すると以下のようになります。

オプション(Extra services)の設定例
オプション(Extra services)を設定した例の一覧は以下のようになります。それぞれ、右側の「アクション」で編集・削除が可能です。
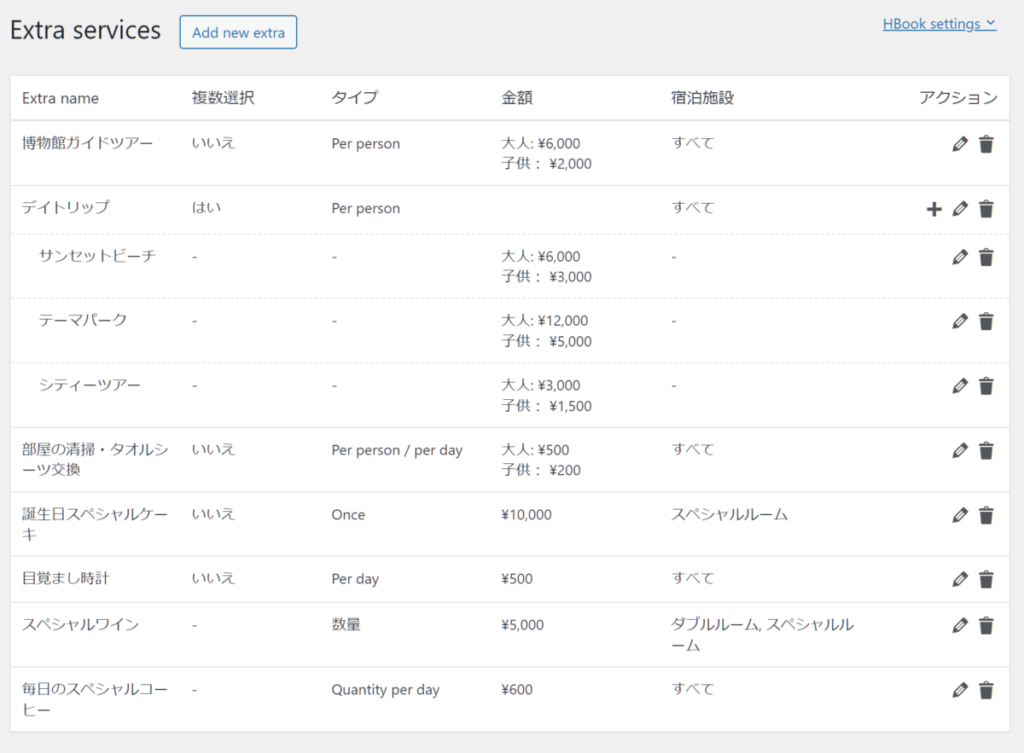
手数料
料金設定の仕上げは「手数料」です。
ここでは、手数料や税金などを宿泊施設毎に設定することができます。
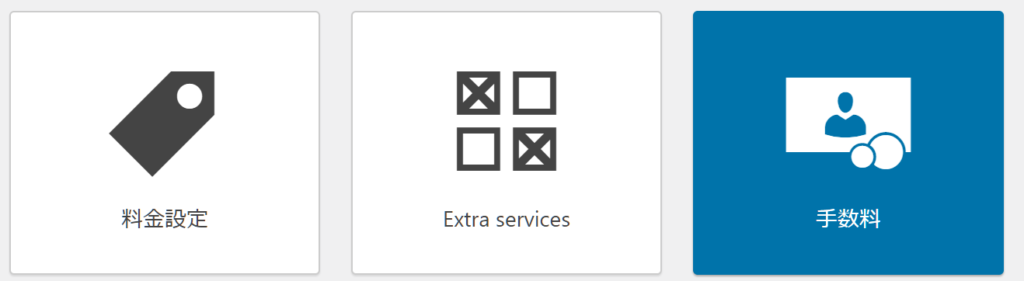
最初は何も設定されていません。追加するには「Add new fee」をクリックします。
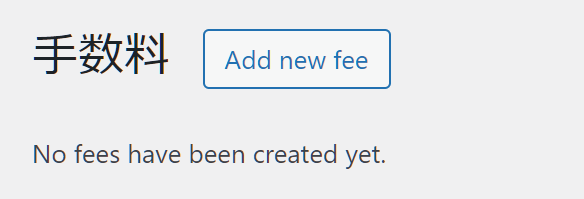
手数料は「固定」または「パーセンテージ」から選ぶことができます。
固定の手数料
「固定」の場合には、次の5つのパターンで費用を設定することができます。
- 1人あたり(Per person)
- 1人あたり1日ご(Per person/per day)
- 宿泊施設、1日毎(Per accommodation / per day)
- 宿泊施設毎(Per accommodation)
- 予約毎(Per booking)
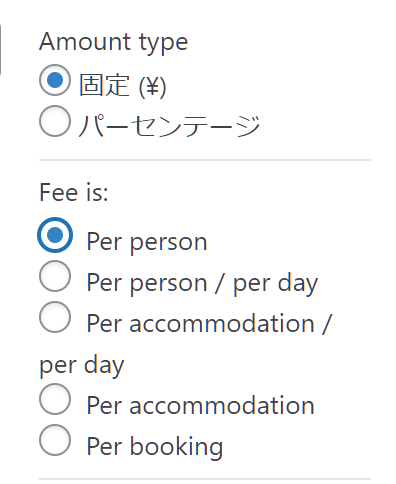
「1人あたり(Per person)」と「1人あたり1日ご(Per person/per day)」を選択した場合は、大人と、子供それぞれの手数料を設定することができます。それ以外の場合は、手数料金額を1つ設定します。
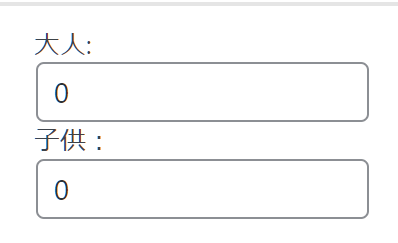
支払い時に手数料をどこに含めるかを以下の3パターンから設定することができます。
- 最終料金に追加する。
- 宿泊施設の料金に追加する。
- 宿泊施設の料金に含める。
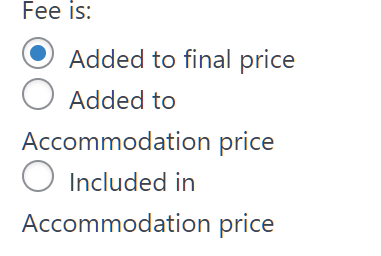
例:清掃料の設定
例えば、シングルルームの宿泊日数に対して毎日500円の清掃料を設定し、その料金を宿泊施設の料金に含める場合は以下のようになります。
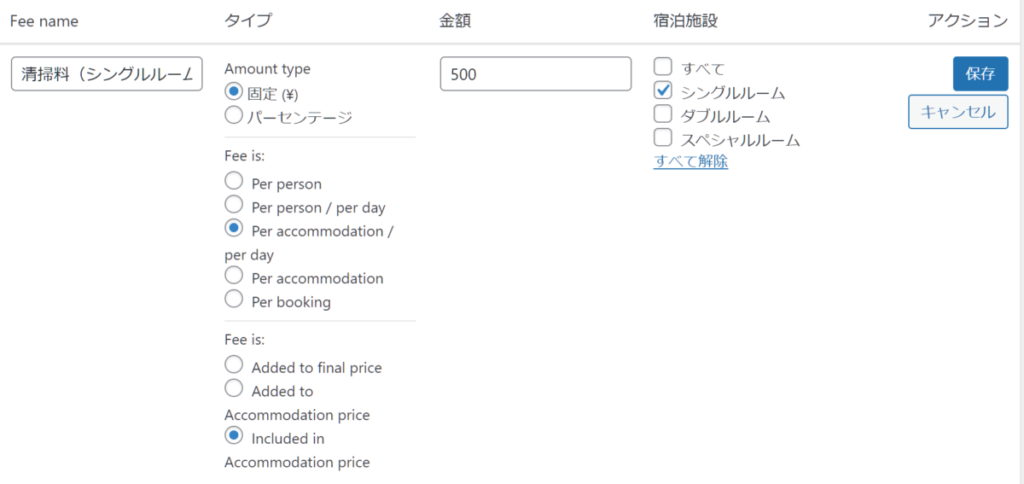
保存すると以下のように表示されます。

パーセンテージの場合
パーセンテージ(%)で指定する場合は、数値を入力します。
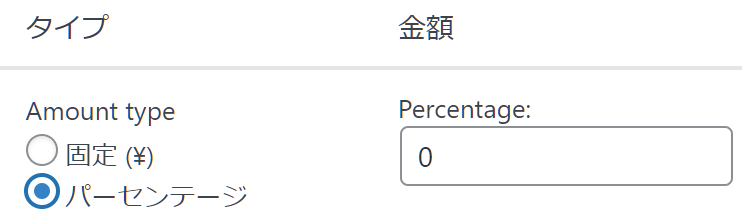
パーセンテージの手数料
パーセンテージで手数料を設定する場合の適用先には以下の3つのパターンがあります。それぞれによって、選択できるオプションがわずかに変わります。
- 宿泊施設料金(Accommodation price)
- オプション(Extra Services price)
- 全体の金額(Global price)
宿泊施設料金(Accommodation price)への適用
宿泊施設料金(Accommodation price)への適用を選択した場合は、人数ごとか宿泊日数毎に適用するかを選択することができます。
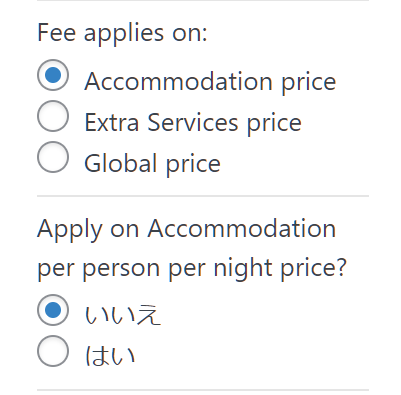
「Apply on Accommodation per person per night price?」を「はい」にするにすると、最小金額、最大金額の設定および、宿泊日数や人数(大人と子供それぞれか両方とも)に対して設定するかを選択することができます。
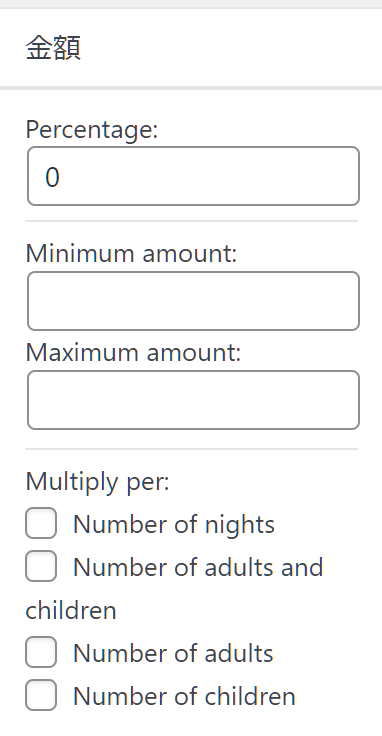
オプション(Extra Services price)
オプション(Extra Services price)に対して手数料を設定する場合は、以下の3パターンの適用方法が容易されています。
- 最終金額に追加する。
- オプション料金に追加する。
- オプション料金に含める。
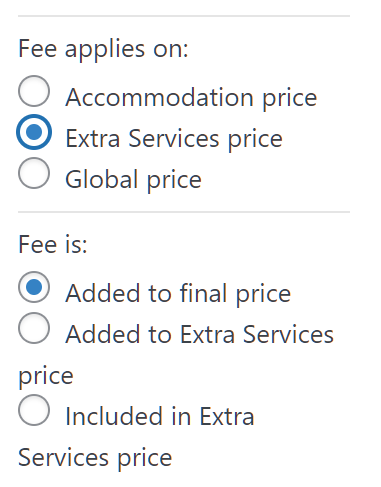
全体の金額(Global price)
全体の金額(Global price)に対して手数料を設定する場合は、適用先を以下の3パターンから選ぶことができます。
- 最終金額に追加する。
- 料金に追加する。
- 料金に含める。
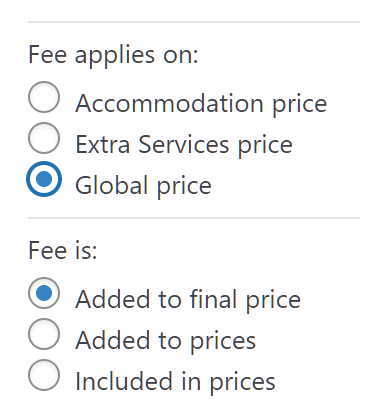
消費税10%の設定方法
例えば、最終的な金額に対して消費税10%を計上する場合は、「パーセンテージ」「全体に適用(Global price)」「最終金額に追加(Added to final price)」を選択します。
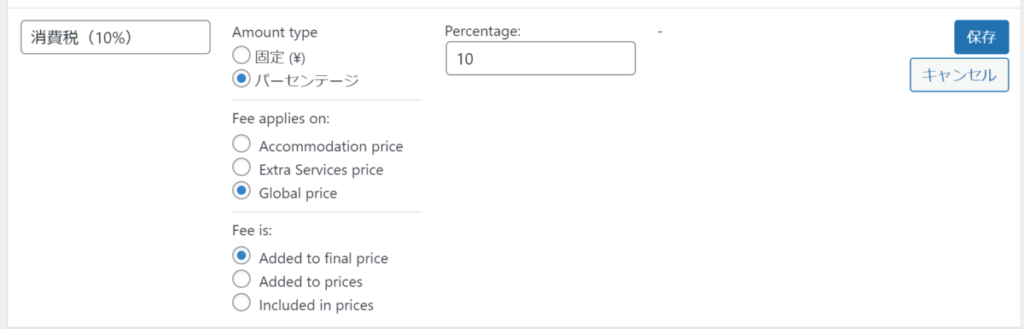
保存すると以下のようになります。

以上で料金関連の設定は完了です。
HBookはメニューが非常に細かいですが、裏を返せばできることが多く細やかな設定が可能ということです。