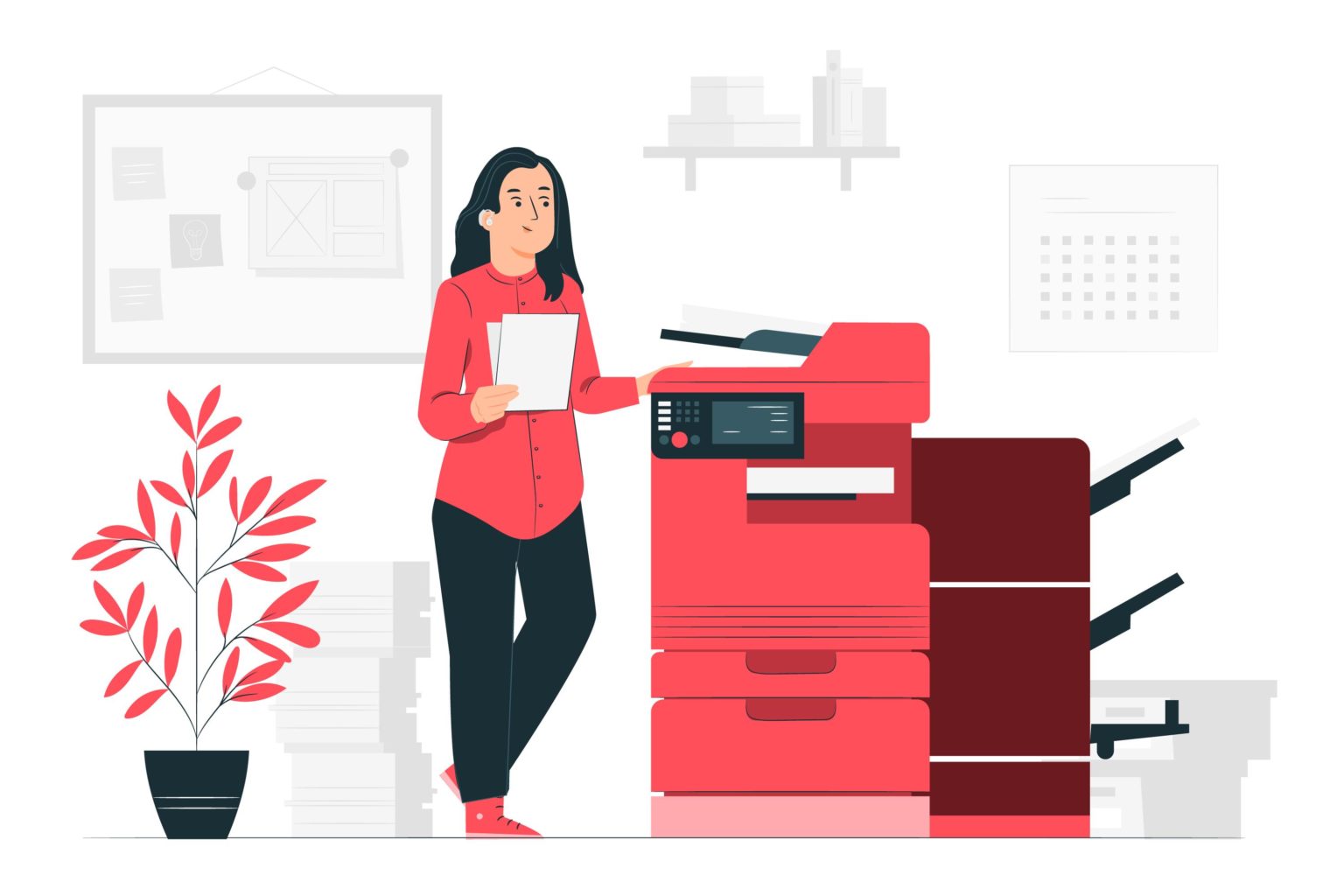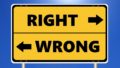久しぶりに印刷をしようとしたところ、待っても待っても印刷が終了しない状況が発生。
プリンターもONにして、対象のプリンターで印刷するように指示を出している。プリンターとの通信もできていて、インクの残量も表示されているのに、ずーっと待機中になっている。
キューを確認すると、指定したプリンターが一時停止になっている。
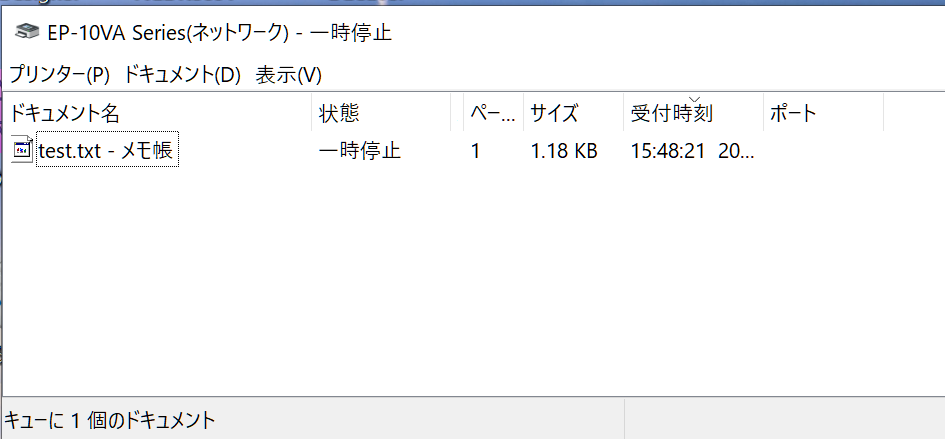
このような場合の原因と対処法について解説しています。
原因
この状態は、同じドライバーがインストールされてしまったために、プリンターのネットワークが複数あることが原因です。
右下のアイコンで、現在起動中のプリンターを確認すると、末尾に(コピー1)がついています。
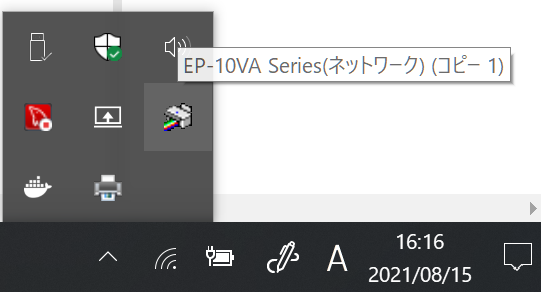
これに対して、印刷で使おうとしているプリンターは(コピー1)の記載がないプリンターです。
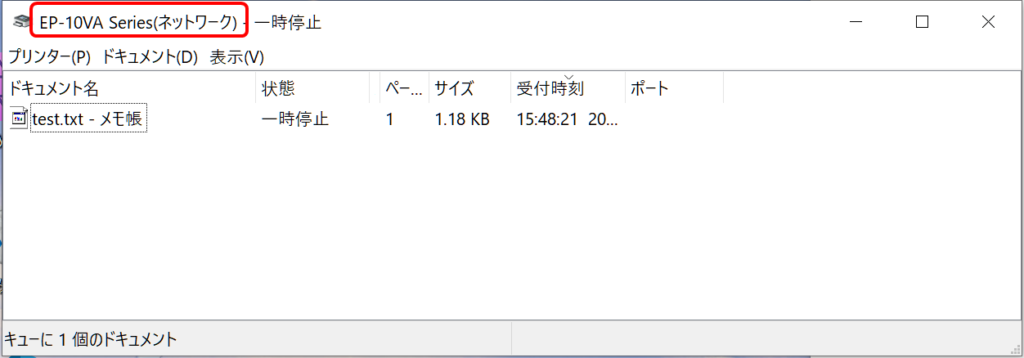
同じもののように見えますが、ネットワークが異なるので全く別物になります。
- EP-10VA Series(ネットワーク)
- EP-10VA Series(ネットワーク)(コピー1)
対処法
対処法は現在起動中のプリンターのネットワークを使って印刷することです。
ctrl + p で印刷画面を開いたときに、プリンターのネットワークで、起動中のプリンターを指定します。
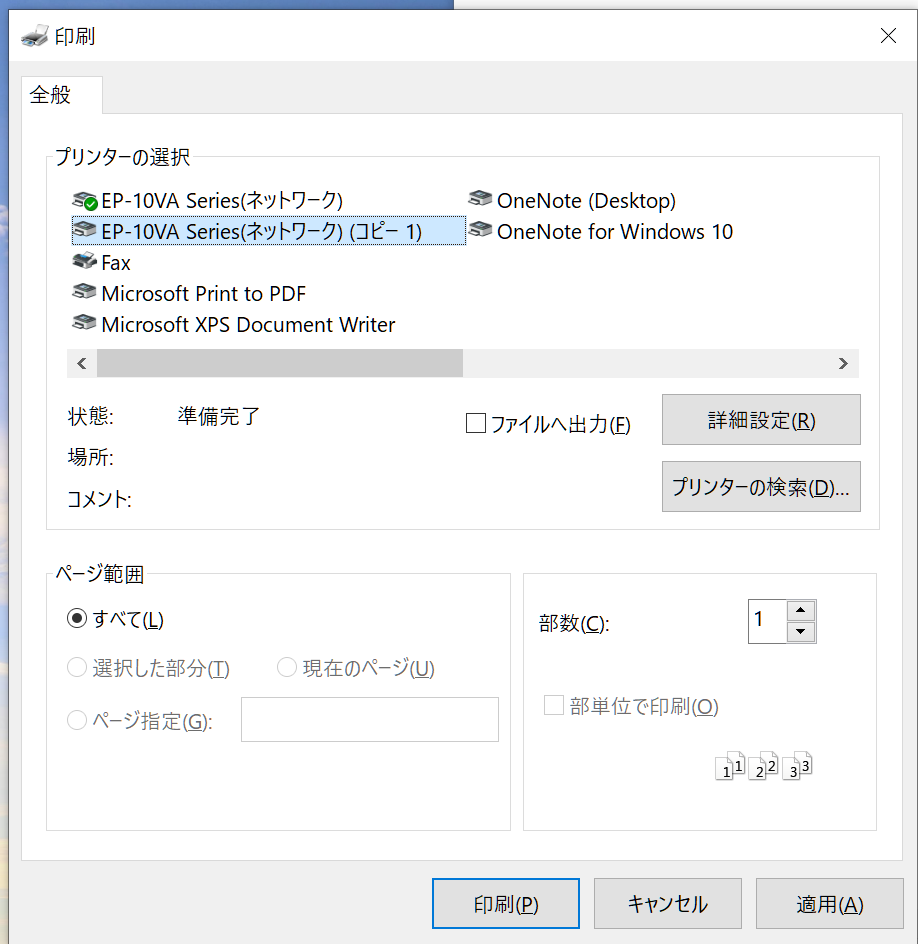
もしくは次のような印刷画面です。
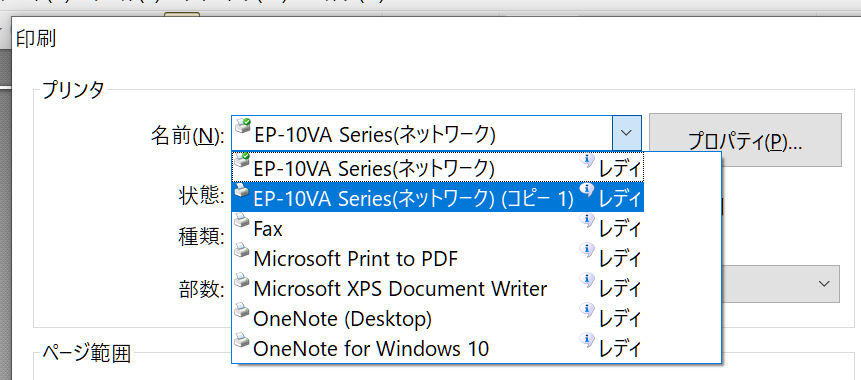
これで印刷をすることができます。
使わないプリンターのネットワークを消す
2つある、プリンターのネットワークのうち、(コピー1)がついていない、EP-10VA Series(ネットワーク)は使用していないので削除しておくと、今後使う場合もわかりやすくなります。
左下のWindowsマークのキーをクリックし、歯車アイコンをクリックして、設定画面を開きます。
「プリンター」で検索して表示される、「プリンターとスキャナ」を選択します。
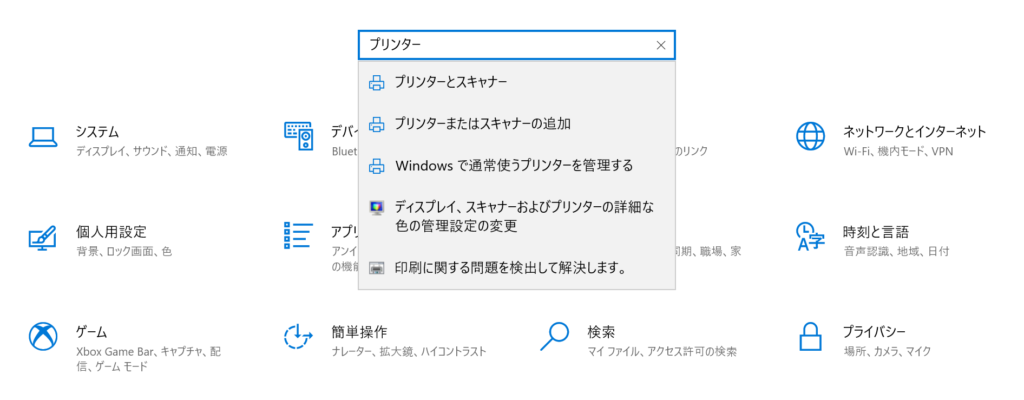
対象のプリンターを選択し、「管理」をクリックします。
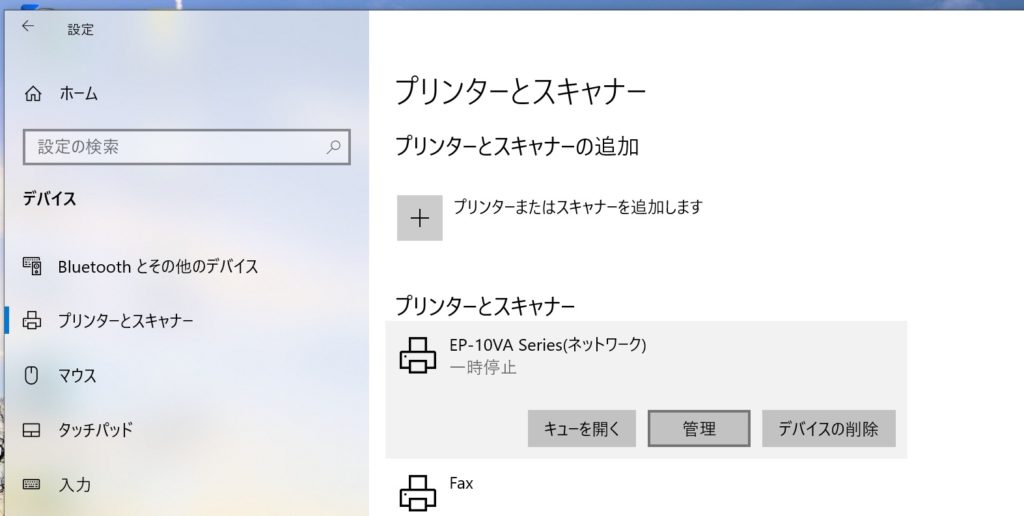
下の方に表示される「ハードウェアのプロパティ」をクリックします。
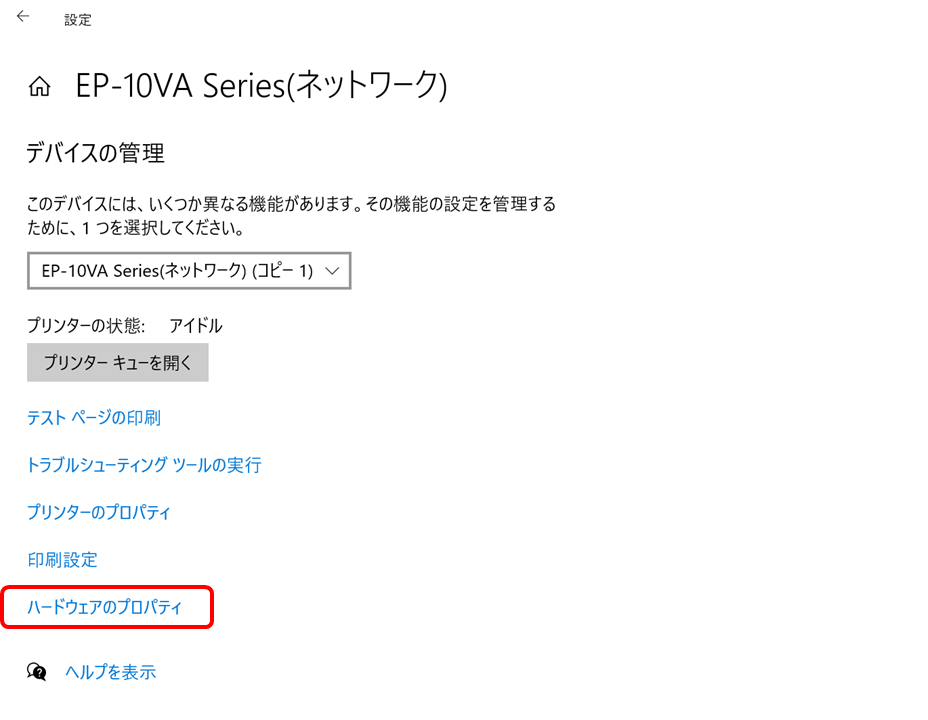
設定タブを選択し、「デバイスとプリンター フォルダー(P)」をクリックします。
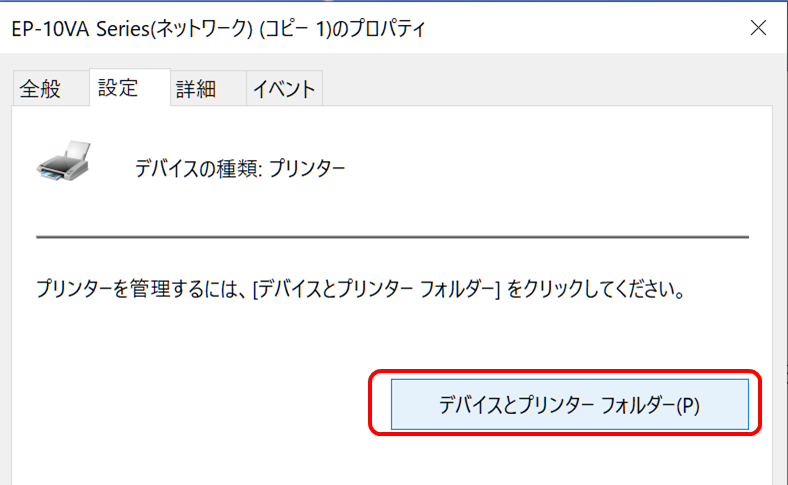
対象のプリンターが表示されるので、右クリックします。
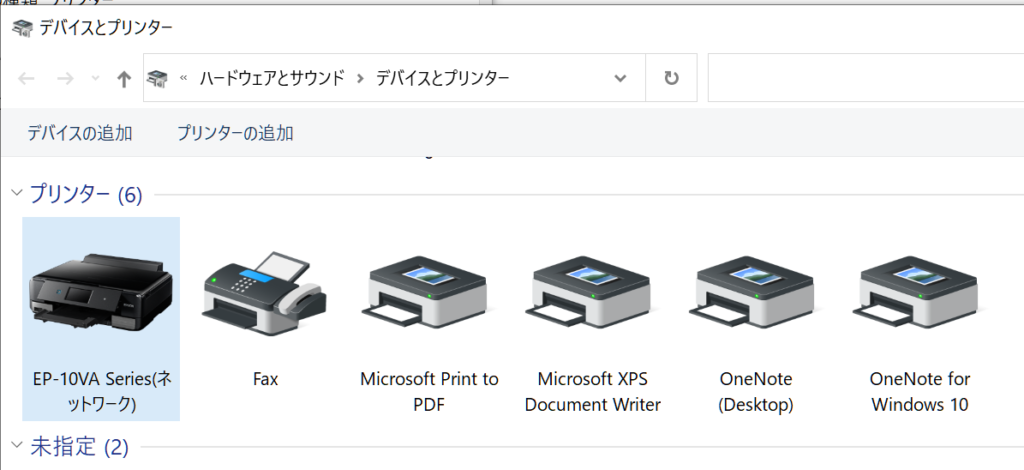
「印刷キューの削除(L)」にカーソルをのせると、登録されているネットワークが表示されます。
使っていない方のネットワークを選択します。
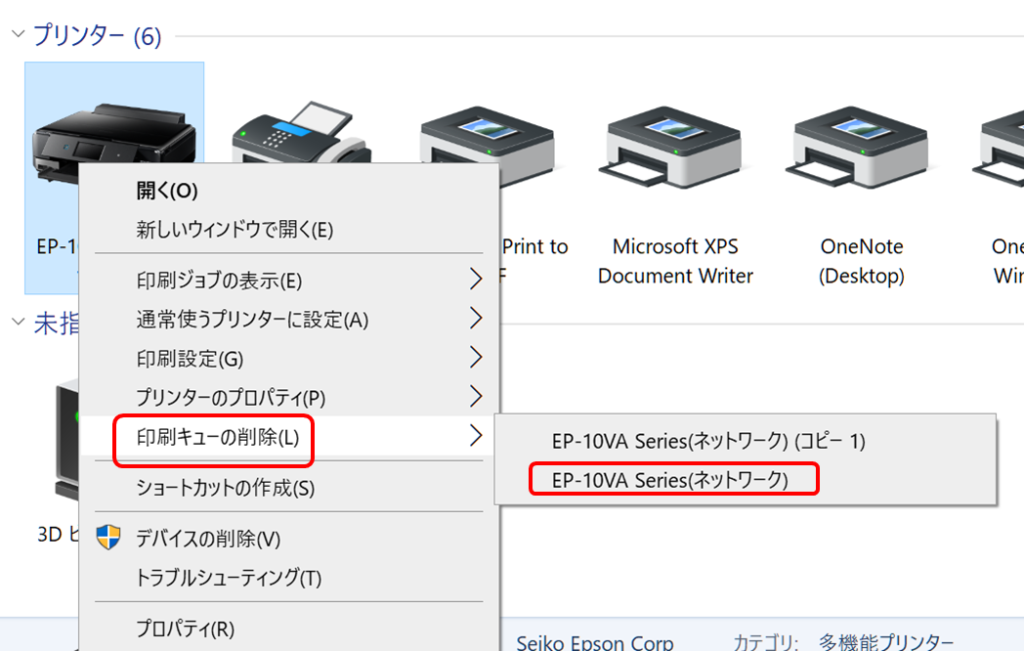
「削除しますか?」と聞かれるので「はい」を選択します。
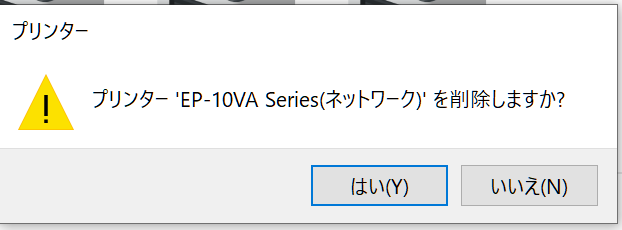
以上で余計なネットワークの削除は完了です。
ネットワーク名の変更
現在のネットワーク名は 「EP-10VA Series(ネットワーク)(コピー1)」となっていて適切とは言えないので、ネットワーク名の末尾の(コピー1)を削除します。
先ほどのプリンターの選択画面で、右クリックし、「プリンターのプロパティ(P)」を選択します。
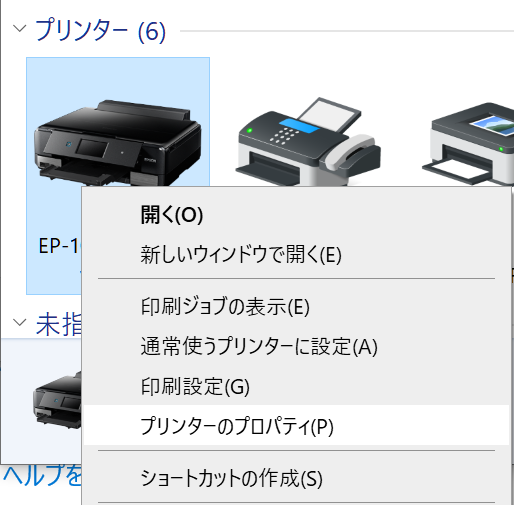
全般タブの一番上にプリンターの名前が表示されます。ここから(コピー1)を削除し、一番下の「OK」をクリックします。
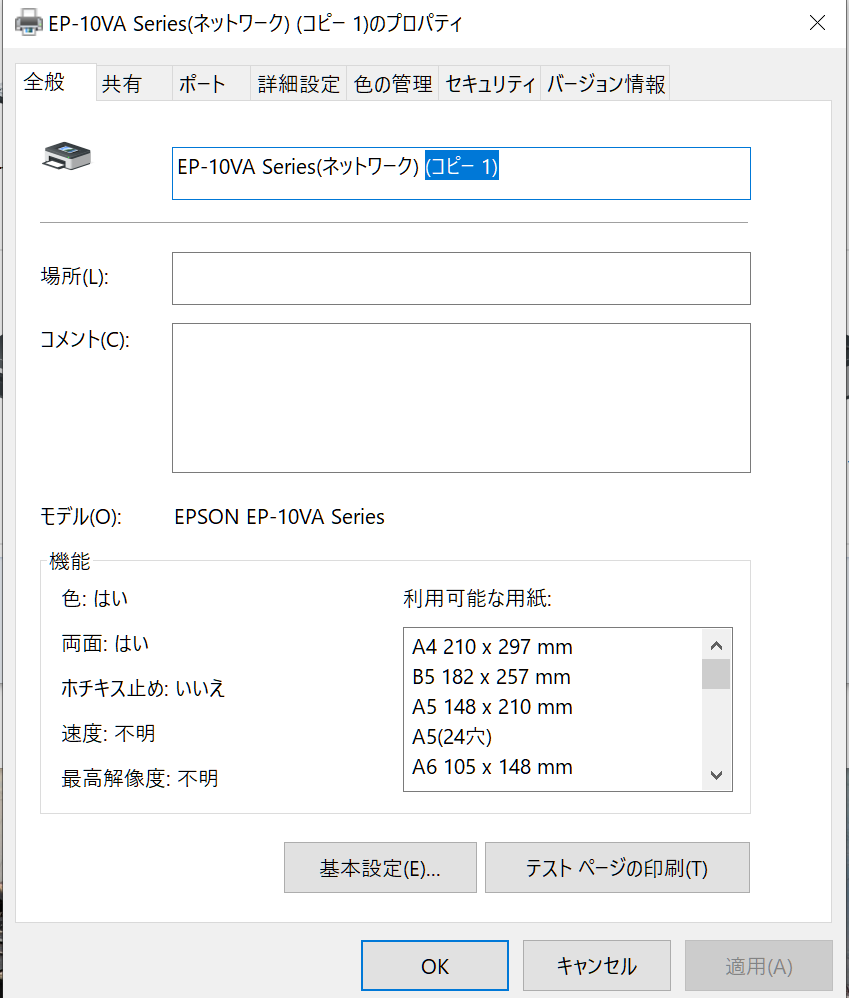
以上で設定は完了です。
ctrl + p で用紙の印刷画面を開くと、設定した名前のプリンターのみが表示されます。
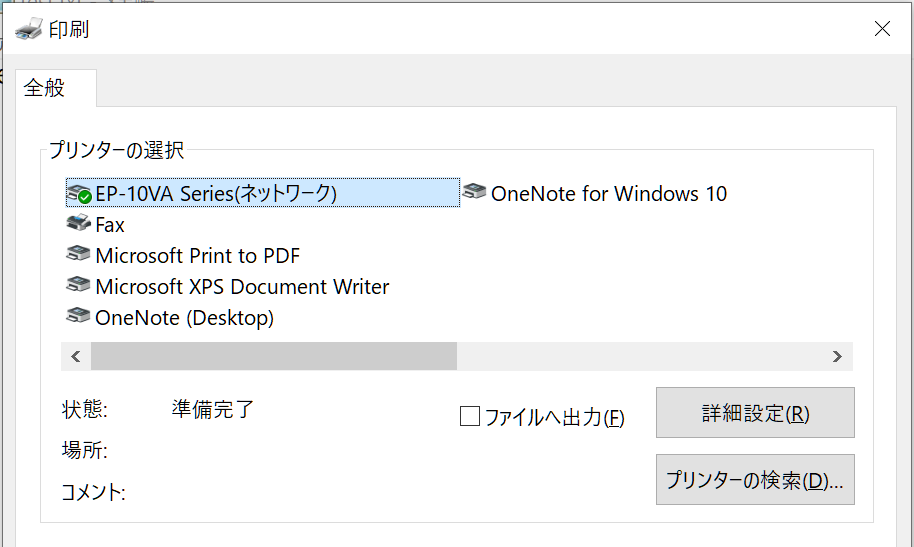
これでだいぶ分かりやすくなりました。次の印刷時に迷うことはなくなるでしょう。