フレッツ光の事業者をsoftbankから楽天光に切り替えたときに、Buffaloの中継器の再設定でかなりの時間を費やしてしまったので、その対処法についてまとめています。
Buffaloは設定方法のページも機種ごとに作成し、youtubeで動画で見れるようにするなどなにかと良心的ではあるが、パスワードの設定変更などが別ページに分かれていてうまく見つからないことがあります。
設定の順番によっては、再度リセットが必要になったりとものすごく余計な手間がかかってしまうので、接続手順を知っておくことはとても大切です。
中継器のパスワードを変更して使う手順
中継器のパスワードを変更して使うためには、次の順番がとても大切です。
- 中継器の設定画面でパスワードを変更する。
- 親機と接続する
親機との設定後は中継器のパスワードの変更ができなくなってしまうというまさかの仕様です。このため、パスワードを変更する前に親機と接続してしまうと、Wi-fiがつながり無事ページがみれるように なったのに、再度リセットして設定し直すという手間が発生します。
中継器接続の注意点
先に、中継器の接続で陥りがちな注意点についてざっとまとめておきます。
- パスワードは親機との接続前に行う
- リセットした状態のSSIDは「!setup ~」(※設定画面を開く前に接続する)
- 「!setup ~」に接続するときのパスワードがSSID key
- 設定画面のURLは親機と異なる(※本体に記載あり)
- 設定画面のアドレスは本体に記載あり
- 192.168.11.100、192.168.11.210、192.168.13.1 など
- 親機のアドレスは基本的に192.168.11.1
- 設定画面へのログインパスワードは「password」
- Wi-Fiのパスワード変更は「SSID key」を編集する
設定関連で頻出する専門用語
普段使わない専門用語がたくさんでてきてとてもわかりにくいのですが、ポイントだけ抑えておけばよけいな混乱やイライラを抱え込まずにすみます。
SSIDとは?
各Wi-Fi機器ごとに割り振られた名前です。Service Set Identifierの略です。
スマホやPCのwi-fiマークをクリックしたときに、一覧で表示される名前がSSIDです。本体に記載してあります。
SSIDは変更することができます。
Wi-Fi機器をリセットしたときは、デフォルトで割り振られているSSIDの名前になります。
SSID keyとは?
SSID keyとは、Wi-Fi接続のパスワードのことです。
スマホやPCで接続したいWi-Fiを選択して、初めて接続するときにはパスワードの入力を要求されます。このパスワードがSSID keyです。
デフォルトの状態や、Wi-Fi機器をリセットしたときなどは、本体などに記載されているSSID keyを使ってWi-Fiに接続します。
以前は本体のSSIDと一緒に「key」という表記で記載されていることが多かったのですが、最近では本体には貼り付けず別のカードに記載されていることがあります。
Wi-Fiにつないだり、初期設定する場合に必須なのでなくさずに管理する必要があります。
※管理画面のログインパスワードとは異なります
WPSとは?
親機と接続するときに必ずでてくるのがカギマークのWPSランプです。これが点灯したり消灯したりします。
Wi-Fi Protected Setupの略で、その名の通り親機との設定中に光ります。親機との設定が完了した場合は消灯します。
スマホやPCなどでWi-Fiにつなげるときは、状況によって光ってても消えててもつながります。通常の使用では消灯しているのが普通です。
なお、AOSSという専門用語もでてきますが、WPS = AOSS になります。
AOSSはBuffaloが独自に開発した親機との設定を簡単に行うための機能で、この機能を標準化したのがWPSです。
中継器のパスワードとWi-Fi名を変更して使う方法
前置きが長くなりましたが、実際の設定手順についてです。ここでは、BuffaloのWi-Fi中継機 WEX-1166DHP2を例に解説します。
WEX-1166DHP2は軽量なのにWi-Fiを飛ばすパワーもあり、なかなか優秀です。
中継器の管理画面を開く
Wi-Fi名やパスワードを変更するには、まず中継器管理画面に接続する必要があります。
中継器の電源を外して、親機の近くにもってきてから電源をつなぎます。
過去の設定が残っているので、機器をリセットし工場出荷状態に戻します。
切り替えボタンを「AUTO」にし、RESETの文字の上にある丸い小さなボタンを、クリップや画鋲の先端など鋭利なもので5秒間押します。(力は要らないです。クリック感があります。)
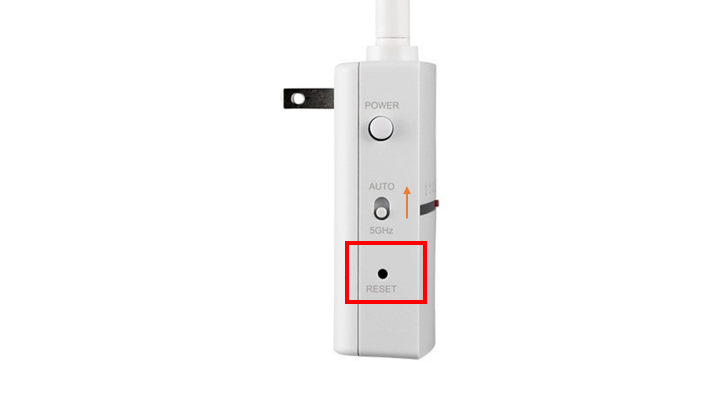
初期化には数分時間がかかります。Powerランプが緑色で点灯し、隣の親機ランプがオレンジ色で点灯すれば完了です。
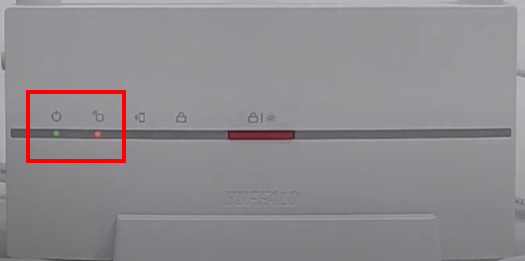
PCかスマホで接続できるWi-Fiを検索して「!Setup ~」を選択します。AとGがありますがどちらでも大丈夫です。
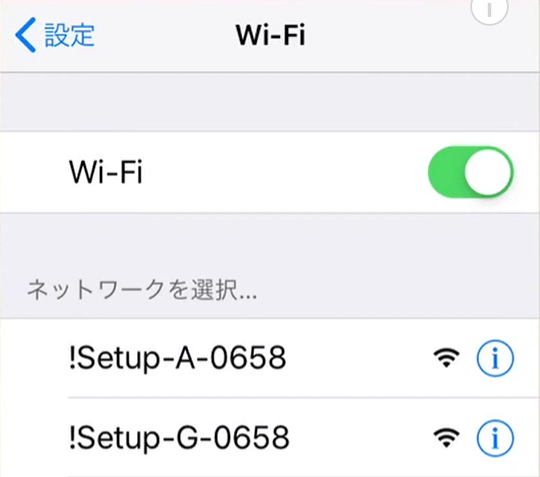
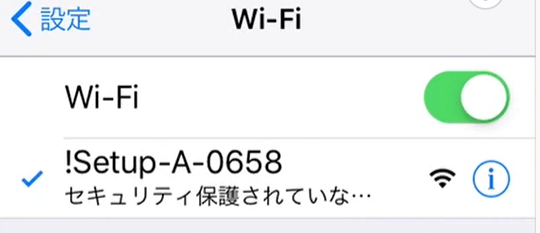
接続が完了したら、本体の裏に記載してあるアドレスをブラウザのURLの欄に打ち込みます。
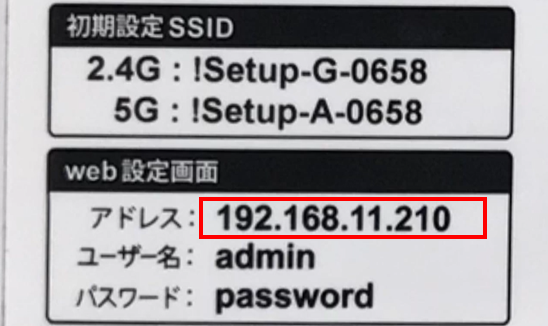
すると中継器の管理画面が開きます。
※「!Setup~」のWi-Fiにつながっていない場合はページが開けません。
パスワードに「password」を入力しログインをクリックします。
※BuffaloのWi-Fi管理画面(Air Stationのログインパスワードどの機器も「password」です)
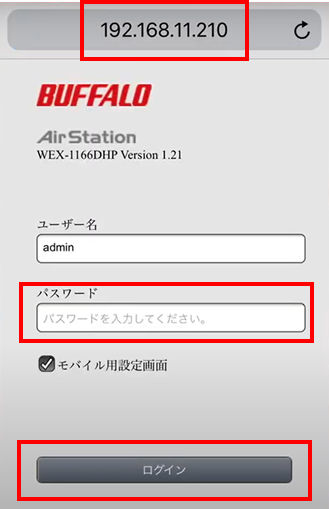
Wi-Fiパスワードの変更方法
「無線設定」という項目があるのでクリックして開きます。
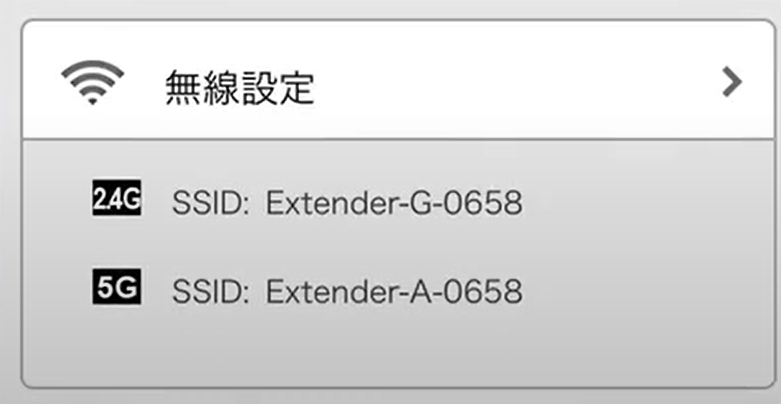
この中の「暗号化キー」を選択して好きなパスワードを入力します。デフォルトはSSID keyが入力されています。
2.4GHzと5GHzのWi-Fiでそれぞれパスワードの設定をします。
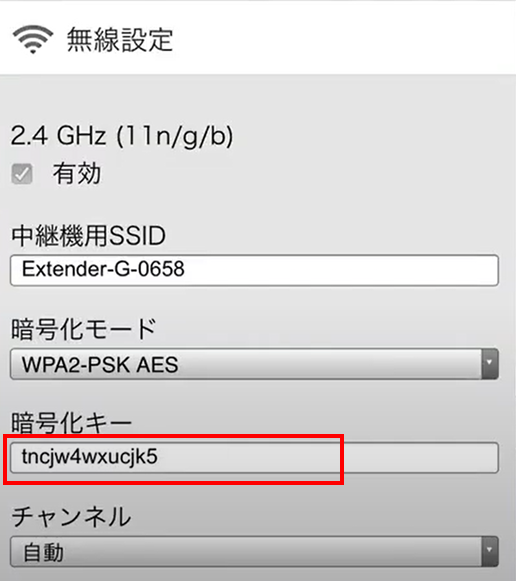
5GHzのWi-Fiのパスワード変更も忘れずに行います。
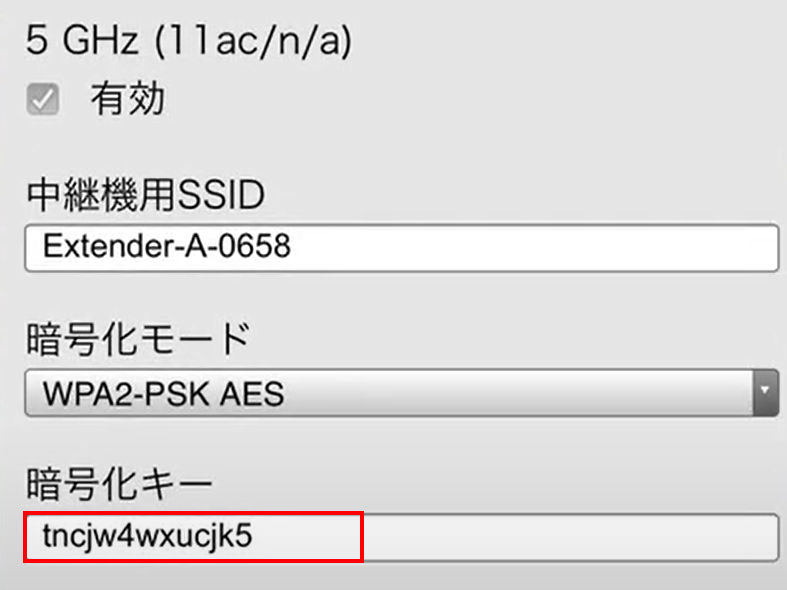
変更すると設定が自動保存されます。以上でパスワードの変更が完了です。
※デフォルトの暗号化キーはSSIDキーです。機器をリセットしたときには自動でSSIDキーが入力されるようになっています。本体にkeyの記載がない場合は、変更前にメモっておくようにします。
Wi-Fiの名前を変更する方法
PCやスマホでWi-Fiを選択するときに表示されるWi-Fi名はデフォルトではSSIDになっています。こちらも上記の画面の「中継器用SSID」を変更すれば、好きな名前に変えることができます。
2.4GHzと5GHzそれぞれで名前を設定すれば完了です。
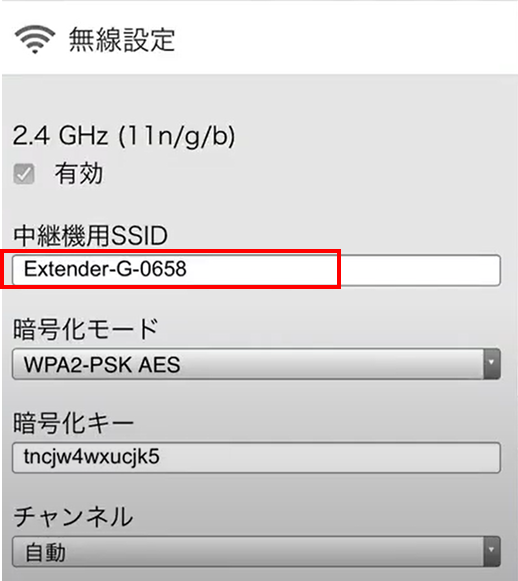
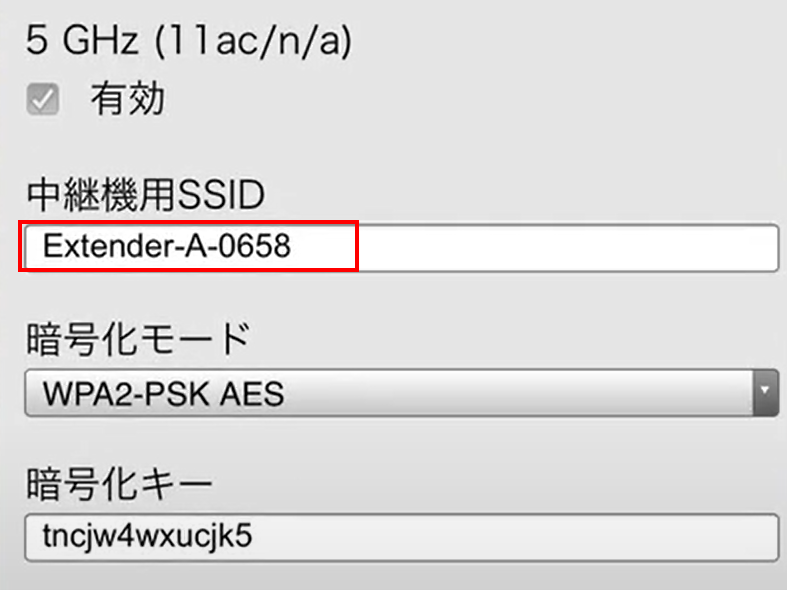
親機と接続する
中継器のパスワード変更が完了したら、親機と接続します。
中継器が初期化完了済みの、Powerランプが緑色で点灯し、隣の親機ランプがオレンジ色で点灯している状態であることを確認します。(なっていない場合は横のリセットボタンを5秒間おして数分待ちます)
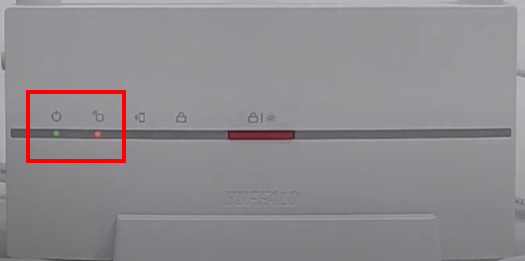
次に、赤いボタンを2秒ほど長押しします。するとカギマークのWPSランプが点滅するようになれば親機と通信できる状態です。
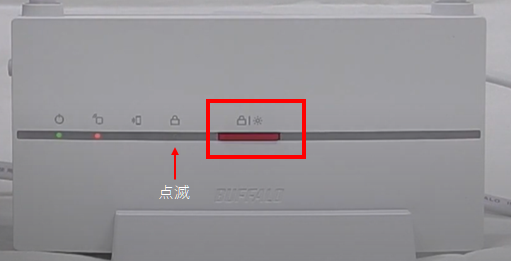
Wi-Fi Protected Setupの略で、その名の通り親機との設定中に光ります。親機との設定が完了した場合は消灯します。
次に親機の赤いボタンを2秒間ほど長押しします。AOSSという文字が書いてある目立つボタンです。

WIRE LESSと書かれたランプが2回点滅周期で光るようにになれば、中継器との接続を開始した状態です。
この状態で5分ほど待ちます。
(1)Powerランプ、(2)親機ランプ、(3)WPSランプが緑色に点灯したら親機との接続は完了です。
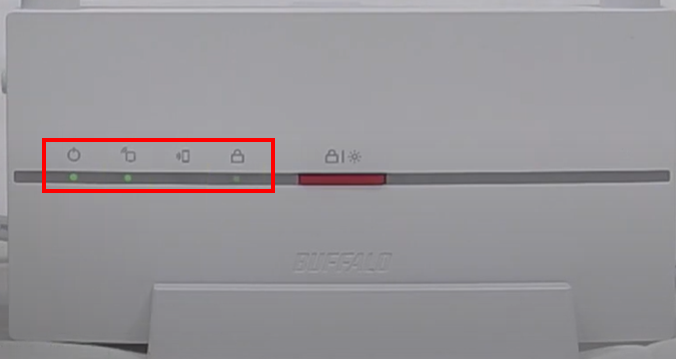
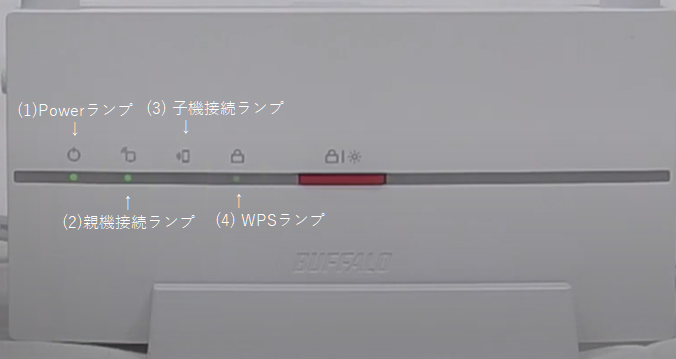
- 3つ目の子機接続ランプは光っていても消えていてもどちらでも大丈夫です。
あとは、PCやスマホでWi-Fiを検索し、先ほど設定したSSID名のWi-Fiに接続します。そして、先ほど設定したパスワードを入力して、Wi-Fiに接続できれば完了です。
パスワードの入力を求められない場合
SSID名を変更していない場合など、パスワードの入力を求められず接続できないことがあります。
これは、接続しようとしているPCやスマホに過去のパスワードが記憶されているためです。
その場合は、スマホとPC側で、接続しようとしているWi-Fiの設定を一度リセットや削除する必要があります。
例えば、iphoneであれば接続しようとしているWi-Fiの下に「このネットワーク設定を削除」とあるのでこれをクリックします。
Wi-Fi自体が消えて二度と繋げなくなることはないので安心してください。記憶していたパスワードや自動接続などの設定が消去されるだけです。
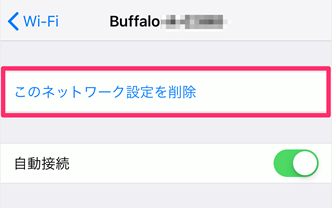
以上で中継器のパスワード変更、Wi-Fi名変更をする作業は完了です。
中継器を好きな場所に設置する
中継器の設定が完了したので、電源を外して設置したい場所に移動します。
電源をOFFにしても、これまでに設定した内容はリセットしない限り保存されるので安心してください。
電源を入れて、ランプが正常につくまで5分間ほど待ちます。
(1)POWERランプと、(2)親機接続ランプが緑色に点灯していれば準備完了です。
(3)子機接続ランプと、(4)WPSランプは光っていても光っていなくてもどちらでも問題ありません。
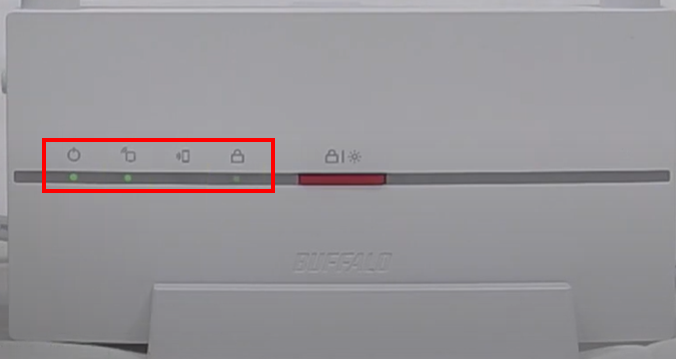
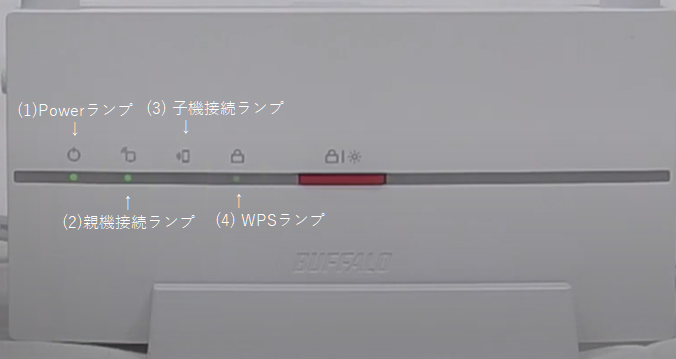
以上で中継器の設定と設置が完了です。
設定や手順を間違えずに作業できれば、20分かからずに終わる作業です。

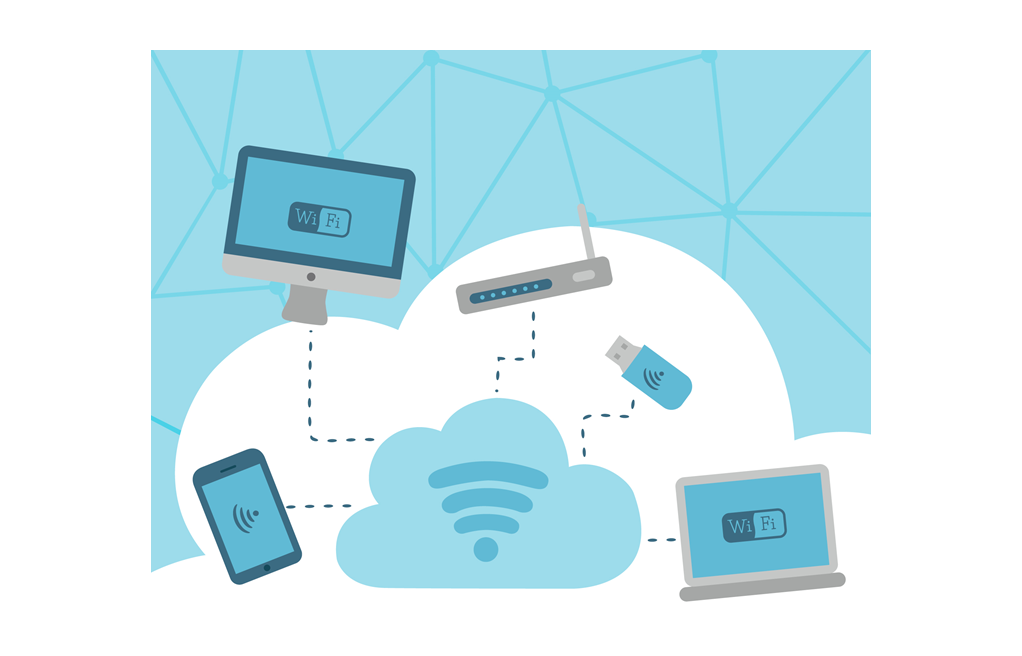
![[商品価格に関しましては、リンクが作成された時点と現時点で情報が変更されている場合がございます。] [商品価格に関しましては、リンクが作成された時点と現時点で情報が変更されている場合がございます。]](https://hbb.afl.rakuten.co.jp/hgb/20a7f79a.6cfabf8f.20a7f79b.76aff43b/?me_id=1212826&item_id=10030410&pc=https%3A%2F%2Fthumbnail.image.rakuten.co.jp%2F%400_mall%2Fetre%2Fcabinet%2Fitemimage12%2F1190932.jpg%3F_ex%3D240x240&s=240x240&t=picttext)


