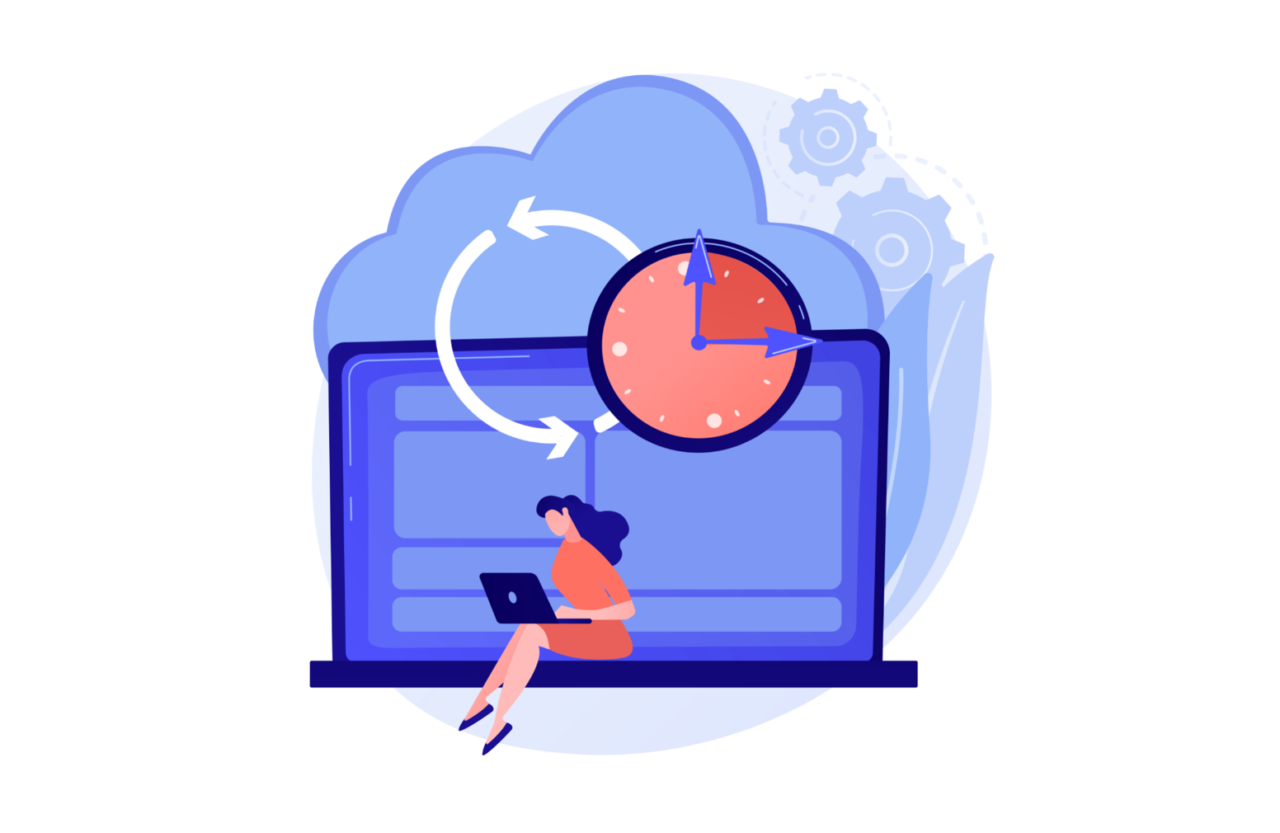WordPressは使用しているテーマなど更新をすると、これまでに編集していたfunctinos.phpやstyle.cssが上書きされて消えてしまうことがあります。
また、何らかの理由でデータがなくなってしまったときのことを考えると、バックアップは必須といえます。
WordPressではバックアップが簡単にできるプラグインがたくさん用意されています。ここではその中でも、インストール数および評価が際立っている「UpdraftPlus WordPress Backup Plugin」の使い方について、インストールから設定まで画像を使って解説します。
UpdraftPlus WordPress Backup Pluginとは?
バックアップと復元が簡単にできるプラグインです。有料版もありますが、無料版でぜんぜん問題ありません。
対象の保存先は、Dropbox、S3、Google ドライブ、FTP、メールなどクラウドストレージも選択できます。
スケジューリングもできて、数時間、数週間、1ヶ月といった単位で選択できます。
バックアップ対象のディレクトリやファイルを指定することもできます。ディレクトリを選んでパターンで除外もできます。
そして、復元したい場合は、復元したいバックアップを選んで、「復元」をクリックするだけで対応できてしまう優れものです。
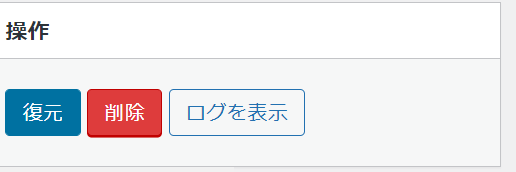
この充実した機能と操作の使いやすさで、世界中で300万もダウンロードされています。
インストールと有効化
WordPress管理画面の「プラグイン」→「新規追加」を選択し、右上の検索まどで「UpdraftPlus WordPress Backup Plugin」を検索します。(途中まで入力すればでてきます)
評価はなんと、母数4,993の5つ星。素晴らしい。
右上の「今すぐインストール」をクリックします。
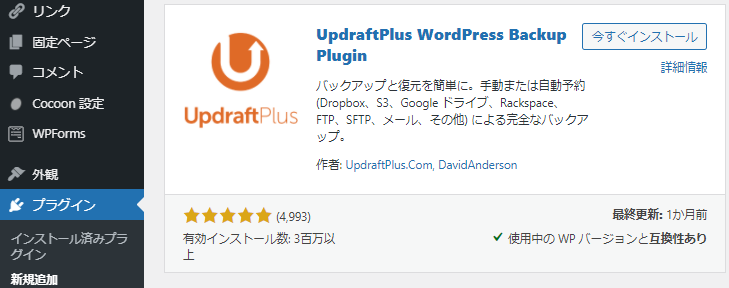
インストールが完了したら「有効化」します。
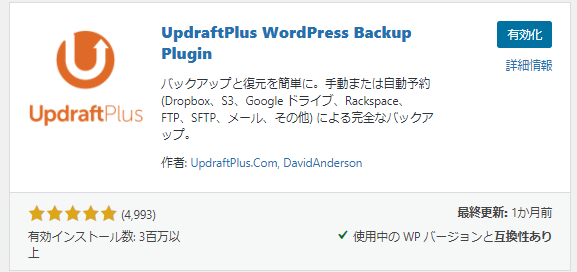
プラグイン一覧に追加されるので、「設定」をクリックする。

バックアップスケジュールの設定
まずは、バックアップをとるスケジューリングと個数を指定します。
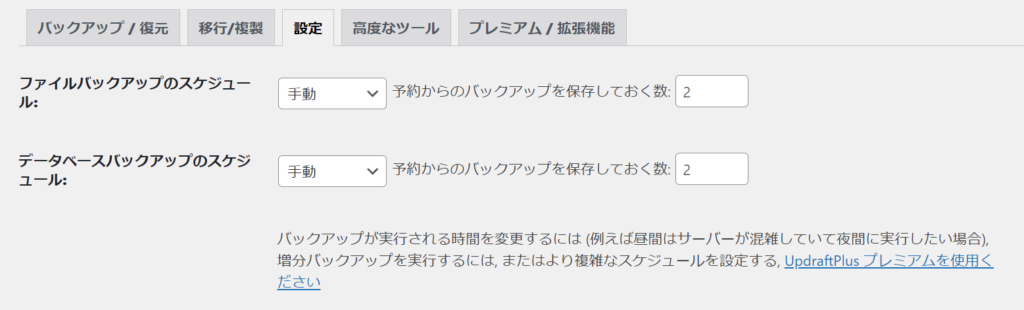
スケジューリングはデフォルトでは手動になっています。2時間や毎日、毎週、毎月などが選べます。
もっと細かく設定したい場合は有料版で可能ですが、個人使用なら無料版の選択肢で十分かなと思います。
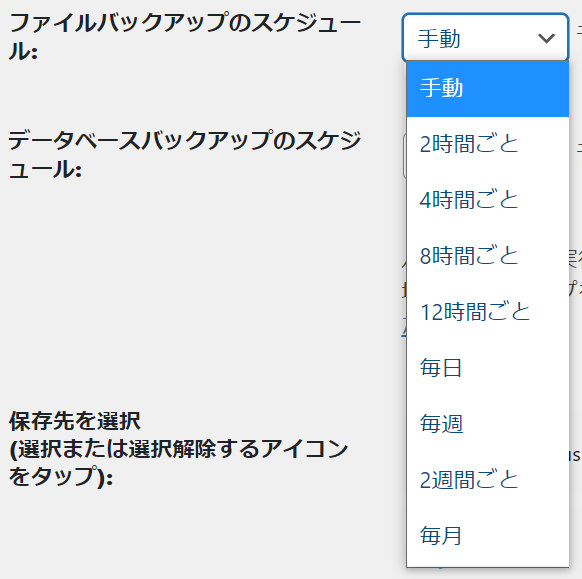
予約からのバックアップを保存しておく数
「予約からのバックアップを保存しておく数」ですが、これは、バックアップを保存しておく個数です。日本語の訳が微妙です、、
英語だと「retain this many scheduled backups」何個のバックアップを残しておきますかとシンプルに記載されています。
例えば、スケジューリングを毎月で個数を2個にした場合は、翌月になると2ヶ月目には最初のバックアップが消されることになります。
数を多くしすぎるとかなりの容量をとってしまうので注意が必要です。
定期的に確認するのであれば個数はすくなくても問題ありませんが、あまり頻繁に確認しないサイトの場合は少し多めに設定しておくほうがベターです。
Googleドライブは無料の容量が15GBあるので、小~中規模のサイトが約1GB以内だとすれば、上限10ぐらいを目処に設定しておくのがいいかと思います。
保存先の選択
次にバックアップしたデータをどこに保存するかを指定します。
無料で使えるのは、FTP, S3-Compatible, Dropbox, OpenStack, Amazon S3, DreamObjects, Rackspace Cloud Files, Emailです。
ここの画面では選択してみないと、無料か有料かがわかりませんが、最新の情報は公式ページで確認できます。
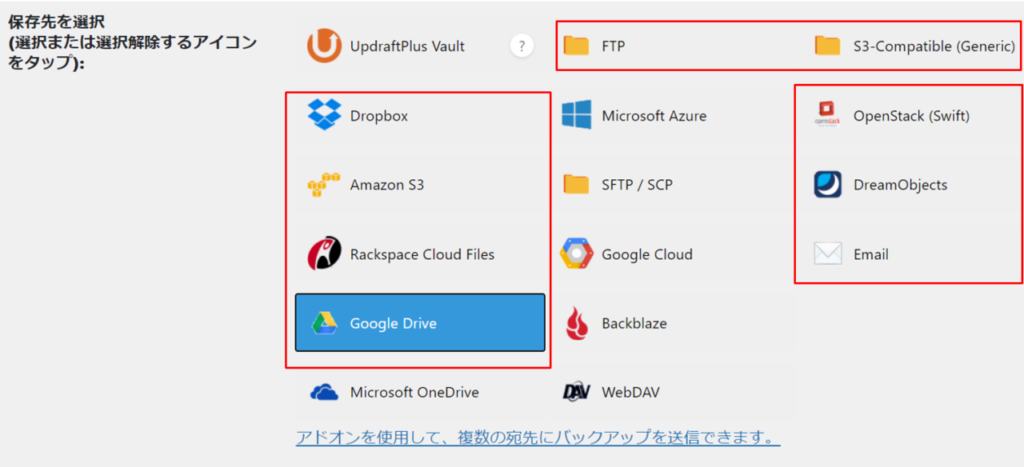
例としてGoogle Driveに保存する設定をしていきます。
Google Driveにバックアップをとる設定方法
Google Drive内に作成されるフォルダ名は「UpdreaftPlus」になります。変更は有料版のみ可能です。
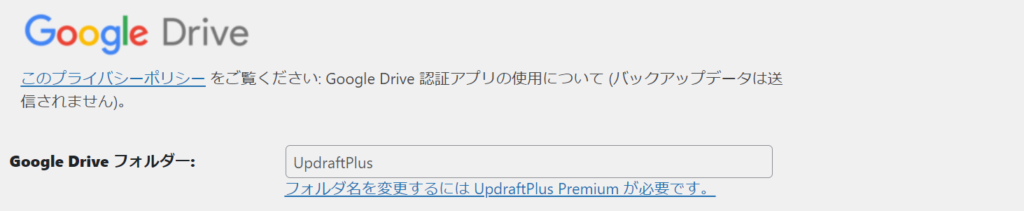
バックアップの対象を選択します。デフォルトでは、「プラグイン」「テーマ」「アップロード」「wp-contentの中のディレクトリ」が選択されています。
競合するbackupのプラグイン関連のディレクトリやキャッシュなどは除外設定がされています。基本的にはデフォルトの設定で問題ありません。
必要に応じて、条件を外したり追加することができます。
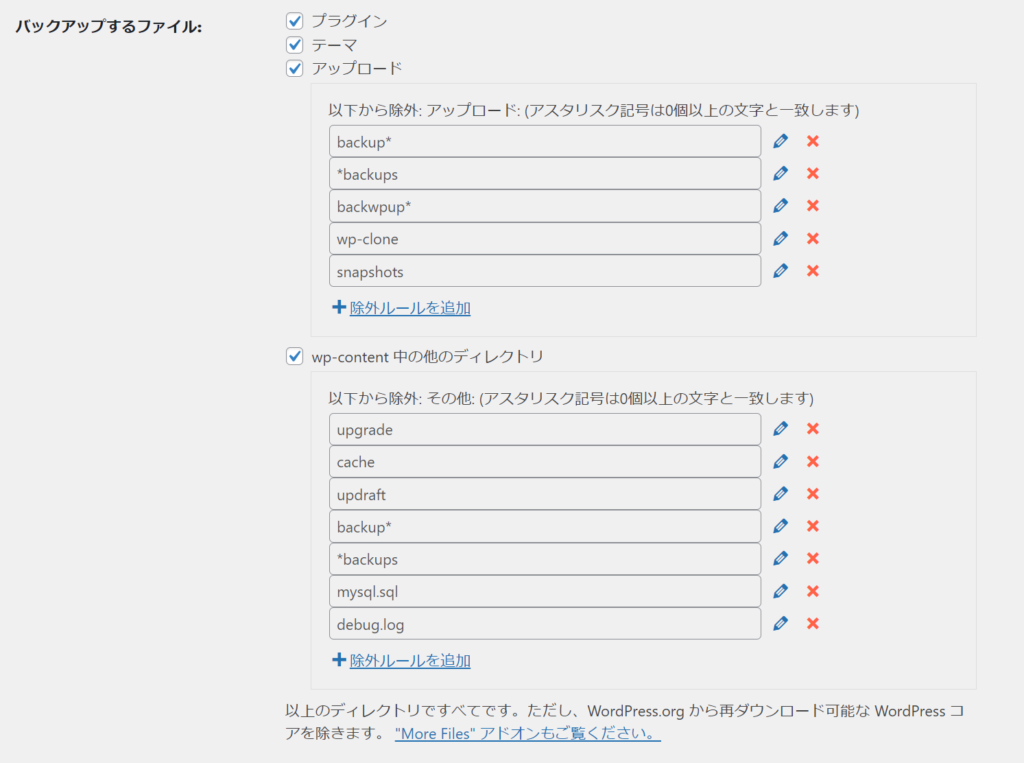
下の「除外ルールを追加」をクリックすると、除外対象を追加できます。ファイル自体や拡張子などで指定できるので、とても簡単です。
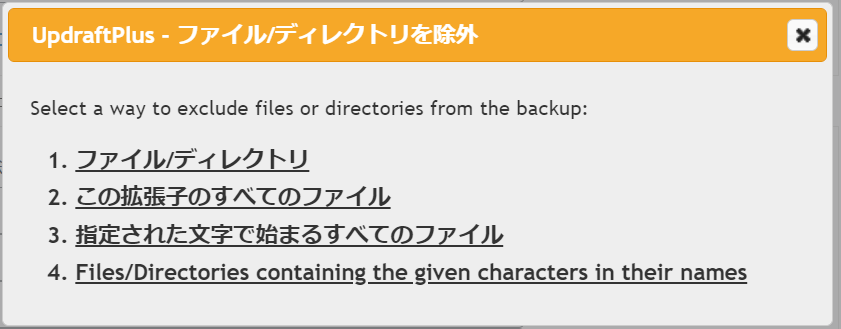
以上でバックアップの基本設定は完了です。「変更を保存」をクリックします。
Google Drive と UpdraftPlusの連携
次に、Google DriveとUpdraftPlusの紐付けをします。表示されたダイアログのリンクをクリックし、対象のGoogleアカウントを選択します。
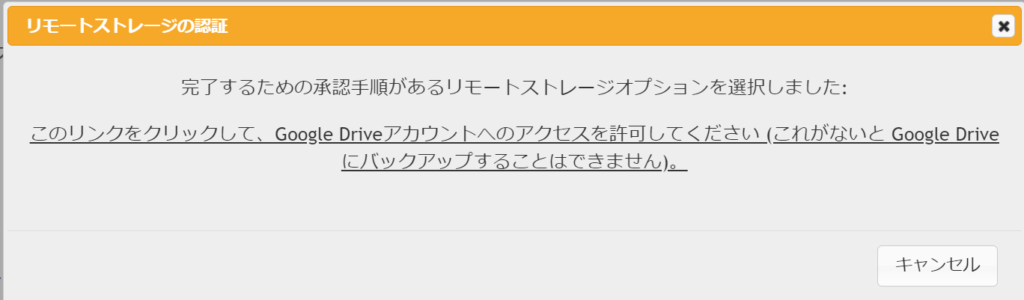
UpdraftPlusからGoogle Driveへのアクセスを「許可」します。
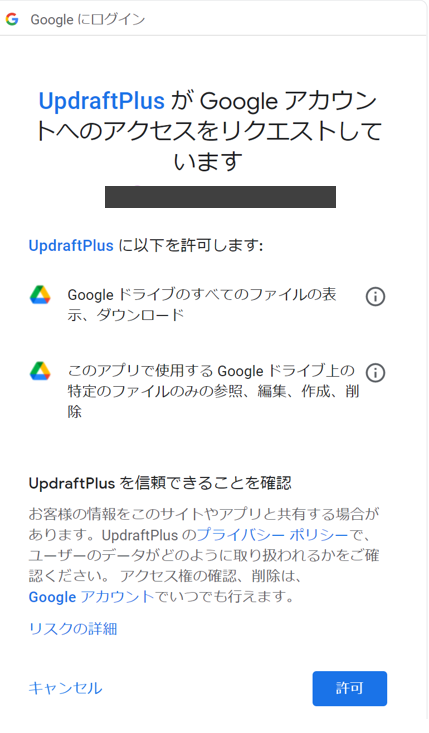
接続が完了すると、UpdraftPlusのページが表示されるので、「Compelte Setup」をクリックします。すると、WPの管理画面にジャンプします。以上で設定は完了です。
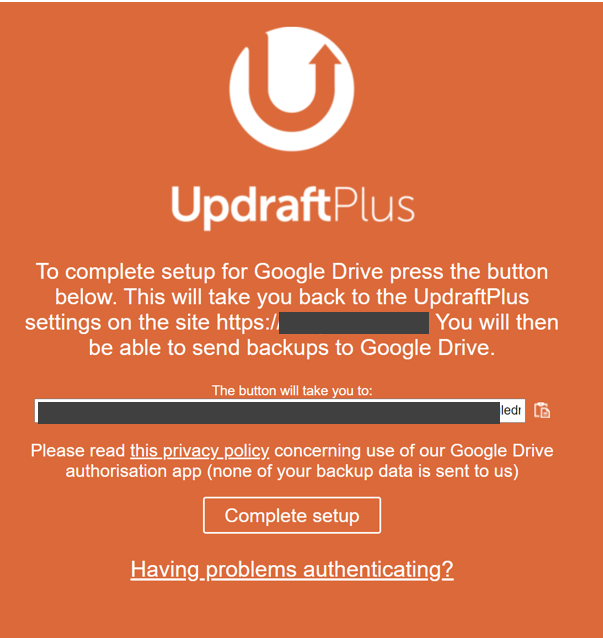
試しにバックアップしてみる
手動でバックアップをするには、「バックアップ / 復元」タブの中の「今すぐバックアップ」をクリクします。
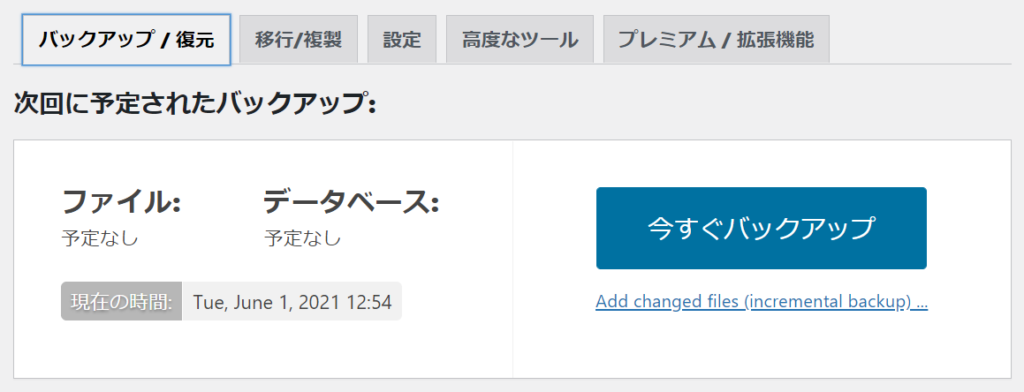
バックアップするための設定を再度確認します。先程設定した内容がデフォルトで選択されており、変更することができます。
基本的にはこの設定でOKです。「今すぐバックアップ」をクリックします。これでバックアップが開始します。
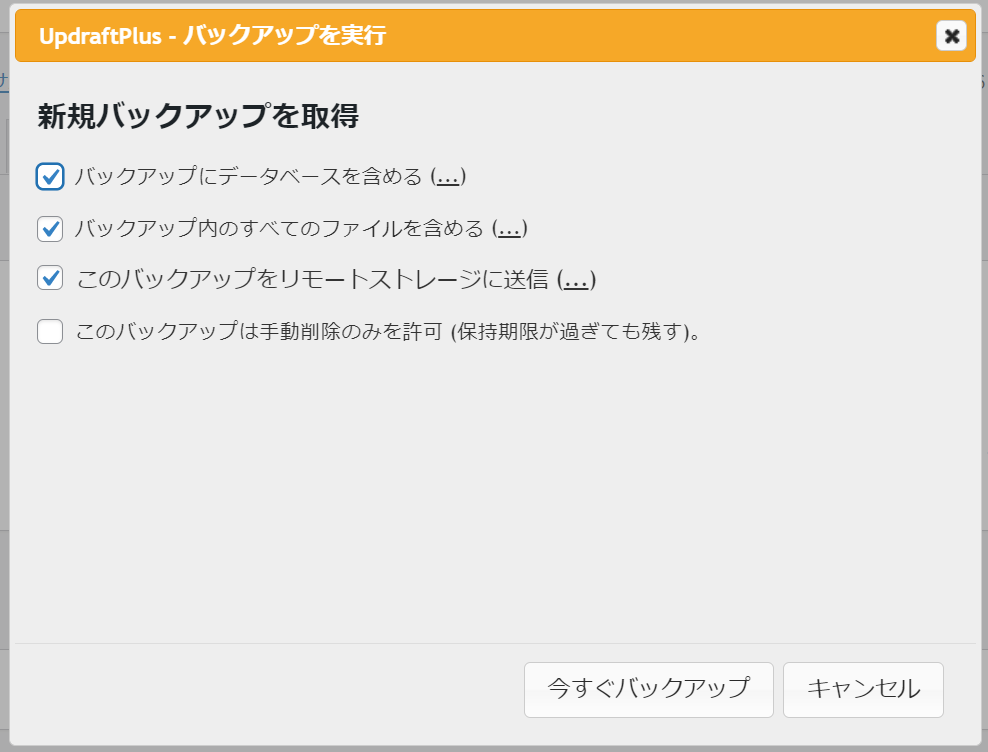
バックアップにかかる時間サイトの規模にもよりますが、数百ページ程度であれば2分ほど。すぐ終わりました。
参考のために、各種オプションの中身をまとめておきます。
バックアップにデータベースを含める
デフォルトではすべてのテーブルをバックアップします。テーブルを選択したい場合は有料版へのアップグレードが必要です。

バックアップ内のすべてのファイルを含める
プラグインやテーマなど、バックアップ対象を絞り込んだり、除外することができます。
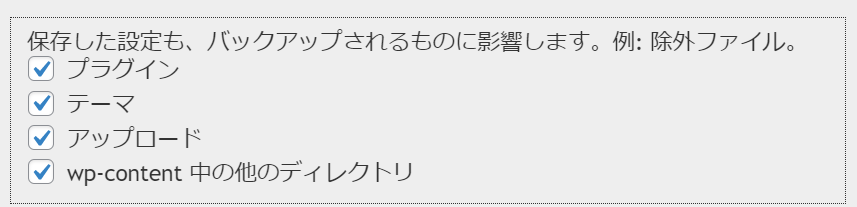
このバックアップをリモートストレージに送信
バックアップ先のツールを選択します。UpdraftPlusと連携してものが表示されます。

このバックアップは手動削除のみを許可 (保持期限が過ぎても残す)
そのままです。手動削除のみを許可 し、保持期限が過ぎても残す設定にします。初回など、重要な変更を行ったタイミングはこれにチェックをいれておくと安心です。
バックアップ内容の確認
バックアップが完了するとログが表示されます。
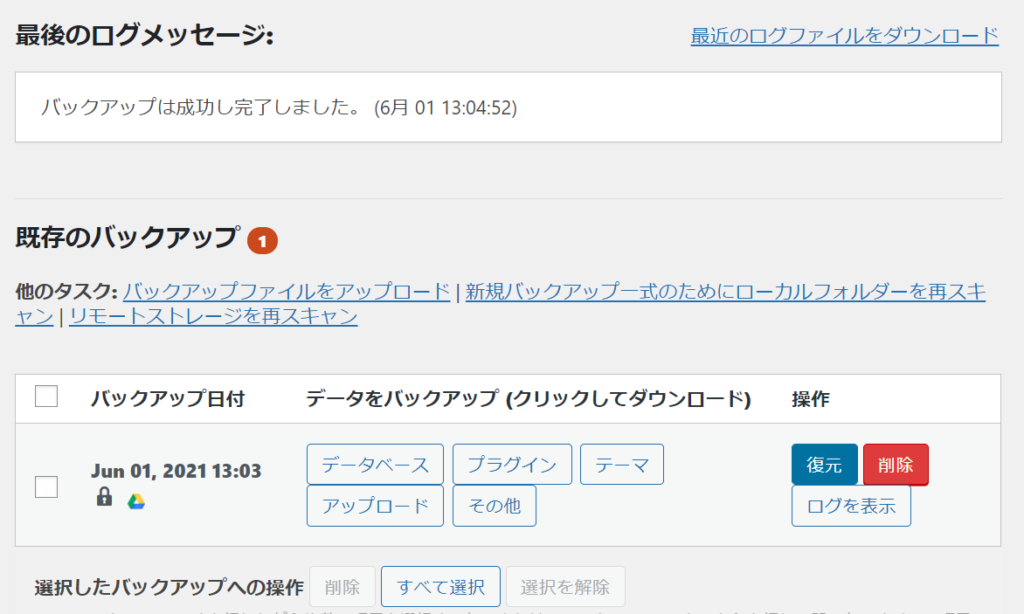
「データベース」「プラグイン」「テーマ」など各項目のボタンをクリックすると対象のファイル(Zip)をWordpressの中にインストールし、PCのローカルに保存することが可能になります。
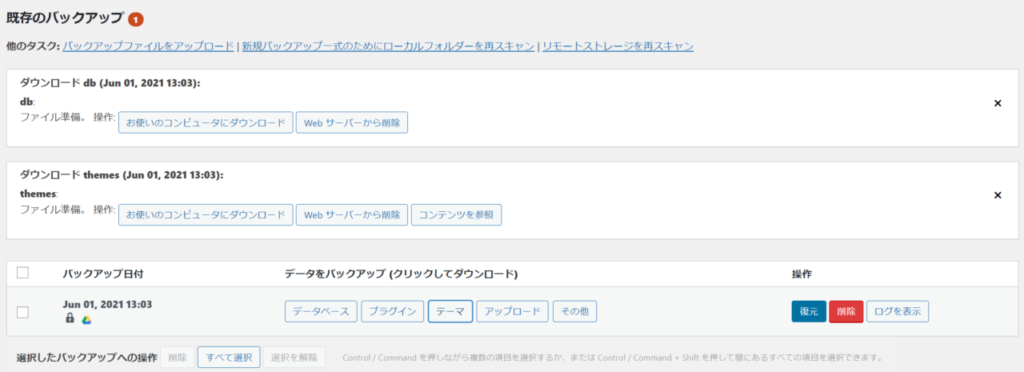
Googleドライブ
GoogleドライブにUpdraftPlusという名前でファイルが保存されているのが確認できます。
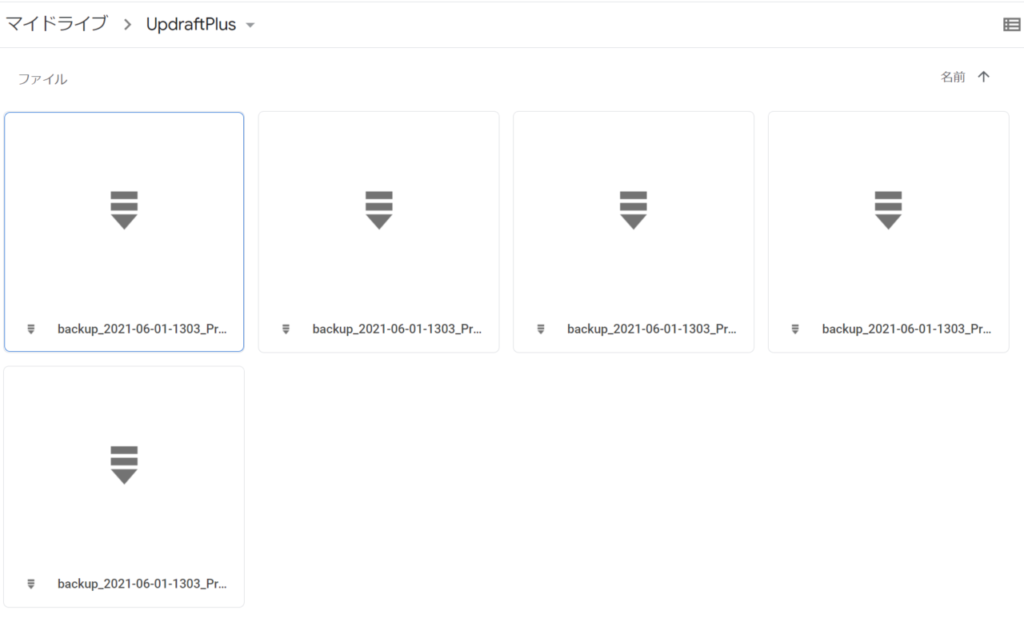
ファイル形式はデータベスのテーブル情報がGZ。その他はZipで圧縮してあります。
ちなみに、今回実施したサイトの例だと、プラグインが28MB、テーマが17MB、アップロードが400MBなので、全部で約450MBでした。
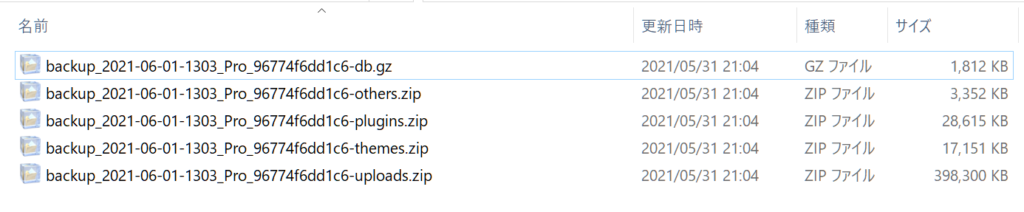
もちろん展開すればファイルの中身が見れます。
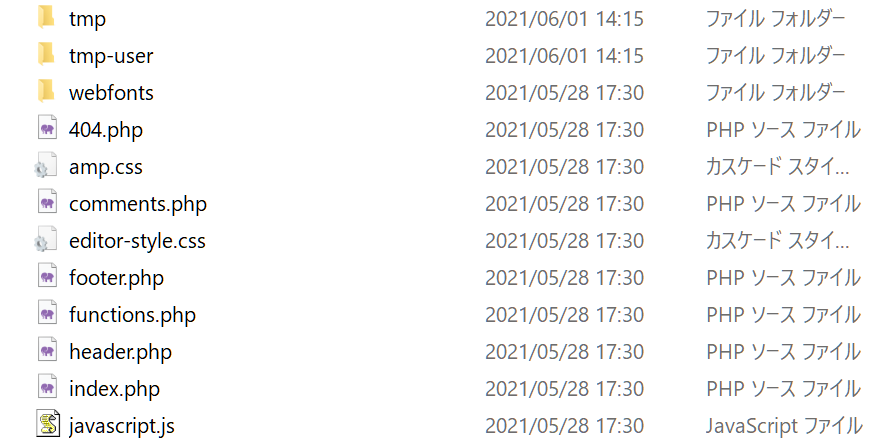
復元する
復元は超簡単です。復元したい対象のバックアップを選んで「復元」ボタンをクリックすれば完了です。

設定・操作も簡単でとても使いやすいツールなのでぜひ使ってみてください。