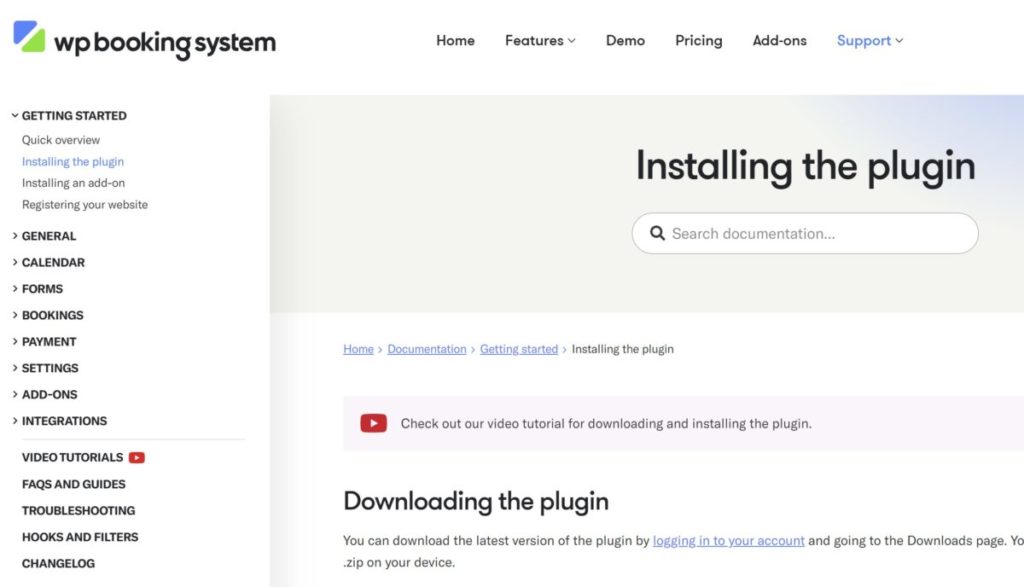WordPressで1日単位のイベントや予約などを取りたい場合に、ホテル予約システムなどの宿泊用のプラグインでは1日単位で予約をとれないことがあります。
そういった場合に便利なの「WP Booking System – Booking Calendar」です。
ここでは、WP Booking System – Booking Calendarの基本的な機能やインストール方法についてまとめています。
WP Booking System – Booking Calendar
WP Booking System – Booking Calendarとは、WordPressで1日単位や通常の宿泊ありのホテル予約に対応したプラグインです。
有効インストール数は1万以上で評価数は290件の★5という有料プラグインです。
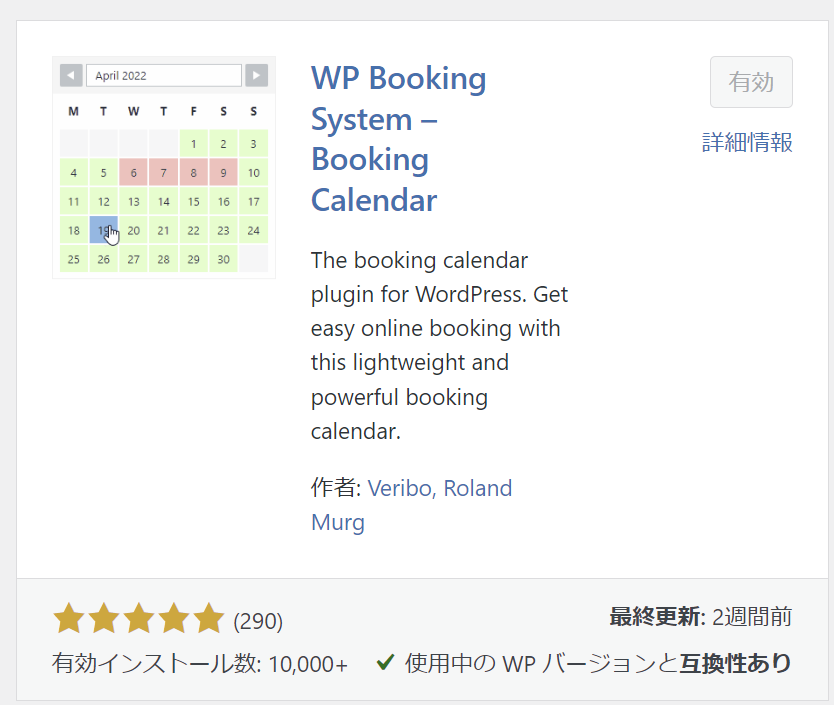
同じ制作会社がリリースしている「WP Simple Booking Calendar」というものもありますが、これはカレンダー機能のみで、予約・決済などに対応していません。
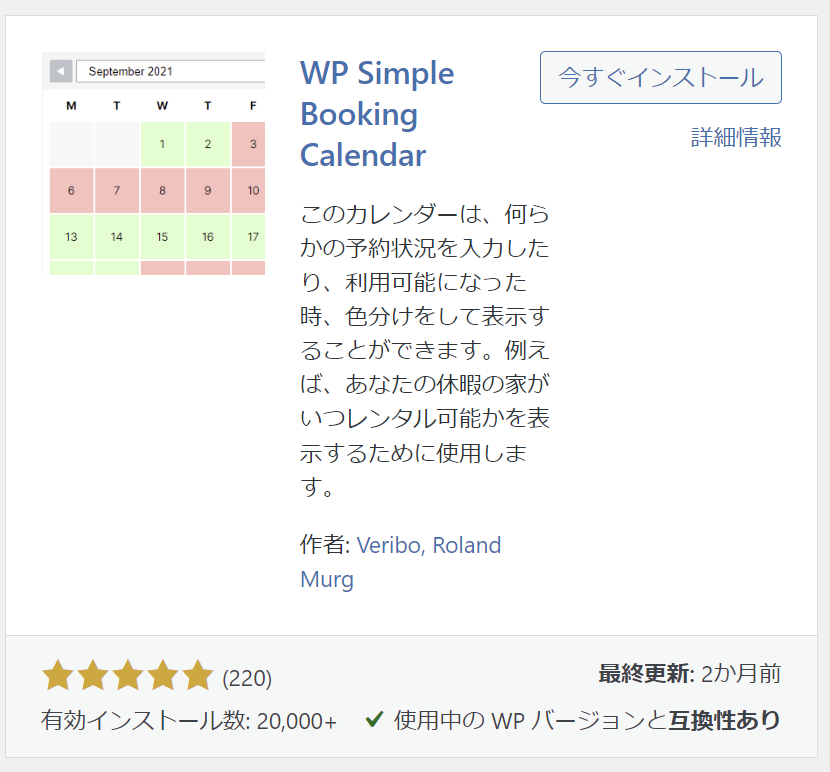
料金(価格)
WP Booking System – Booking Calendarの料金はサブスクリプション型のみで、年間の支払いとなります。
1サイトであれば59ドル(約8,500円)、5サイトなら95ドル(約15,000円)、制限なしは189ドル(278,000円)です。
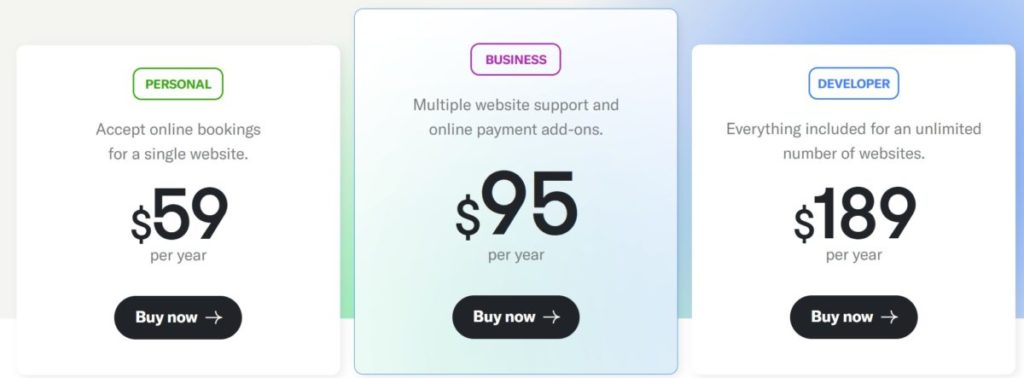
割引やクーポン、オンライン決済を使用したい場合は、$95のプランを使用する必要があります。
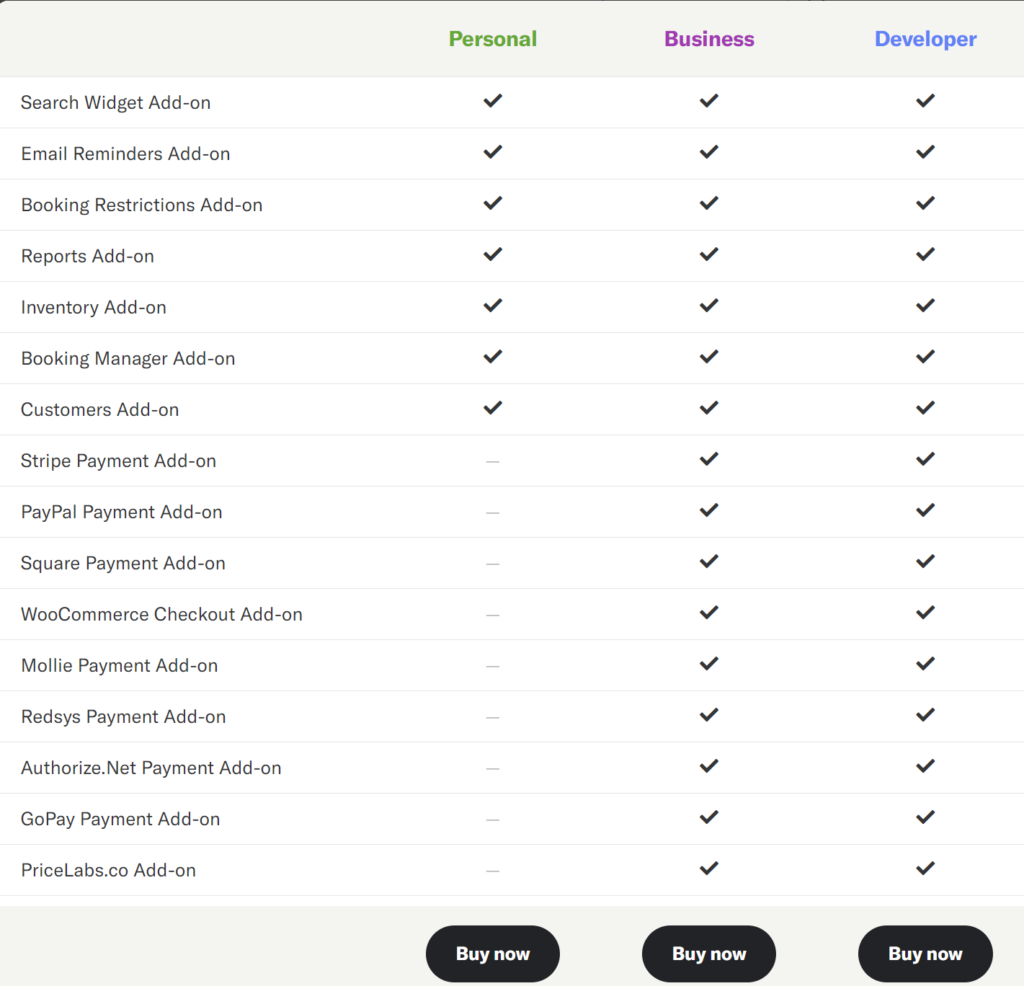
予約システムの料金設定で多いのは、ある機能を有効化するごとに費用が高くなるというものが非常に多いです。決済機能なども含めると1サイトあたり1万円を超えるものも少なくないなか、WP Booking System – Booking Calendarは割と良心的な価格といえます。
WP Booking Systemを購入すると、実際の金額には10%の税金がかかります。クーポンコードがある場合は忘れずに利用しましょう。
WP Booking System – Booking Calendarの注意点
WP Booking System – Booking Calendarを利用する際は注意しておいた方がいくつかあるります。
無料版ではほとんど何もできない
無料版でいろいろとテストしてみたいと思う人は多いと思いますが、WP Booking System – Booking Calendarの無料版はほとんどの機能を使うことができません。
できるのはカレンダーの作成(複数可)とフォームの作成(1つのみ)です。フォームも予約したお客さんあてにメールを送るといった機能も使えません。
1日単位の予約をしたい場合も有料版を購入する必要があります。
なので、どんなものかを確認するためには有料版を購入するしかないのが現状です。いちよ、14日間以内なら全額返金に答えますとうたっています。
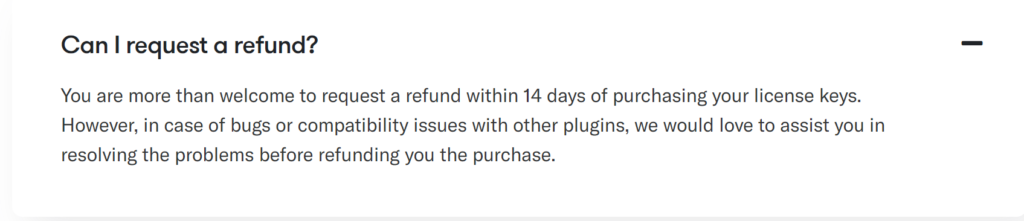
Businessプラン以上じゃないとオンライン決済やクーポンが利用できない
一番安プランのPersonalがありますが、これではクーポンの設定やオンライン決済を使用することができません。
結局、使おうとするとBusinessかDeveloperが必要になります。複数サイトで導入する予定があればいいですが、そうでない場合は割高になる可能性があります。
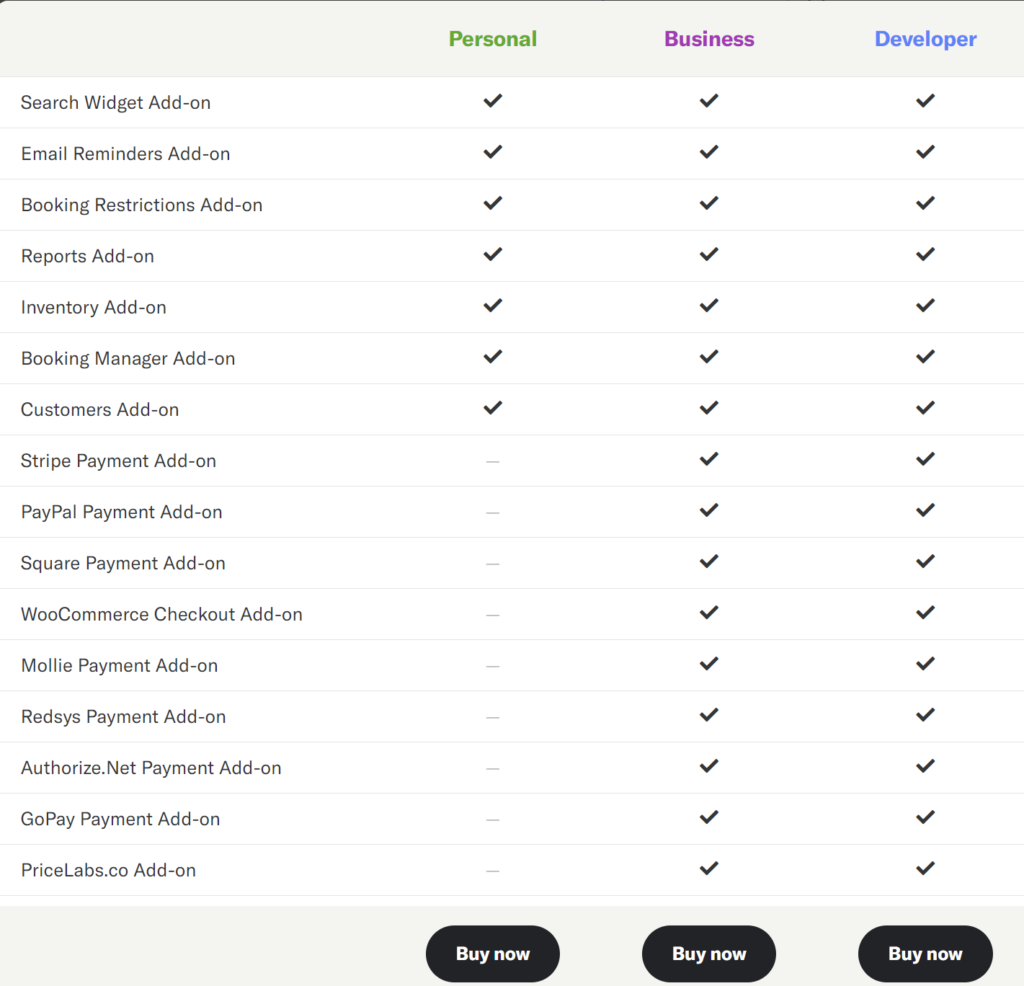
日本語訳がない
日本語に対応していないわけではないのですが、基本的な日本語訳は自分で作成しなければいけません。
フロントエンドの表示項目には「Translation」という項目があり、設定の言語で「Japanese」を選択しておくことで、日本語を入力できるようになっています。
なお、管理画面に関してはまったく日本語対応していません。(.poや.moファイルを編集することで日本語化できるかも。ただし手間。)
時間単位の予約ができない
1日単位や複数日の予約には対応していますが、時間単位の予約には対応していません。
時間単位の予約をするのであれば、次のプラグインがおすすめです。
Booking Package
宿泊予約から1日単位、時間単位、まで予約できる万能の予約プラグイン。有料版は月額660ドルからと割と優良。
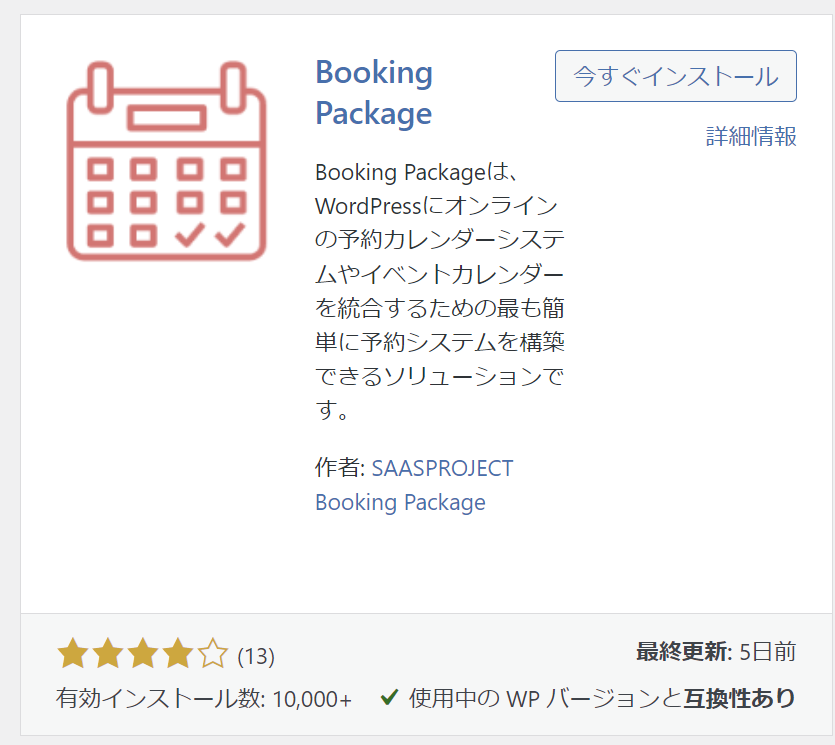
Appointment Hour Booking – WordPress Booking Plugin 予約 プラグイン
Appointment Hour Booking – WordPress Booking Plugin 予約 プラグインも時間予約可能なプラグインです。
シンプルなUIで設定がとてもわかりやすいです。
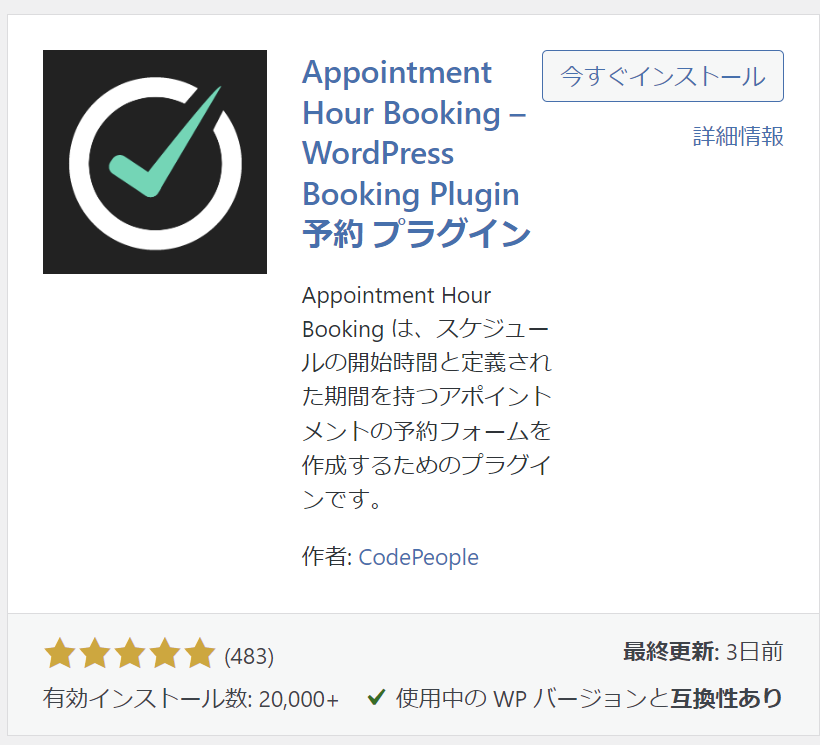
オンライン決済機能を使いたい場合は月額、1サイト7ドル、5サイト14ドルといった良心的な価格になっています。
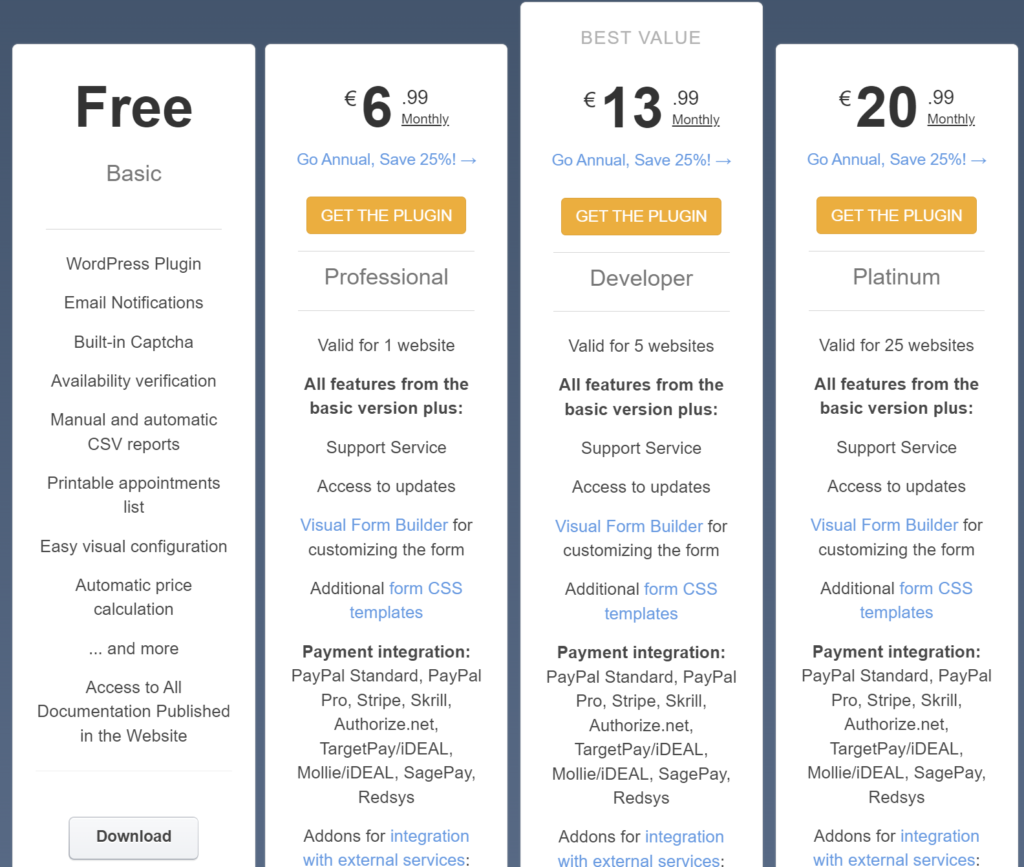
Booking for Appointments and Events Calendar – Amelia
美容院やセミナーのように、時間単位の予約だけでなく、担当者を分けたり、担当者ごとの設定をしたりと、かなり細かい予約設定まで行いたい場合は「Booking for Appointments and Events Calendar – Amelia」が便利です。
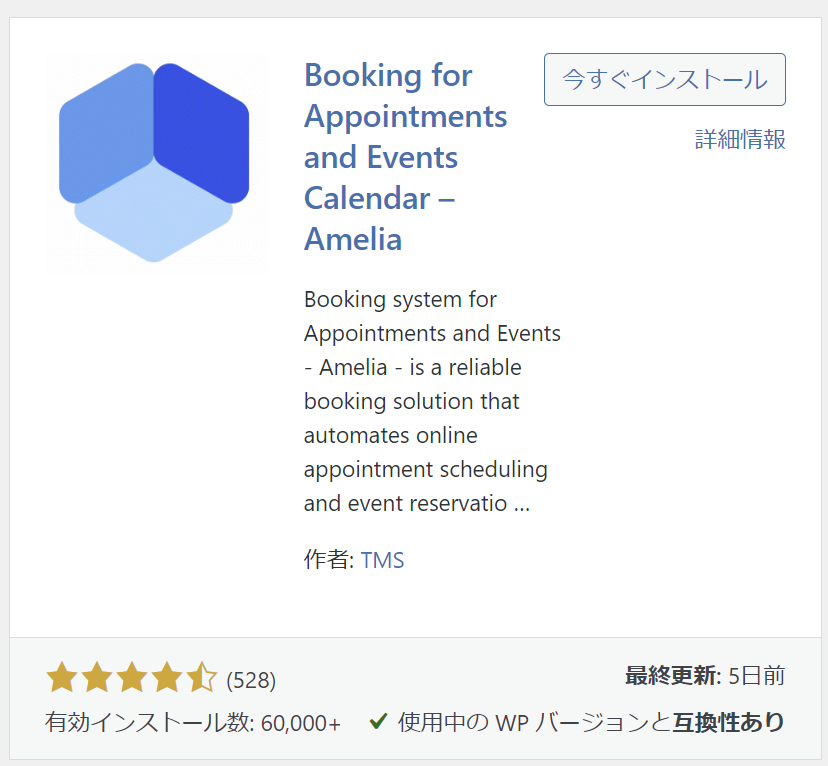
UIも非常にオシャレでかっこいいです。
ただし、払い戻し機能などを使いたい場合は26,000円/年(5サイトまで)というかなり高めの金額になります。
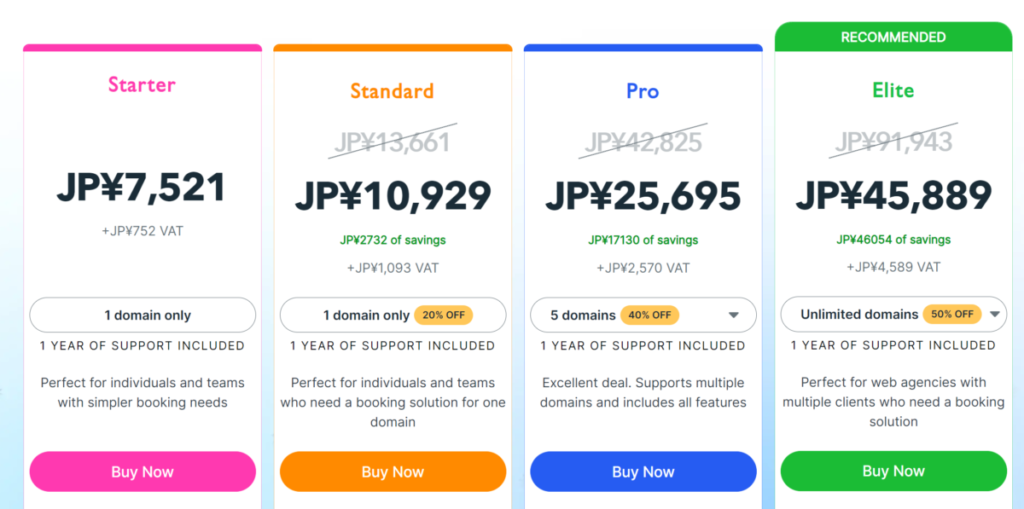
WP Booking Systemの有料版インストール(20%オフクーポン)
WP Booking Systemの有料版のインストールは公式ページの「今すぐ購入」から開始できます。
ですが、20%オフクーポンを獲得する方法があるので、ここではそちらの手順を解説します。
まず無料版のプラグインをインストールします。
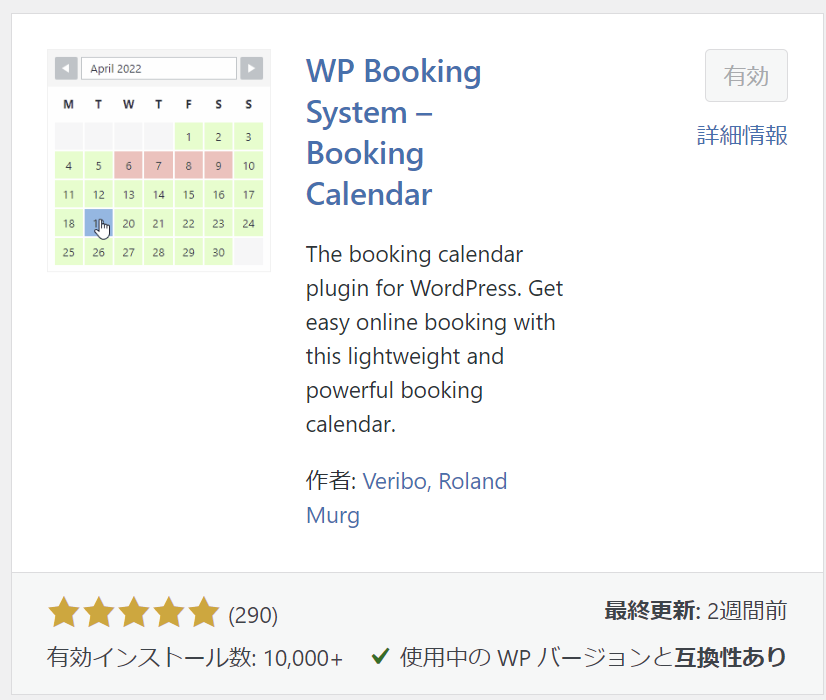
インストールが完了し「有効化」をしたら、WP Booking Systemのカレンダーなどをクリックして、「Edit Legend Items」といった有料版でしか使用できない機能をクリックします。
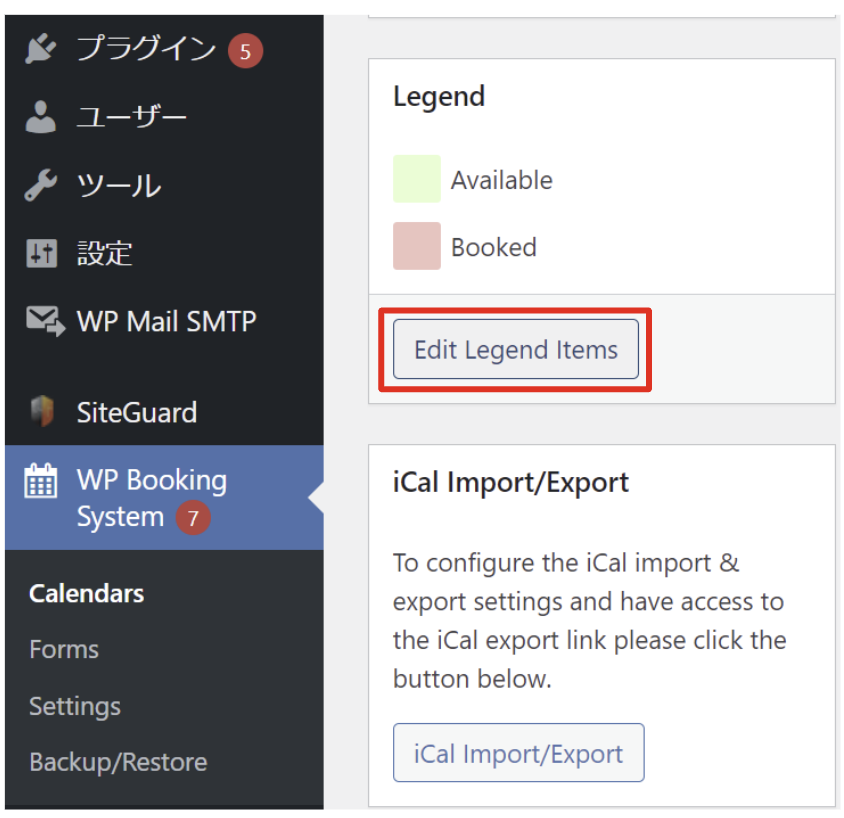
すると、Upgrade to Premiumというページが表示されます。
右側に20%オフのクーポンコードがあるので忘れずにコピーしておきます。「FREE-VERSION-UPGRADE」(いつまであるかわわかりません。今のところはあるようです)
「Get Started」をクリックします。
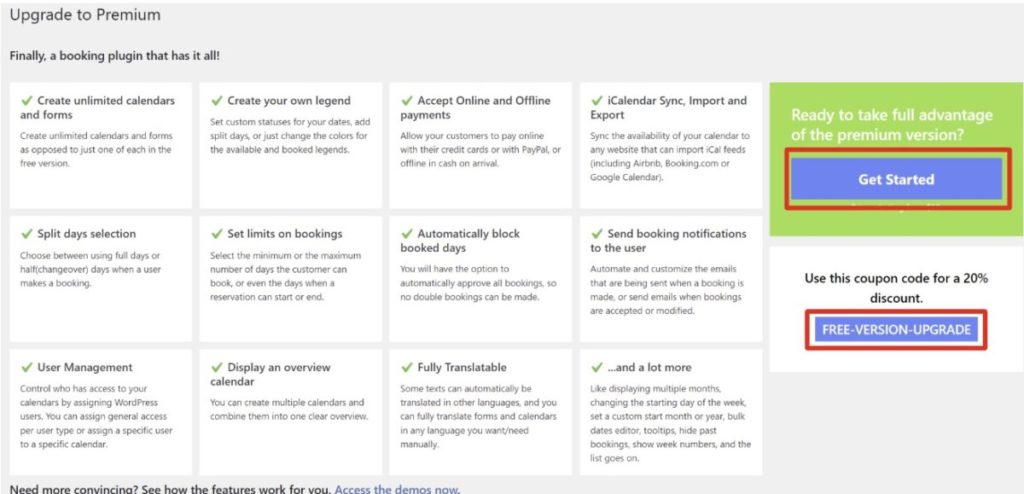
すると、WP Booking Systemの公式ページに飛ぶので、ほしいプランの「Buy Now」をクリックします。
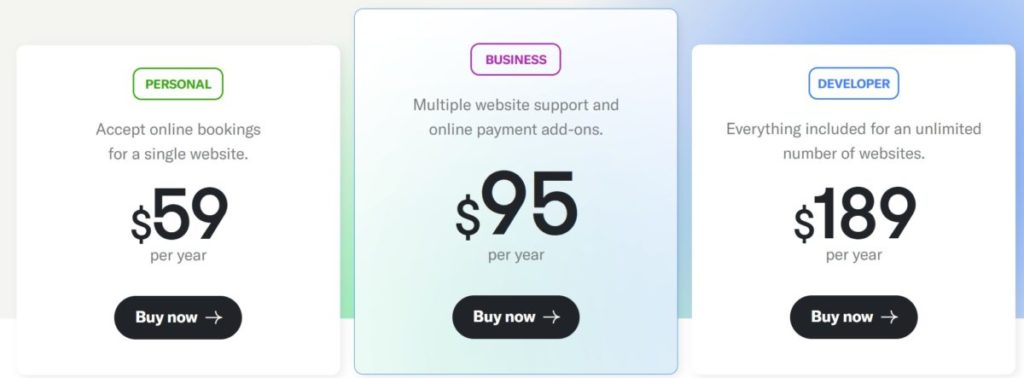
金額が表示されるので、問題なければ「Proceed to Checkout」に進みます。右下に14日以内なら、100%返金保証と記載されています。
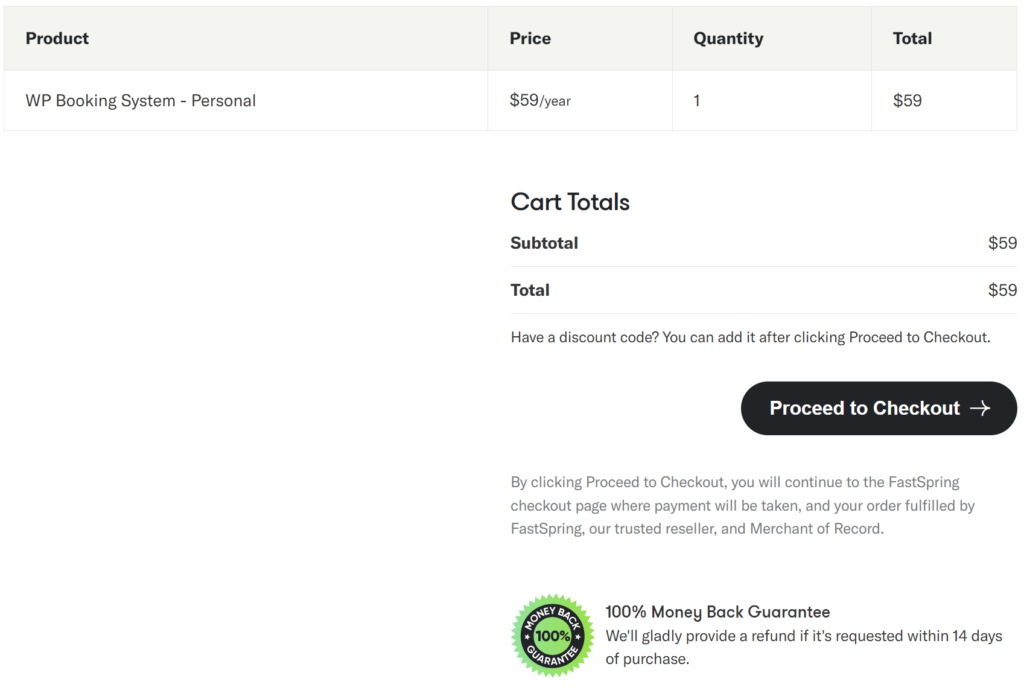
先ほどのクーポンコードを忘れずに適用し、支払い情報を入力します。
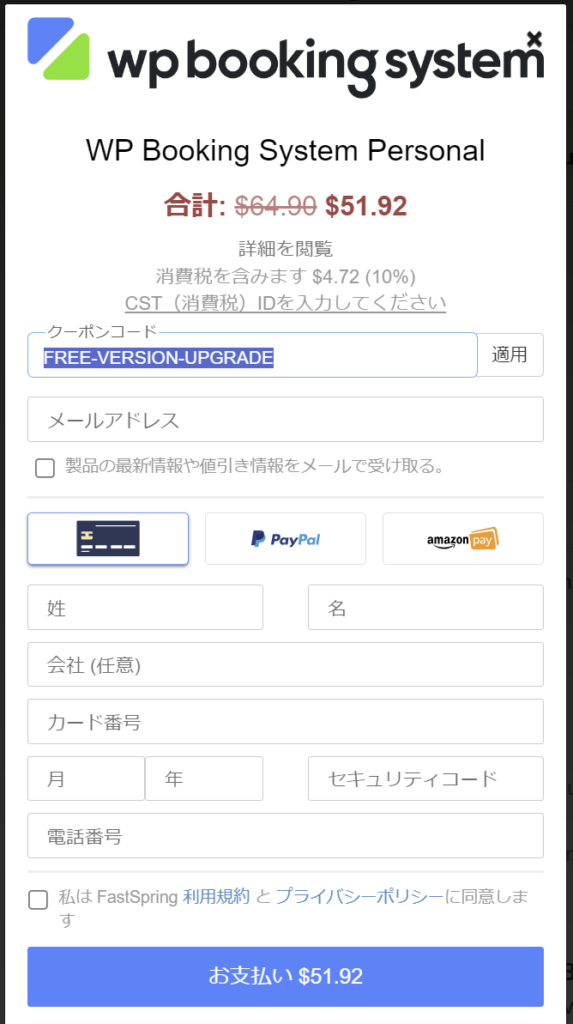
上記の場合、税金込み、20%オフクーポンコードを適用した支払いは51.92ドル(約7500円)でした。
支払いが完了すると、完了メッセージが表示されます。
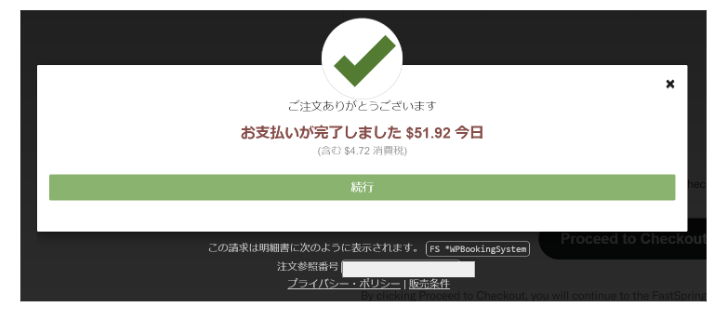
すると、入力したメールアドレスにメールが送信されます。
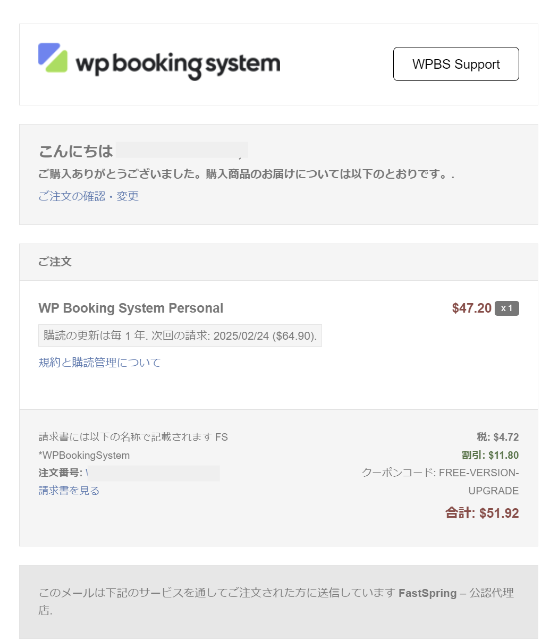
この画面から、サブスクの解除なども行えるので、大切に保管しておきます。
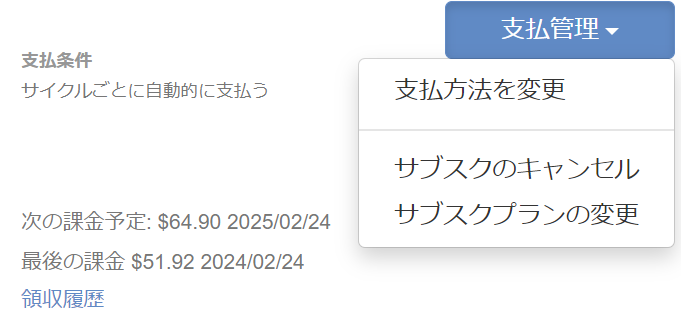
もう1つ「WP Booking System account activation」というタイトルのメールがあるので、これを開き、「Click to Activate & Download」をクリックします。
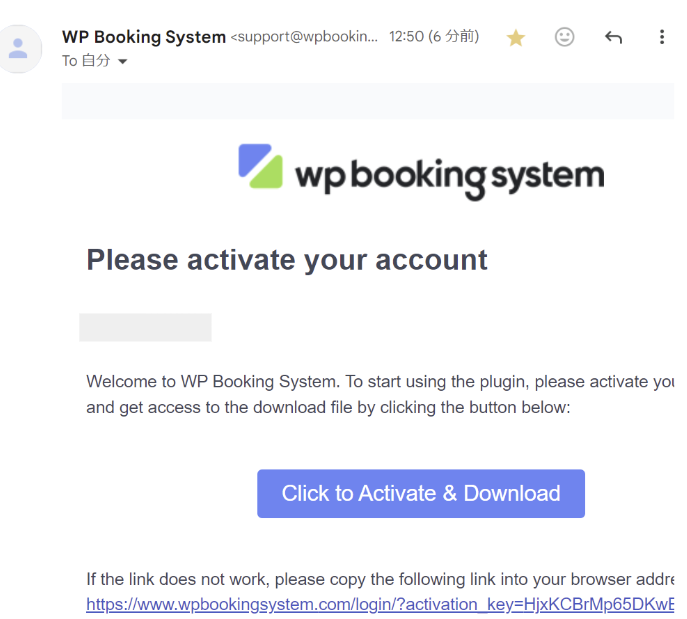
パスワードを入力して「Activate & Login」をクリックします。
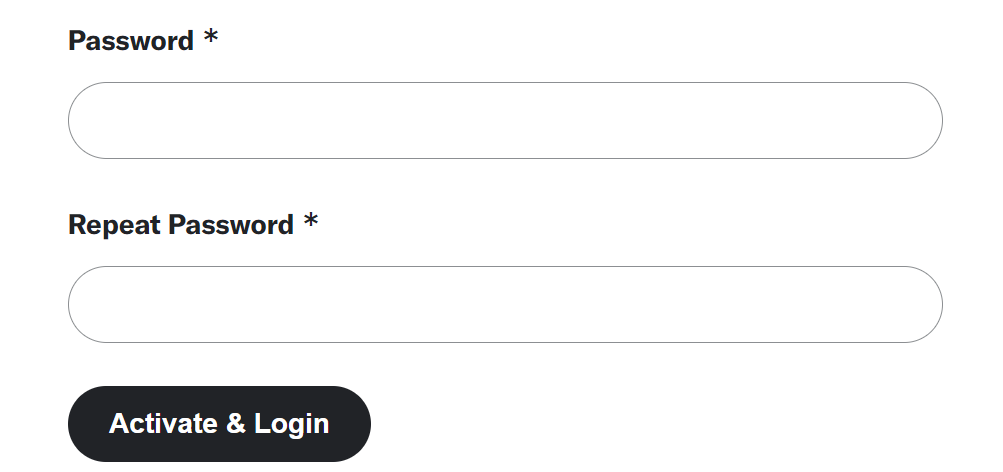
シリアルKeyが表示されるので、これをコピーします。
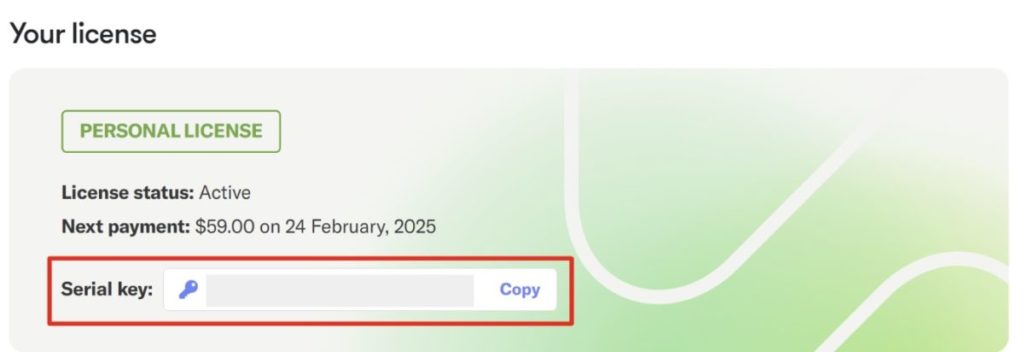
ファイルのダウンロードとインストール
ファイルのダウンロード
My Accountの「File Downloads」タブをクリックします。
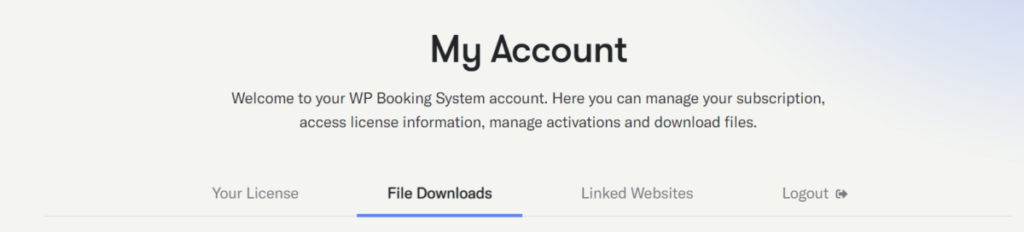
メインとなるプラグインとアドオンが表示されるので「Dowload」します。
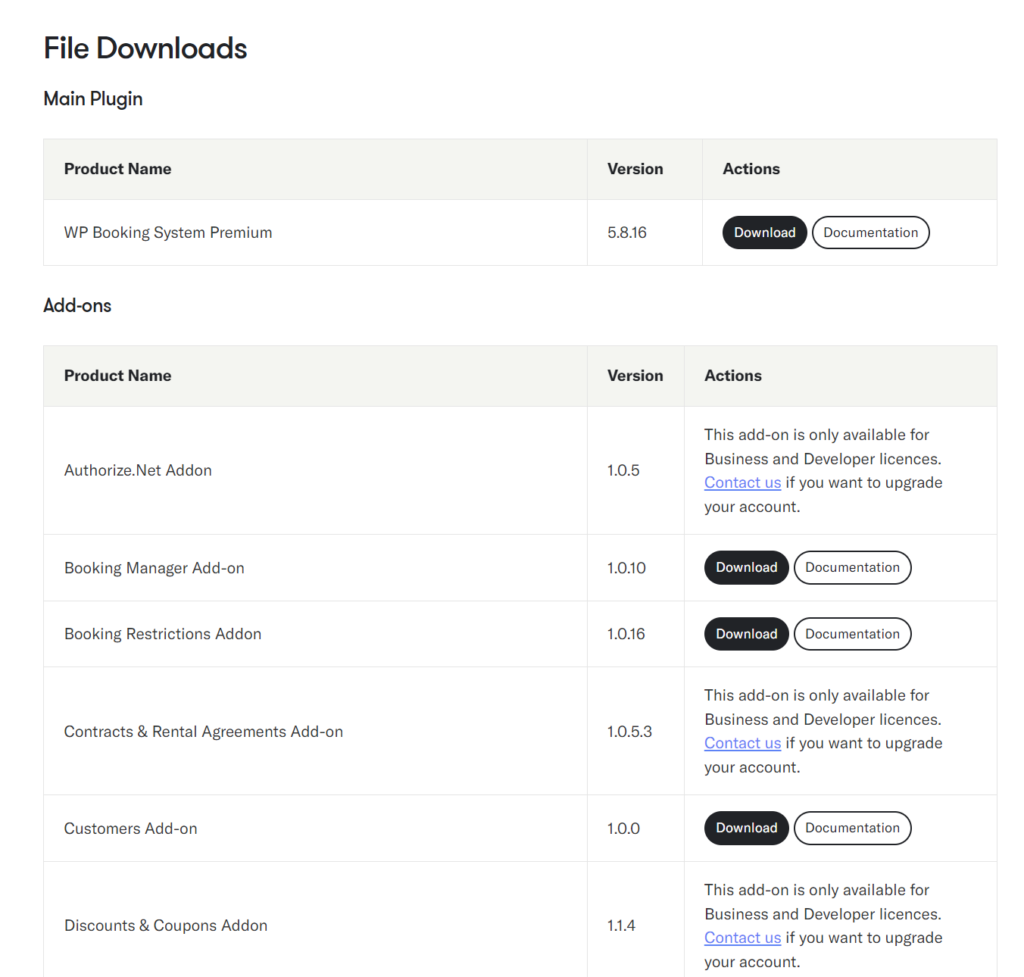
「wp-booking-system-premium-5.8.16」といったZipファイルが保存されるので、これをWordPressで読み込みます。
無料プラグインの無効化
20%オフクーポンを獲得するために、無料プラグインを導入した場合は、これを無効化する必要があります。
「プラグイン」→「無効化」をクリックします。

無効化せずに有料版のプラグインをインストールし有効化すると「致命的なエラーが発生」と表示されインストールできません。(後から無効化すれば問題ありません)
無料版ですでにカレンダーやフォームを作成している場合に、無料版のプラグインを削除してもそのデータは残ります。
そして、有料版のプラグインを有効化すれば、無料版を削除した後でも、その設定は引き継がれます。
有料版WordPressのインストール
WordPress管理画面の「プラグイン」から「新規プラグインを追加」をクリックします。

次に「プラグインのアップロード」をクリックします。

ダウンロードしたファイルを選択して「今すぐインストール」をクリックします。
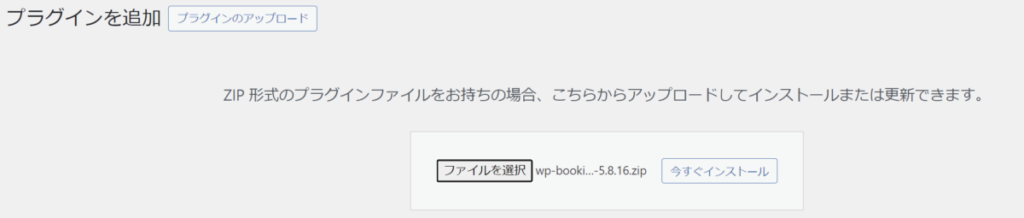
インストールが完了したら「プラグインを有効化」をクリックします。
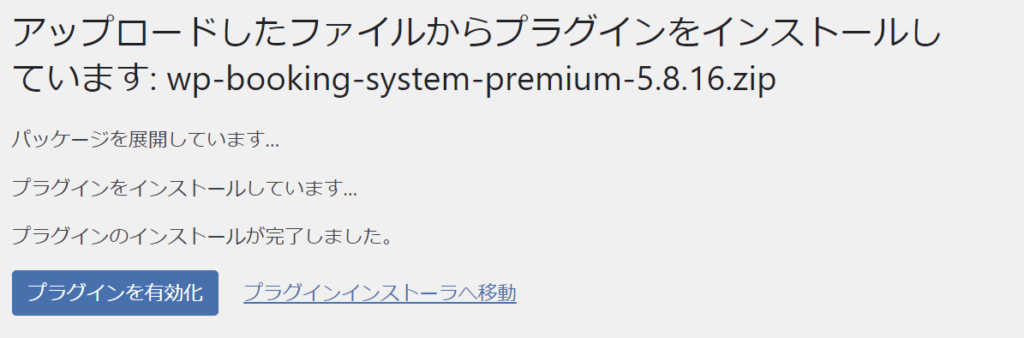
以上でWP Booking Systemの有効化は完了です。
メニューも無料版より充実したものが表示されるようになります。
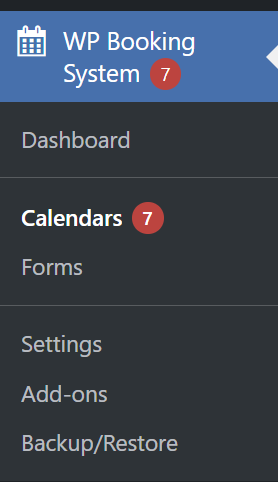
WEBサイトの登録・・・バージョンアップの有効化
この状態では、WP Booking Systemのバージョン登録がされていないため、アップデートが行われません。
バージョンアップを有効化するために、シリアルキーを登録する必要があります。
管理メニューの「Settings」をクリックします。
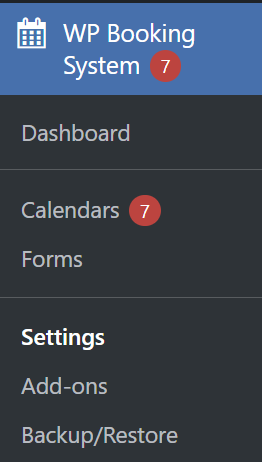
「Register Website」というタブをクリックして、シリアルKeyを入力し「Register Website」をクリックします。
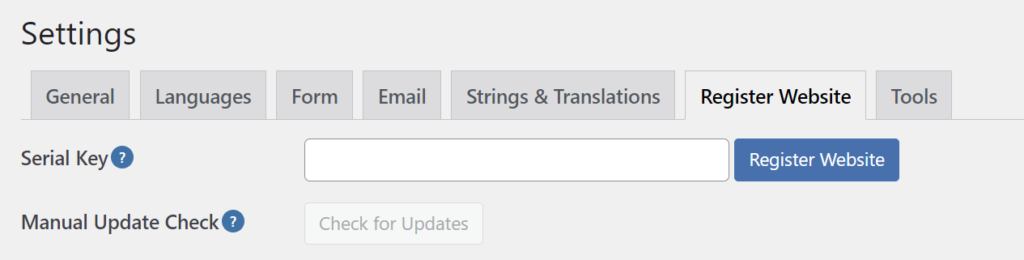
登録が成功すると以下のように表示されます。
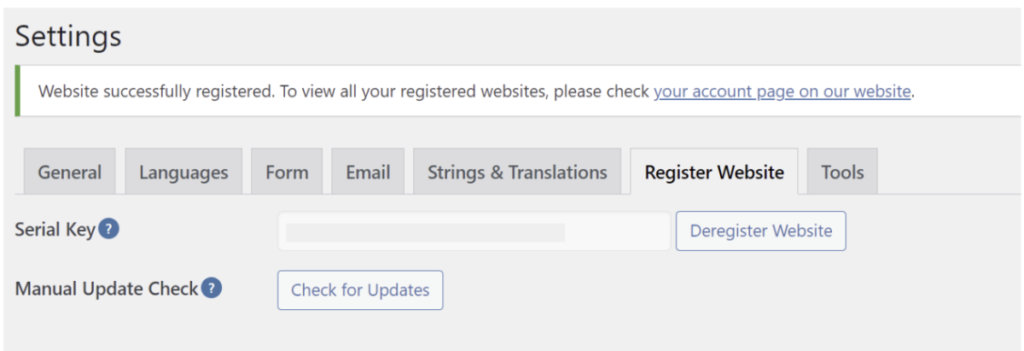
公式ページのMy AccountのLinked Websiteにも登録したWordPressサイトが表示されています。
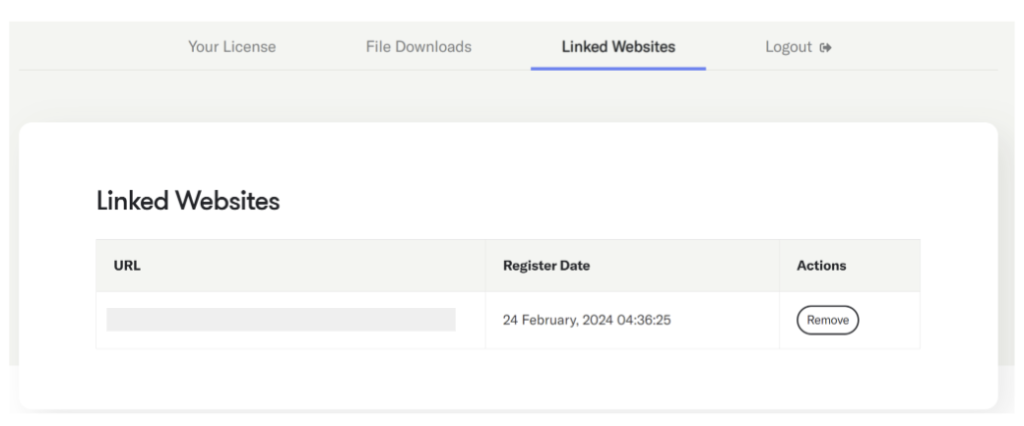
アドオンの追加
アドオンの追加は公式ページのMy AccountからファイルをダウンロードしてWordPressに登録することもできますが、WordPress管理画面の「Add-ons」からインストールすることもできます。
インストール可能なアドオンには「Install」というタブが表示されます。
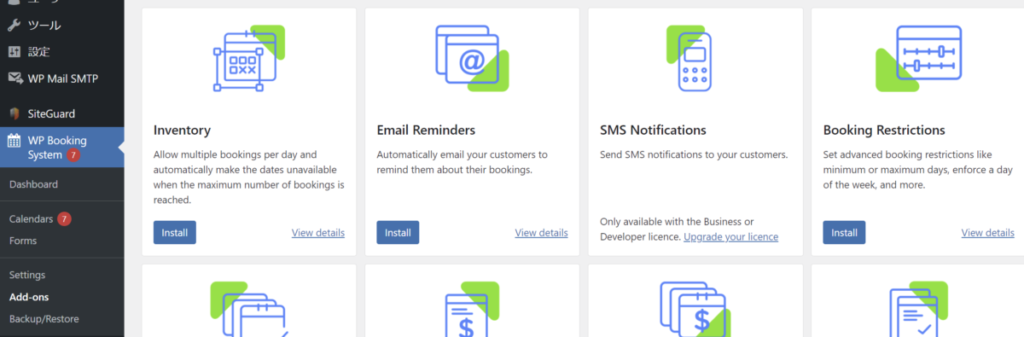
以上で有料版WP Booking Systemのインストールは完了です。
お疲れさまでした^^
設定方法(使い方)
WP Booking Systemの使い方は公式ページのDocumentationにまとめられています。