WordPressでプラグインを導入したときに、メールの通知設定をすることで予約時にメールを自動送信(自動通知)してくれるサービスがあります。
しかし、ときにはこのメール通知機能が上手く作動しないことがあります。そういったときの対処法についてまとめています。
メールが送れない原因
よくあるのは最初は自動メールが送信されたのに、2回目以降から送信されないといった事象があります。
デフォルトではWordPressのサーバーのメールサーバーを使用するのですが、セキュリティによるブロック機能が働いてメール送信を自動で停止しているなどが考えられます。
特に、ほとんどのサーバーが「SMTP認証」というのを導入しており、WordPress側で適切なSMTPの設定がされていないと、全く送信しないという処理がなされることがあります。
例えば、さくらインターネットの場合以下のように記述されています。
「さくらインターネットでは不正中継を防止するため、SMTP認証を採用しています。
メールの送信にはSMTP認証に対応しているメールソフトをご利用ください。」
WordPressでメールを送信する方法・・・WP Mail SMTP
WordPressでメールをきちんと送信するようにするには、「WP Mail SMTP」というプラグインを使用します。変な鳥のマークが目立つプラグインです。
評価はとても高く、300万以上のインストールでレビュー数は4000越え、星5の高評価という驚異の優良プラグインです。
今すぐインストールをクリックして「有効化」します。
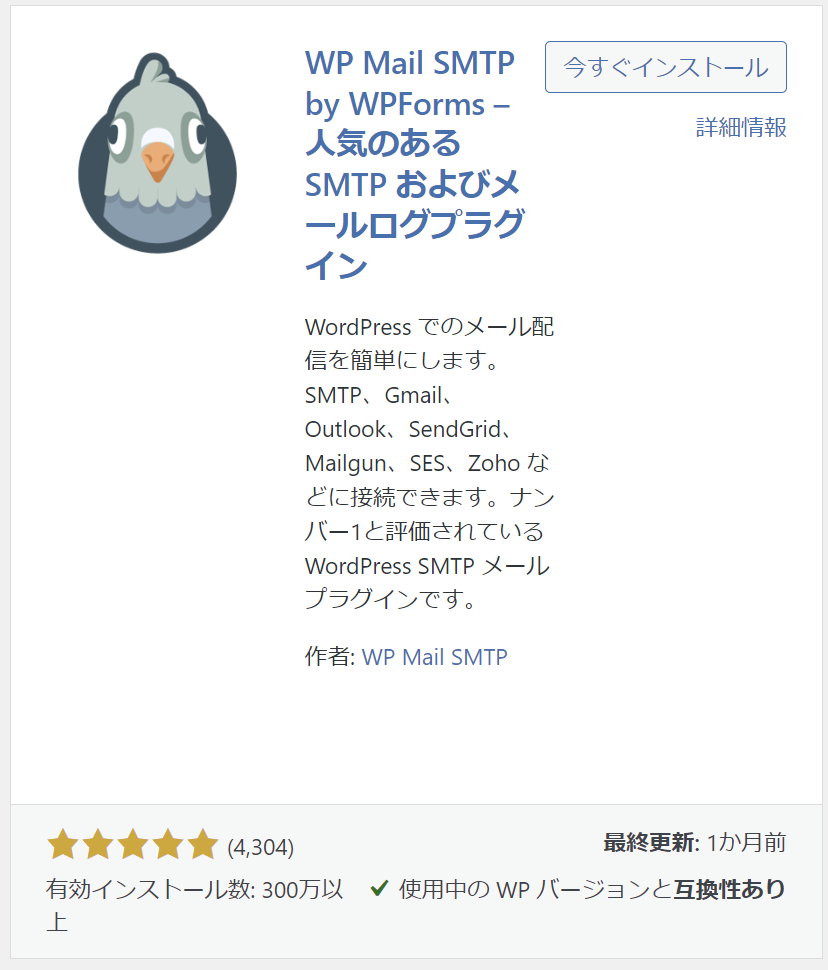
WP Mail SMTPとは何か?
WP Mail SMTP を使うと、電子メールの送信時に適切な SMTP プロバイダーを使用するように WordPress を再構成することができます。これで、WordPressのメール送信におけるSMTP承認を行うことができます。
もちろん無料で、WordPressでメールを送信するために必要なものがすべて揃っています。
WP Mail SMTPを使用すると、プロバイダーのAPIを直接使用してメールを送信します。これにより、Webホストが SMTP ポートをブロックしている場合でも、電子メールを正常に送信することができます。
有料版のWP Mail SMTP Proを使用すると、電子メールのログ記録、高度な電子メールのレポートと統計、バックアップ接続、電子メール アラート、スマートな条件付きルーティングなどを使用することができます。
SMTPとは何か?
SMTPとはSimple Mail Transfer Protocolの略称で、電子メールを送信するための共通のプロトコルです。
SMTPを適切に設定することで、認証を使用して電子メールの到達性を向上させるのに役立ちます。
Gmail、Yahoo、Office 365、Zoho などの人気のある電子メールクライアントは、電子メールスパム送信者と絶え間なく戦っています。調査対象の1つは、電子メールが送信元であると主張している場所から送信されているかどうかです。
適切な認証が存在しない場合、電子メールは SPAMフォルダーに入れられるか、最悪の場合はまったく配信されません。
これは多くのWordPress サイトにとって問題です。デフォルトでは、WordPress は PHP メール機能を使用して、WordPress またはWPFormsなどの問い合わせフォーム プラグインによって生成された電子メールを送信します。
問題は、ほとんどのWordPress ホスティング会社が、 PHP電子メールを送信するためにサーバーを適切に構成していないことです。これにより、メールがブロックされ適切に配信されません。
SMTPの設定をきちんとして、承認を行うことでメールを適切に送信することが可能になります。
WP Mail SMTPのセットアップ
WP Mail SMTPのプラグインのインストールと有効化が完了すると以下の画面が表示されるので、「始めましょう」をクリックします。
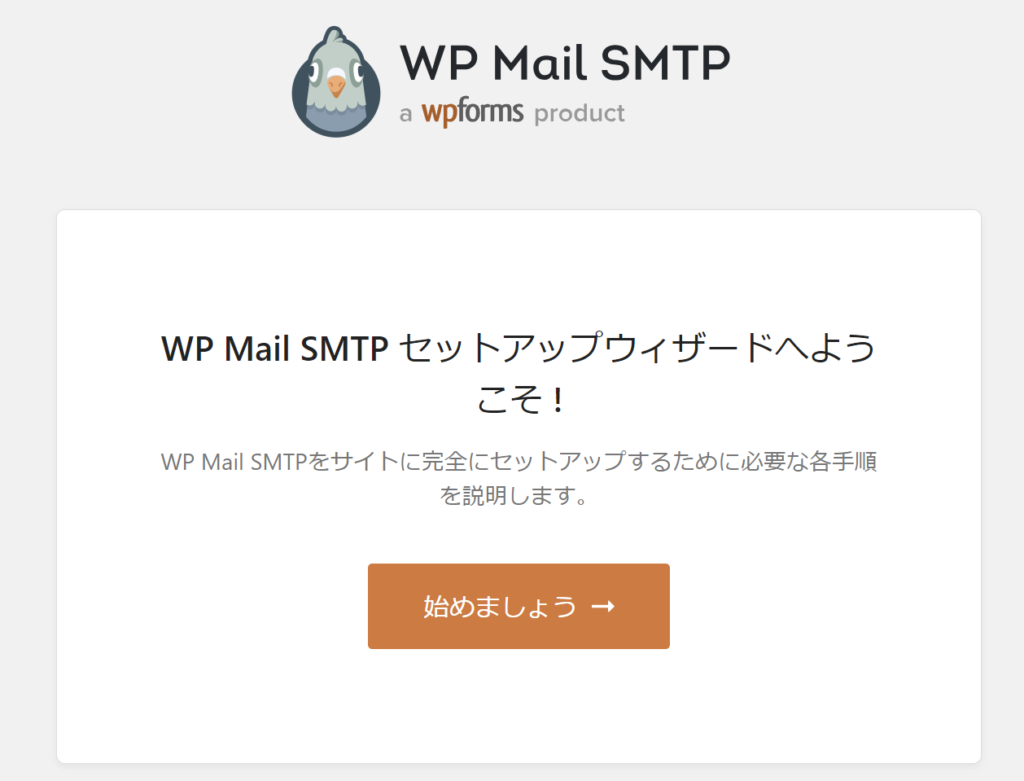
初めにメールを送信するためのメーラーを選択します。例えば、Gmail経由で送信する場合は「Google/Gmail」を選択します。(※GmailのAPIは送信数の上限などの制限があります)
一般のメールサーバーを利用する場合は、「その他のSMTP」を使用します。
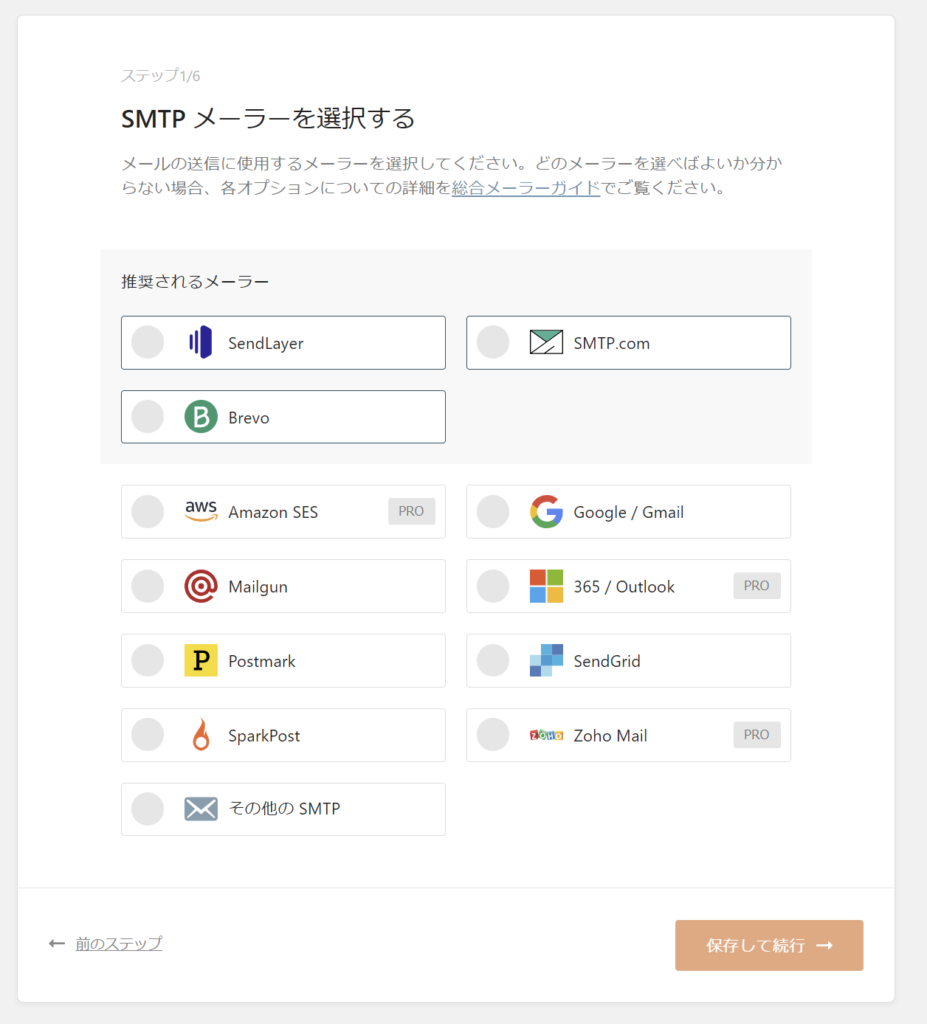
「その他のSMTP」の設定方法・・・一般的なメールサーバーなど
ここでは、レンタルサーバーを使ってメール送信設定する方法についてまとめています。
設定項目が多く複雑そうに見えますが、実際は6か所ほどん入力して、「次へ」「次へ」・・・を連打すればすぐに設定が完了します。(3分あれば完了します。)
メールサーバーにメールアドレスを作成する
まずはドメインサーバーやレンタルサーバーなどで専用のメールアドレスを作成します。@以降がドメイン名になっているメールアドレスです。
例えば、 reservation@porgrashi.comなどです。
SMTPホストの入力(SMTPホストとは何か?)
初めにSMTPホストを入力します。SMTPホストとは、メール送信をするSMTPメールサーバーのことです。
例えば、さくらインターネットであれば、「収容サーバー名.sakura.ne.jp」となります。

ロリポップであれば、WEBメーラーから確認できますが、通常は「smtp.lolipop.jp」を入力します。

暗号化とSMTPポート
暗号化は通常「TRS」を使用します。この場合のポートは「587」です。
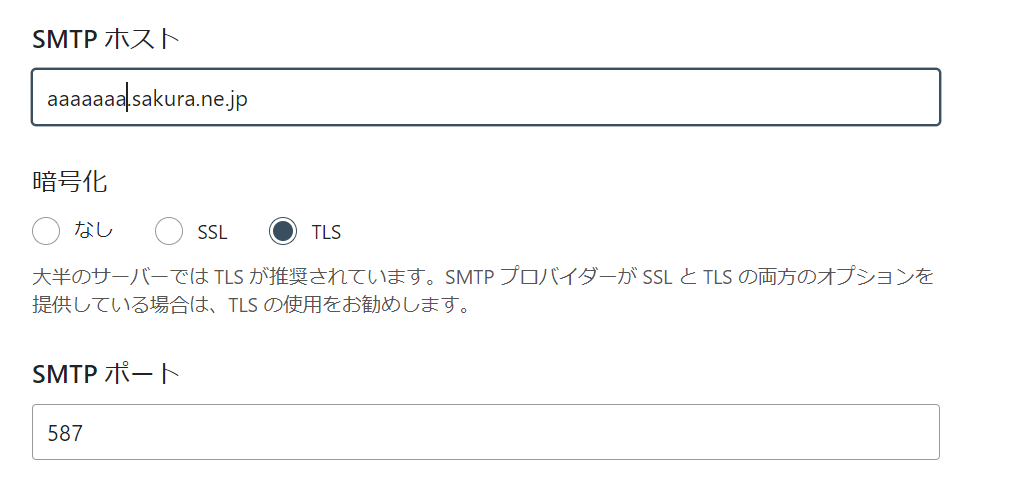
SMTP認証設定
続いて、SMTPの認証設定をします。
・SMTPユーザー名は、「メールサーバーで設定したメールアドレス」を入力します。
・SMTPパスワードは、「メールサーバーで設定したパスワード」を入力します。
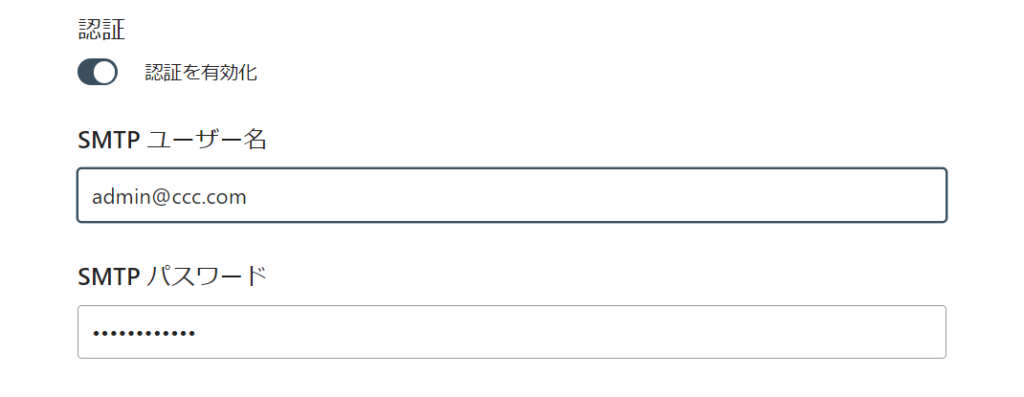
送信者名と送信元メールアドレスの入力
次に、送信者名と送信元メールアドレスを入力します。
WordPressからメールを送信した際に、送り主の名前とアドレスにここで入力した内容が表示されます。
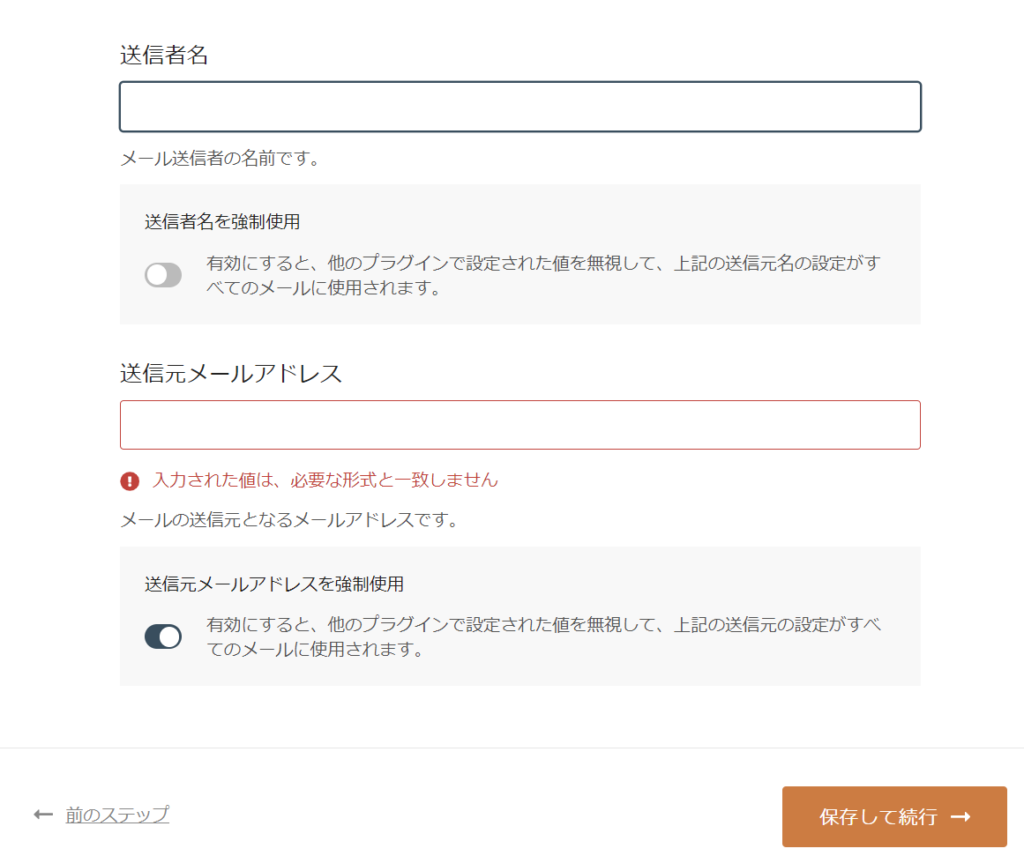
入力が完了したら「保存して続行」をクリックします。
メール機能の有効化など
次に、有効にする機能を選択します。無料版の場合はデフォルトのままでOKです。「保存して続行」をクリックします。
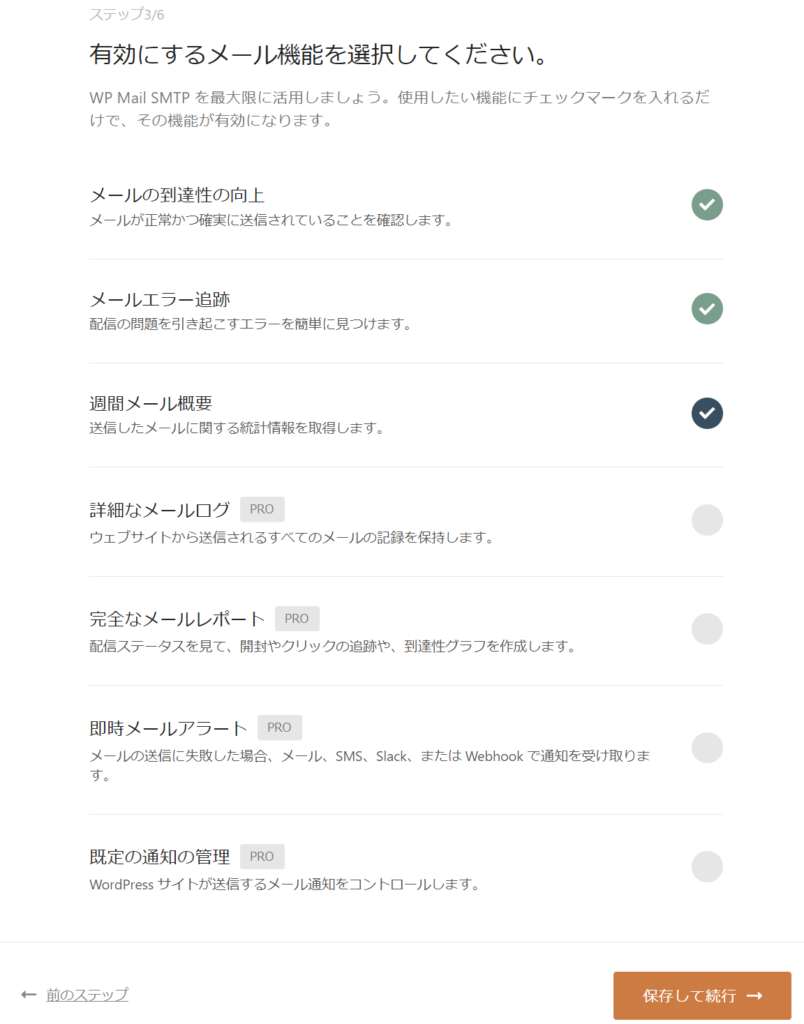
続いて、WP Mail SMTPからのアドバイスメールを受け取る場合はメールアドレスを入力して、「はい、協力します!」にチェックをいれます。
不要な場合は、何も入力せずに「保存して続行」で構いません。
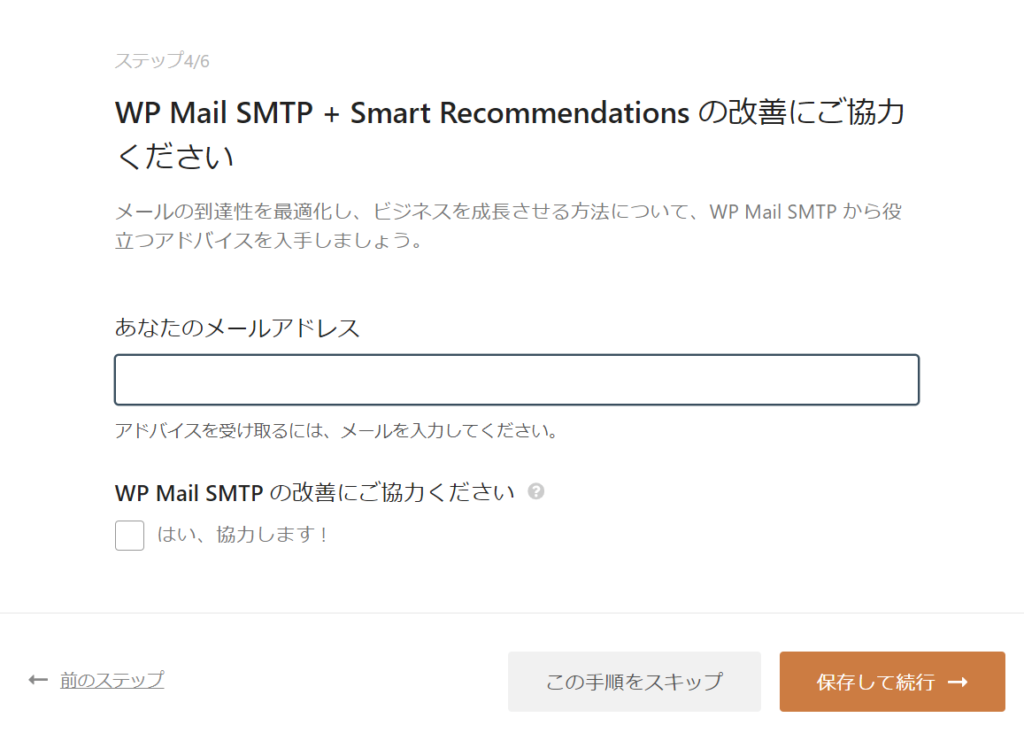
有料版のProにアップグレードする場合は購入したライセンスキーを貼り付け「連携」をします。今回は特に不要なので「この手順をスキップ」をクリックします。
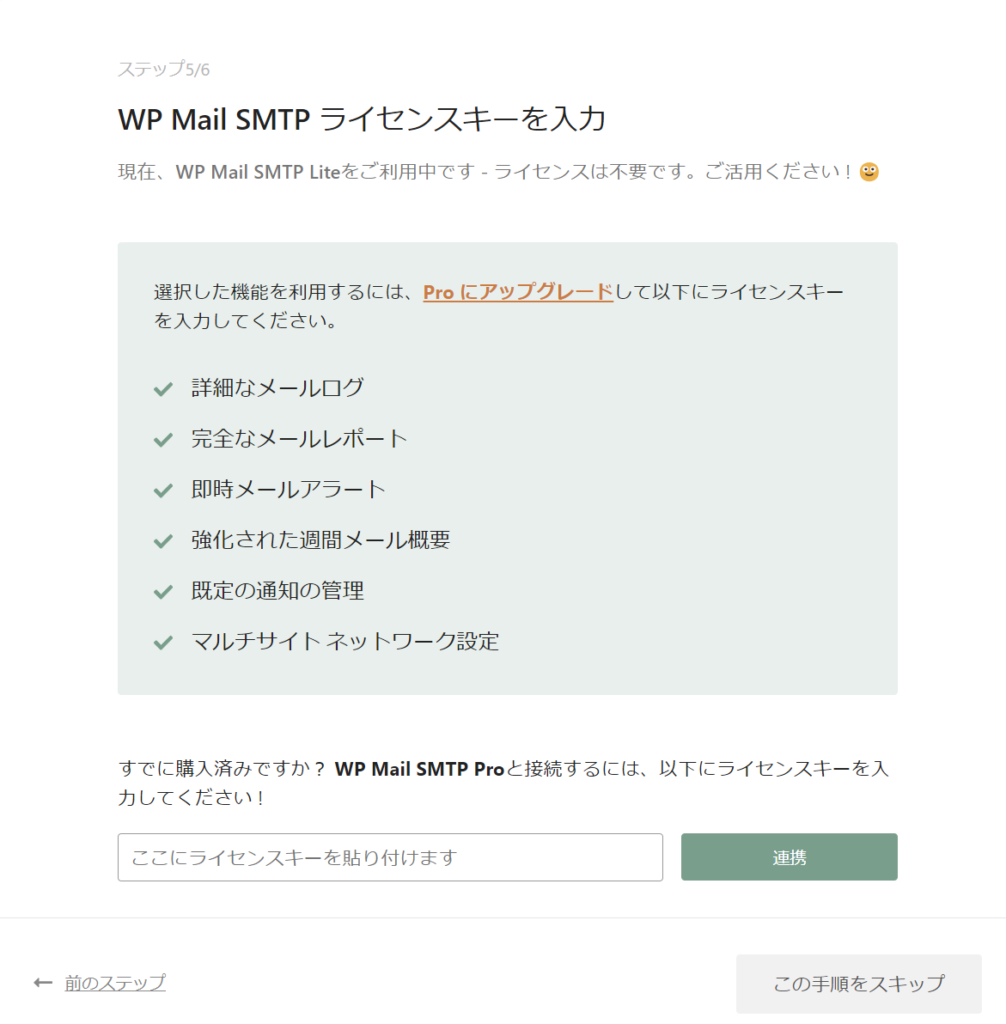
テストメールの送信
上記で「この手順をスキップ」をクリックすると、テストメールが送信されます。
「WP Mail SMTPの設定に成功しました」と表示されれば設定は完了です。「セットアップ完了」をクリックして設定を閉じます。
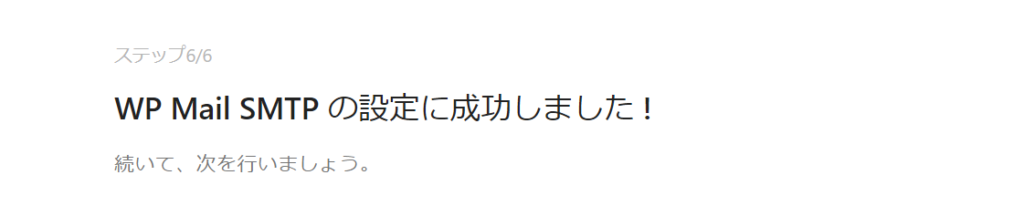
以上で設定は完了です。



