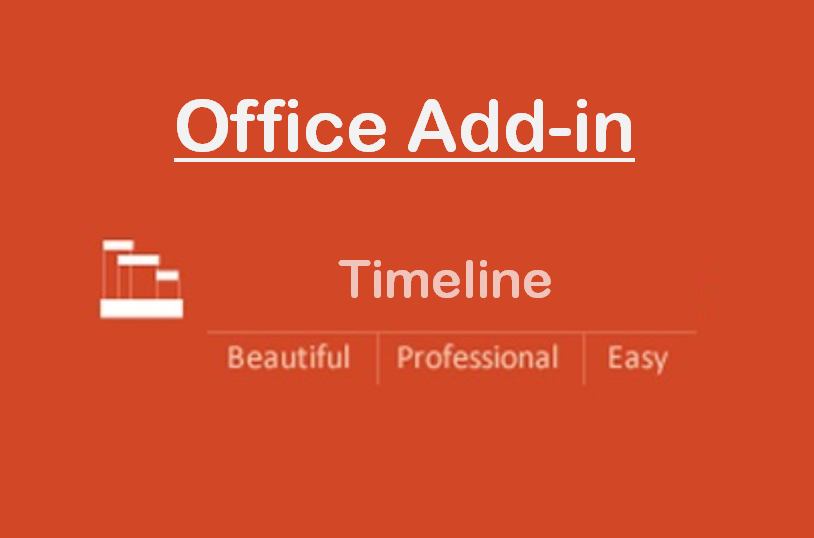PowerPointの便利機能の一つにアドイン(Add in)があります。これはPowerPointの拡張機能で、オシャレなスライドやアイコンを追加したり、スライドをQRコード化したりなど、標準では備わっていない機能を使うことができます。
アドインの追加方法は、PowerPoint内で検索して追加する方法以外にも、WEBサイトからダウンロードしてきて追加する方法があります。
ここでは、WEBサイトからダウンロードしてきたアドインを使う方法について解説しています。
PowerPoint内で検索するプラグインもとても便利なものが揃っています。そちらの使い方は以下をご参考ください。
(参考)【PowerPoint】プラグインを導入する方法|無料画像をパワーポイント内で検索してスライドに埋め込む手順
ちなみに、「アドオン」「アドイン」「プラグイン」はどれも、標準にない機能を追加するという意味です。PowerPointでは「アドイン」と読んでいます。
アドインのダウンロード
今回は例として、スライドにスケジュール管理(タイムライン)のおしゃれなデザインを追加してくれる、 「Office Timeline(オフィスタイムライン)」というプラグインを導入します。
まずは、ブラウザで「 Office Timeline」のページを開きます。
「TRY IT NOW」と表示されているのでこれをクリックします。
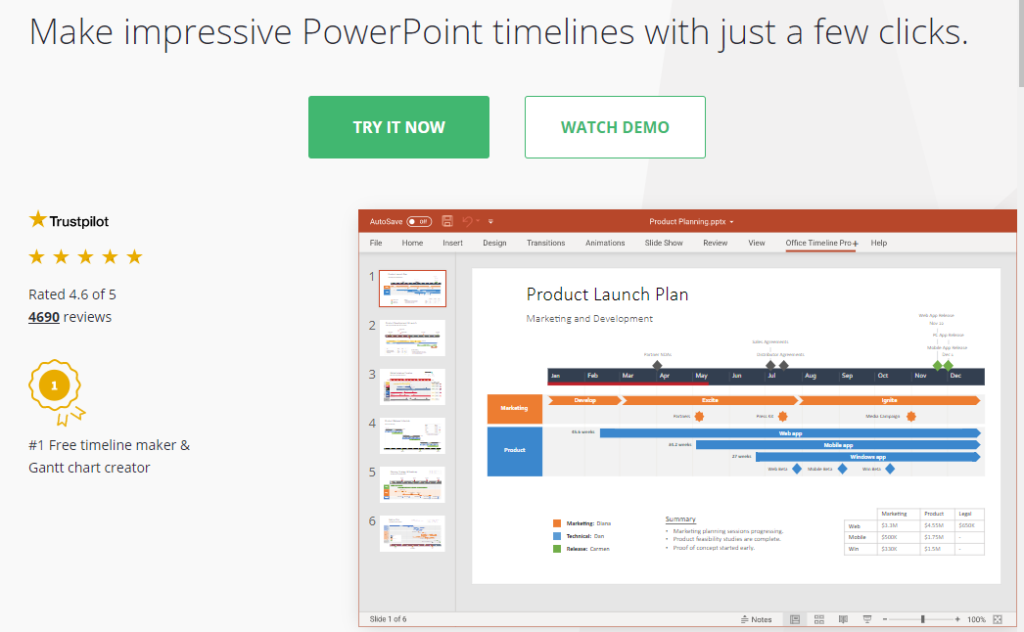
ダウンロードページが開くので、「TRY FREE」をクリックします。
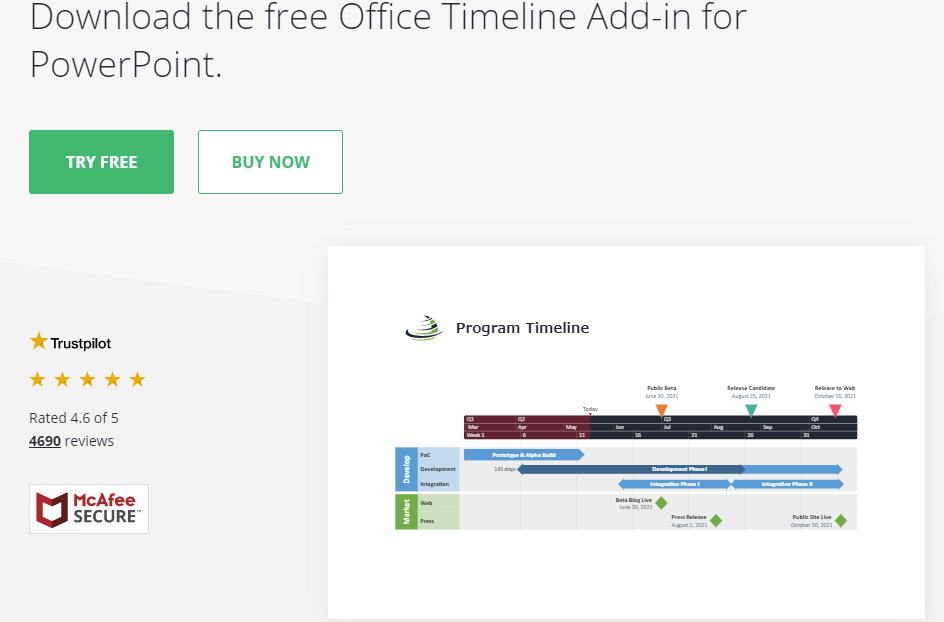
ダウンロードが完了したら、「OfficeTimeline.exe」をダブルクリックします。
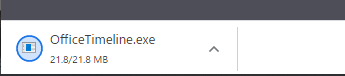
変更することを許可し、ライセンス情報が表示されたら「Accept」をクリックします。
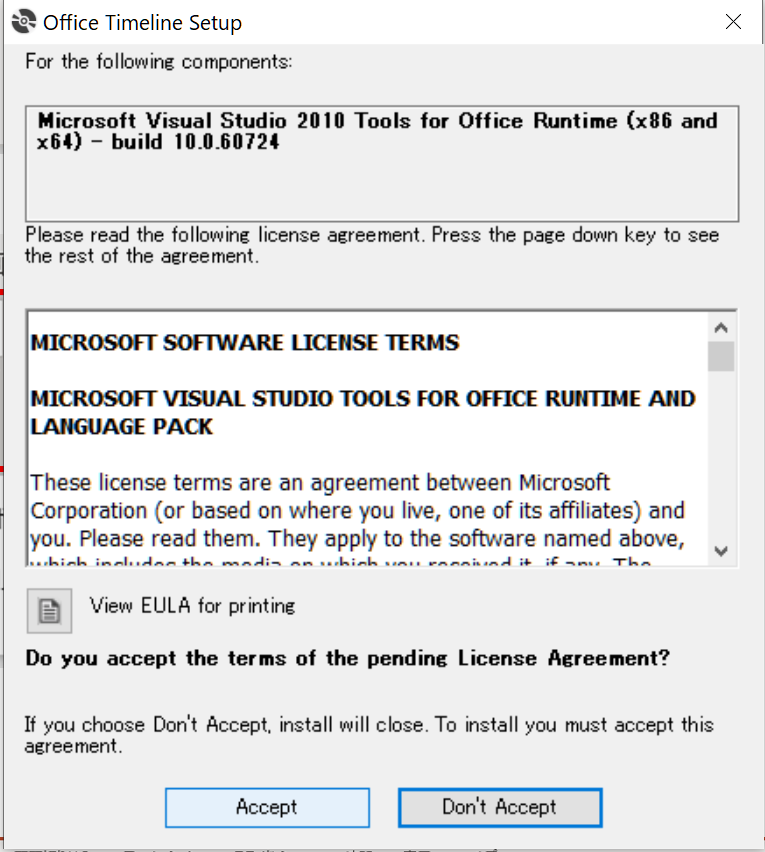
これでセットアップツールのインストールが開始します。
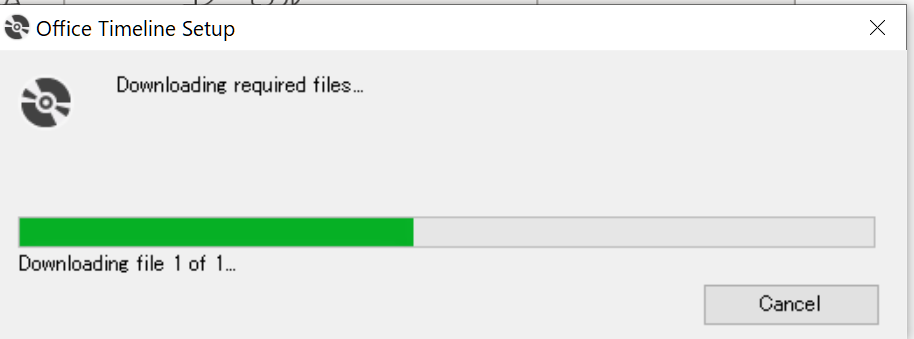
セットアップツールのインストールが完了すると、PowePointにOffice Timelineをインストールするための画面が表示されます。「NEXT」をクリックします。
※PowerPointが起動している場合は終了してください。
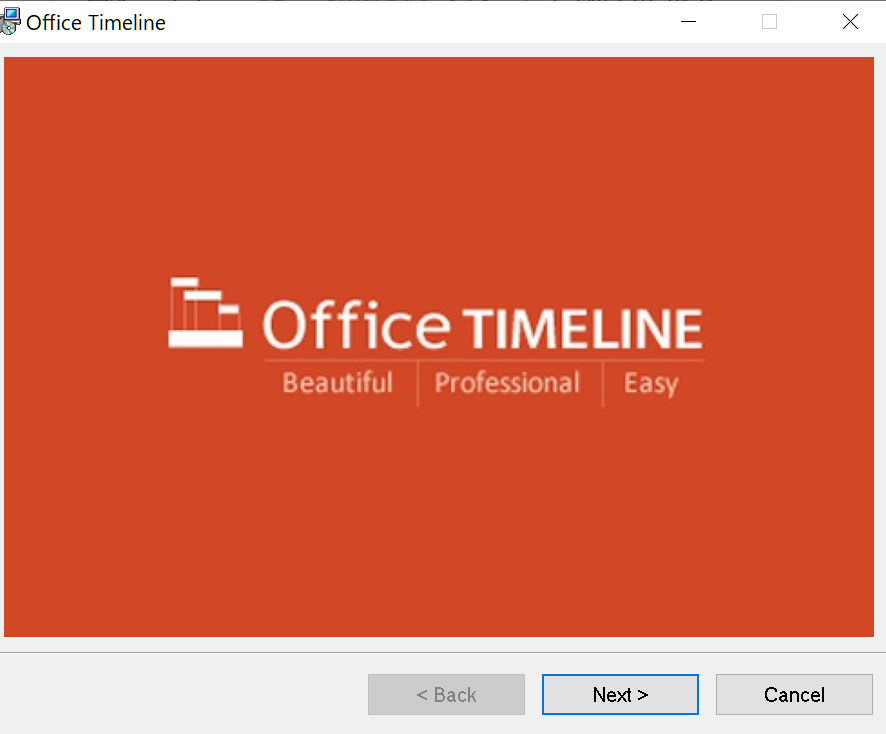
ライセンスが表示されるので「I Agree」にチェックを入れ「NEXT」をクリックします。
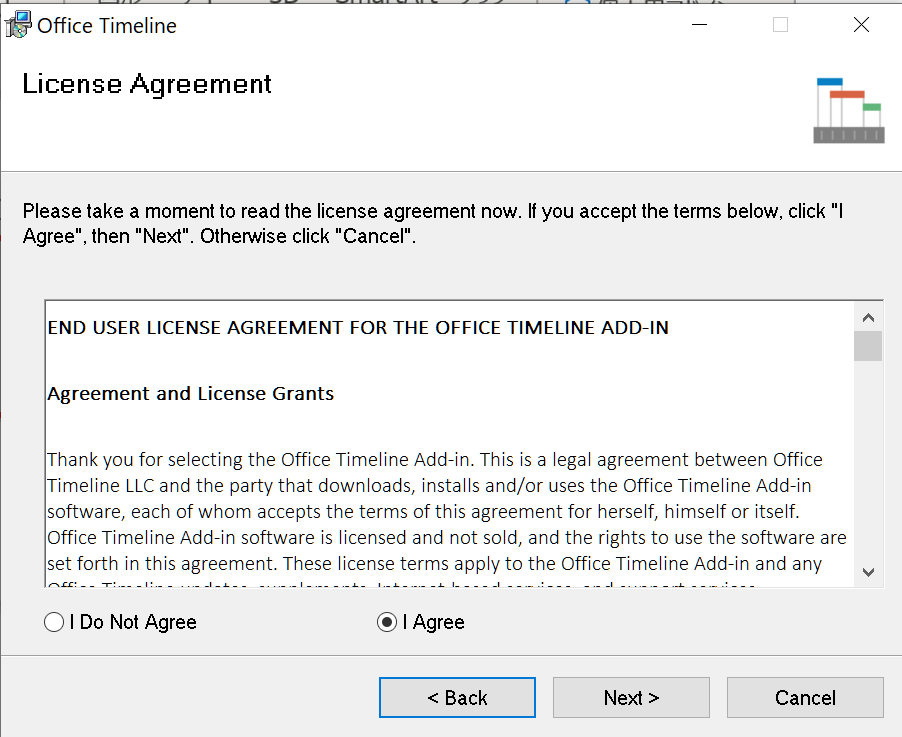
インストール先のディレクトリを選びます。基本的にはデフォルトで問題ありません。
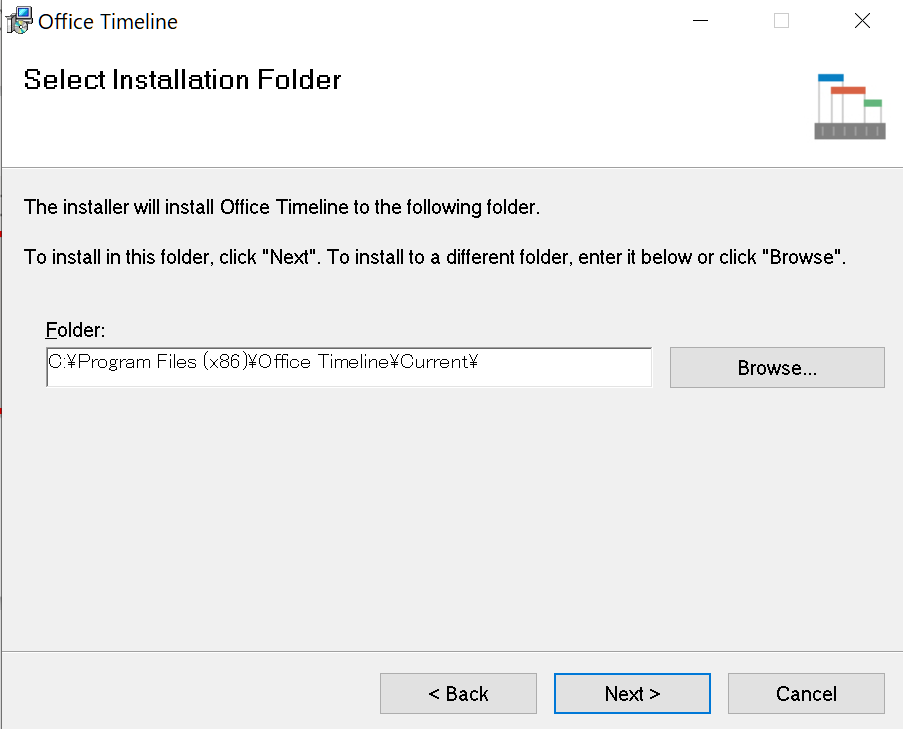
「Installation Complete」と表示されれば、インストール完了です。「Close」をクリックします。
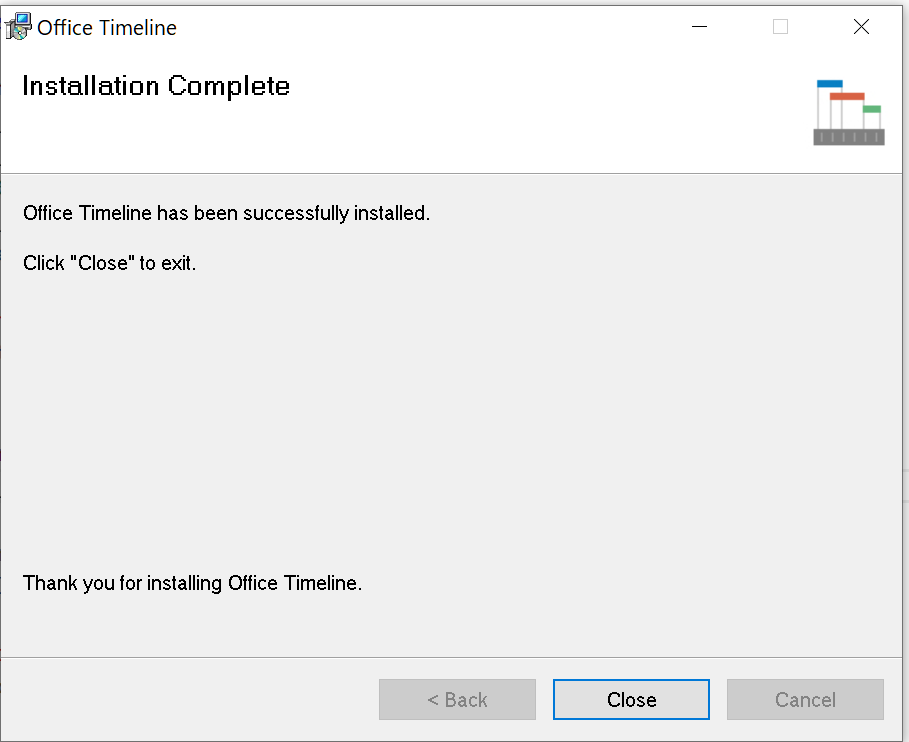
以上でOffice Timelineのインストールは完了です。
PowerPointが起動して、Office Timelineのチュートリアルが表示されます。
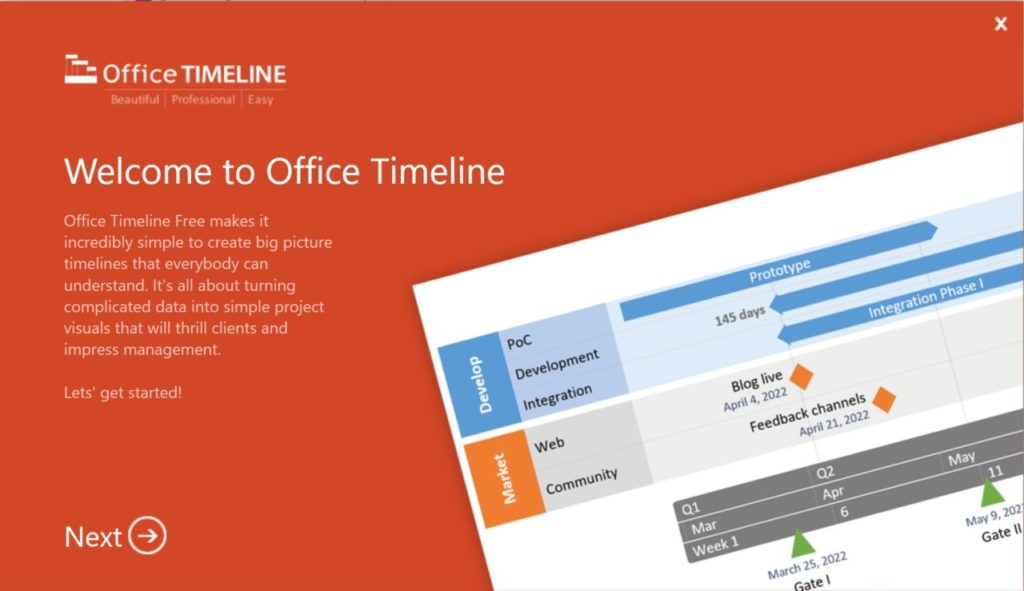
ここで、「Use Free Edition」を選択します。有料にすると使えるレイアウトが増えますが、無料でも問題ありません。
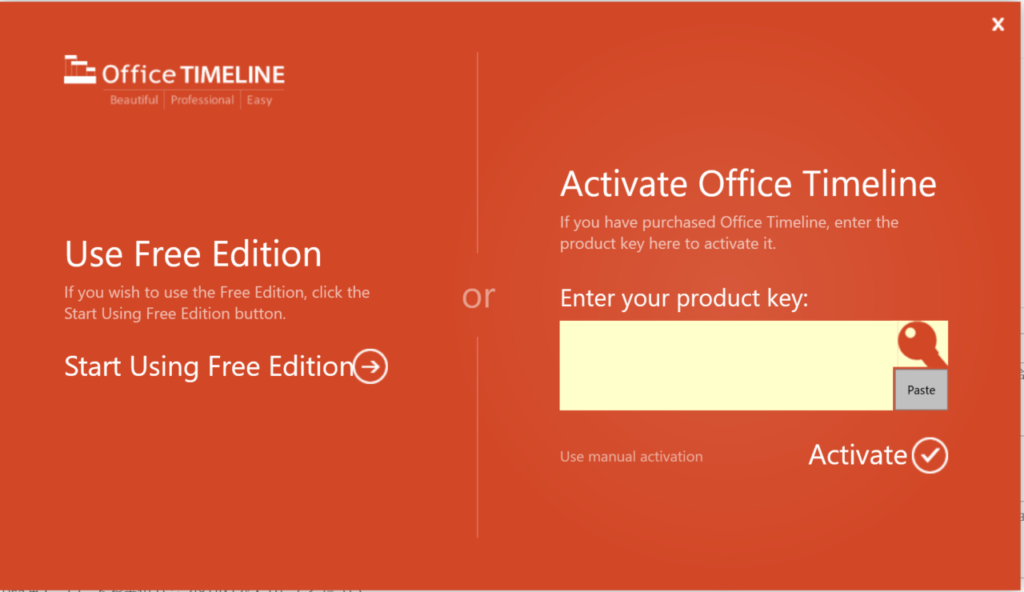
OfficeTimelineアドインの使い方
最初は英語の画面が表示されるので驚くかもしれませんが、いつものパワーポイントに「Office Timeline Free」というタブが追加されて、それが選択状態になっているだけです。
「ファイル」や「ホーム」をクリックすればいつものメニューが表示されます。
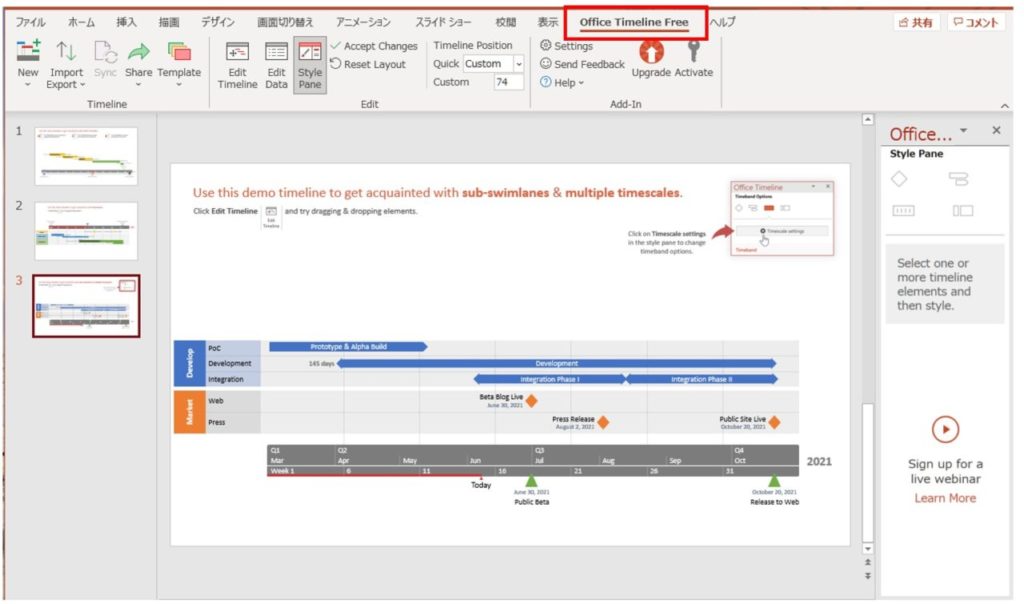
デフォルトでもスライドとレイアウトが用意されています。新しいスライドを追加してみます。
左上の「New」をクリックして「New From Scratch」をクリックします。スライドが表示されるので、好きなレイアウトを選択します。(※ProやBasicと表示されているものは有料版です。)
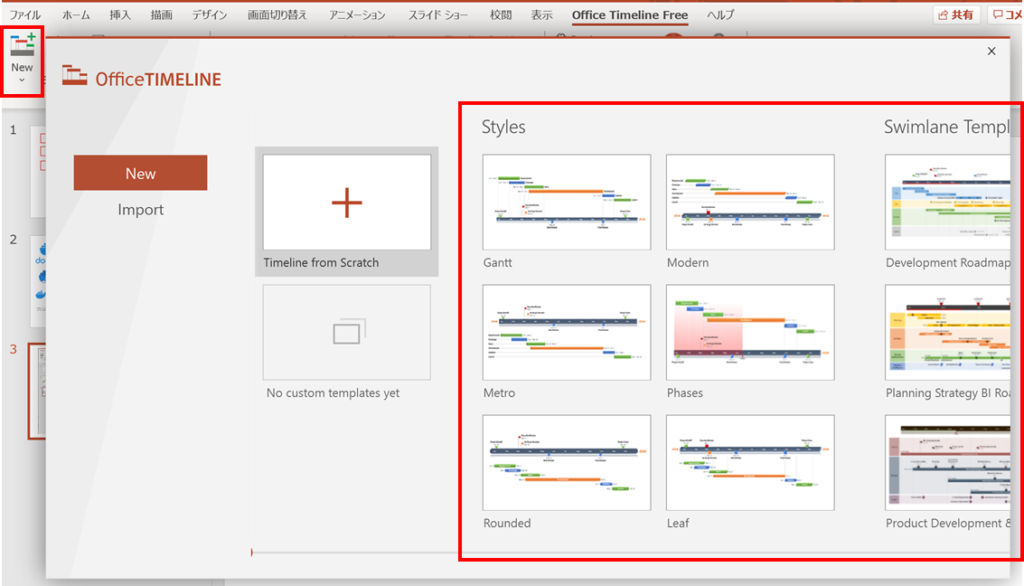
スライドを選択して、「Use Template」をクリックします。
※「import」はExcelファイルなどをPowerPointのスライドに変換する機能です。(開始日、終了日など必須の情報が記載されている必要があります)
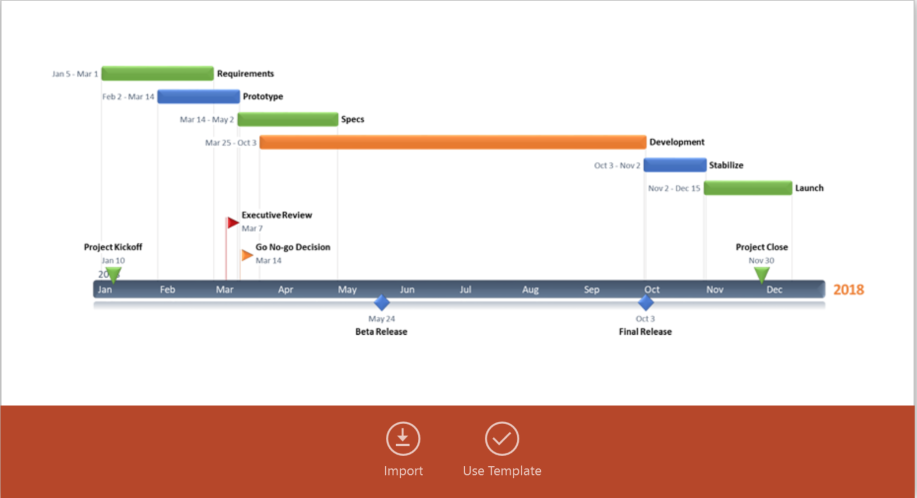
スライドの編集画面が開きます。
「Data」タブの画面が開かれますが、ここがとても重要です。ここでタスクを設定していくと、それがスライドにキレイにレイアウト化されて表示されます。
タスクの作成
「title」タスクのタイトルを入力
最初に一行挿入されています。以下の図で「タスク1」と書かれているものです。タスク名は好きな名前をつけられます。
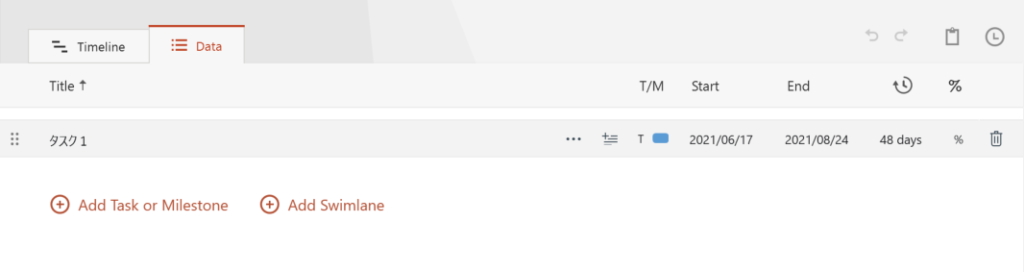
「…」タスクのコピーや削除
今は使う必要はありませんが、「…」をクリックすると、下にタスクを追加したり、現在のタスクを複製したりできます。
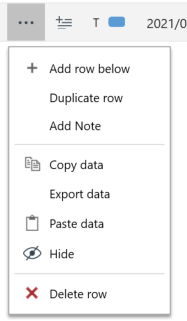
タスクの説明文の作成
+ボタンに線がついたアイコンをクリックすると、このタスクの詳細を作成することができます。
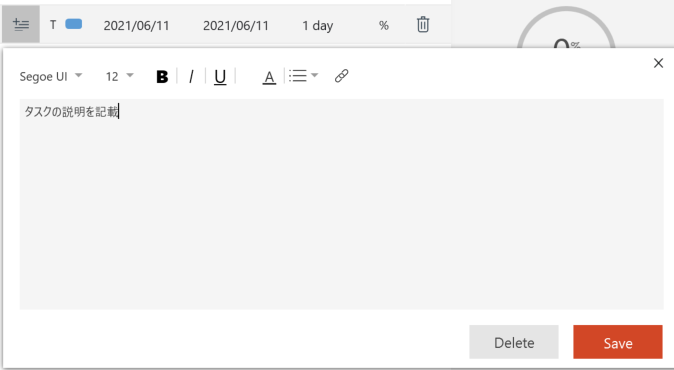
タスクかマイルストーンを選択(図形や色の指定)
Tと記載がある項目はかなり重要です。クリックすると「Task」と「MileStone」があります。
- Task: 開始日~終了日のように期間のあるタスクを設定する。
- MileStone:日付を指定して、目標期日を設定する。
Tと表示されているのは「Task」の意味です。MileStoneを選択すると「M」になります。スライド上に表示する図形のデザインと色を選択します。
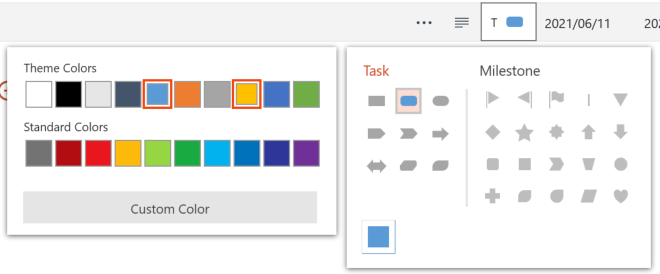
開始日と終了日の入力
次にタスクの開始日と終了日を入力します。その横に記述されているのは期間です。期間の数値を変更すると、それに合わせて終了日も変化します。
マイルストーンを選択している場合は、どちらも同日になります(期間は1日)
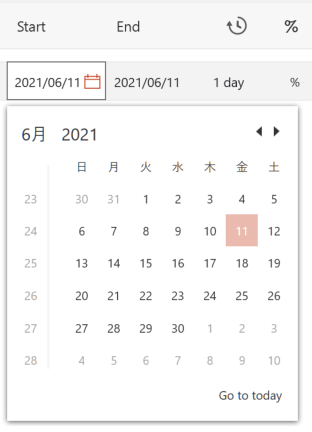
進捗の入力
%に数値を入力すると、タスクの進捗を表示できます。レイアウトでは期間のバーが45%分別の色で塗りつぶされます。
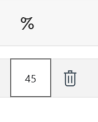
デザインを確認する
タスクの作成が完了したら、それがスライド上でどのようにデザインされるかプレビューを見ることができます。
一番上の「Timeline」タブをクリックします。
すると、まずは設定した期間の月のバーが一番下に表示され、その上に設定したタスクが表示されていることがわかります。
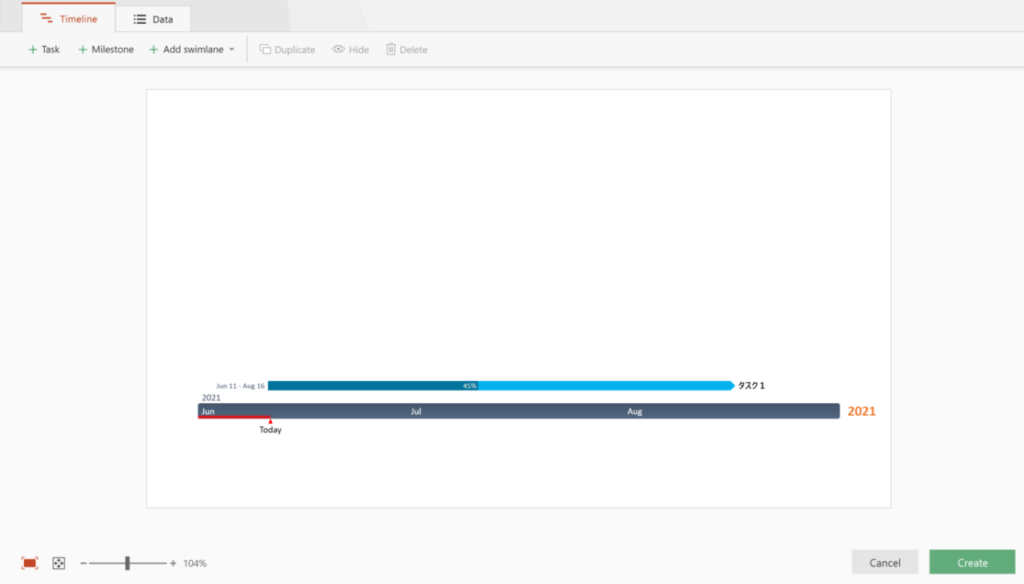
これは、先程作成した、タスクの内容がそのまま反映された状態です。

さらにタスクを追加していくと、下にタスクが積み上がっていきます。
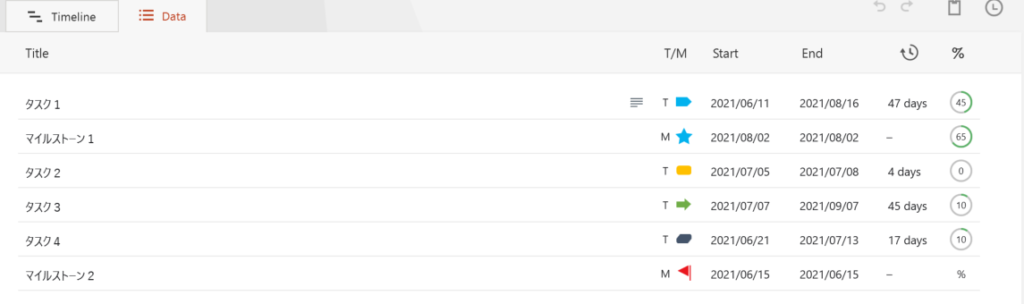
↓ プレビュー
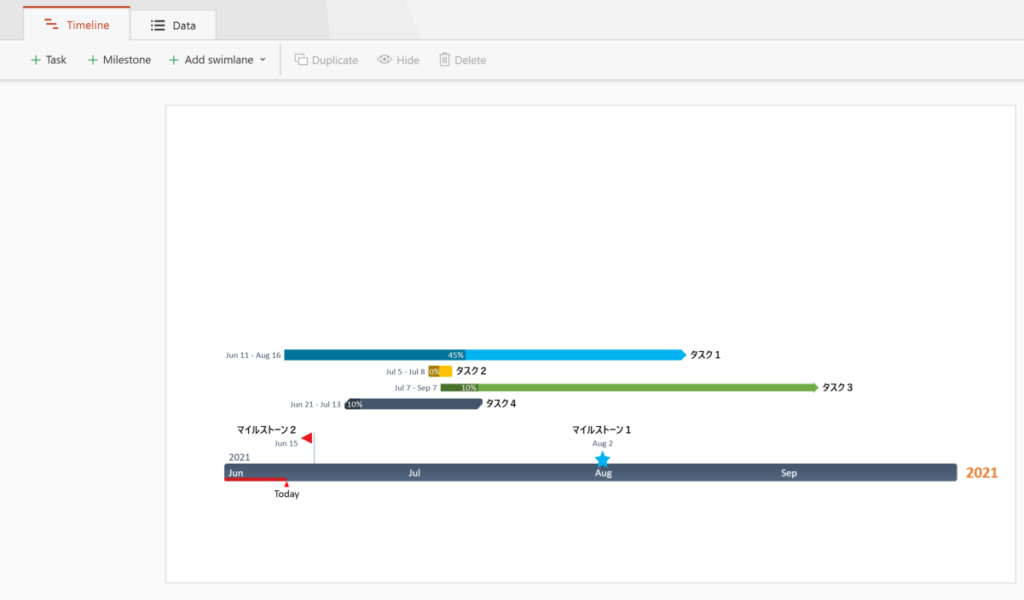
表(テーブル)の追加|スイムレーン
タスクとマイルストーンを、大元の期間のバーの上に積み上げていきました。これ以外にも、表形式で追加することができます。

これは、「スイムレーン」を選択することで実現できます。
「Data」タブで下部に表示される、「Add Swimlane」を選択します。

作り方は「タスク」や「マイルストーン」とほぼ同じです。
「Swimlane」に名前を入力すると、それが表の一番左に色付きで表示されるタイトルになります。
次に行を追加するには「Sub-swimlane」を選択します。ここに、タスクを設定すると、それが表の指定した行に表示されます。
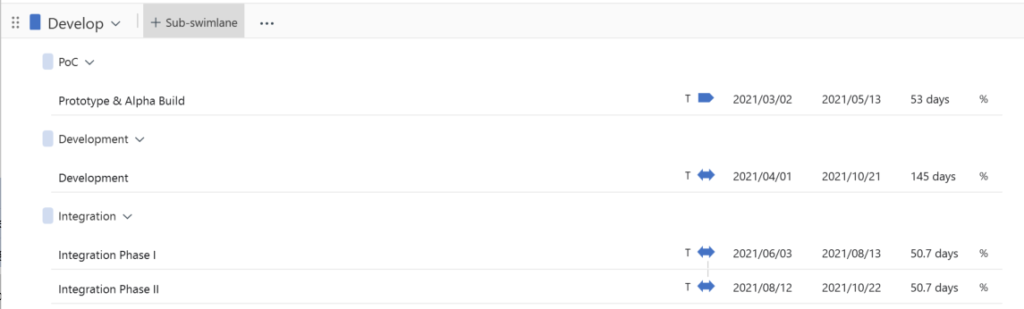
↓ プレビュー

スライドの作成が完了したら、右下の「Create」をクリックするとスライドが追加されます。
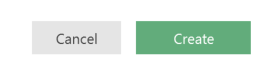
スライドの編集
スライドの編集は通常のPowerPointのように上部の「ホーム」タブをクリックすれば、色やフォントサイズなどこれまでどおりに編集できます。
Timelineの「Data」タブで編集したい場合は、「Office Timeline Free」タブを選択し、「Edit Data」を選択します。
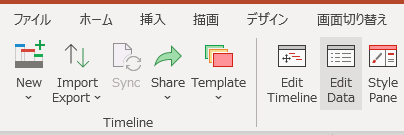
すると、先程の編集画面が表示されます。編集が完了したら「Save」をクリックすれば完了です。
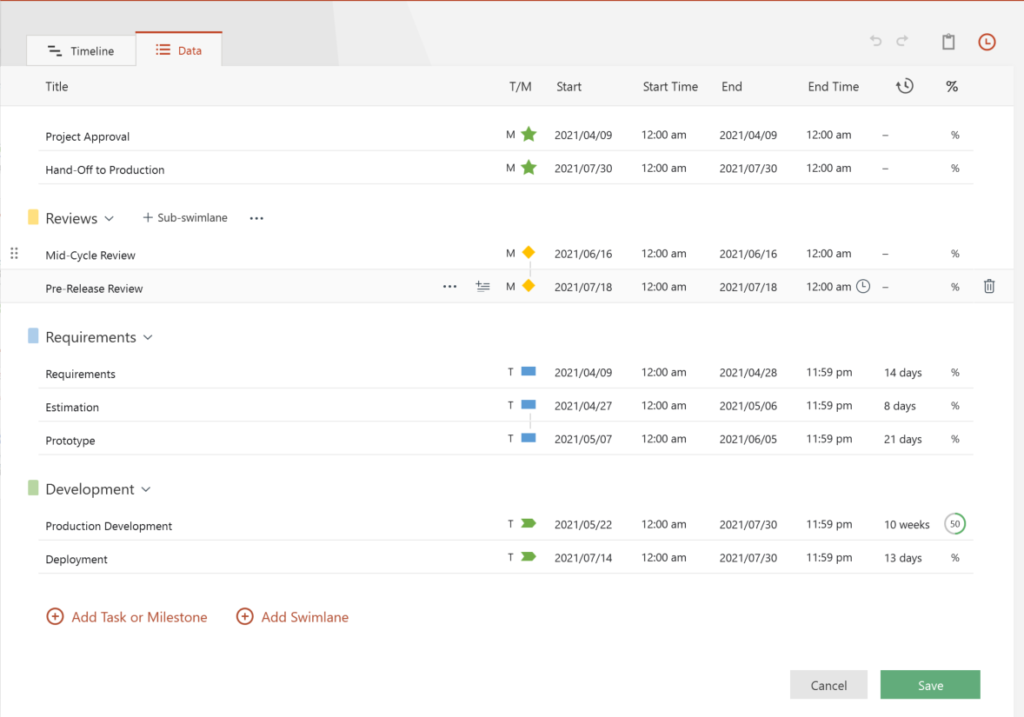
デフォルトは英語で表示されますが、これも選択すれば通常のテキストボックスとして編集できます。

図形の編集
「ホーム」タブに移動せずとも、「Office Timeline Free」タブの中で図形を編集することもできます。
その場合は、対象の図形を選択し、上部の「Style Pane」を選択します。すると左に操作パネルが表示されます。
ここで、図形や色などを変更することができます。
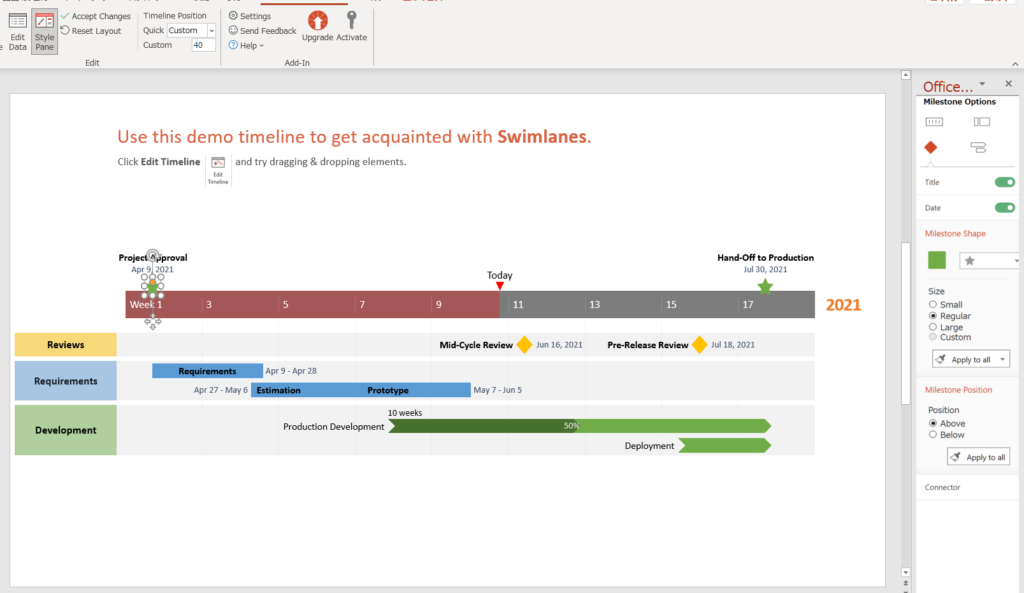
まとめ
PowerPointのアドインのインストールで強力なツールを導入することができます。
今回は、「OfficeTimeline」を紹介しましたが、他のアドインも、
- ダウンロード
- exeファイルの実行
- インストール
と、インストール手順は同じです。
他にも便利で多機能なアドインがあるので、是非、色々と試してみてください。