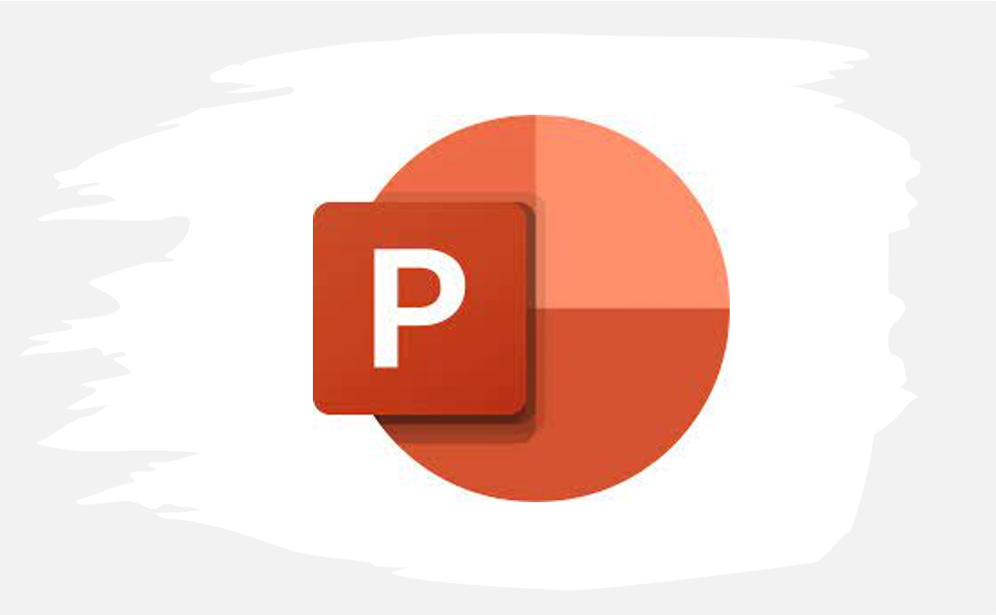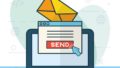PowerPointで新しくスライドを作成する場合、デフォルトで表示されている白紙のスライドを選択すると、「タイトルを入力」「サブタイトルを入力」という入力枠が表示される。
次のスライドをクリックすると「タイトルを入力」「テキストを入力」が表示される。
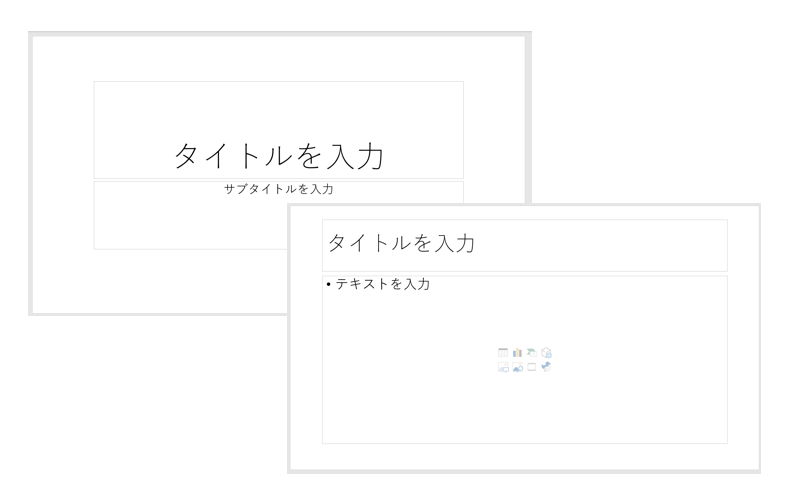
このレイアウトに沿ってスライドを作成する場合は問題ないが、画像を編集したいときなど、うっとおしい時がある。いちいち選択して消してという作業を繰り返すのはナンセンス。
最初にスライドを選択した時点で、この枠線がない状態のテンプレートを作成する方法について、画像で解説します。
Office のカスタム テンプレートとは?
最初に、Office のカスタム テンプレート とは何かについて。これは、自分で登録できるテンプレートで、自分で好きなデザインのスライドを作成して、登録できる機能です。
新規ページを作成するときに最初に選択するのがテンプレートです。オリジナルでオシャレなのがありますが、今回はここに真っ白で何もないスライドを追加します。
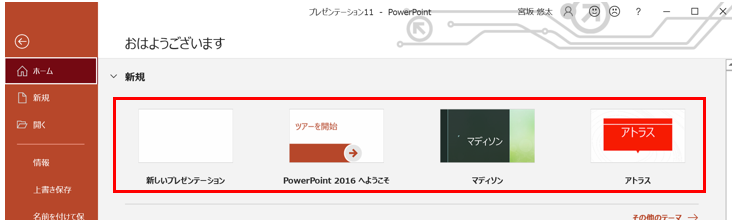
ちなみに、カスタムテンプレートはデフォルトでけっこうな種類が用意されています。右下の「その他のテーマ」をクリックすると、登録されているテンプレートの一覧が表示されます。
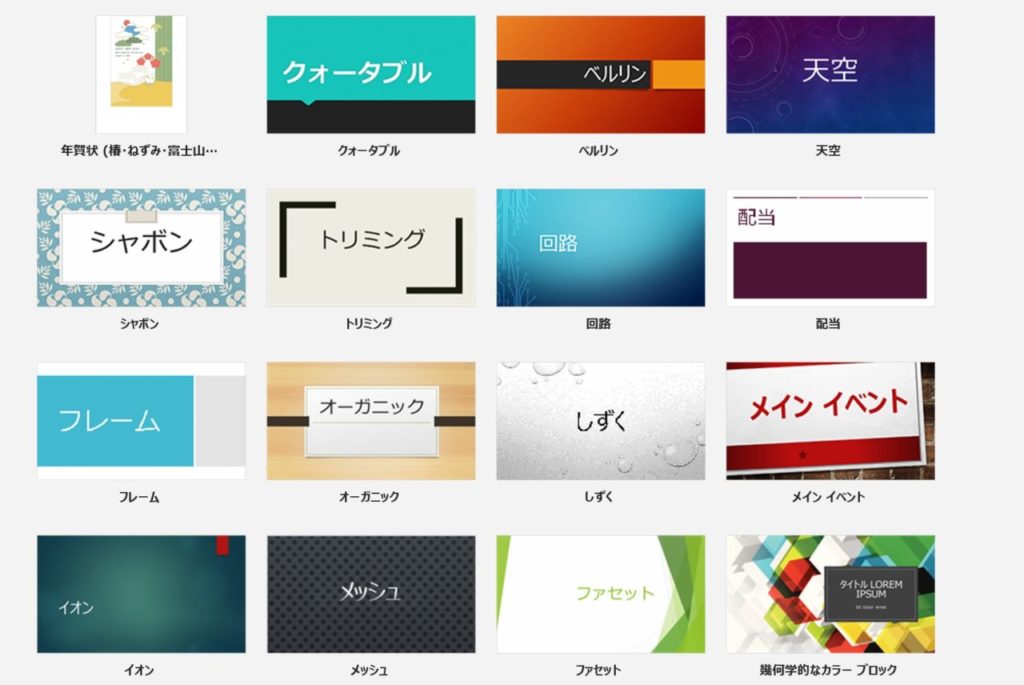
これを選択してスライドを作成していくだけで結構オシャレなPowerPointが出来上がるのでおすすめです。
少し脱線したので、本題に戻ります。
カスタムテンプレートの作成方法
白紙のスライドを作成する
まずは、通常どおり、ファイルの新規作成で「新しいプレゼンテーション」を選びます。
最初のスライドには「タイトルを入力」と「サブタイトルを入力」の枠が表示されているので、ctrl + a(または、ドラッグ)で選択し、Deleteキーで削除します。
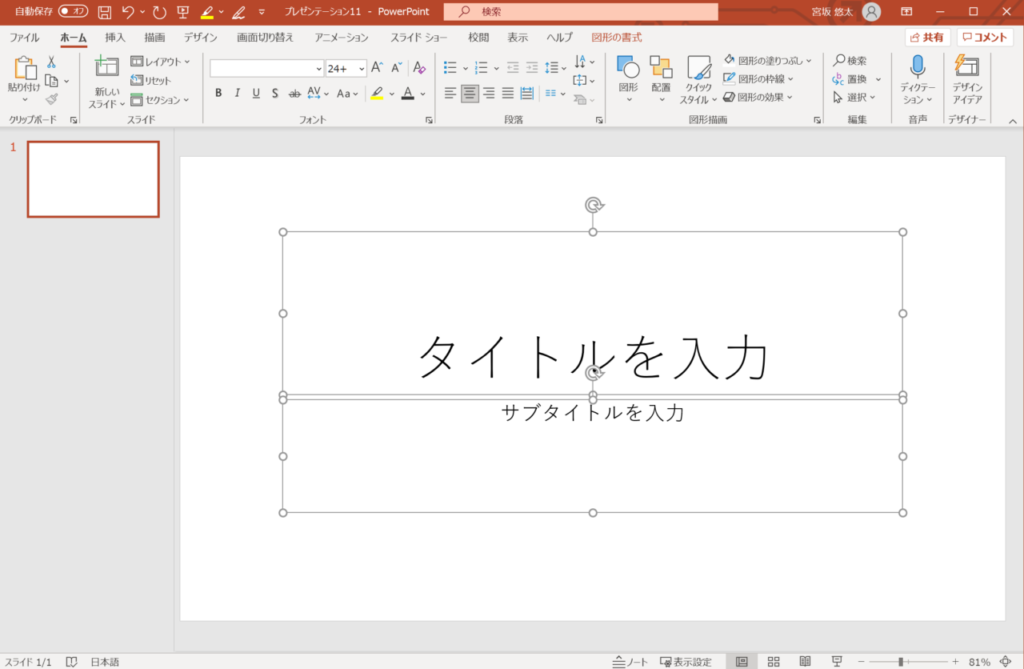
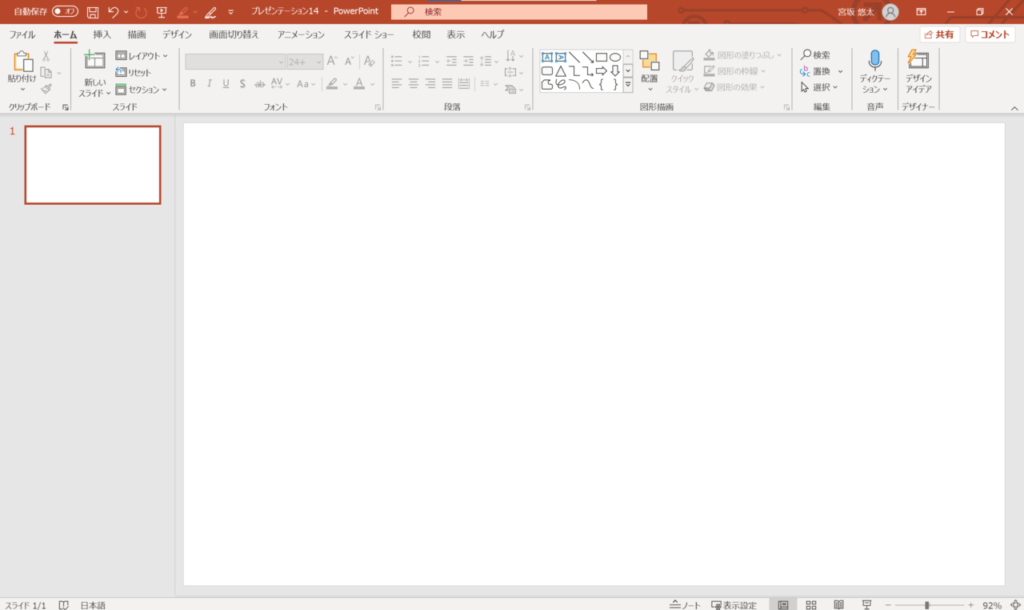
スライドマスターを調整する
次にスライドマスターのレイアウトを調整します。スライドマスターという言葉が聞き慣れないかもしれませんが、これもPowerPointの便利機能の一つです。
具体的には、エンターキーを押して次のページを表示したときに、デフォルトとして設置しておくテキスト入力枠を設定しているものです。
ページ番号や日付の挿入位置もこのスライドマスターで決めています。
上のタブで「表示」をクリックして「スライドマスター」を選択します。
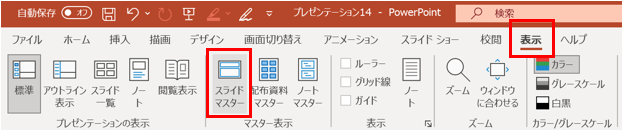
入力枠が表示されたスライドがたくさん表示されます。白紙のスライドを作成したいので、中の枠線を消し、一部スライドは削除していきます。
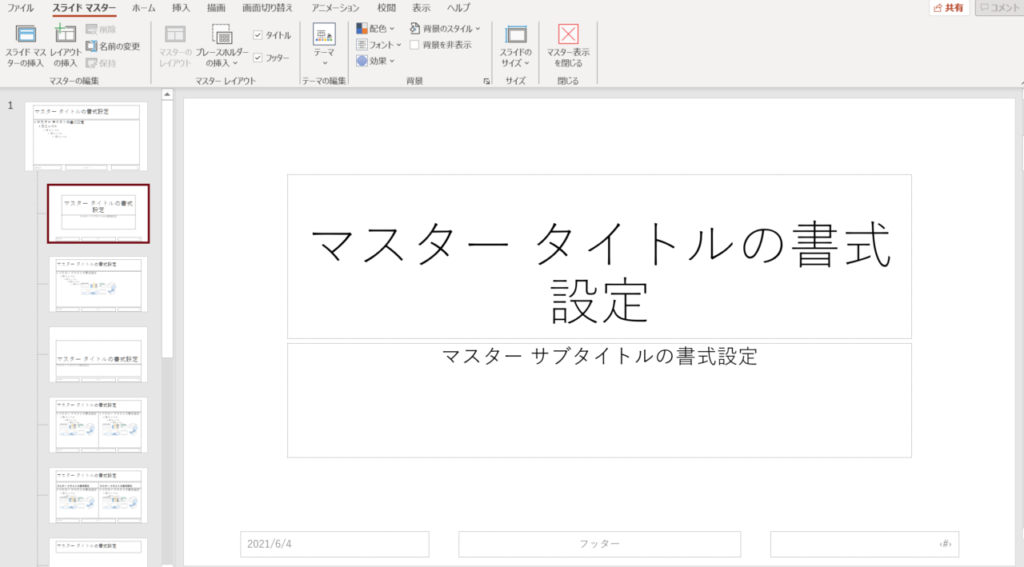
3枚目以降のスライドを削除します(1~2枚目は削除できません)。
左カラムで3枚目のシートを選択し、1番下までスクロールしたあとに、shiftキーを推しながら最後後のスライドをクリックすると、まとめて選択することができます。
選択したら、deleteキー で削除します。これでだいぶスッキリします。
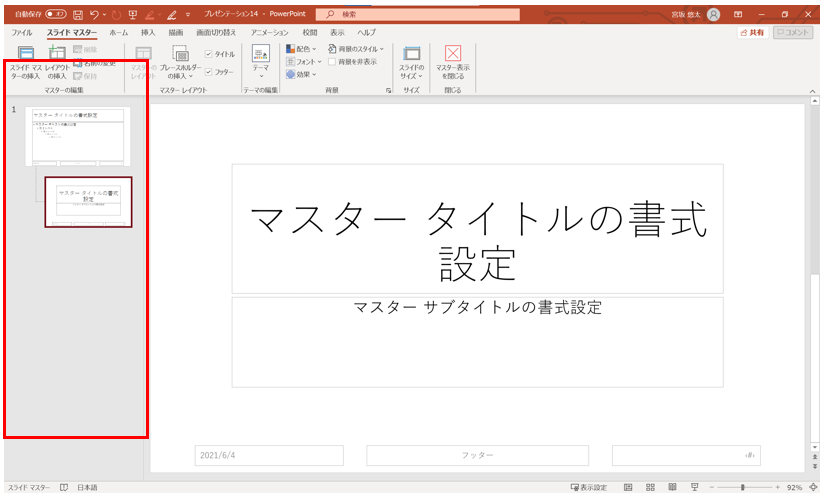
次に、残ったスライドの枠線をctrl + a(または、ドラッグ)で全選択して、deleteキーで削除します。1枚目と2枚目のどちらも行います。
枠線も何もない真っ白なキャンバスができあがりました。これでベースのレイアウト作成は完了です。上の「マスター表示を閉じる」をクリックして、スライドマスターを閉じます。
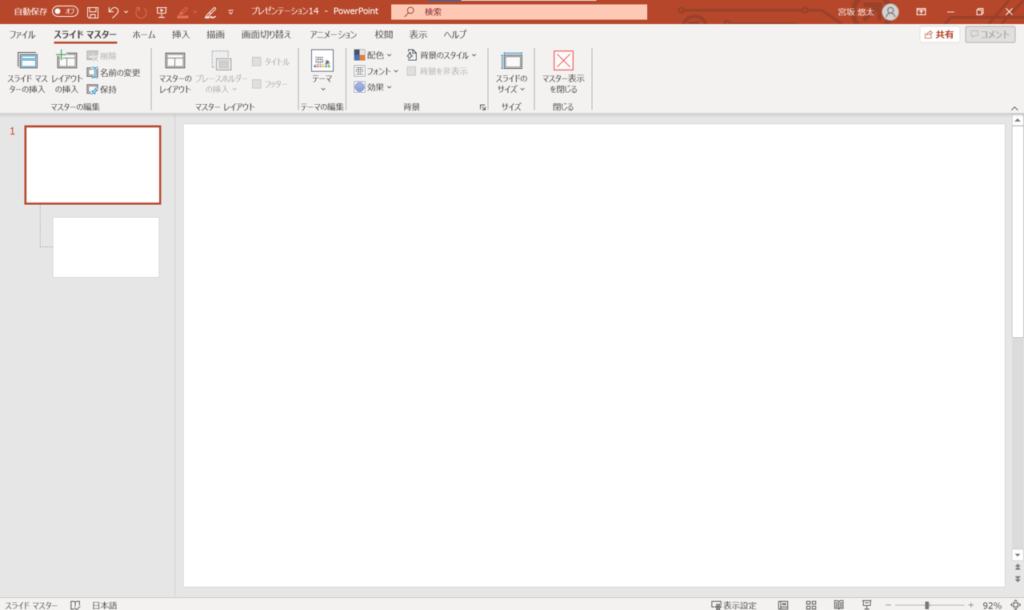
カスタムテンプレートの登録
このまま通常どおりに保存すると、ただ白紙のスライドが出来上がるだけになってしまいます。今回はカスタムテンプレートとして登録します。
左上の「ファイル」をクリックし、「名前をつけて保存」→「参照」を選択します。
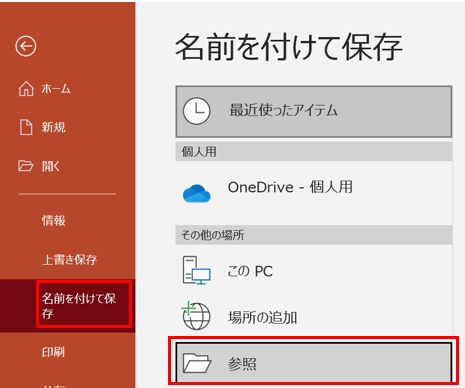
ファイル名に分かりやすい名前を設定します。
次に1番重要なポイントとして、ファイルの種類で「PowerPointテンプレート(*.potx)」を選択します。
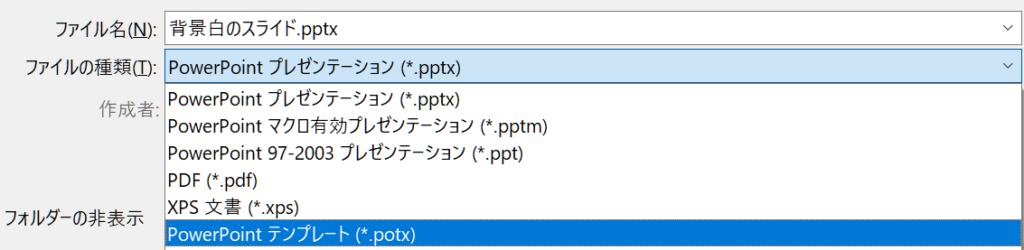
すると、PowerPointが自動でテンプレートを保存するための場所を選択してくれます。
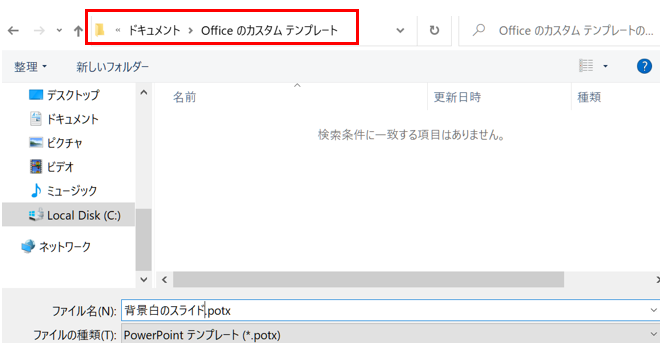
あとは「保存」をクリックします。これで、カスタムテンプレートの作成が完了です。
新規作成時にカスタムテンプレートを選択する方法
新しいスライドを作成するときに、この作成したカスタムテンプレートを選択する方法についてです。
ファイルを新規作成した時に最初に開かれる「ホーム」画面で右下の「その他のテーマ」をクリックします。
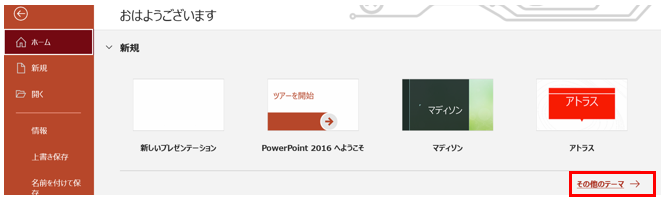
※注意
同じ「ホーム」画面の下の「最近使ったアイテム」に先程作成したカスタムテンプレートが表示されますが、これを選択してはいけません。
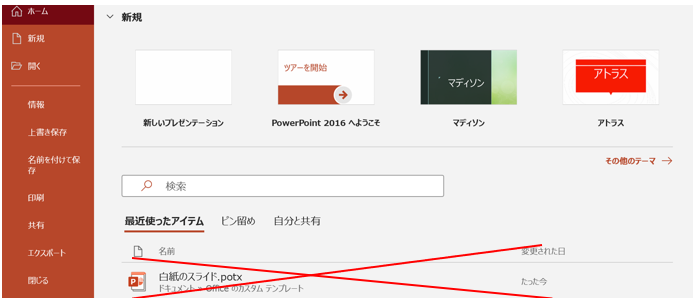
これはテンプレート編集用(.potx)のスライドなので、変更を加えると、作成したカスタムテンプレートの中身が変わってしまいます。
「その他のテーマ」をクリックし「個人用」というタブを選択すると、登録したカスタムテンプレートが表示されます。これをクリックします。
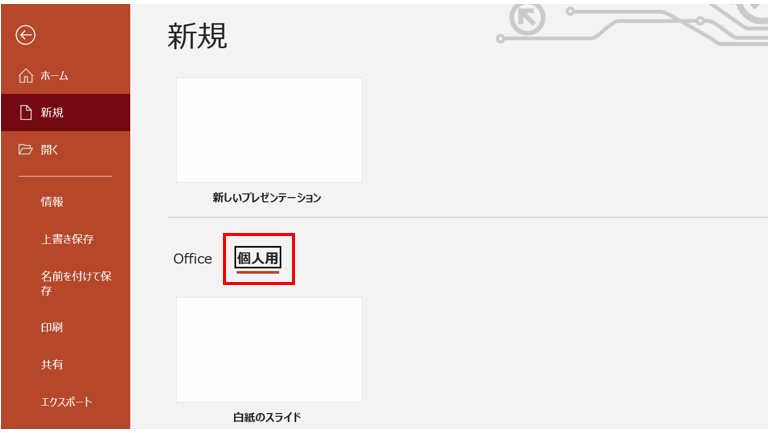
「作成」というボタンがあるので、これをクリックします。
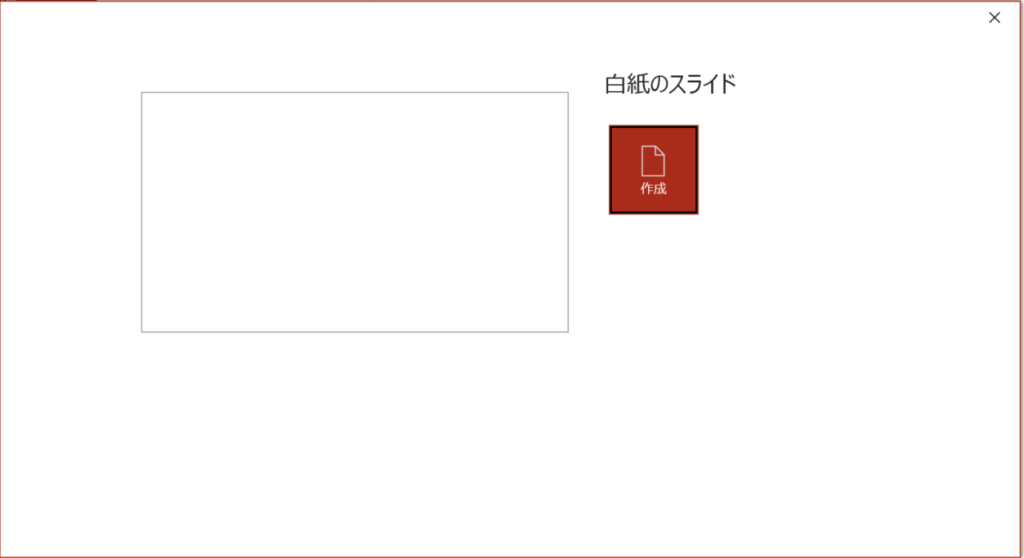
これで、作成したカスタムテンプレートをベースにスライドを作成することができます。左カラムでEnterキーを押してスライドを追加すると、何もない白紙のスライドが追加されます。
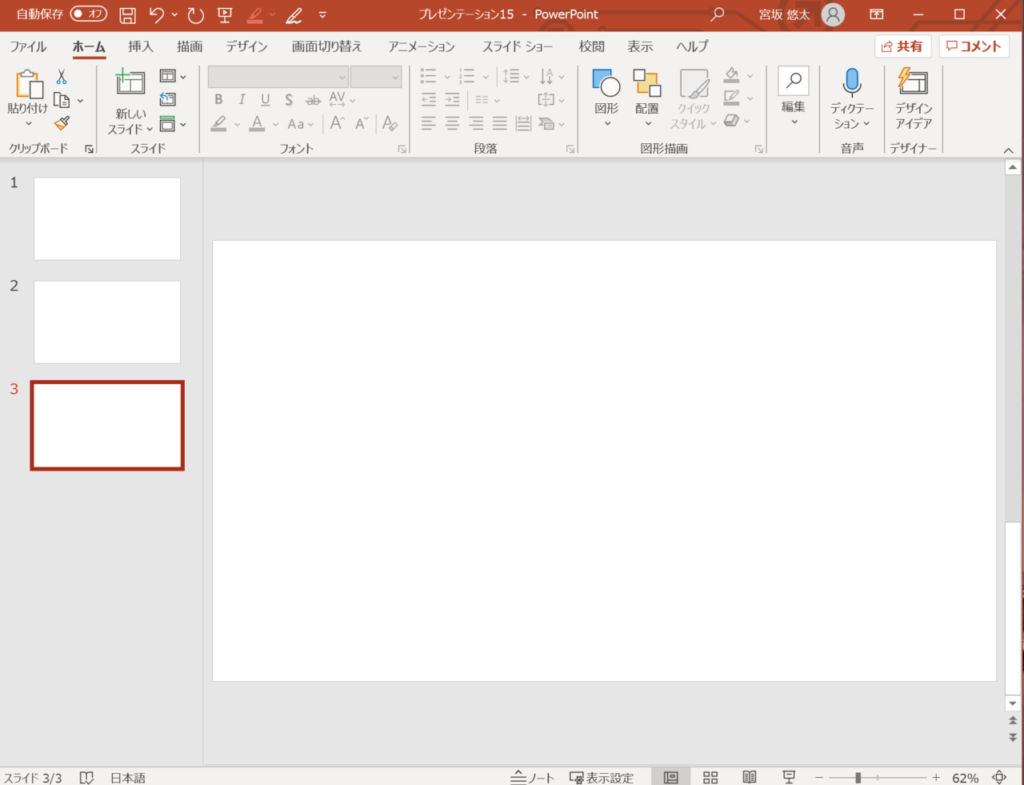
あとは通常のスライドと同じく、作業や保存することができます。
「ホーム」に表示させる
一度このカスタムテンプレートを使用すると、次にスライドを新規作成するときに「ホーム」に最近使ったテンプレートとして、作成したカスタムテンプレートが表示されるようになります。
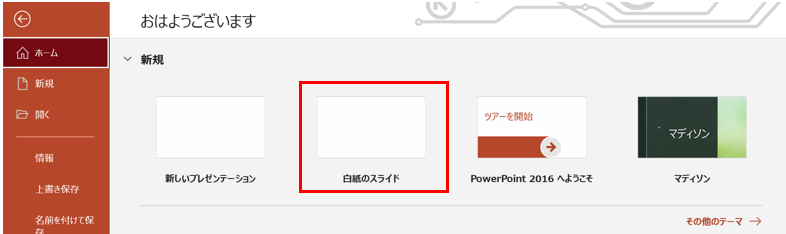
ここまでくると、選択がとても簡単です。
よく使う図形を登録しておく
便利な使い方として、枠線などよく使う図形を予めテンプレートの中に仕込んでおくことができます。
編集したいカスタムテンプレート(.potx)を開きます。最近使ったばかりであれば「ホーム」画面の「最近使ったアイテム」に表示されています。

もしくは、「ドキュメント」の中の「Office のカスタム テンプレート」というフォルダの中に保存されています。
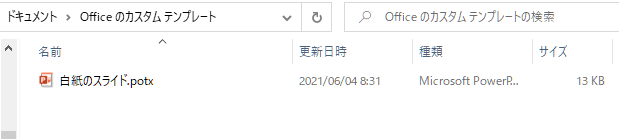
カスタムテンプレートを開いたら、例えば次のようによく使う図形を作成しておきます。あとは、子の状態で保存すれば完了です。
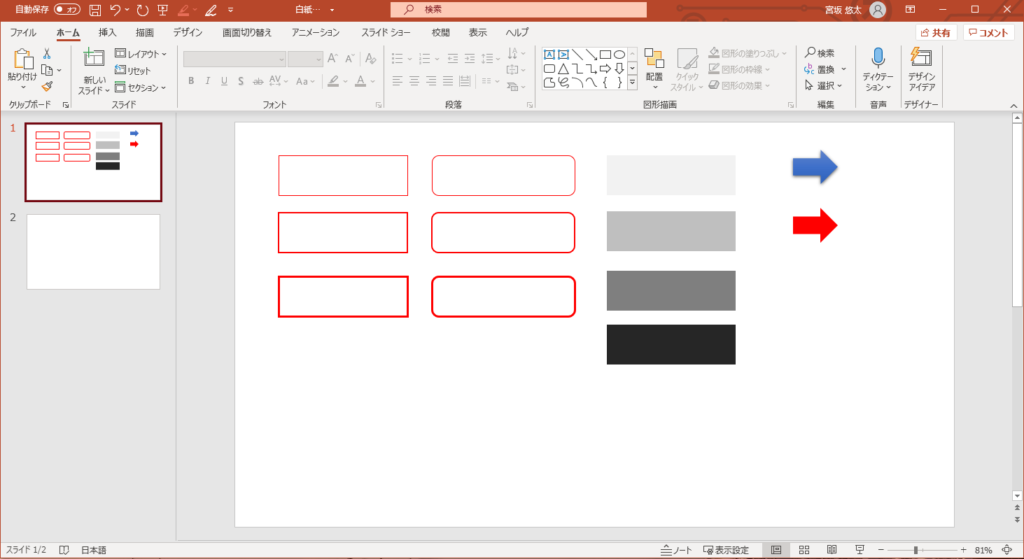
すると新規作成するときの「ホーム」画面に編集した内容のカスタムテンプレートが表示されます。
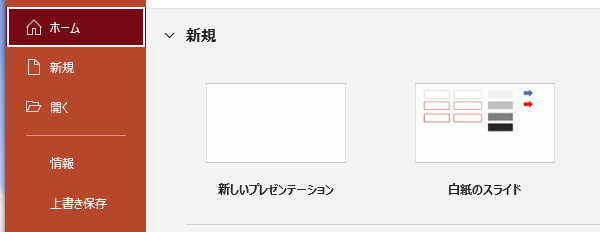
これをクリックして作成すれば、あらかじめ図形があるスライドをベースに作業を進めることができます。
作成したカスタムテンプレートを削除する
potxのファイルを削除する
まずは、カスタムテンプレートの元になっている「~.potx」ファイルを削除します。
「ドキュメント」の中の「Office のカスタム テンプレート」というフォルダの中に保存されています。
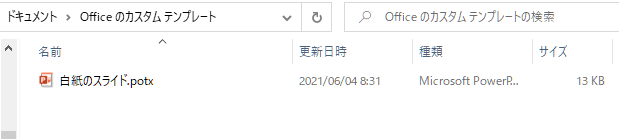
これを右クリックして削除を選択します。以上で完了です。これで、テンプレートの一覧からも削除されます。
テンプレート選択時に表示されてしまう場合
もし、削除したはずのカスタムテンプレートが表示されてしまう場合は、「ホーム」画面の右下の「その他のテーマ」をクリックします。
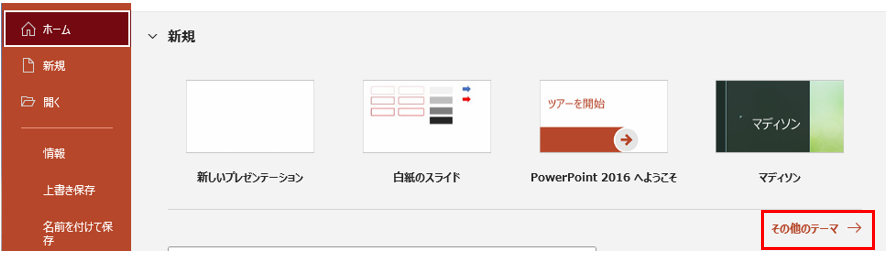
「個人用」を選択肢、一覧から削除したいカスタムテンプレートを選択します。右クリックで「一覧から削除」を選択すれば完了です。
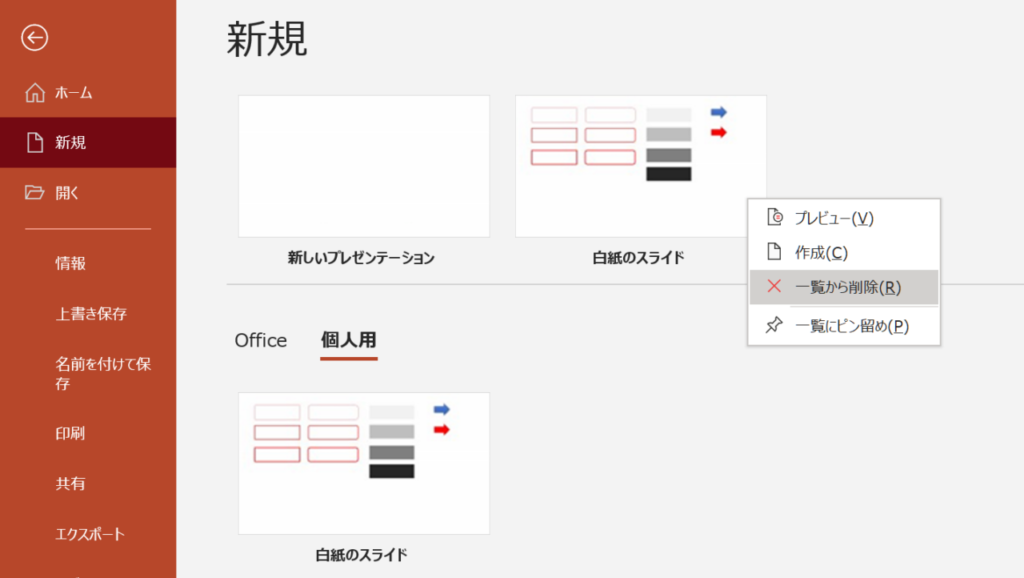
まとめ
PowerPointはかなり多機能で、完全真っ白な白紙のスライドの作成が簡単にできます。
多機能すぎてわかりにくい面もありますが、「カスタムテンプレート」と「スライドマスター」はとても便利な機能なので、ぜひ使ってみてください。