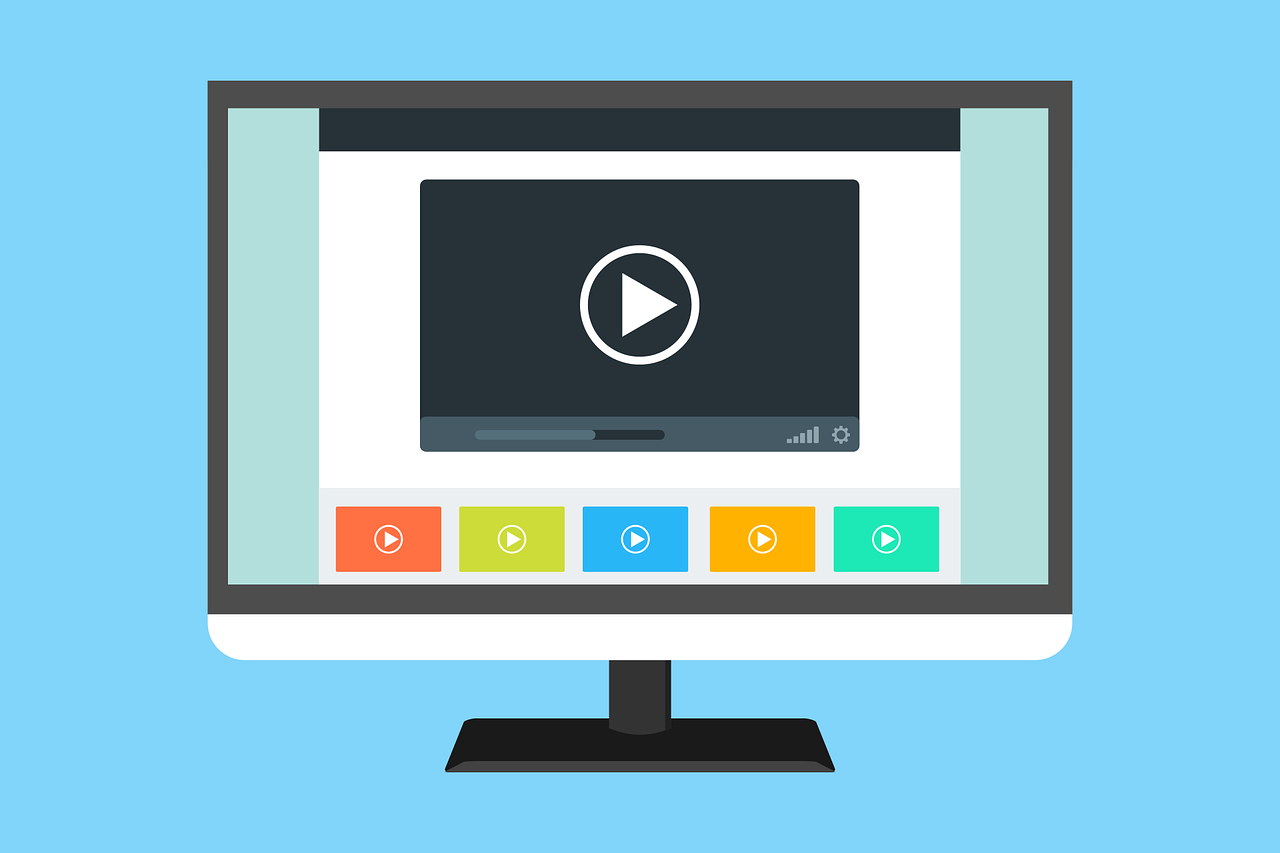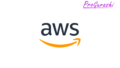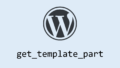Windowsでデスクトップで撮影した動画などをgif動画に変換する軽量なおすすめツール Screen To Gif の使い方について。
Macでは「PicGIF Lite」という超軽量お手軽な無料アプリがあるが、それのwindowsバージョンを探していた所「Screen To Gif」がなかなか使い勝手がよく機能も豊富でかつ無料なのでご紹介。
Fimoraなど手持ちの動画編集ツールでもトライしたが重すぎて使い物にならなかった、、
Screen To Gifのインストール
公式ページからダウンロードする。以下Installerをクリックし、ダウンロードファイルを展開。
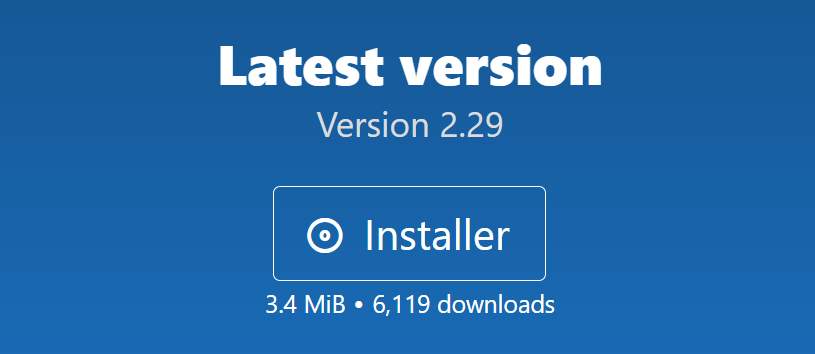
デフォルトの設定でインストールすればOK。
録画機能
Screen To Gifのすごいところは、Macがもっている録画機能を代替していること。Windowsのデフォルトの録画機能は部分録画ができないなどかなり不便なので、この機能はありがたい。
起動したら「レコーダー」を選択。
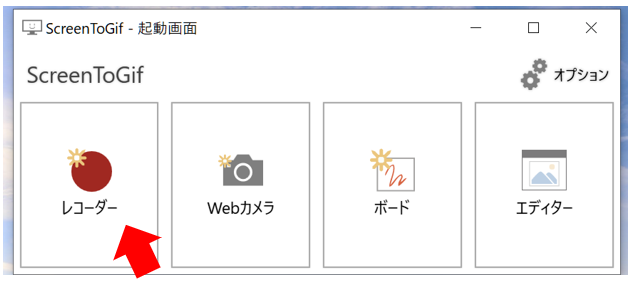
録画領域が表示されるのでドラッグして大きさを調整する。録画領域のサイズは下の〇〇×〇〇pxでも調整可能。
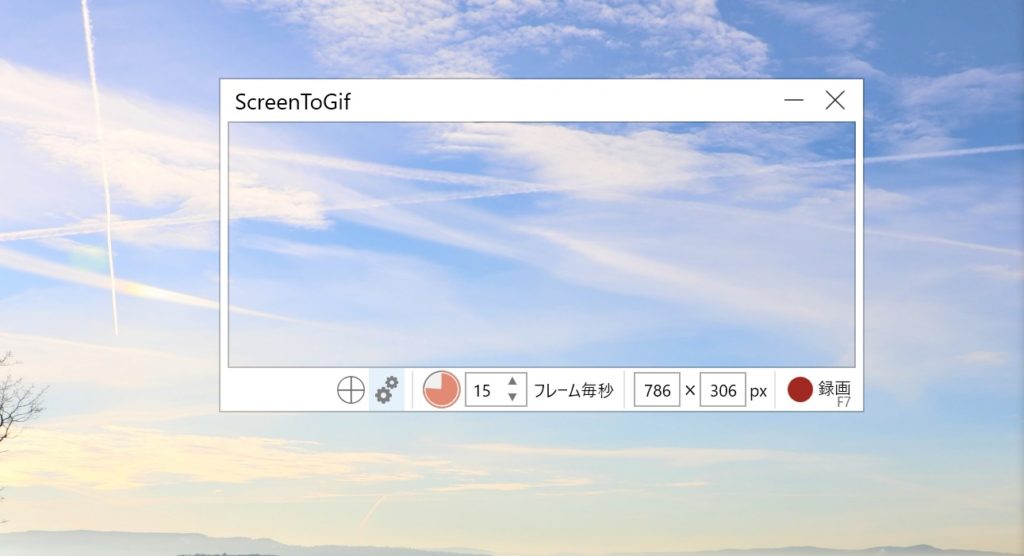
重要なのがフレームレート (fps)。これは、1秒間に何枚の画像をとるか。この数値が高いほど枚数が多く、画像やgif動画の容量が大きくなる。枚数が多いほど変換に時間もかかる。
逆に、フレームレートが小さいと変換にかかる時間が短い。
基本的にはデフォルトの15枚/秒で問題ない(滑らかに見える)。簡単な動作を見せるだけなど滑らかさが必要ない場合はフレームレートを5~8程度に落とすと枚数が少なく変換が容易。
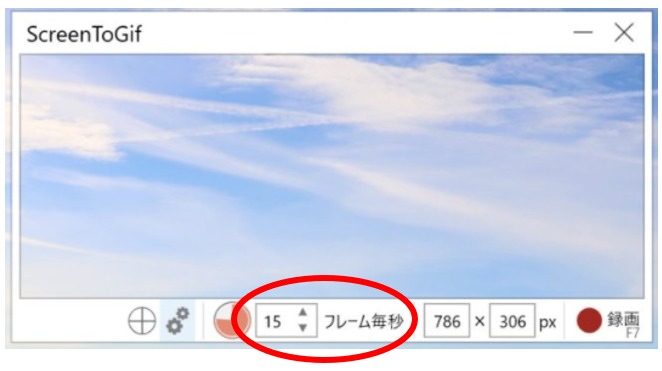
▼(参考)フレームレート
| メディア | フレームレート |
| 映画 | 24fps |
| テレビ | 30fps |
| ゲーム | 60fps |
十分に滑らかに見える映画ですら24fpsなので、15fpsは実は意外に滑らか。
録画を開始するには、右下の赤丸の「録画」をクリックするか「F7」をクリック。終了は右下の「停止」か「F8」をクリックする。
ファンクションキーでスタート・ストップできるのはかなりありがたい。
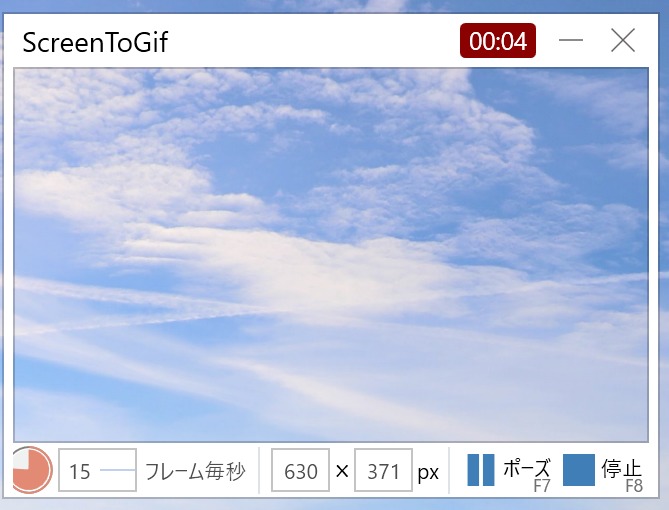
停止を押すと、編集画面が自動で起動する。
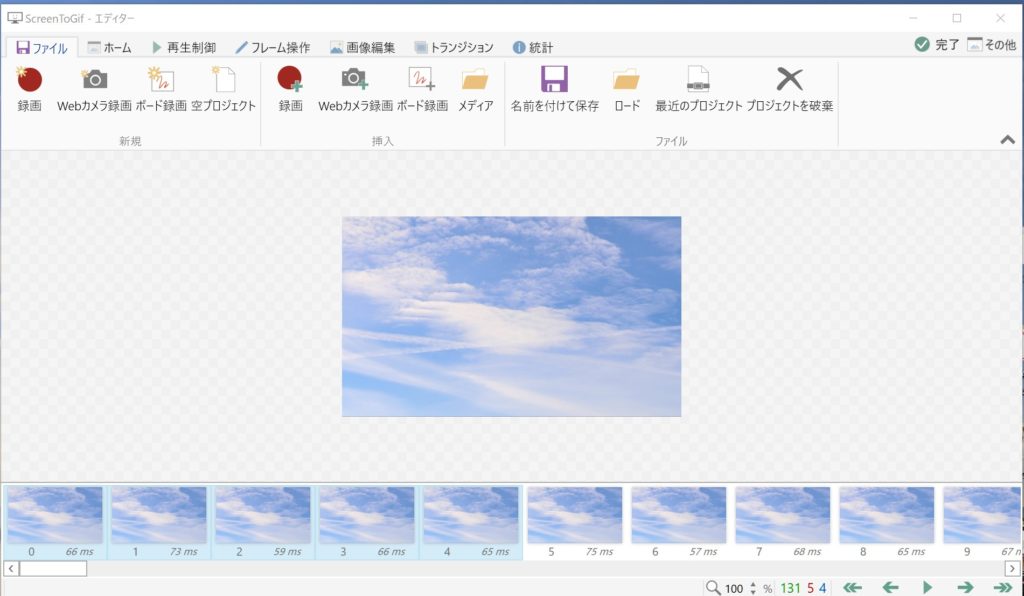
不要なフレーム(画像)の削除
撮影した画像のうち、最初や終わりの何も変化がないところなどを削除できる。削除したい画像を選択し、deleteキーを押せばOK。
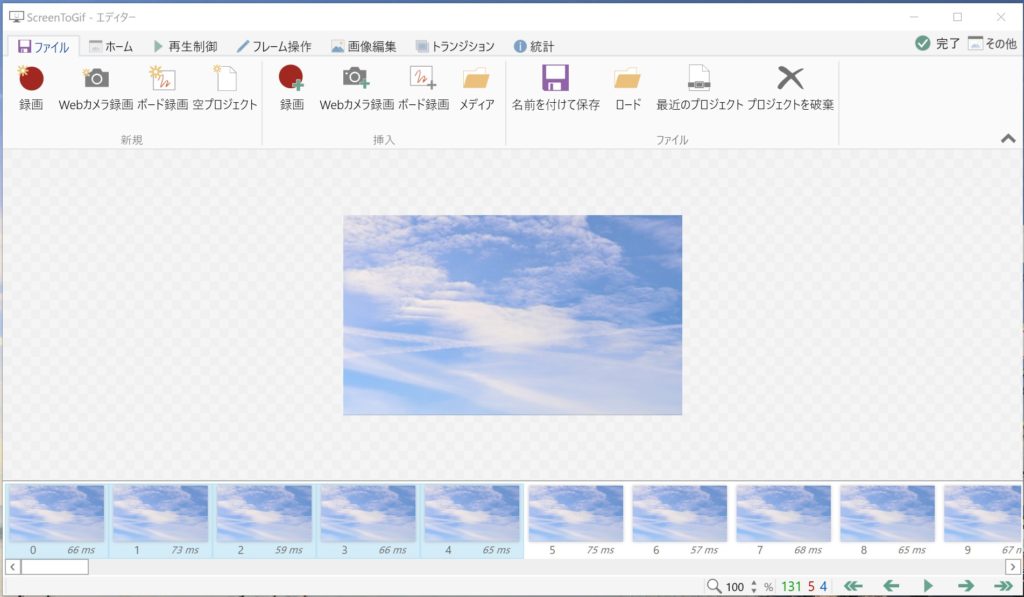
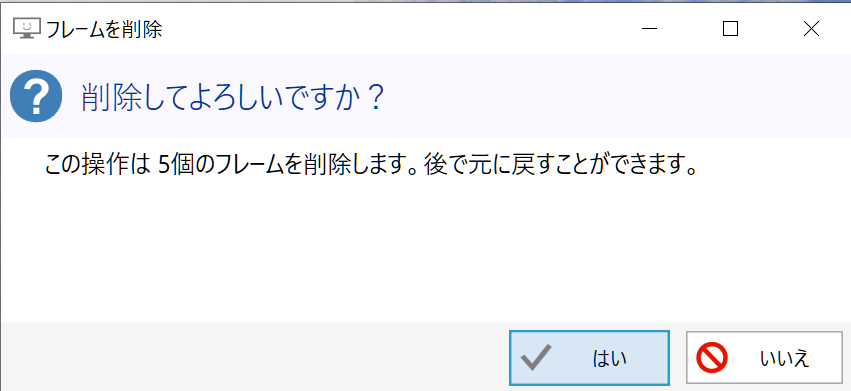
「はい」をクリックすれば削除できる。
フレーム操作タブで削除する
上部のフレーム操作タブからも削除することができる。複数選択し「削除」をクリック。または、基点となる画像を選択し「以降を削除」か「以後を削除」をクリックすればまとめて削除できる。

自動で重複削除
「重複削除」をクリックすると類似した画像を不要なものとして削除してくれる。類似度合いはパーセンテージで選ぶ。似た画像が続く場合はガッツリ削除されてしまうため注意が必要。
なお、一度消してしまっても ctrl + z で元に戻せる。
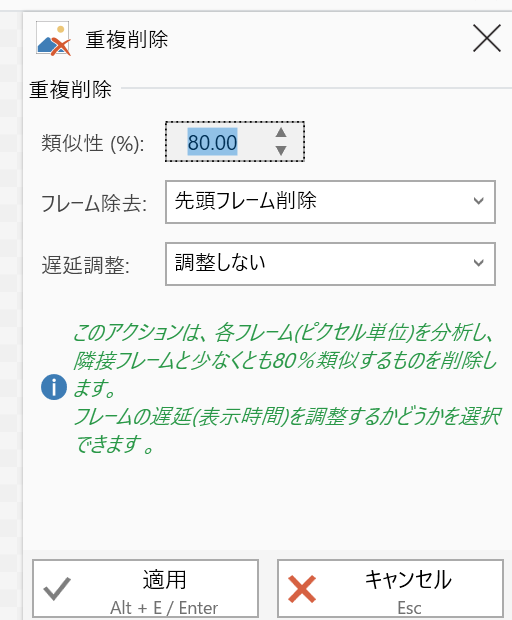
フレーム数 削減
「フレーム数 削減」をクリックすると、何フレーム毎にいくつ削除するかを指定して削除することができる。
例えば以下の場合、1フレーム残して後ろの5フレームを削除するという作業を繰り返す。
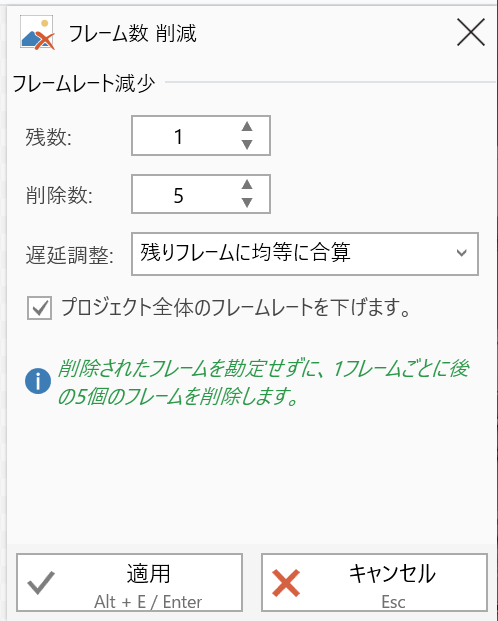
フレームの並び順変更
フレームの並び順を変更することもできる。
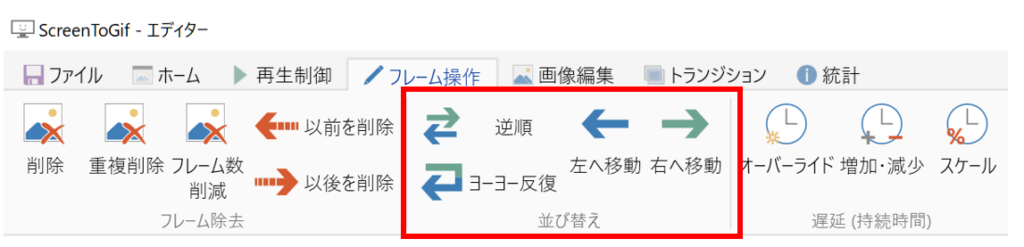
画像を選択して、「左へ移動」か「右へ移動」をクリックすれば、指定した画像の位置が移動する。
「逆順」にするとフレームの終わりからスタートが正反対に入れ替わり逆再生の状態になる。「ヨーヨー反復」にすると反転して折り返す状態になる。
クリックするだけで一瞬で処理してくれるのがすごい。
再生速度の調整
再生するスピードを調整することもできる。例えば、フレーム数を落としたときにゆっくりと進むようになるが、そのスピードを上げることでパッパッと画像を素早く切り替えるときに使う。
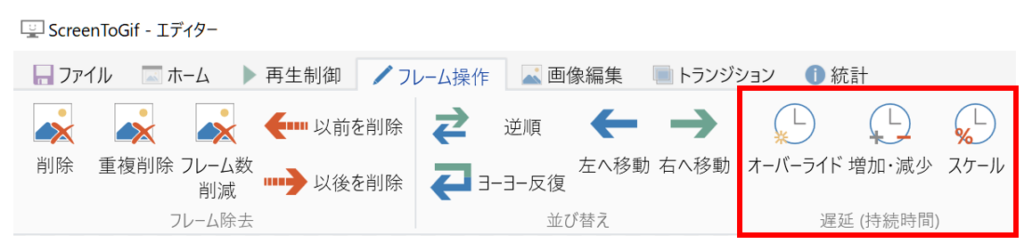
再生速度の調整方法は、(1)オーバーライド、(2)増加・減少、(3)スケールの3つ。どれもやることは同じで時間の指定方法が異なるだけ。
フレームあたりの再生時間の確認方法
再生時間を変更する前に、フレームの再生時間を確認する。画面下に表示されているフレームの右下にmsで表示されている。
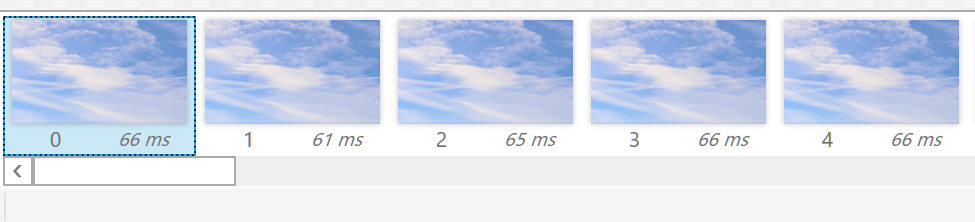
例えば1枚目は66ms表示するという意味。この秒数を増やせば再生速度が早くなり、減らせば再生速度がゆっくりになる。
オーバーライド
オーバーライドはその名の通り上書き。指定した秒数で上書きする。秒数を選択し「適用」をクリックする。
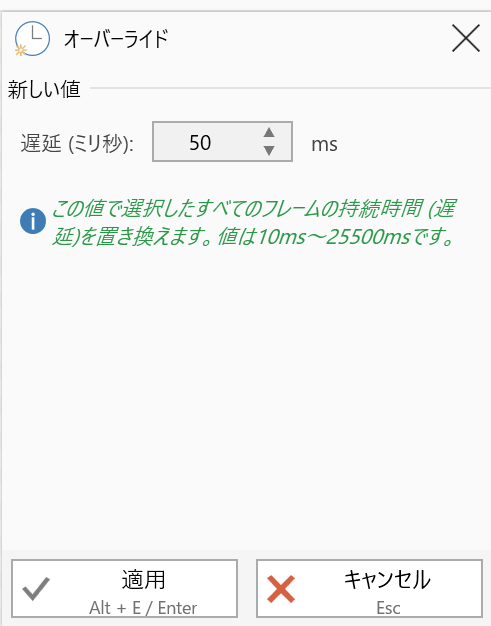

適用されるのは選択しているフレームのみ。動画全体の速度をあげたい場合は ctrl + a で全選択してから適用する。

増加・減少
「増加・減少」は現在設定してある秒数に対してどれだけ増やすか or 減らすかを指定する。例えば次のように、50msのフレームに対して-5msを指定すれば45msになる。
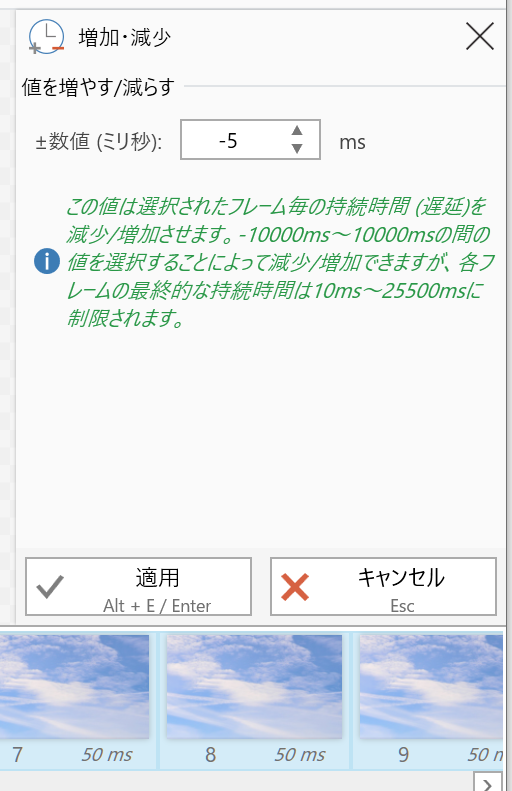
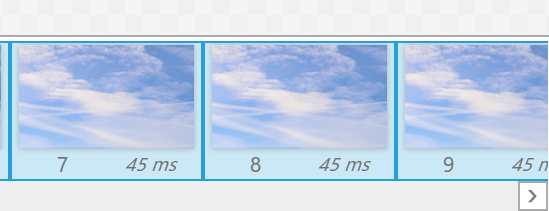
スケール
「スケール」は増加あるいは減少させる時間を現在の値を100%としてパーセンテージで指定する。指定できる範囲は1~1000%。
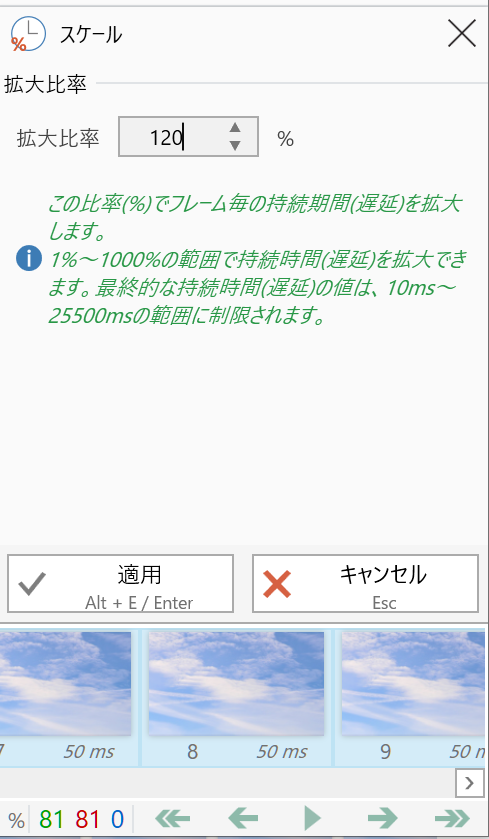
50ms × 120% = 60ms になる。
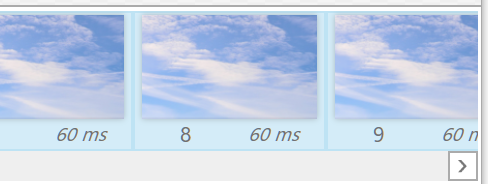
画像編集機能
画像編集機能を使うと、指定したフレームの中に文字を入れたり、動画のサイズを変更したりできる。

すべての画像に適用される内容
リサイズ、切り抜き、反転・回転はすべての画像が対象となる。進捗や影もすべてのフレームに適用される。

進捗状況を表示する
進捗は上・中・下のいずれかに進捗を示すバーを挿入することができる。このバーは太さや色の変更ができる。
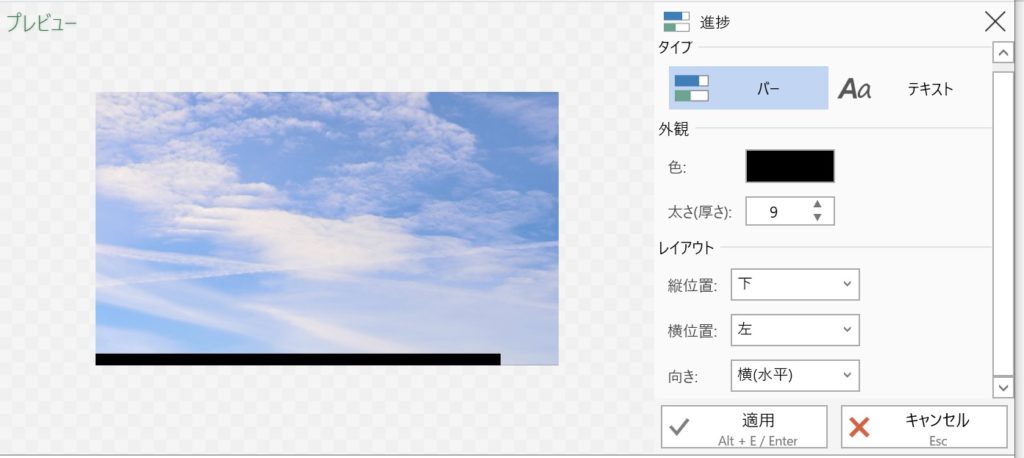
テキストを選択すると進捗を秒数で表示することができる。位置の指定は「バー」のタブで行う。
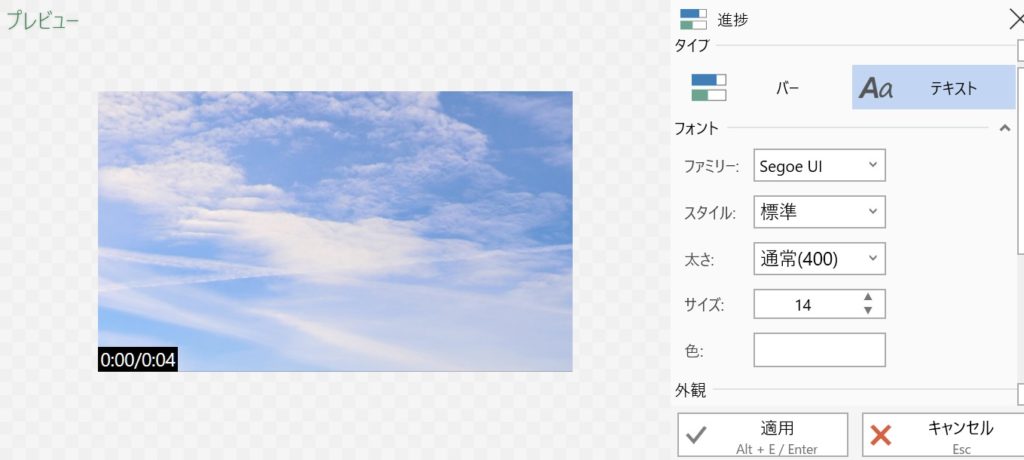
透かし(ウォーターマーク)
「透かし」を使うと指定したフレームにうっすらとした透かし画像をつけることができる。画像はローカルから好きなものを指定できる。
透かしはその透明度や拡大比率も任意に設定できる。場所のしていはドラッグでもいいし数値で指定することもできる。
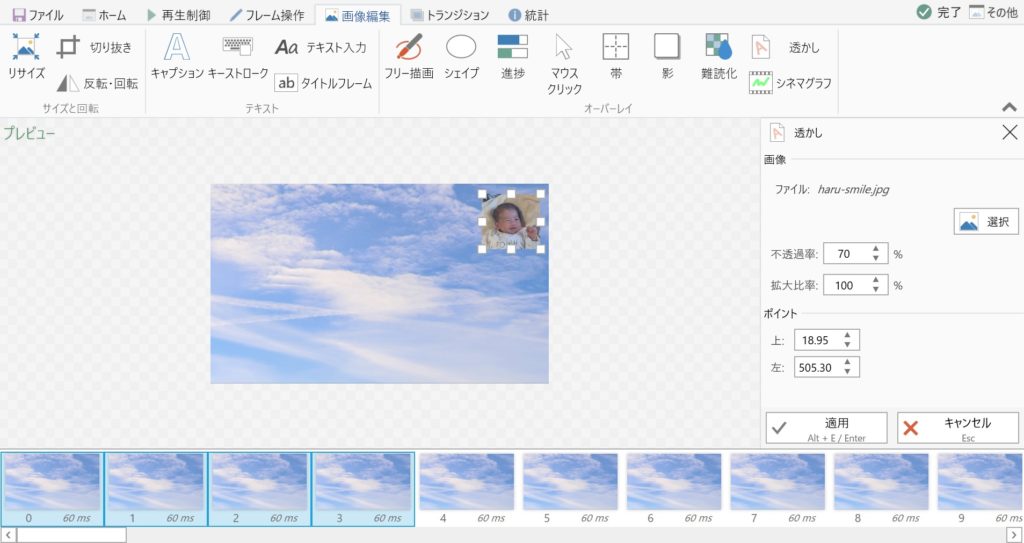
↓指定したフレームに透かし(ウォーターマーク)が入った。
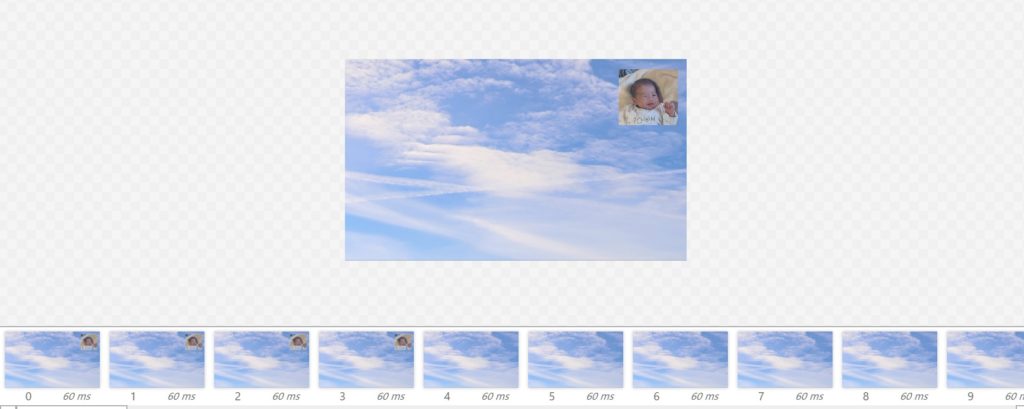
トランジションで変化をつける
トランジションの「フェード」では、指定したフレームや指定した背景色にフレームをだんだんと変化させることができる。
以下は、指定したフレームの次のフレームから4枚目のフレームで指定した色に変化する。トランジションしているフレームの再生時間は42msという設定。
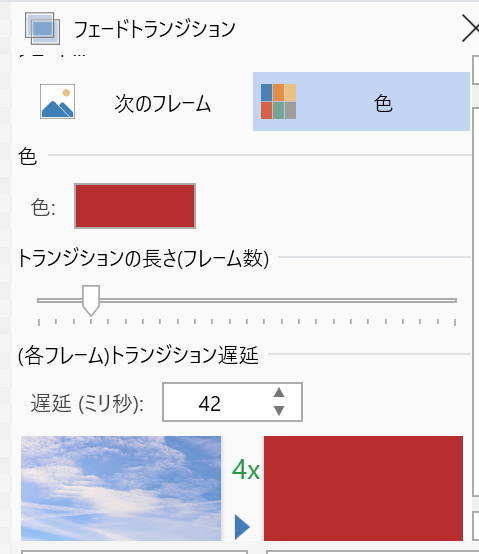

スライド
「スライド」は指定したフレームと表示秒数をかけて次のフレームに変化させる。
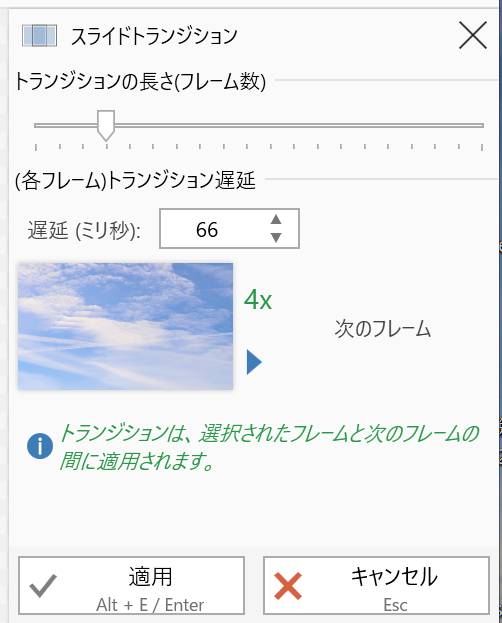
gif動画の作成と保存
フレームの編集が終わったらいよいよgif動画を出力する。ファイル > 名前をつけて保存 or ctrl + s クリックする。

設定は基本的にはデフォルトでOK。一番下の保存先ディレクトリとファイル名を指定する。
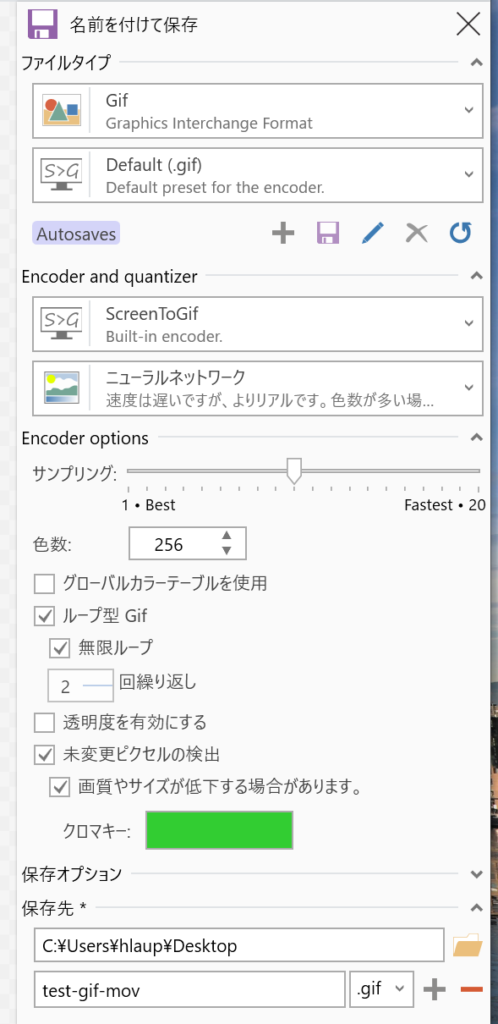
以上で指定した場所にGIF動画が保存される。
(参考)フレームによる表示の違い実例
実際にフレームを、2, 5, 10, 15, 20fpsとした場合の動画比較は以下になる。
(1)2fps

2fps
(2)5fps

(3)10fps

(3)15fps

(5)20fps

今回の画像の場合、2, 5fpsは明らかにカクカクしている。10fpsになると割とスムーズに見える。
15fps以上は貼り付けになかなか時間がかかった。
このようにして、Screen to Gif を使えば好きな設定でGIF動画を簡単に作成することができる。しかも自由度がかなり高く軽量で重すぎない。