PowerPointの便利機能の一つにアドイン(Add in)があります。これはPowerPointの拡張機能で、オシャレなスライドやアイコンを追加したり、スライドをQRコード化したりなど、標準では備わっていない機能を使うことができます。
ここでは、無料の写真(フリー画像)をPowerPoint内で検索して、すぐにスライドに貼り付けることができるプラグインの導入方法と使い方を解説しています。
これを使うことで、WEB上でいちいち画像を検索してフリーか確かめダウンロードし(もしくは自分の画像フォルダからぴったりあいそうなものを探し)、PowerPointに戻ってきてはりつけるとう作業が、大幅に改善されます。
ちなみに、「アドオン」「アドイン」「プラグイン」はどれも、標準にない機能を追加するという意味です。PowerPointでは「アドイン」と読んでいます。
アドインにはPowerPoint内では表示されない、ダウンロード型のものもあります。そちらのインストール方法については下記をご参考ください。
(参考)【PowerPoint】無料のスライドデザインやレイアウトを追加する方法。ダウンロードするアドイン「OfficeTimeline」の使い方。
アドインの追加方法
PowerPointでスライドを作成すると、上部にタブがあるので、その中の「挿入」→「アドインを入手」をクリックします。

画面幅が小さいときは、「アドイン」というアイコンをクリックすれば下にポップアップが表示されます。
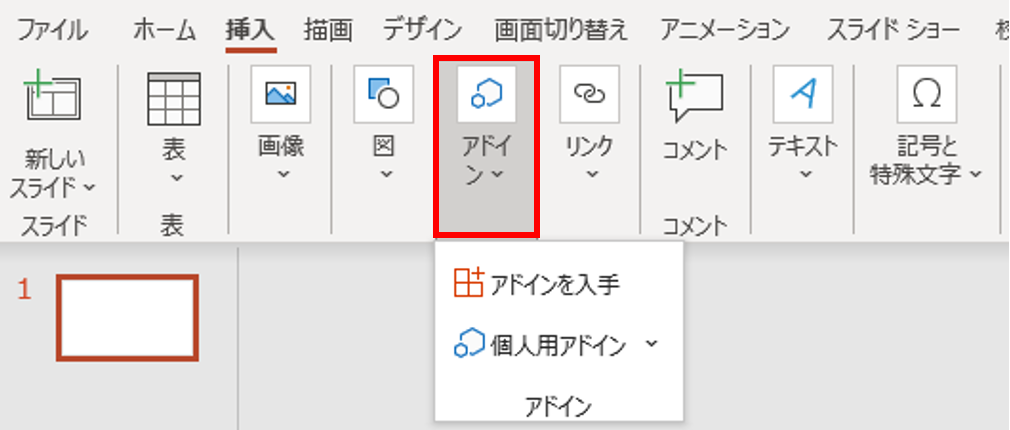
Officeアドインのストアが表示されるので、左の検索窓で「Pexels」を検索します。(似たようなアドインで「Pixabay Images」があったのですが、現在画像が取得できない状態です。)
「Pexels -Free Stock Photos-」が今回導入する無料画像を提供してくれるプラグインです。左側の「追加」をクリックします。
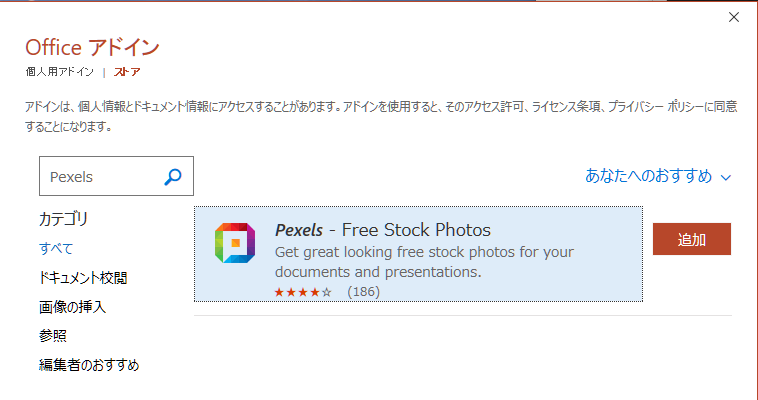
ライセンス条項とプライバシーポリシーが表示されるので、「上記のすべての使用条件にどういします。」にチェックを入れて「続行」をクリックします。
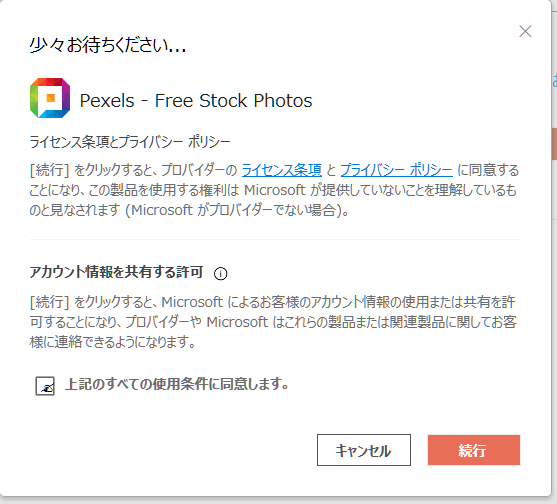
スライドの画面に自動で戻ります。上部メニューの一番右に「Open Photos Pexels」というアイコンが追加されています。

これでアドインの追加は完了です。とても簡単ですね。
フリー画像挿入アドインの使い方(Pexels)
追加したこのアドインを使って、スライドに好きな画像を追加します。
「Pexels」のアイコンをクリックすると、右側に検索窓が表示されるので、欲しい画像のキーワードを入力します。
キーワードは日本語・英語どちらも可能です。※日本語でヒットする画像は少ないので、英語での検索をおすすめします。
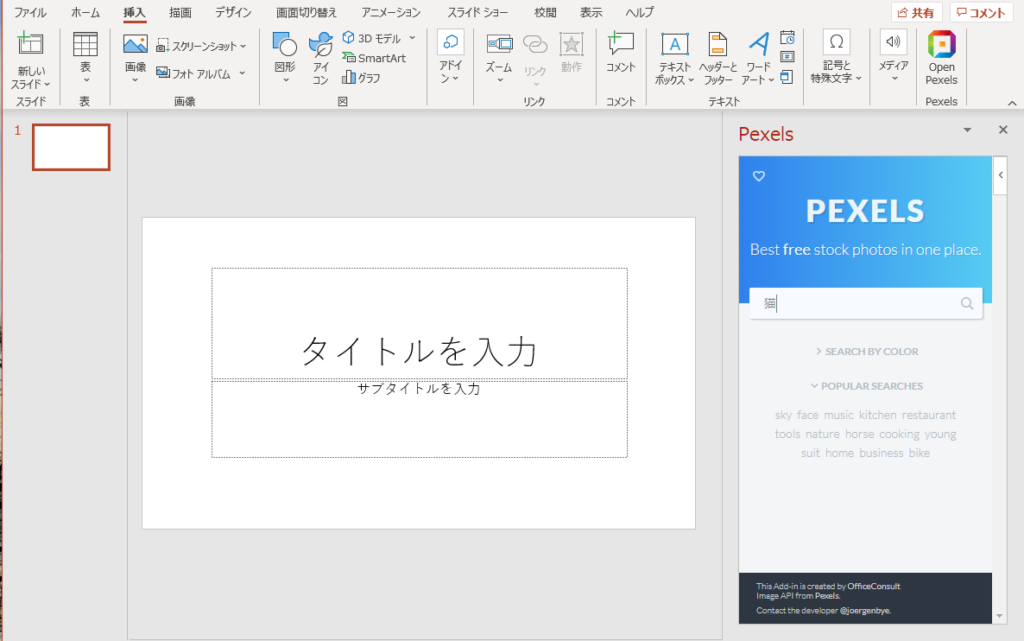
キーワードを入力して、右側の虫眼鏡アイコンをクリックすると、ヒットした画像一覧が表示されます。
気に入った画像を選択すれば、スライドにその画像が表示されます。
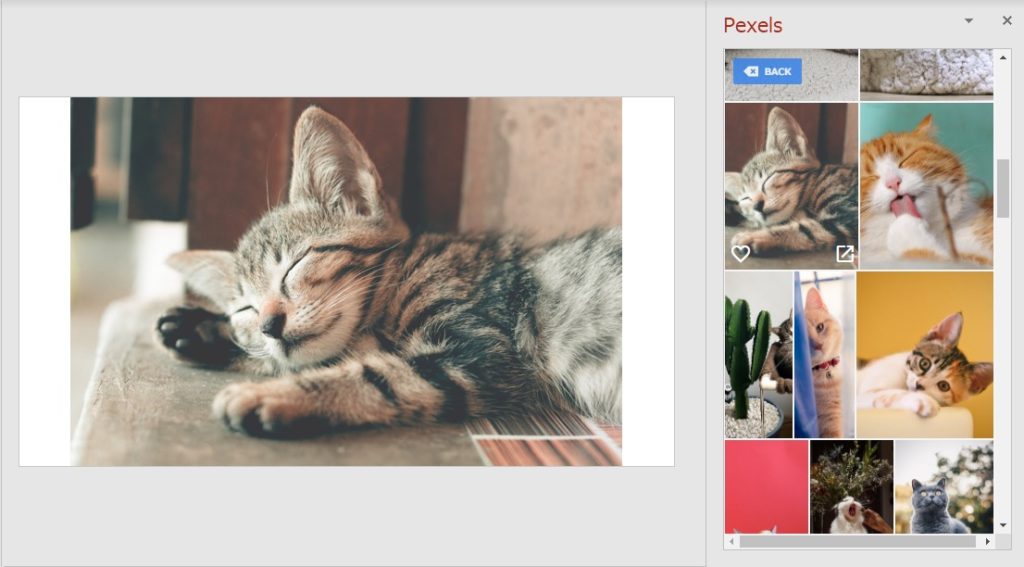
あとは、通常の画像と同じようにリサイズしたり、デザインを編集したりできます。
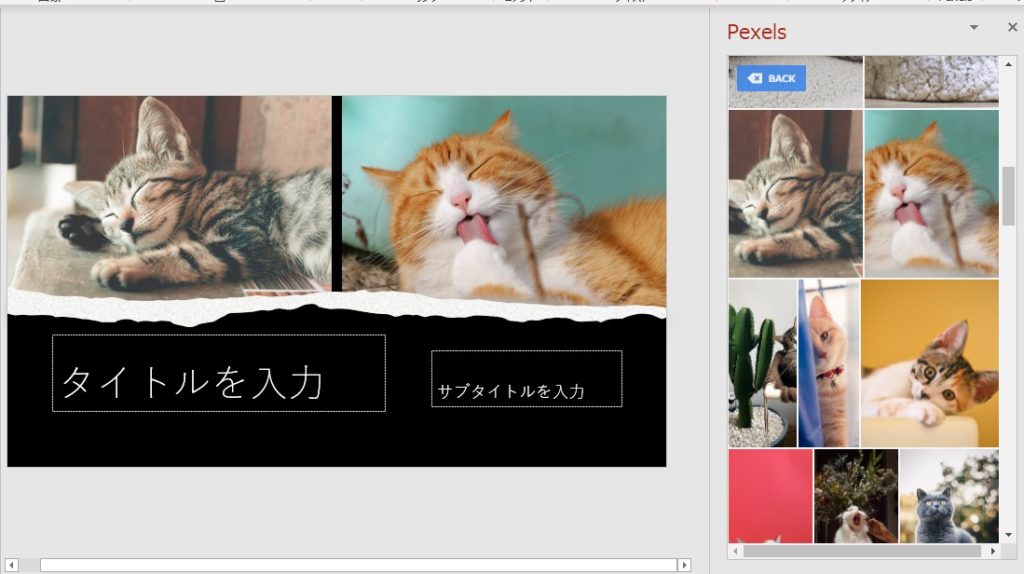
簡単、かつ、とっても便利です。
アドインの削除
間違ってアドインを入れてしまったり、不要になった場合は簡単に削除できます。
「挿入」タブをクリックして、削除したいアドインにカーソルをあわせ右クリックをします。「アドインの削除」と表示されるので、これをクリックすれば完了です。

まとめ
アドインの導入はとっても簡単でした。
他にもいろんな機能をもったアドインが用意されているので、ぜひ色々と試してみてください。



