写真を撮影したときに「昨日食べ過ぎた」「あの日はコンディションが悪かった」ということがあるかもしれません。
そんなときに、Affinity Photoを使うと簡単に輪郭を細くすることができます。
輪郭以外にも目鼻立ちや髪などの修正も可能です。ここではこれらの画像加工方法について実例で解説しています。
輪郭を細める実例
例えば以下のようなあどけない少女がいるとします。

この少女の輪郭を細くすると、大人の女性に様変わりします。
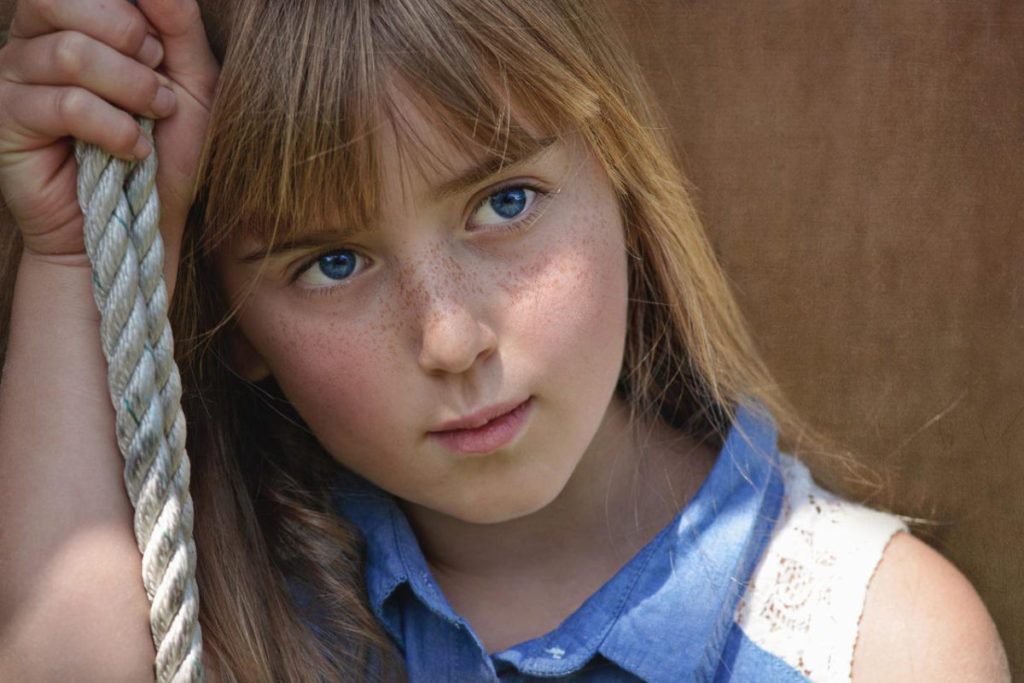
輪郭を細める手順
Affinity Photoで輪郭を細める手順は次のようになります。
- ピクセル画像を選択する
- ゆがみペルソナを選択する
- ゆがみ前に押し出しツールを使う
ピクセル画像を選択する
まずは「ピクセル」になっている画像を選択します。
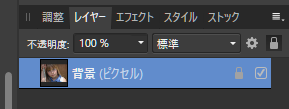
画像になっている場合
新規ドキュメントの上にドロップした画像など、ピクセルではなく「画像」になっている場合があります。
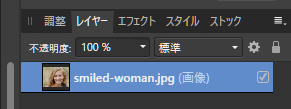
このときは、対象の画像を選択して、右メニューをクリックし「ラスタライズ」を選択します。
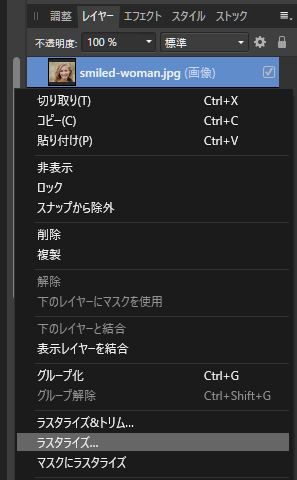
すると、「画像」が「ピクセル」に変換されます。
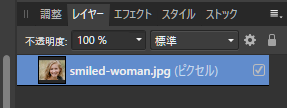
ラスタライズとは、ベクター形式の画像をラスター形式(ピクセル)に変換することです。
ベクター形式の画像は「一塊の図や画像」ですが、ラスター形式に変換することで細かい点の集合体となり、ゆがみなどの部分的な処理をかけることが可能になります。
ゆがみペルソナを選択する
ピクセルのレイヤーを選択したら「ゆがみペルソナ」を選択します。

すると、画像にメッシュが表示されます。
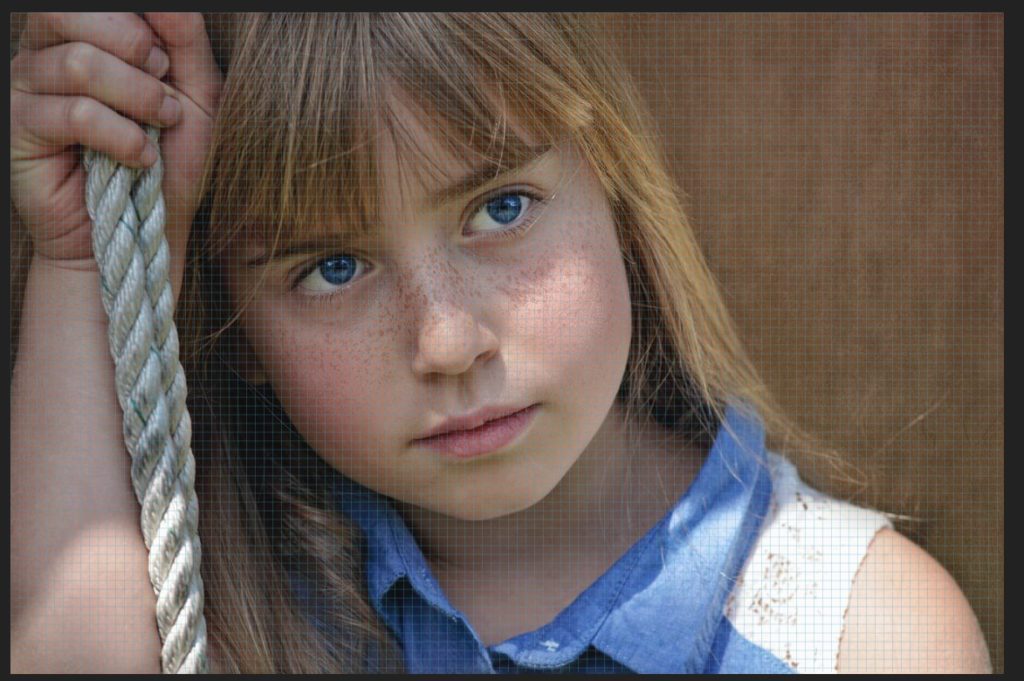
ゆがみ前に押し出しツールを使う
左メニューに「ゆがみ前に押し出しツール」があります。名前からどんなツールなのか察することは難しいですが、輪郭を細めたり・広めたりできるツールです。
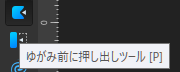
ブラシのサイズを調整します。だいたい輪郭に合うぐらいのサイズが丁度いいです。
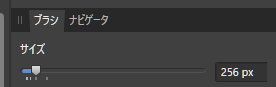

中心に「+」マークが表示されるので、変形したい輪郭よりやや上に合わせてひっぱります。
一度に長くやらずに、数か所づつ細かく変形していくのが自然に仕上げるポイントです。
↓ 左側の頬のみ細めた状態

↓ 右側の頬も細めた状態
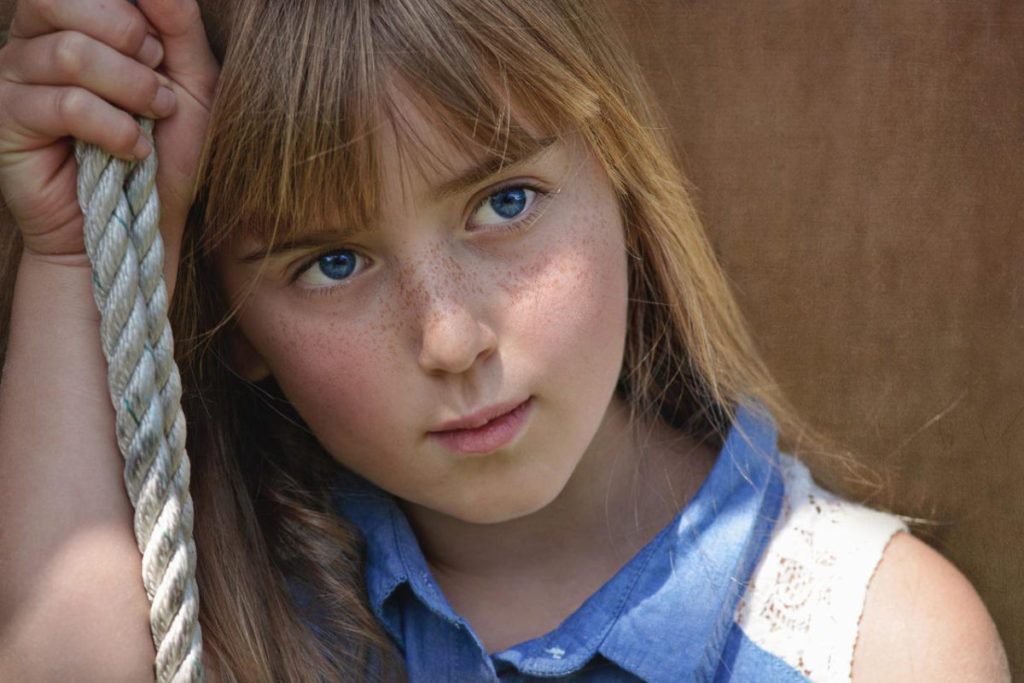
完成したら、適用をクリックします。
以上で完了です。
ゆがみを戻す方法
ゆがみを追加していったときに、関係ないところが歪んでしまうことがあります。
例えば以下の髪型のようなところです。

こんなときは、「ゆがみ再構築ツール」を使うとあっという間に元通りにすることができます。
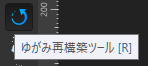
サイズを大きめに設定し、ゆがみを戻したい範囲のみが入るようにします。

この状態でクリックを長押しします。するとどんどんとゆがみが直っていきます。
細くした輪郭はそのままで、髪の毛の部分のみが元通りになりました。

最後に
「ゆがみペルソナツール」や「ゆがみ前に押し出しツール」という言葉から操作を連想しようとすると頭に?マークしか浮かびません。
なので、あまり深いことは気にせず「輪郭を細めたり太くする整形のようなことがとても簡単にできるツール」と覚えておくと気持ちが楽になります。
Affinity Photoの機能はとても充実しているので、是非色々と試してみてください!



