Affinity Photoには「修復ブラシツール」というツールが用意されています。
同じツール群にある、「インペインティングブラシツール」は不要な部分を削除するときによく使いますが、ここでは同じく便利な「修復ブラシツール」の使い方をまとめています。
修復ブラシツールとはどれのこと?
修復ブラシツールとは、AffinityPhotoの左メニューにある、「インペインティングブラシツール」のカテゴリーの中に入っています。
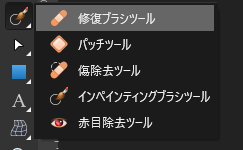
修復ブラシツールはどんなときに使う?
修復ブラシツールはその名の通り、ちょっとした傷や汚れなどを修復するときに使います。
大きな面積の修復には不向きです。
修復ブラシツールの使い方
修復ブラシツールの使い方は少々独特です。ポイントをまとめると以下になります。
- 修復の元となる始点を指定する。(alt + クリック)
- 修復したい部分をなぞる。
重要なのは「修復の元となる始点を指定する」ことです。
言葉ではわかりにくいので実例で解説します。
修復ブラシツールの使い方実例
修正前の画像
例えば、以下のようなバナナがあるとします。
結構な傷です。特に真ん中のバナナの中央部分がひどいです。これを「修復ブラシツール」でキレイにします。

修復の元となる始点の指定
まずは「修復ブラシツール」をクリックします。
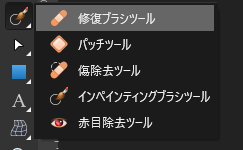
次に修復作業として塗りつぶす元となる箇所の始点を決めます。
画像の上で「alt」を押しながらクリックすると、「+」マークが現れます。

この+を起点にして同じ色で少しづつ塗りつぶしていくのが修復ブラシツールです。
修復したい部分をなぞる
始点を指定したら、いよいよ修復したい部分をなぞります。
なぞると、+が動きます。+がなぞった部分が、現在なぞった部分に現れます。
修復範囲が広い場合は、「+」を打ち直して、修復作業を行います。
以下のように真ん中の黒い部分を消すことができました。

Before & After
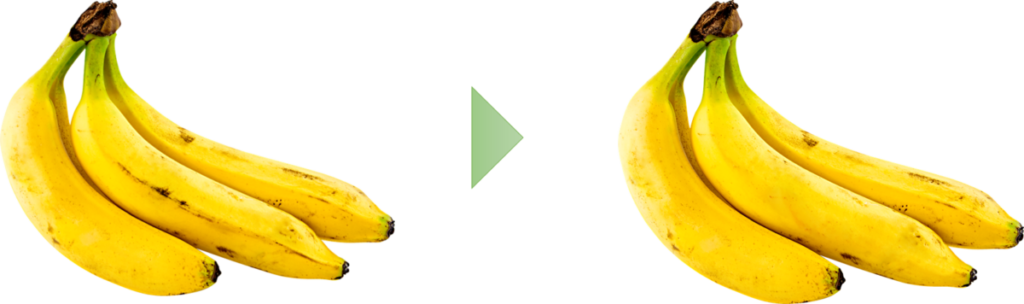
修復ブラシツールでコピーする
修復ブラシツールは「+」マークで指定した箇所で、なぞった部分を塗りつぶす特性をもっています。
これを利用すると、写真の一部をコピーすることもできます。
例えば以下のように中央に付箋があります。これを「修復ブラシツール」を使ってコピーします。

まずは、修復ブラシツールを持ちます。
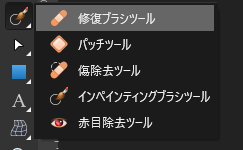
「alt」を押しながらクリックして、付箋にアンカーを打ちます。

付箋をコピーしたい場所をなぞります。
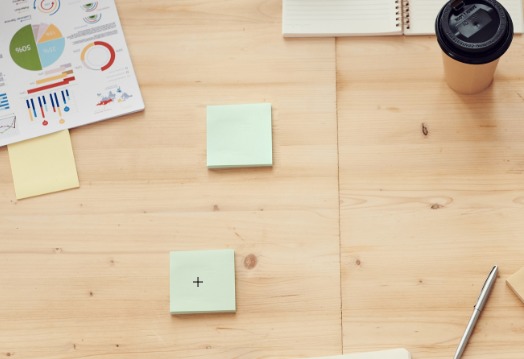
どうでしょう。とても自然にコピーすることができました。
更に他の場所にもコピーできます。

「修復ブラシツール」使いようによっては便利です。
レイヤーとして複製したわけではなく、元の画像自体が変更されています。レイヤーとして複製したい場合は下記をご参考ください。



