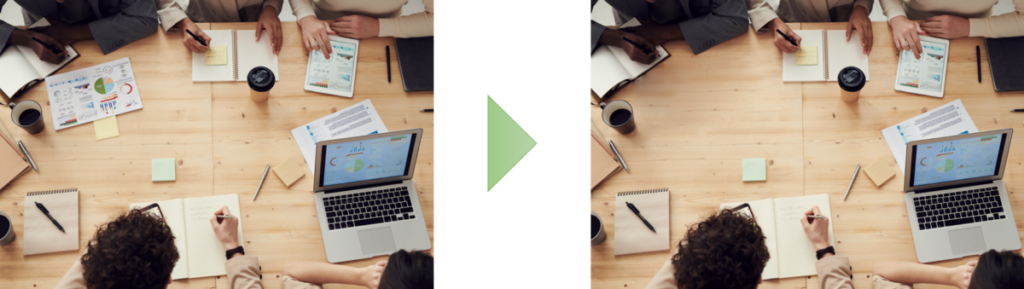Affinity Photoには「インペインティングブラシツール」という非常に画期的な部分削除ツールが備わっています。
ところが込み入った場所や広い範囲など「インペインティングブラシツール」では上手に消せないことがあります。
ここではそういった場合に、画像の一部を上手に消せないときの対処法について解説しています。
インペインティングブラシツールで上手く消せない状態とは?
Affinitiy Photoの「インペインティングブラシツール」はちょっとしたものを消すのは非常に得意です。
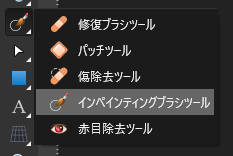
上手くいく場合
例えば以下の画像の中央にある付箋を消すといったことは「インペインティングブラシツール」の得意分野です。

次のように消したいところを塗りつぶすだけです。

これで、選択した範囲がキレイに消えます。

上手くいかない場合
インペインティングブラシツールで広範囲や込み入った場所を消そうとすると、意図しない結果になることも少なくありません。
ここでは、左上の資料を消してみます。

↓ 処理後

ノートの一部が消えてしまったり、指先が複製されたりと、少し不自然な状態になっています。
対処法
インペインティングブラシツール
まずは、「インペインティングブラシツール」でできるだけ補正を行います。
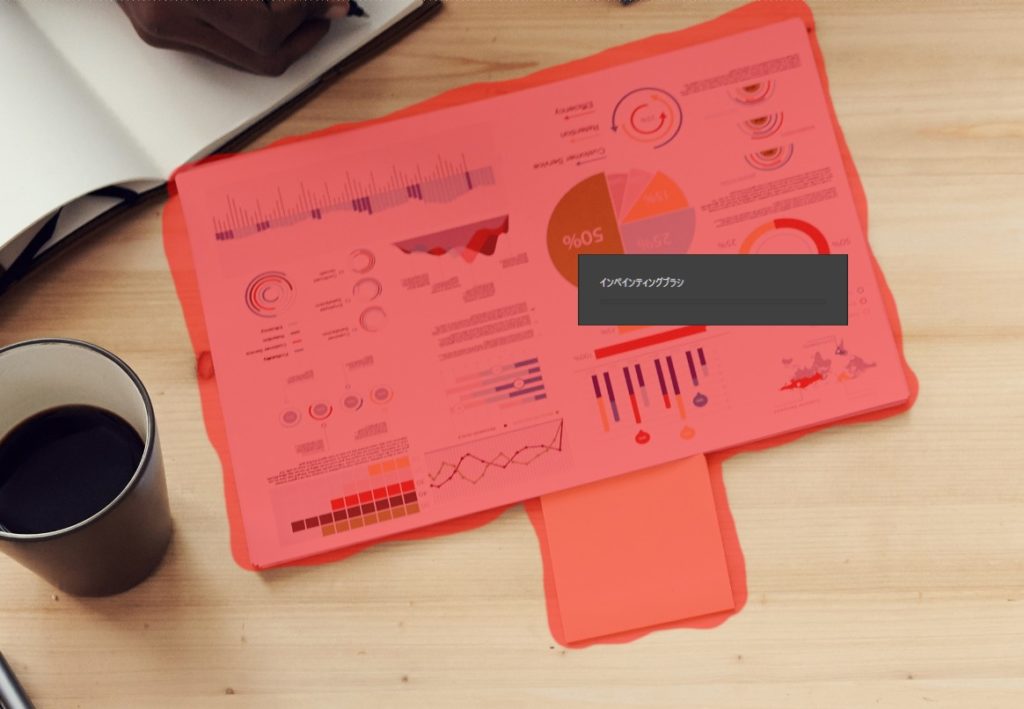
↓ 処理後
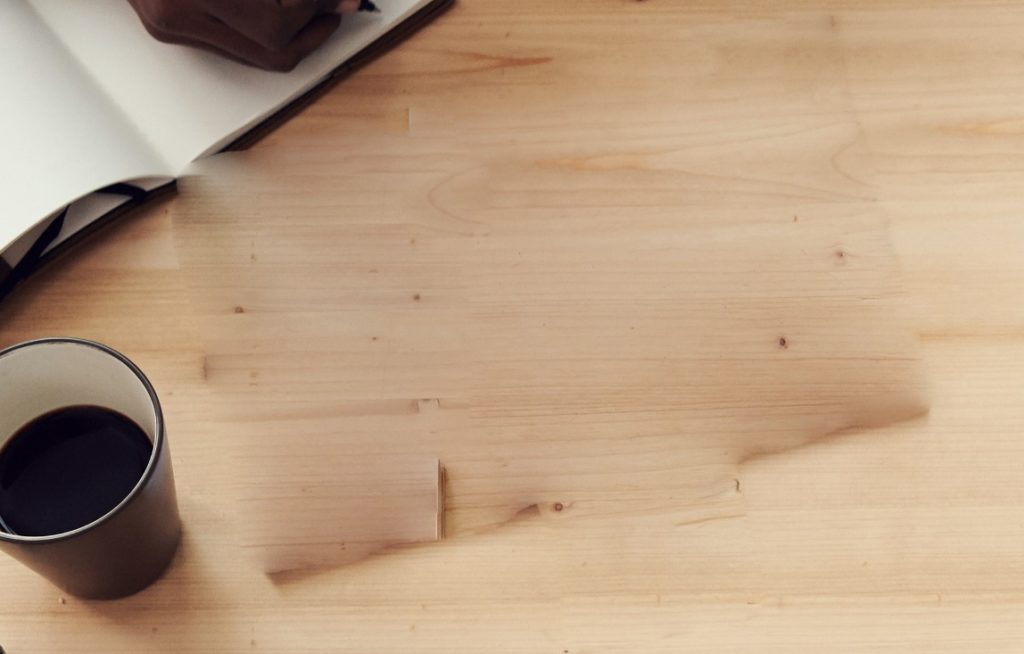
修復ブラシツールの選択
次に「修復ブラシツール」を使います。修復ブラシツールは修正したいところを、どこの背景を使って塗りつぶすかを指定することができます。
まずは、修復ブラシツールを選択します。
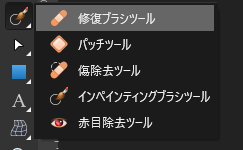
続いて、塗りつぶし後の背景として使いたい場所にアンカーを打ちます。「alt」を押しながら画像をクリックすると、「+」マークが画面上に表示されます。
ここでは机と同じにしたいので、資料などがない机にアンカーを打ちます。
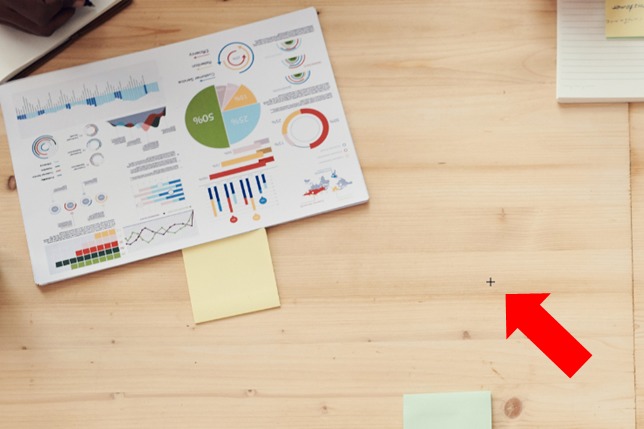
ブラシの太さを調整して、塗りつぶしたい範囲をなぞります。
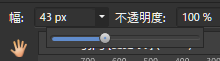
必要に応じてアンカーの位置を変えながら塗りつぶしを続けます。

あらかた塗り終えたら、ノートの端を修正します。

ここも、修復ブラシツールで修正します。
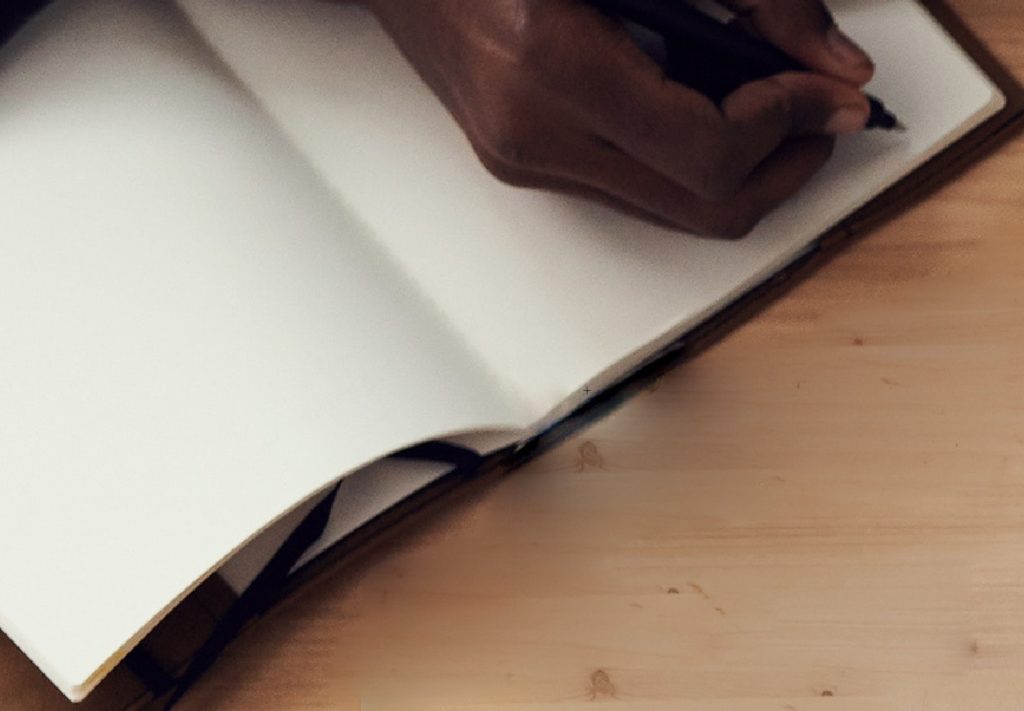
以上で完了です。左上のノートをキレイに消すことができました。

Before & After