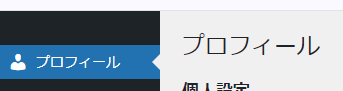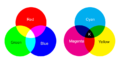WordPressで複数のユーザーで使用する場合やお客様に納品する場合などに、ユーザー毎に細かくアクセス権限や編集権限、削除権限などの権限を設定したいことがあります。
そういった場合に、とても便利な「User Role Editor」の使い方についてまとめています。
User Role Editorとは何か?できること
「User Role Editor」とはWordPressの無料のプラグインで、ユーザー毎に付与する権限グループの追加・編集などのカスタマイズを自由に設定することができます。
気持ち悪いお面が印象的なプラグインです。
有効インストール数は70万以上、レビューは276件の★4.5という驚異の優良プラグインの一つです。
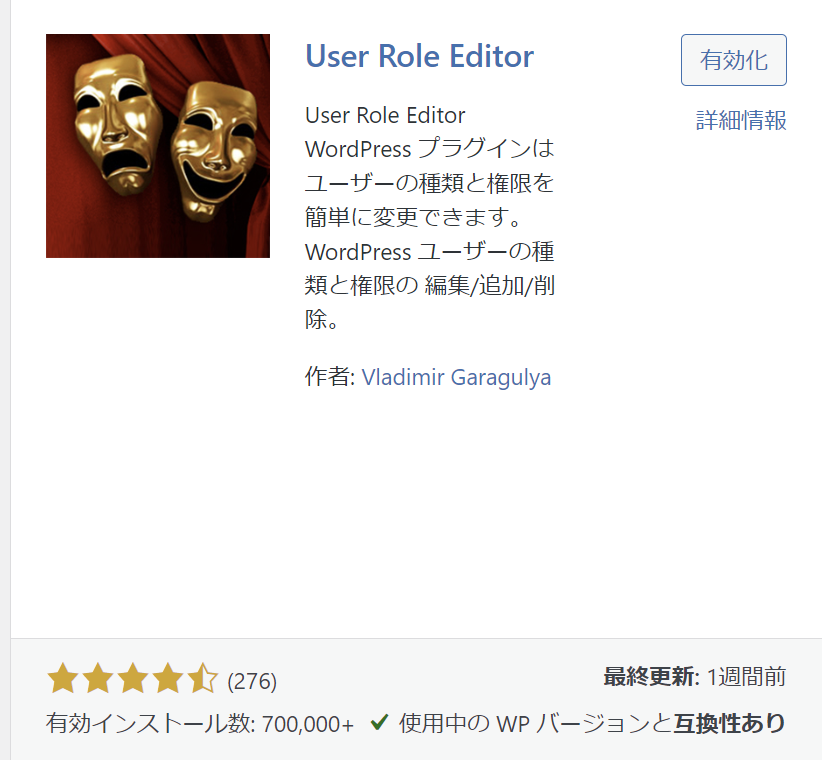
権限グループとは何か?
「権限グループ」とはユーザー毎に表示するメニューやできる操作を制限するものになります。WordPressの最初のユーザーの権限グループは「管理者」です。
WordPressのデフォルトでは、コメントしかできない「購読者」、自分の投稿のみ編集できる「投稿者」などの権限が用意されています。
| No | 管理グループ名 | スラッグ | 概要 |
|---|---|---|---|
| 1 | 管理者 | administrator | すべての管理機能にアクセスできる |
| 2 | 編集者 | editor | 他のユーザーの投稿を含むすべての投稿を公開、管理できる |
| 3 | 投稿者 | author | 自身の投稿を公開、管理できる |
| 4 | 寄稿者 | contributor | 自身の投稿を編集・管理できるが、公開はできない |
| 5 | 購読者 | subscriber | プロフィール管理のみ |
詳細は下記をご参照ください。
User Role Editorの注意点
User Role EditorはWordPressの既存の権限をベースに、細かく権限を追加・削除するものです。このため、ユーザー毎に管理メニューを細かく非表示・表示を切り替えるものではありません。
ユーザー毎に管理メニューの一部の表示を非表示にするといった設定を行いたい場合は、User Role Editorと合わせて、「Admin Menu Editor」か「User Admin Simplifier」を使用します。
単に非表示の設定をしたい場合は「User Admin Simplifier」が超簡単です。細かく設定したりメニュー名を変更したい場合は「Admin Menu Editor」を使用するのがオススメです。
User Role Editorの有効化とメニューの場所(どこにある?)
User Role Editorをプラグインから追加して有効化します。
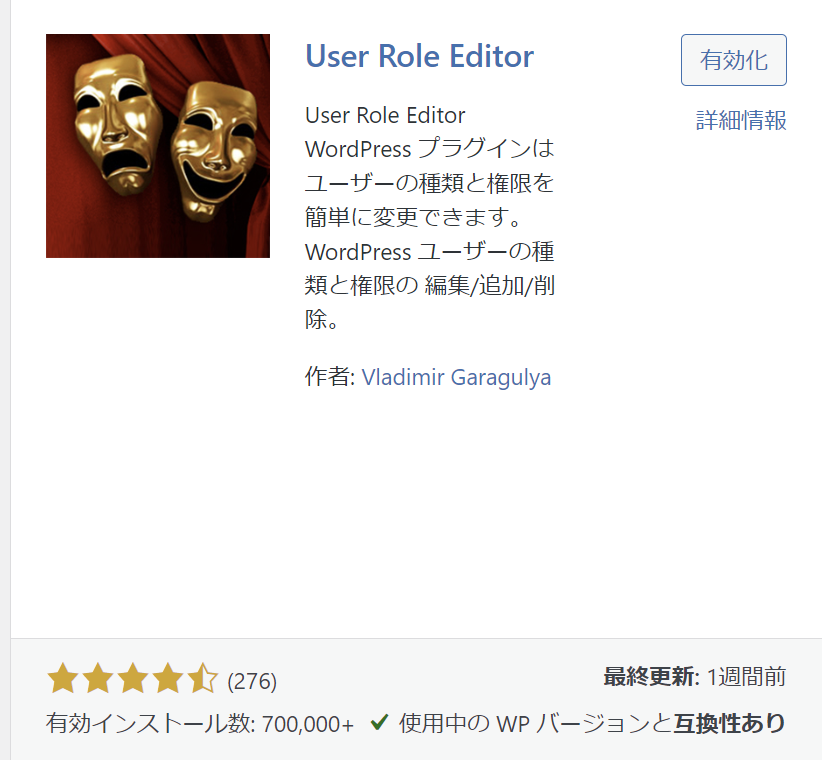
有効化すると、以下の2か所にUser Role Editorのメニューが表示されます。
ユーザーメニュー
1つ目はユーザーメニューの中です。
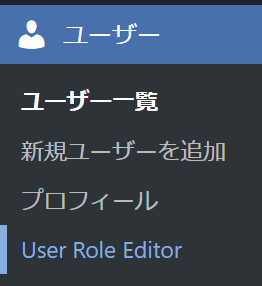
ここで、新しい権限グループの追加、編集などを行います。基本的に使用するのはこのメニューです。
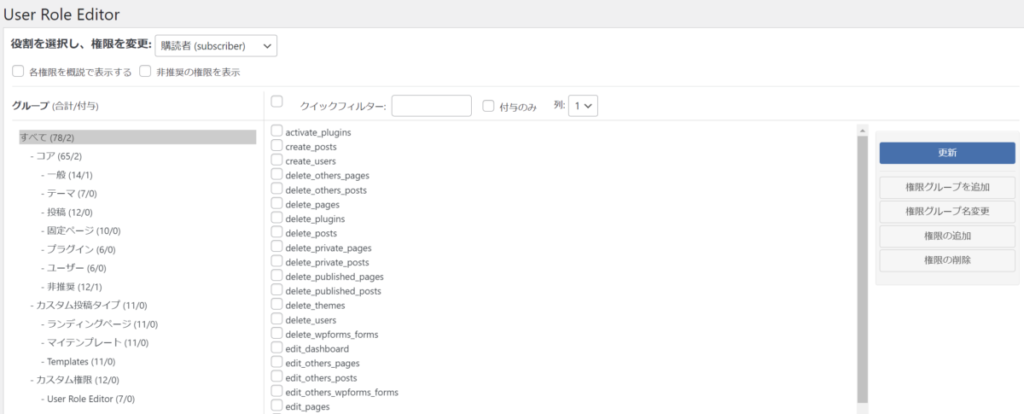
設定メニュー
もう一つは「設定」メニューの中にあります。
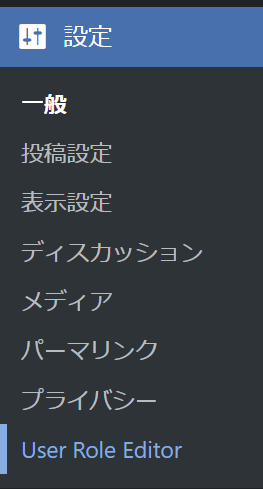
ここでは、表示するメニューやデフォルトとして付与する権限グループ、設定した内容の全削除などを行うことができます。
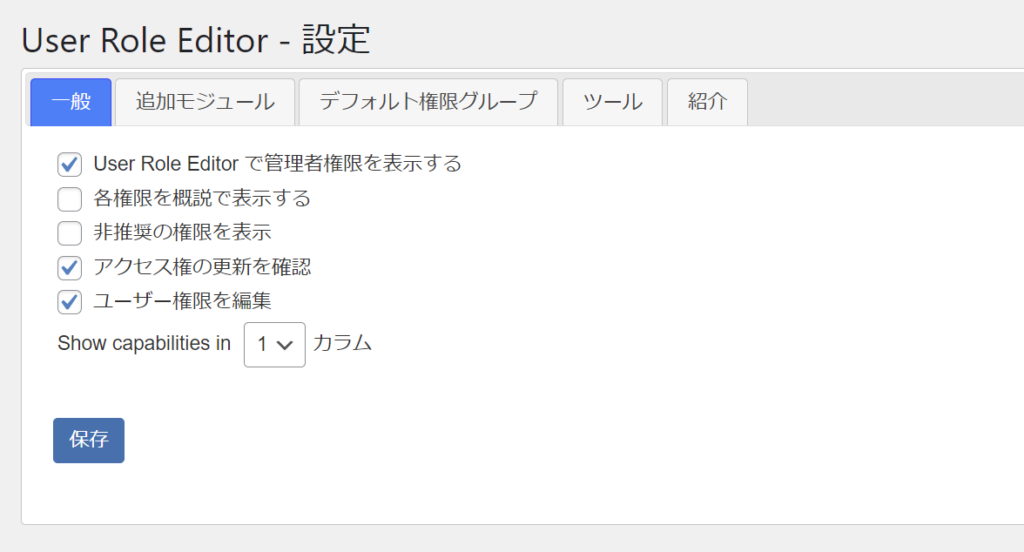
新しく権限グループを追加する方法
新しく権限グループを追加するには、「ユーザー」→「User Role Editor」を開きます。
ごちゃごちゃと表示されますが、あまり細かいことは気にしなくて大丈夫です。一番右端にある「権限グループを追加」をクリックします。
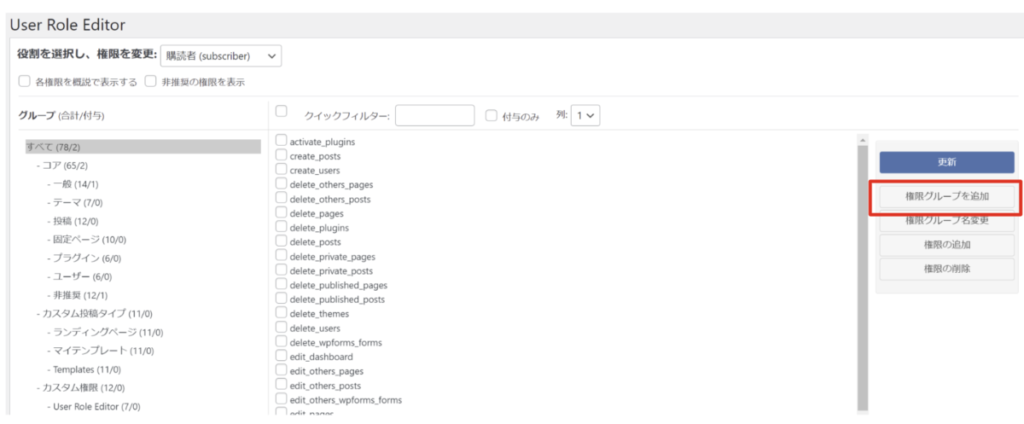
ダイアログが表示されるので、「権限グループ名(ID)」と「表示する権限名」を入力します。
必要に応じて権限のコピー元を選択します。ここで選択した権限と同じ権限を新たに追加する権限に付与します。
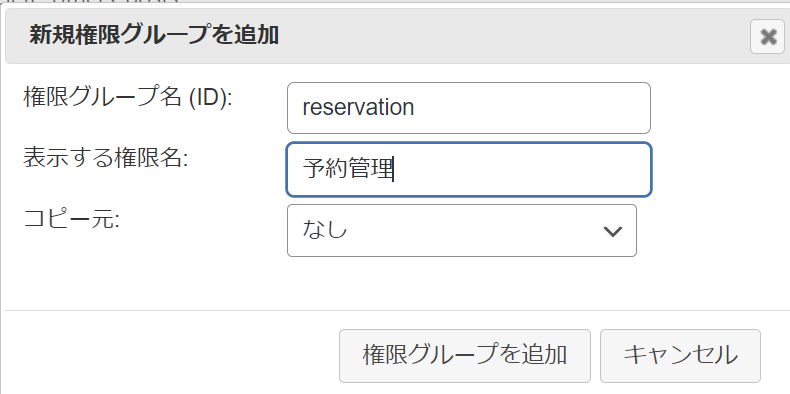
「権限グループを追加」をクリックすれば作成は完了です。
User Role Editorの上部で選択できる権限の中に、追加した権限が表示され選択できるようになります。
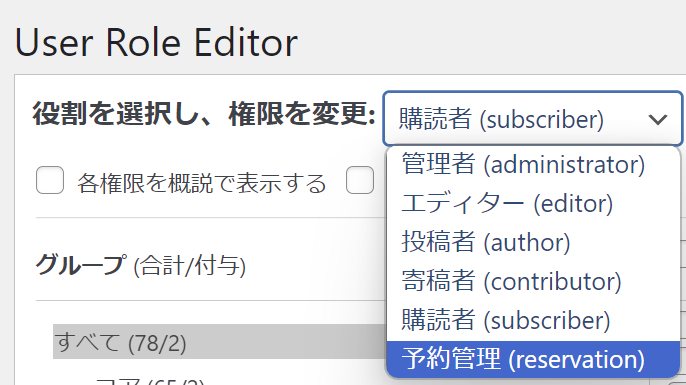
デフォルトでは「購読者(subscriber)」と同じ権限が付与されます。
・read
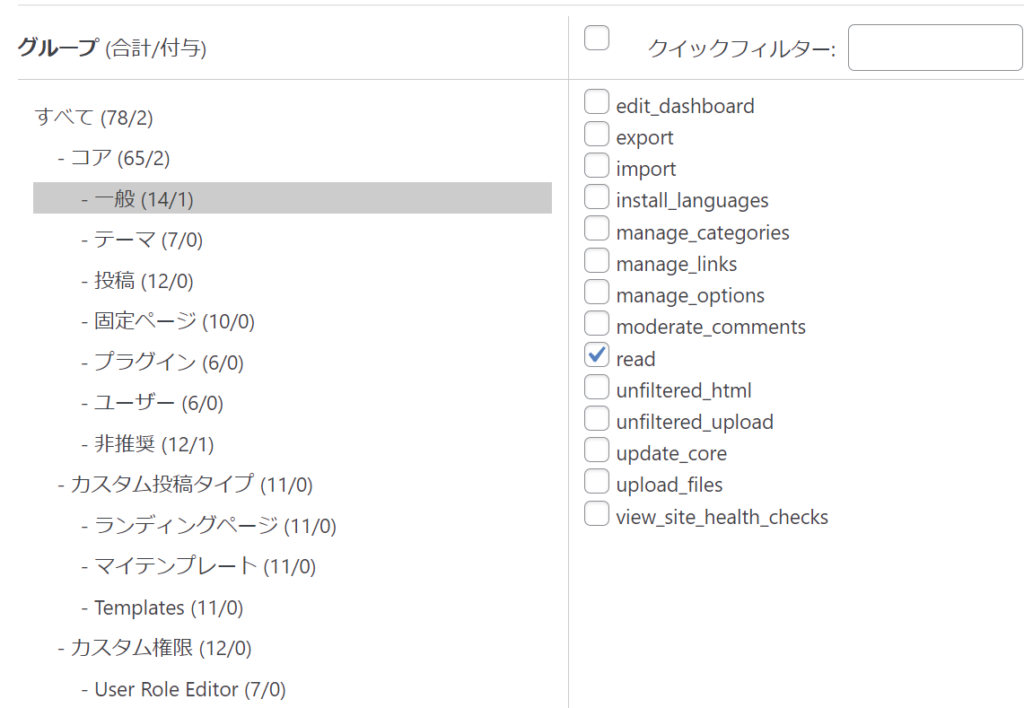
デフォルトのコピー元を変更する方法
新たに権限グループを追加するときに、「コピー元」を指定しない場合、デフォルトでは「購読者(subscriber)」と同じ権限が付与されます。
「購読者」は、ユーザーを追加したときにデフォルトで付与される権限です。購読者は管理画面上ではほぼ何もできません。使えるの「ダッシュボード」と「(自分の)プロフィール」の2つのみです。
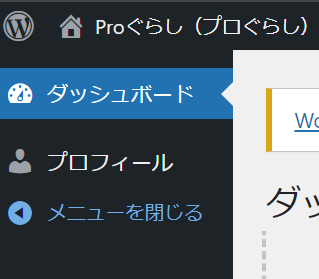
これを変更するには「設定」→「User Role Editor」を選択し、「デフォルト権限グループ」で「メインのデフォルト権限」を選択し、「保存」をクリックします。
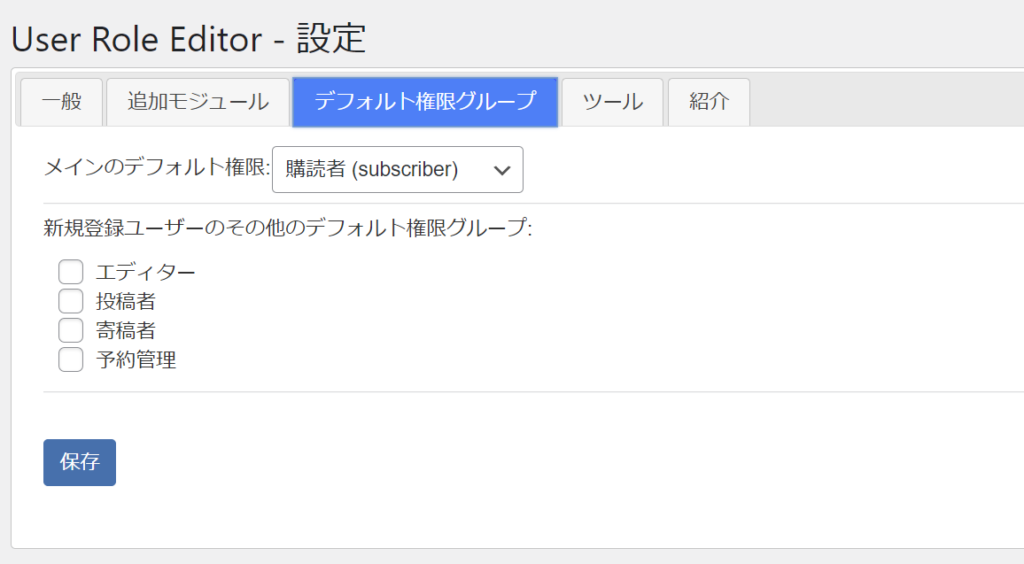
非推奨とは何か?
新しい権限グループを追加すると、購読者の権限をコピーします。その際に「read」という権限以外に、「非推奨」の「level0」にチェックが入ります。
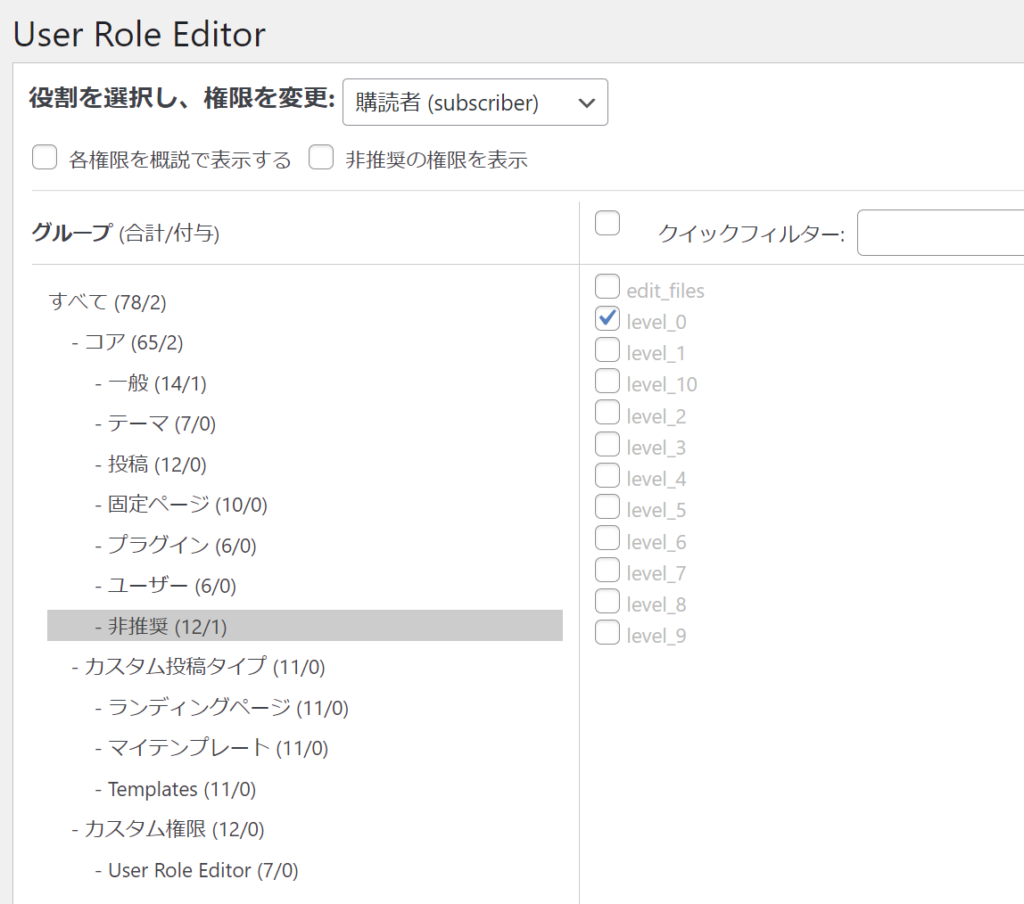
この「非推奨」とは、WordPressにデフォルトで付与されている権限グループごとに割り振られた権限レベルになります。
権限グループ毎のユーザーレベルは以下になります。
管理者(Administrator)
レベル:8、9、10
編集者(Editor)
レベル:5、6、7
投稿者(Author)
レベル:2、3、4
寄稿者(Contributor)
レベル:1
購読者(Subscriber)
レベル:0
ユーザーレベルで権限を設定すると、複数の権限がまとめて設定されてしまい、権限の付与を個別に行うことが難しくなるため非推奨となっています。
なので、基本的にこの非推奨の項目は無視して問題ありません。
特定のプラグインのみ使用を許可する方法
「manage_options」の付与
権限設定時は新たに作成した権限を選択します。
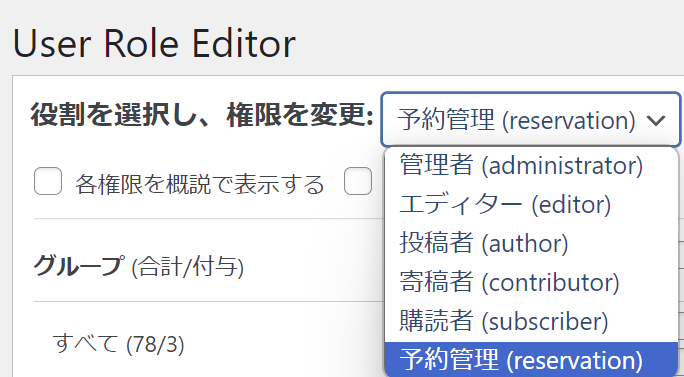
特定のプラグインのみ使用を許可したい場合は、「一般」の「manage_options」のみにチェックを入れ、「更新」をクリックします。
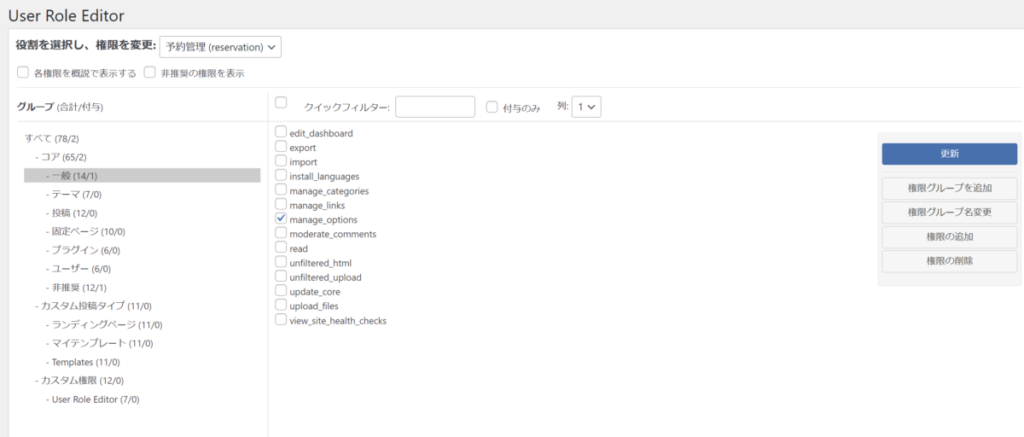
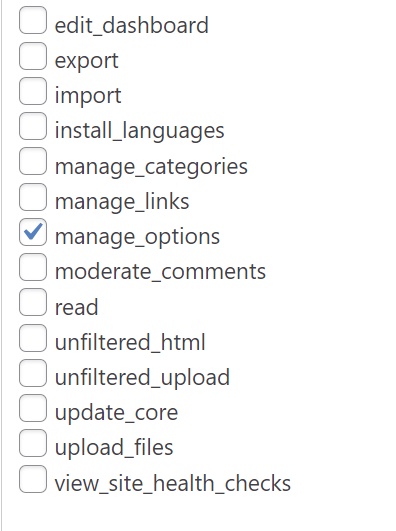
「manage_options」はインストールしたプラグインのアクセスを許可する権限です。これにより、「投稿」などの他のメニューは表示されずにプラグインの一覧のみが表示されるようになります。
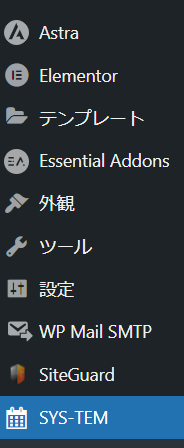
不要なプラグインを非表示にする
このままだとインストールしたすべてのプラグインへのアクセスが許可された状態です。特定のプラグイン以外は非表示にしたい場合は「User Admin Simplifier」を使用します。
User Admin Simplifierをインストールして有効化します。
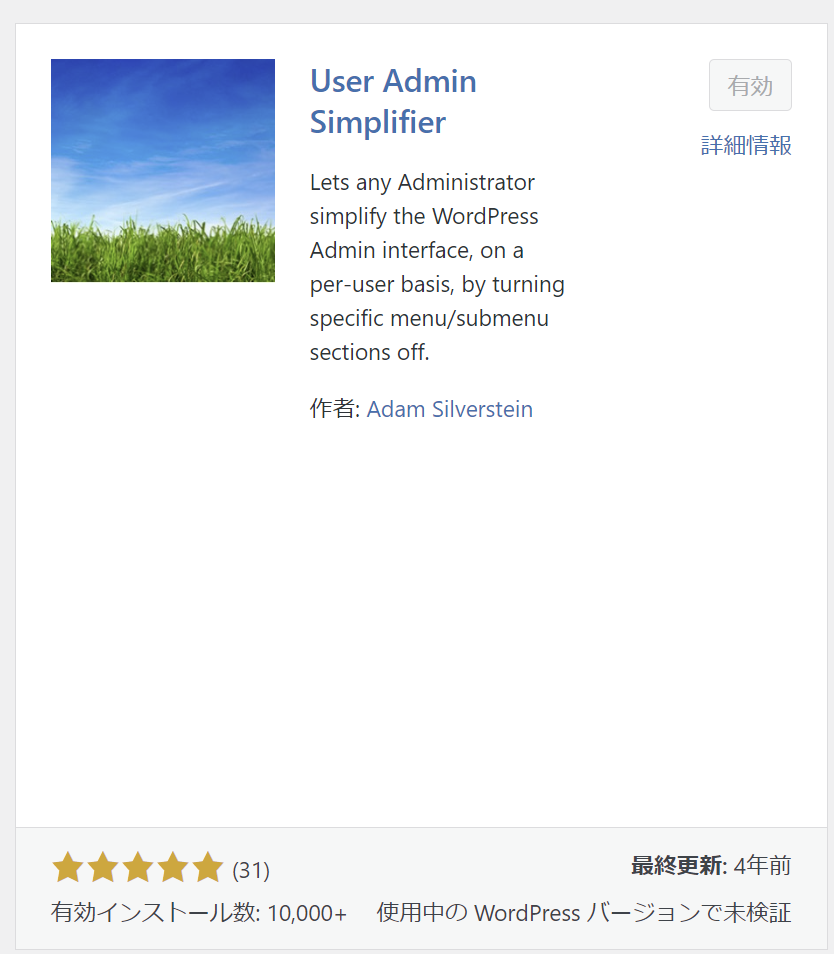
「ツール」→「User Admin Simplifier」を選択します。
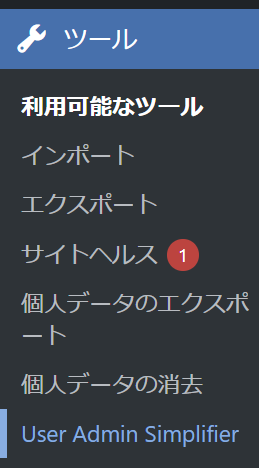
管理画面のメニューの一部を非表示にしたいユーザーを選択します。
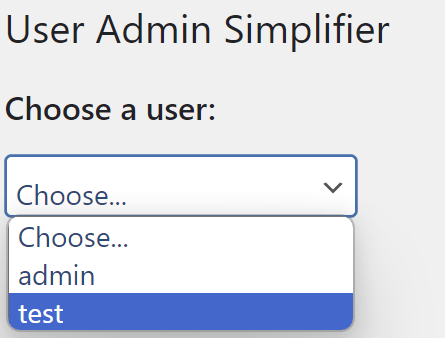
メニューの一覧が表示されるので、表示したいもの以外にチェックを入れます。
例えば「SYS-TEM」というプラグインのみ表示したい場合は以下のようにします。
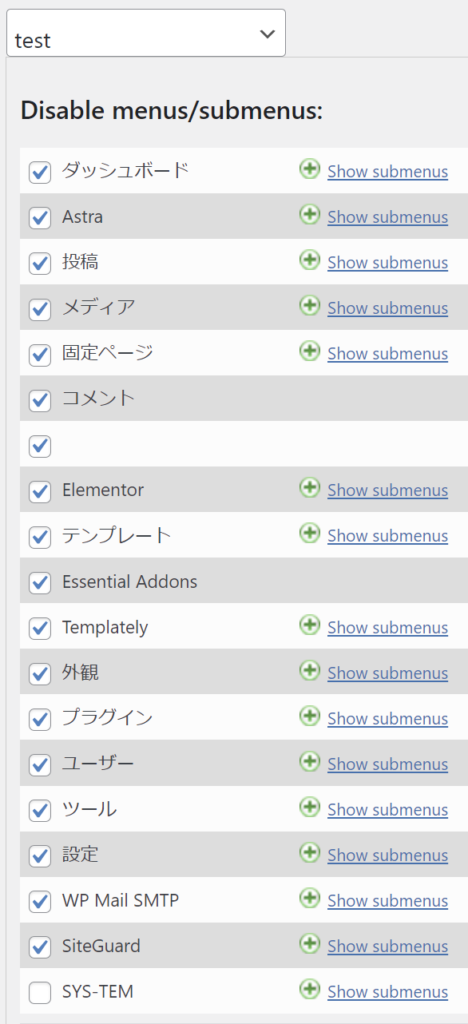
対象のプラグインのサブメニューも一部非表示にしたい場合は「+Show submenus」をクリックして、非表示にしたいメニューにチェックを入れます。
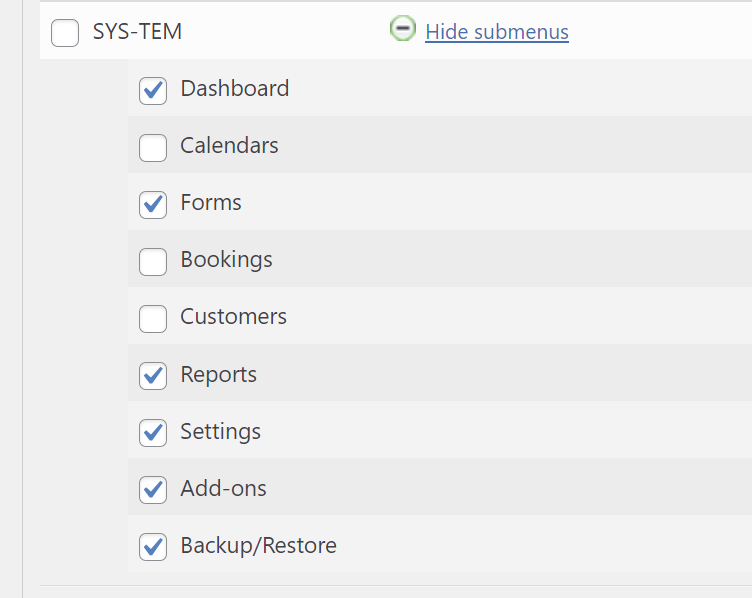
WordPress管理画面の上部に表示されるメニューバーも非表示にしたい場合は、「Disable the admin bar:」の「Completely disable the admin bar for this user.」にチェックを入れます。
設定が完了したら「Save Changes」をクリックします。
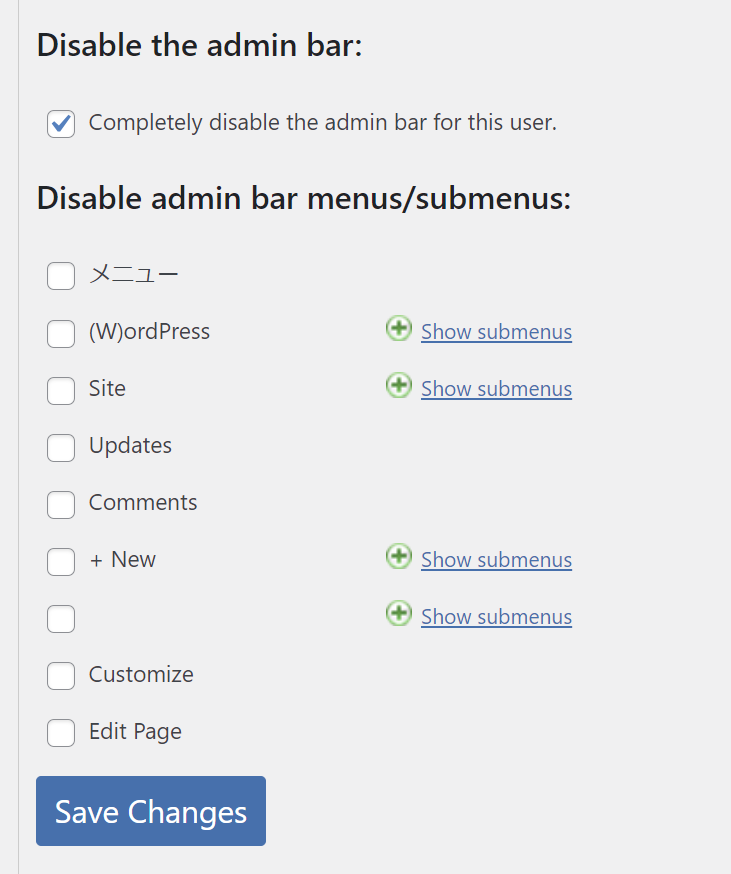
以上で設定は完了です。
表示されるメニューはとてもシンプルになりました。
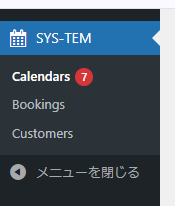
自分のプロフィールの編集を許可する方法
アカウントを付与するユーザーに自分のプロフィールの編集の許可をしたい場合は、「read」にチェックを入れます。
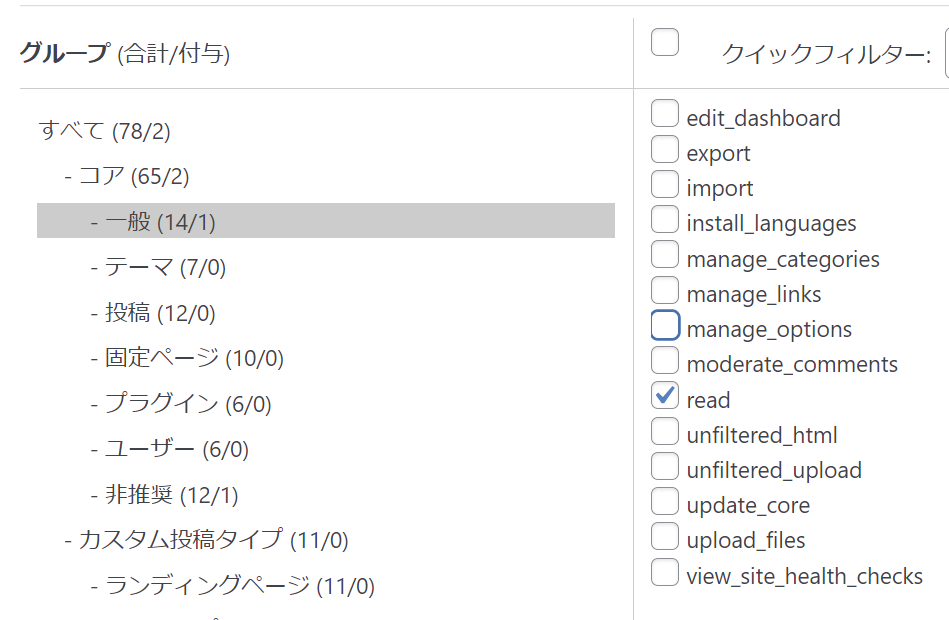
「User Admin Simplifier」で「ユーザー」と「プロフィール」のチェックを外します。
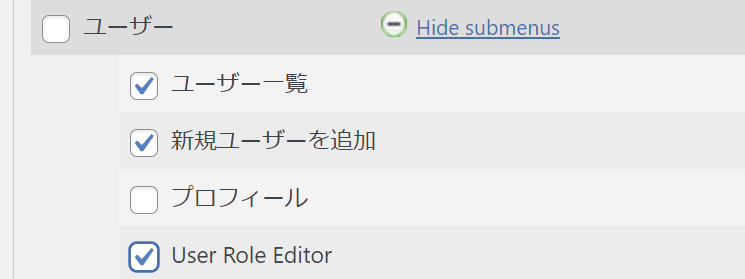
「Save Changes」をクリックして保存すれば完了です。
管理メニューにプロフィールのみが表示されます。