WordPressではインストール先のディレクトリに合わせて、WordPressの管理画面のURLを変更したり、表示するWEBサイトのURLを変更することができます。
しかし、間違って変更すると、WordPressの管理画面にアクセスできない、、、といった事態も発生します。そんな場合の対処法についてまとめています。
WordPress アドレス (URL)やサイトアドレス(URL)とは?
WordPress管理画面の「設定」→「一般」に進むと、「WordPress アドレス (URL)」と「サイトアドレス」という入力欄があり、URLが記載されています。

通常は同じURLが記載されているはずです。
- 「WorPressアドレス」:WordPressのインストール先のアドレス
- 「サイトアドレス」:WordPressのウェブサイトのアドレス
この設定画面でそれぞれのアドレスを変更すると、サーバー上のデータベースにその内容が保存されます。
サイトアドレスを変更した場合
サイトアドレスを変更すると、「Page Not Found」という404エラーページが表示される状態になりやすいです。
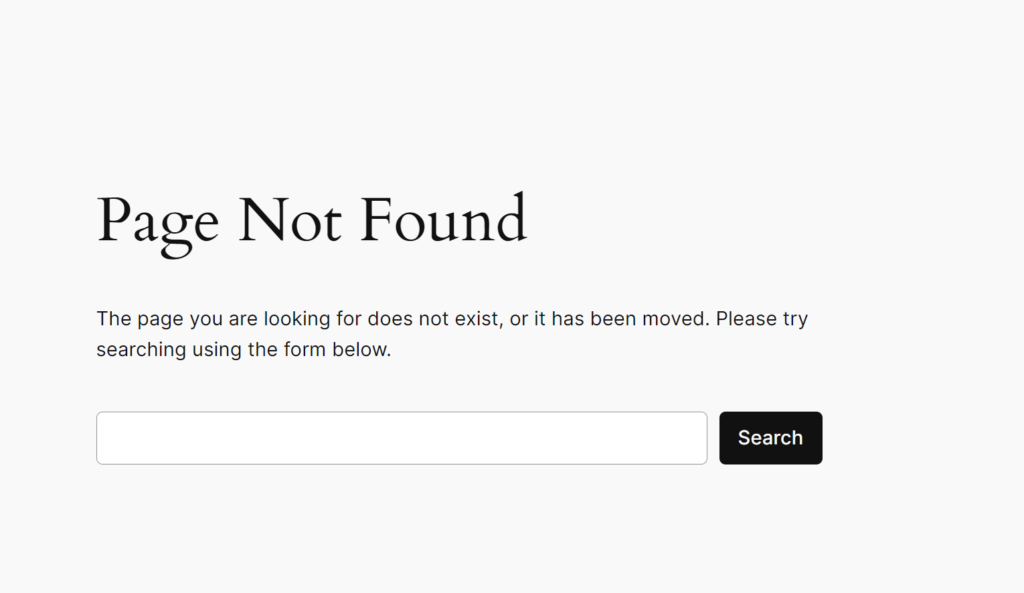
サイトアドレスを変更したことでページが表示されなくなったとしても、WordPressの管理画面にはこれまで通りアクセスすることができます。
このため、再度WordPressの管理画面にログインして、サイトアドレスを元に戻せばこれまで通りページが表示されます。
WordPress アドレス (URL)を変更した場合
やっかいなのは、WordPress アドレス (URL)を変更してしまった場合です。この場合、管理画面にアクセスすること自体ができなくなってしまいます。
ただし、万事休すではありません。割と簡単にもとに戻すことができます。
解決方法
phpMyAdmineにログイン
管理画面にアクセスできない状態を解決するためには、対象のWordPressのデータベースにアクセスする必要があります。以下ではlolipopサーバーを例に解説します。
まず、データベース管理ページである「phpMyAdmine」にログインします。
ログインのためには「サーバー」、「ユーザー名」、「パスワード」の3つの情報が必要になります。
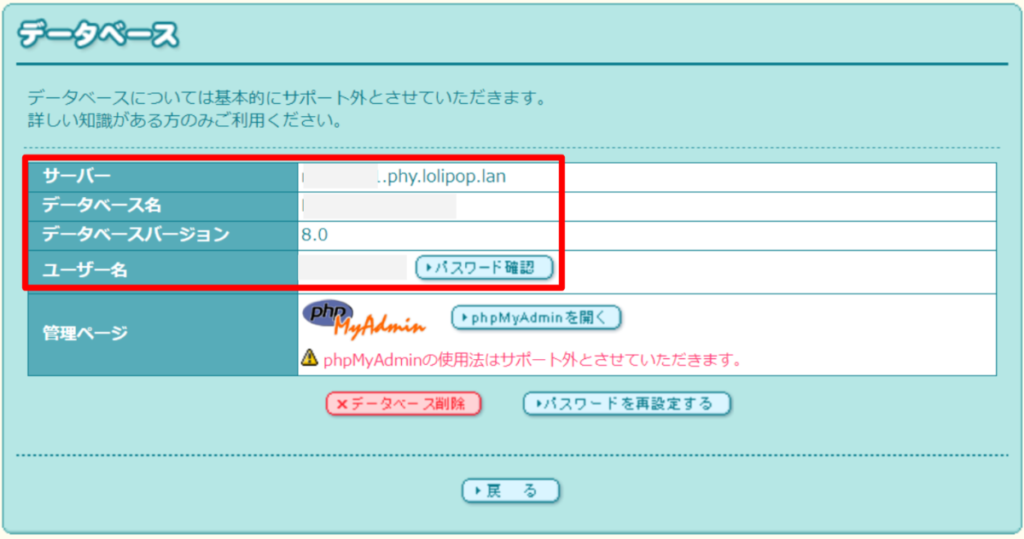
この4つの情報を確認したら、「phpMyAdmineを開く」をクリックします。
ログイン画面が表示されるので、先ほどの「サーバー」、「ユーザ名」、「パスワード」の3つの情報を入力し「ログイン」をクリックします。
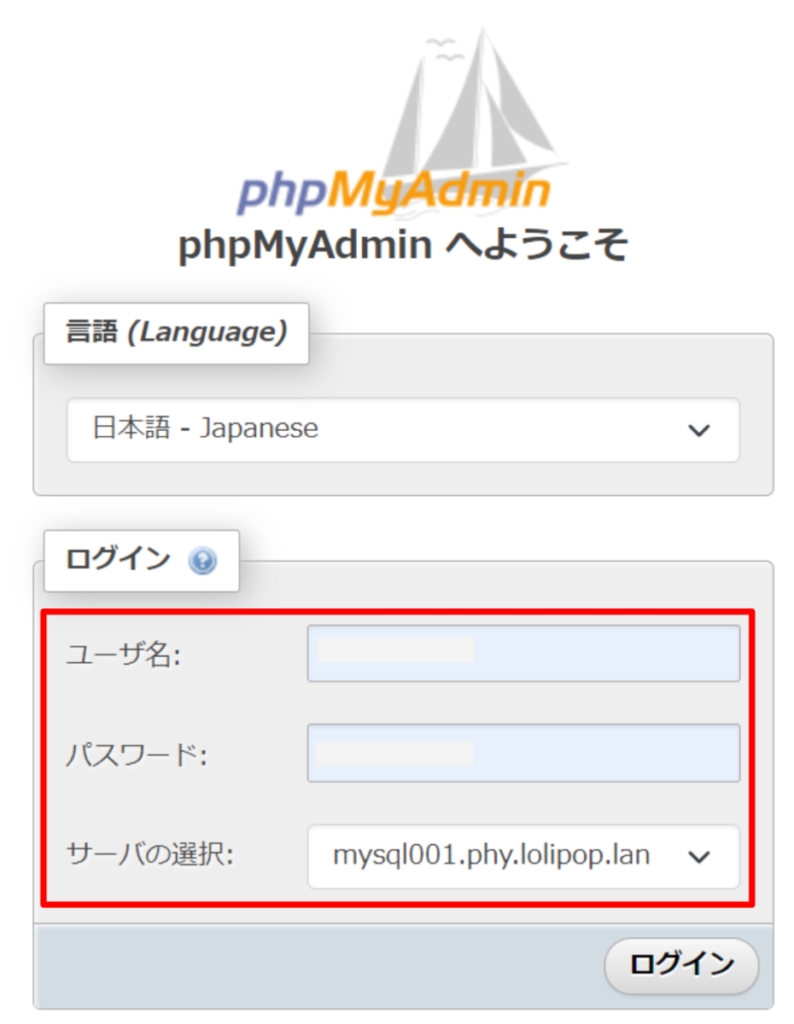
URLの変更
データベースが表示されるので、「〇〇_options」というテーブルを選択します。
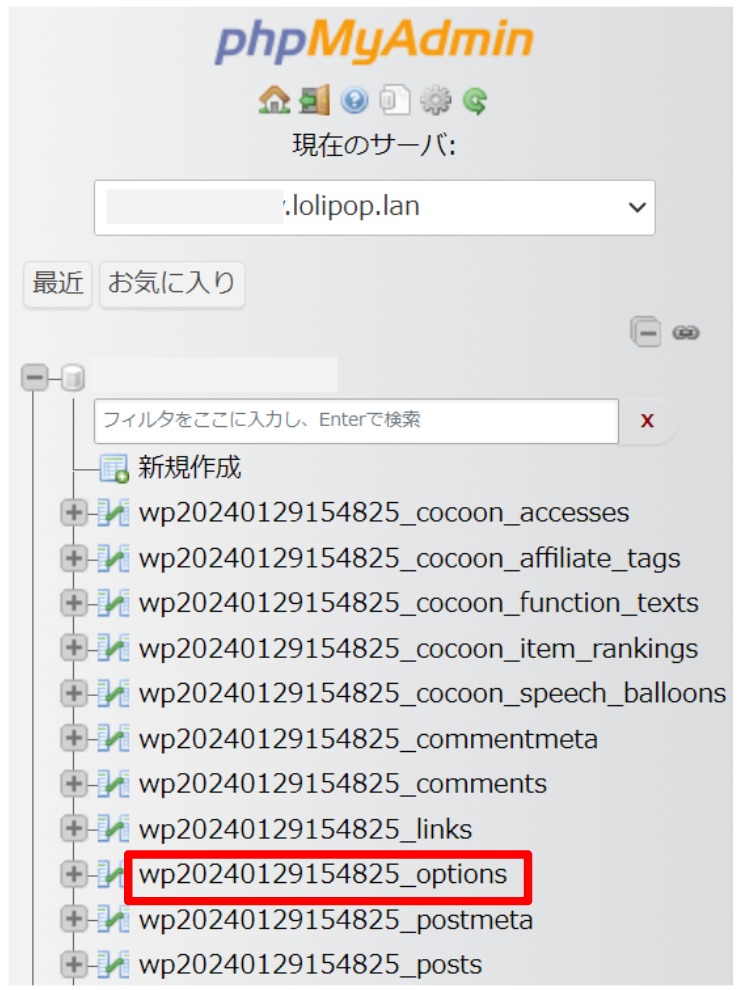
一番上の方に「siteurl」という項目があり、option_valueにWordPressの管理画面で変更したURLが登録されています。

このURLを元に戻せば、これまで通りWordPressの管理画面にアクセスできるようになります。
「編集」をクリックします。URLが表示されるので、これを元のURLに書き換えて「実行」をクリックします。
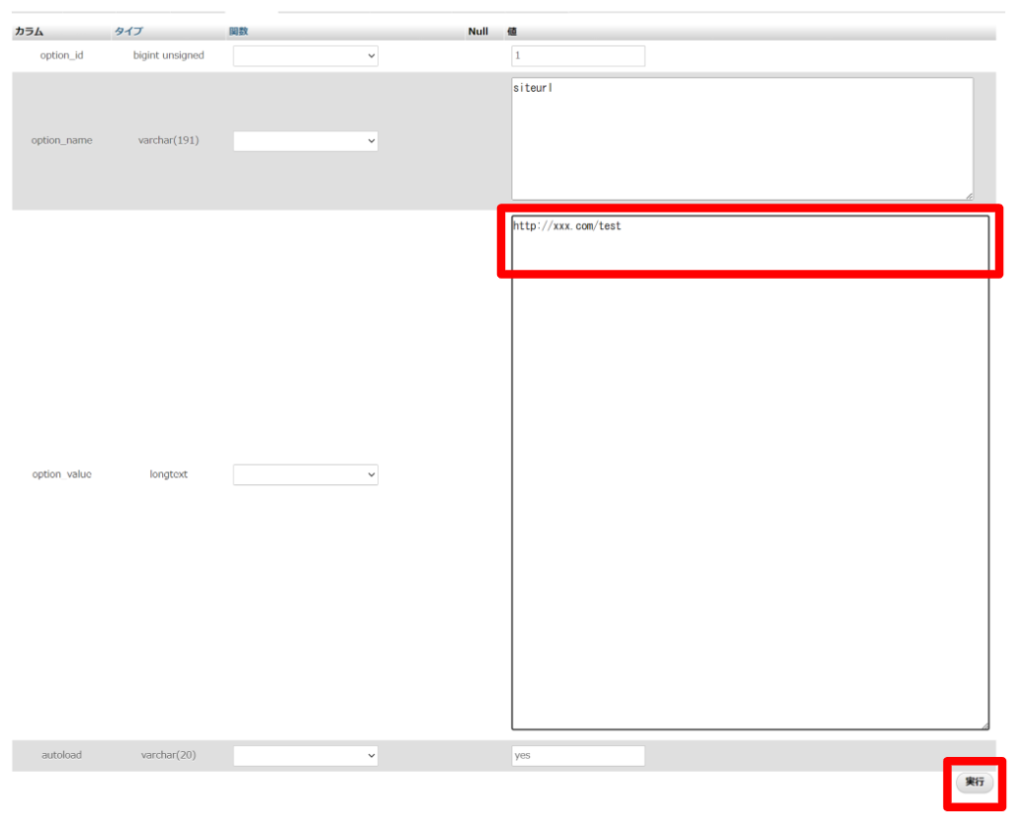
以上で完了です。お疲れさまでした。
〇〇_optionテーブルの中に対象のURLが見つからない場合
〇〇_optionテーブルを開いても、中に対象のURLが見つからない場合があります。
1つのデータベースの中に複数のWordPressを展開することが可能なため、複数のWordPressがインストールされている場合は接頭語が異なる形で別の△△_optionテーブルが存在するかと思います。その中を確認してみてください。
WordPressのサイトをFPTサーバー上で削除したのみで、データベースは削除していない場合なども、複数の「_option」テーブルが1つのデータベース内にある可能性があります。
安全に変更するには?wp-config.phpの編集
WordPressの管理画面上で「WordPress アドレス (URL)」や「サイトアドレス(URL)」を変更すると、データベースが上書きされるため、ミスったときの修正が大変です。
これをもっと安全に行う方法があります。それは「wp-config.php」ファイルを編集することです。
wp-config.phpはWordPressを構築したルートディレクトリにあります。FTPサーバーなどでアクセスします。
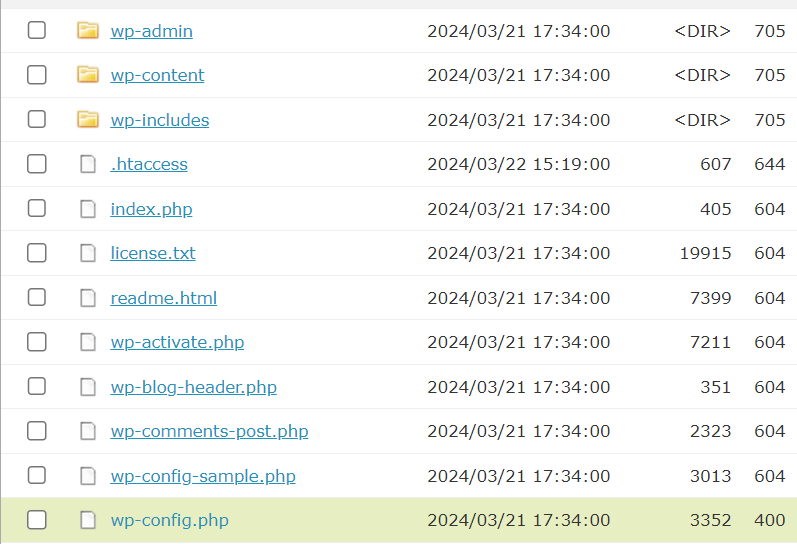
このファイルの中に以下のコードを追記します。
define( 'WP_SITEURL', 'WordPress アドレス (URL)' );
define( 'WP_HOME', 'サイトアドレス(URL)' );それぞれの対応は以下のようになっています。
・「WP_SITEURL」: WordPress アドレス (URL)
・「WP_HOME」: サイトアドレス(URL)
ファイルを保存すれば完了です。
wp-config.phpで「WordPress アドレス (URL)」や「サイトアドレス(URL)」の指定を行うと、WordPressの管理画面上では該当箇所がグレーアウトして変更できない状態になります。
元に戻すときは、wp-config.phpの記述を削除してもとに戻せばOKです。


