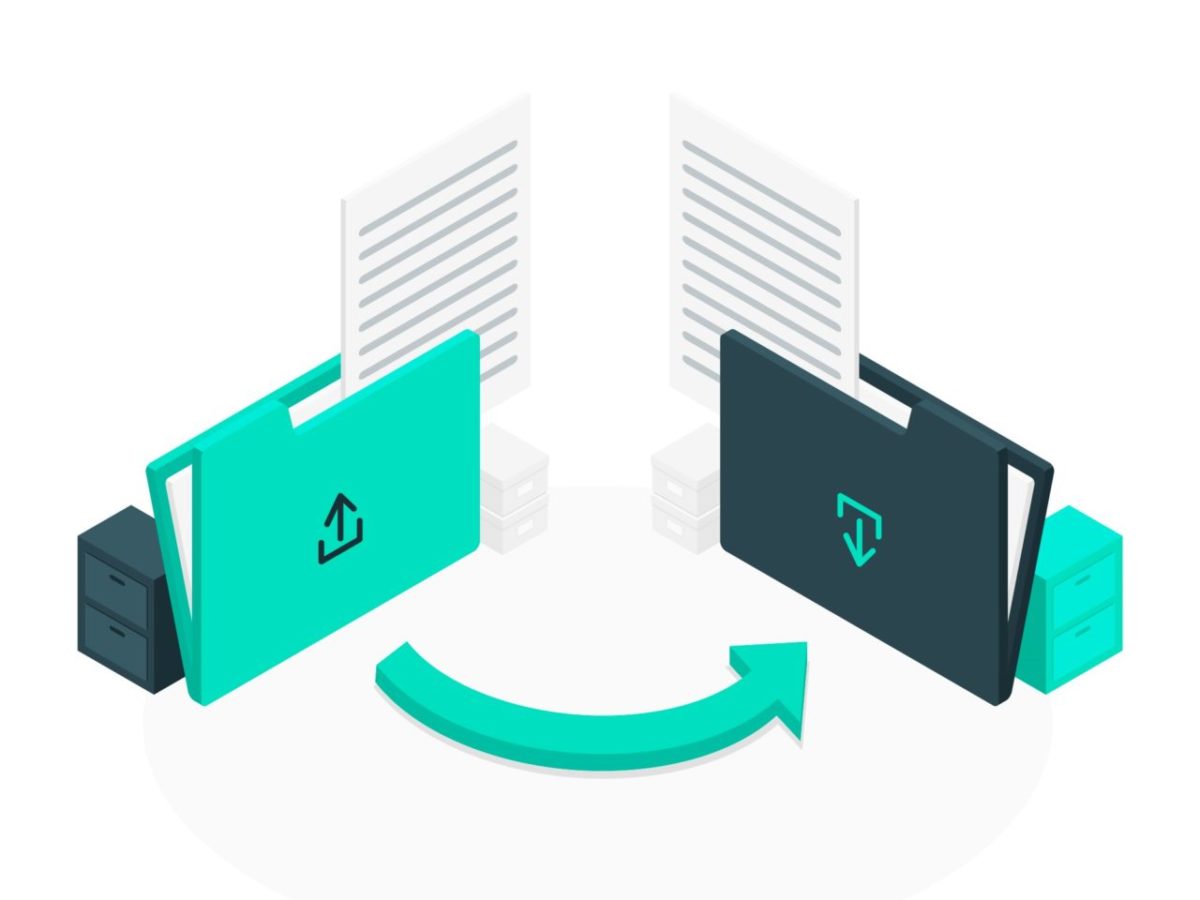FTPクライアントソフトの中でも無料で使い勝手がよく評判もよいWinSCPの使い方について画像を使って解説します。
そもそもFTPソフトとは何なのか、転送プロトコルであるSFTP、SCP、FTP、FTPS、WebDAV、Amazon S3の違いとどれを選ぶべきなのか、
暗黙のTLS/SSL暗号化と明示的なTLS/SSL暗号化のち外とどちらを選ぶべきかなどの細かいポイントも解説しています。
実例として、FTPSを使ってサーバーと接続し、ファイルのダウンロード・アップロード・削除の手順を画像でまとめています。
【追記】
私は元々Lolipop(ロリポップ)で運用していたのですが、数年間運用することでLolipopの重大な問題が発覚したために、いろいろと調べて、Xserver(エックスサーバー)に移管することにしました。その際にWinSCPに大いに助けられました。
移管に至った経緯や、XserverとConoha Wing(コノハウイング)の比較などについては下記をご参考ください。Xserverの料金が1万円引きになるリンクも紹介しています(私の場合これが最終的な決め手でした)
FTPソフトとは?
そもそもFTPソフトという名前が聞き慣れないで抵抗感がありますが、実際はとても簡単です。
簡単にいうと、サーバー上のフォルダ自由に使えるソフトです。Windowsのフォルダと同じ感覚で扱うことができます。
↓こんな感じのイメージでサーバーの中身を可視化できるすぐれものです。
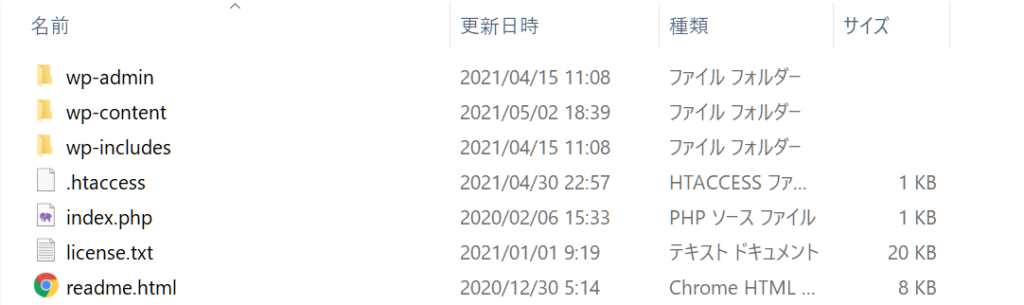
File Transfer Protocolの略で、ファイルをやり取りするためのプロトコル(通信規定)になります。
ダウンロードとインストール
WinSCPは窓の杜でダウンロードできます。
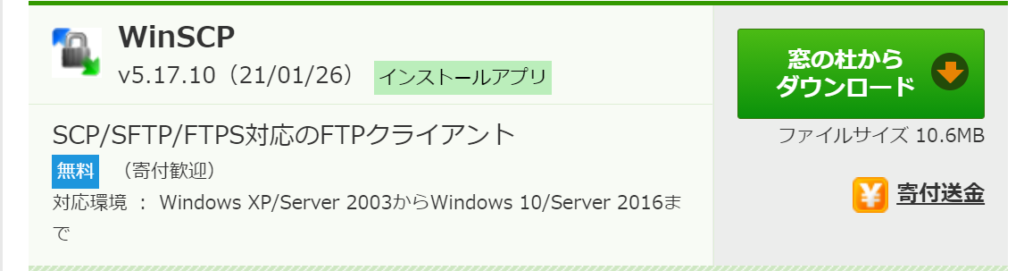
ダウンロードが完了したら.exeファイルをダブルクリックしてインストールしていきます。個人用のPCの場合は「すべてのユーザーようにインストール(A)」を選択します。
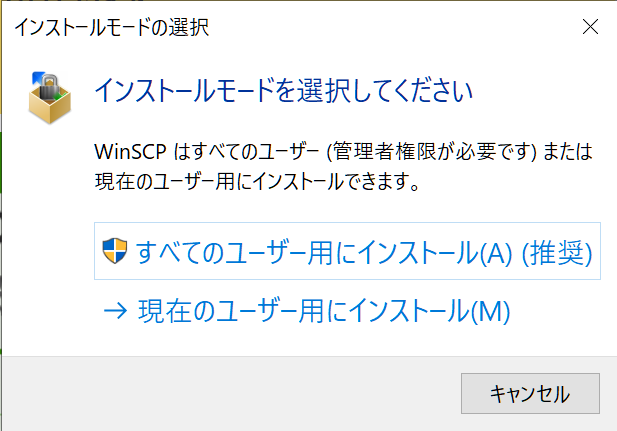
「このアプリがデバイスに変更を加えることを許可しますか」と聞かれるので「はい」を選択します。
「使用許諾契約書」に同意します。
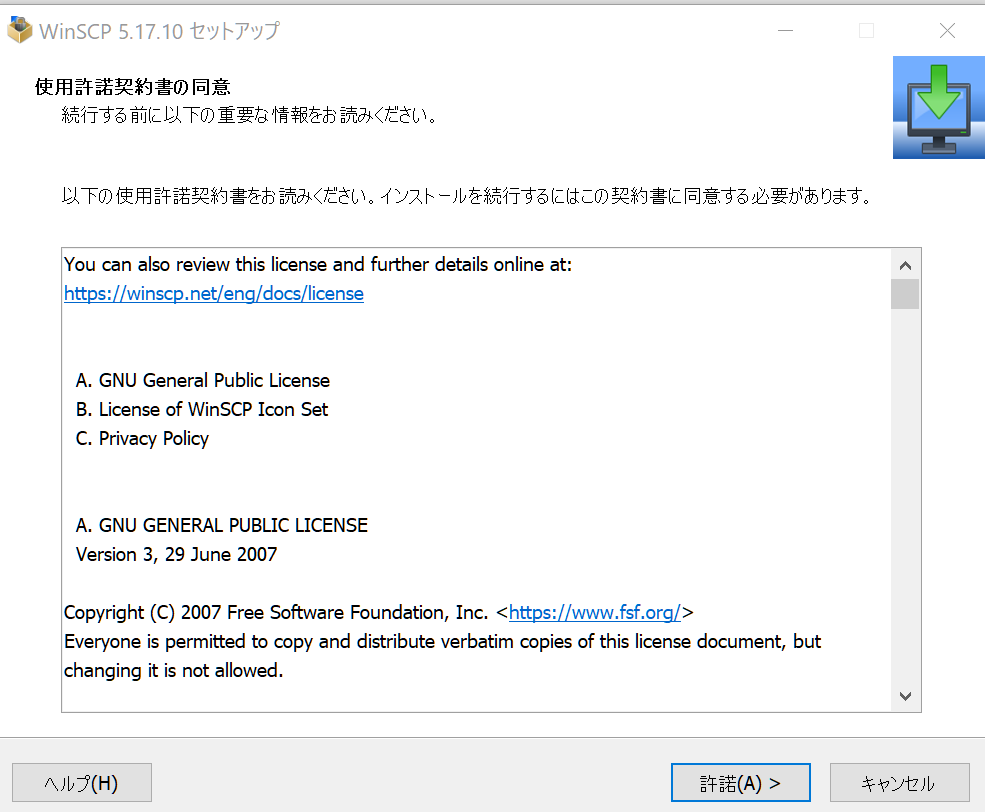
「標準的なインストール」を選択。もし、インストール先のディレクトリやインストールする機能を選択したい場合は「カスタム インストール」を選択します。
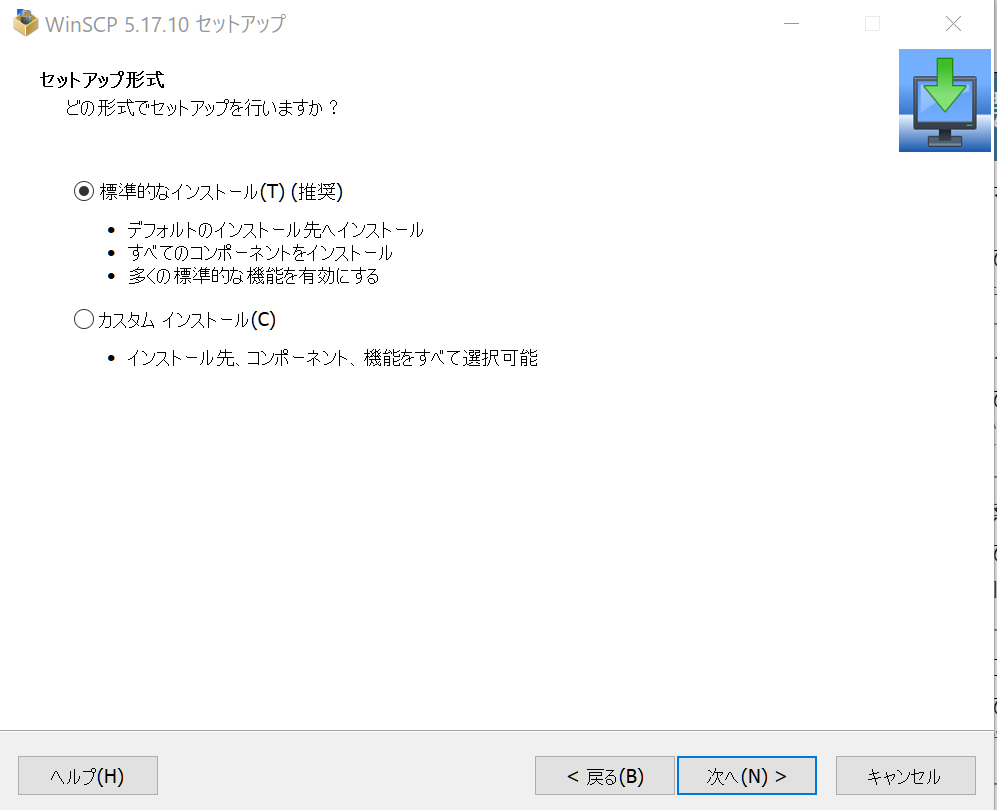
ソフトを開いた時にどういう画面で表示するかを選びます。特に要望がなければ「コマンダー」を選択します。後から変更もできます。
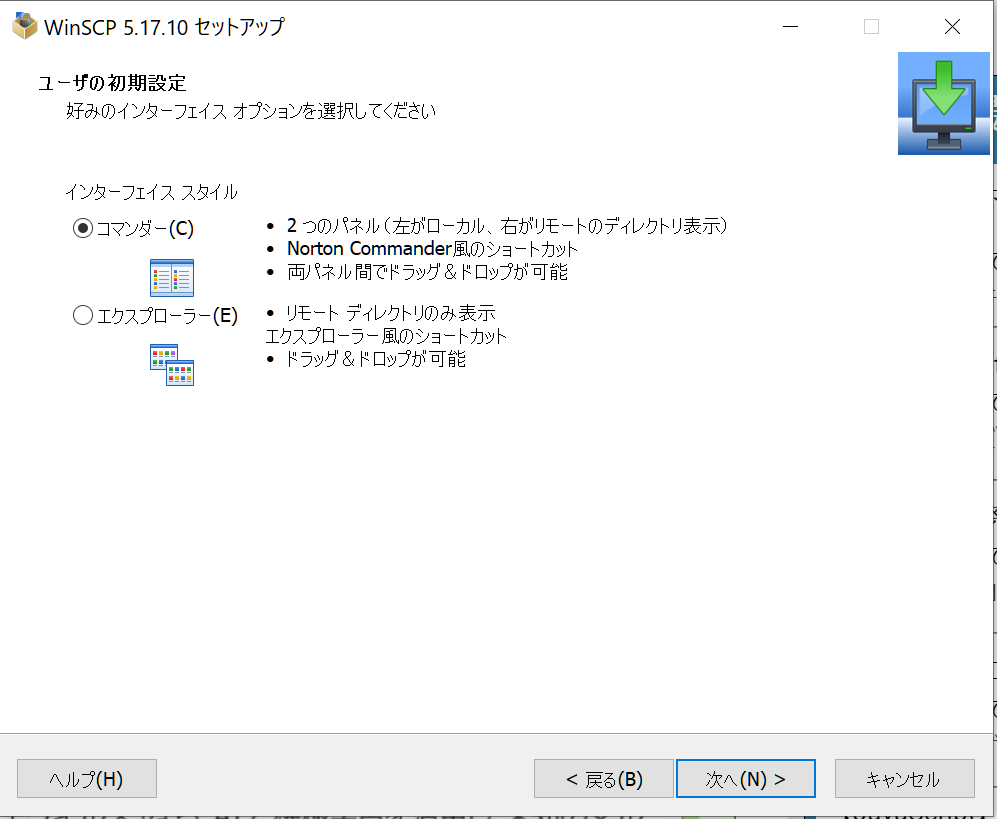
インストール先や設定が表示されるので、確認し「インストール」を選択します。
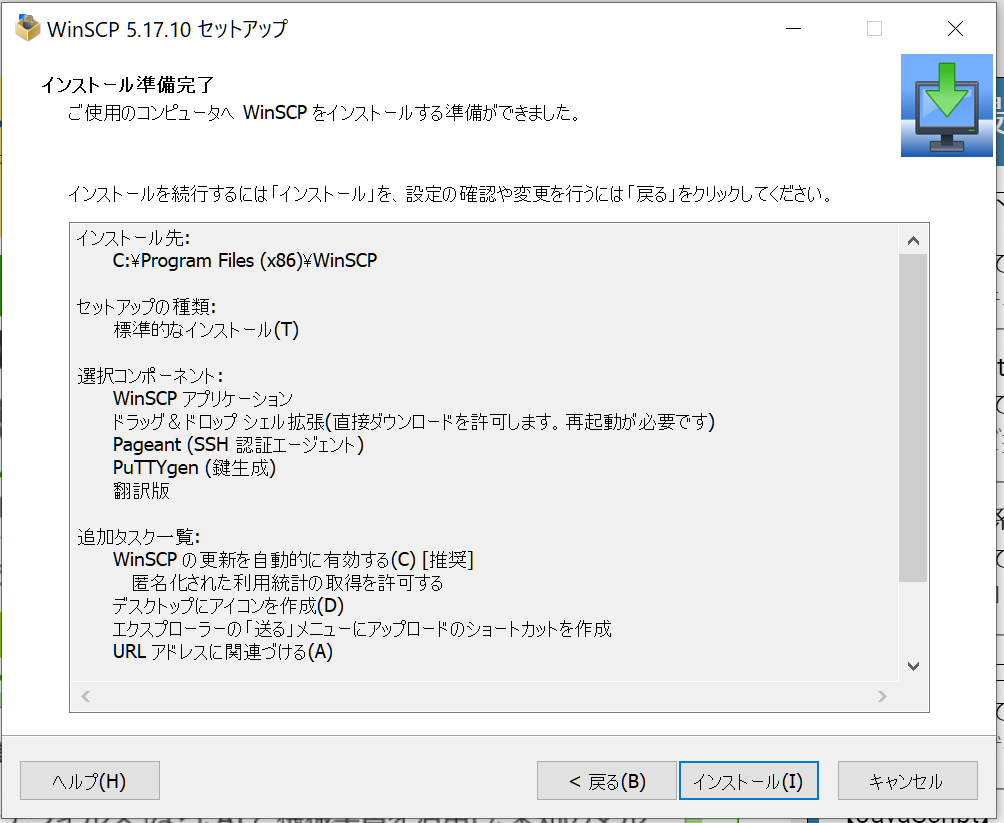
以上でセットアップは完了です。
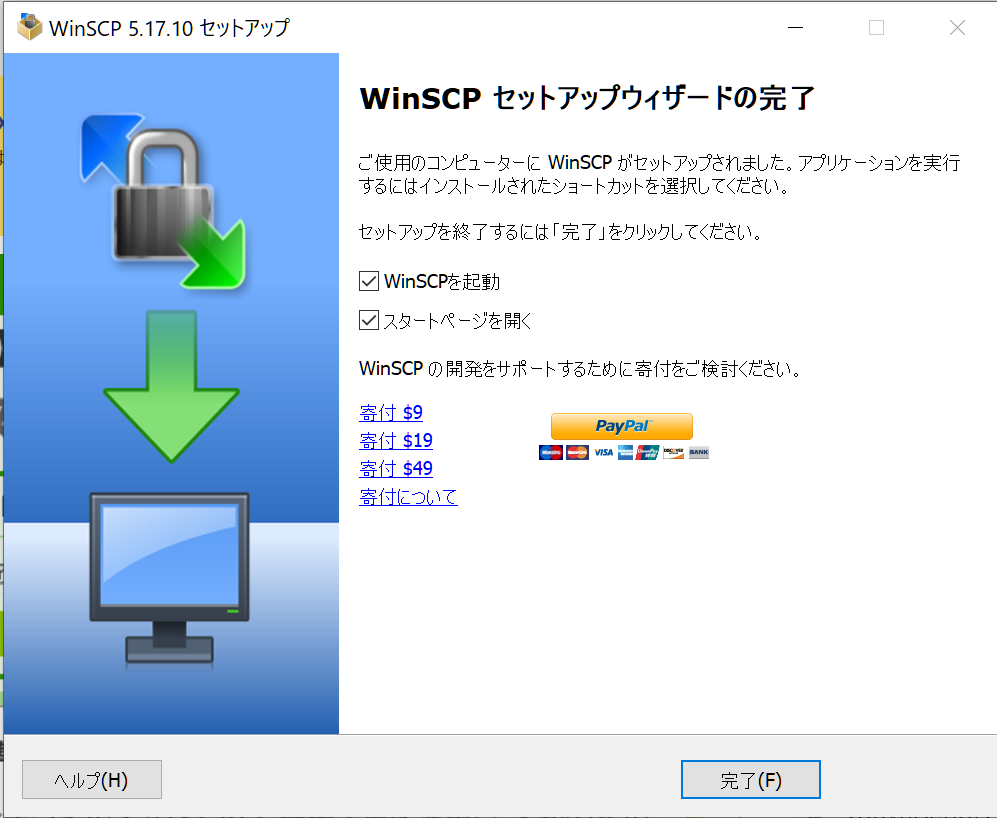
とても簡単です。
WinSPCの基本設定
上のインストール「完了」をクリックすると、タスクバーに鍵の両端に矢印のついたマークが表示されます。これがWinSPCのアイコンです。
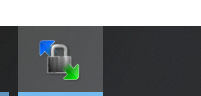
これをクリックするとウィンドウが表示されます。ログインという画面で設定をしていきます。
ログイン設定画面
もしログイン設定画面が表示されない(ローカルPCのディレクトリが表示される)という場合は、上部に表示される「新しいタブ」をクリックしてください。
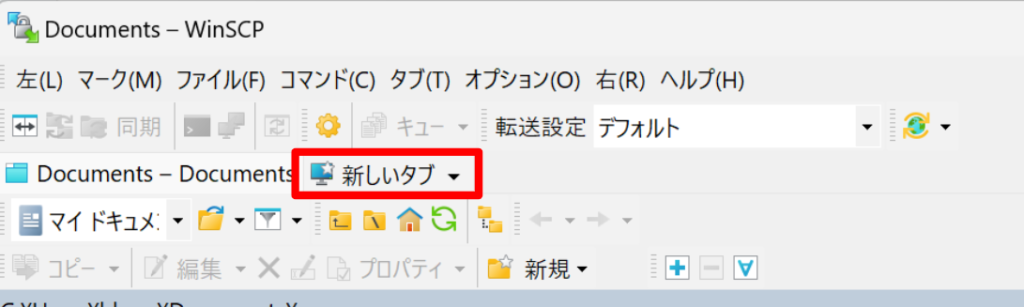
転送プロトコルの設定(SFTP、SCP、FTP、WebDAV、AmazonS3の違い)
まずは、転送プロトコルを選択します。プロトコルはサーバーとクライアント(自分のFTPソフト)の通信ルールです。
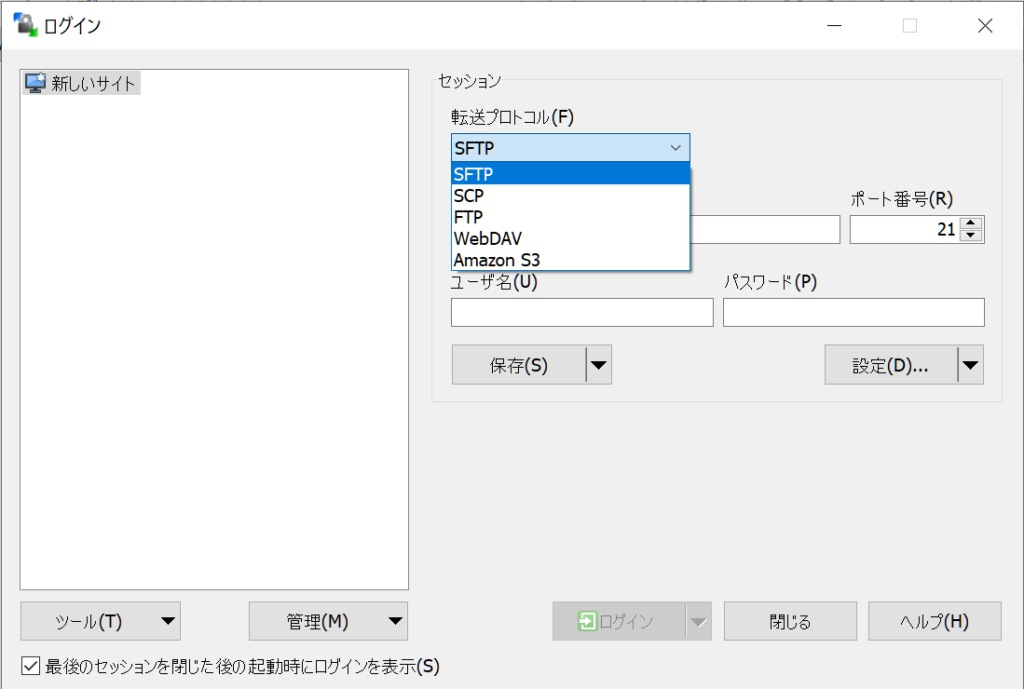
プロトコルはサーバー側がサポートしているものに合わせる必要があります。種類が多いのでわかりにくいですが簡単にまとめると以下のようになります。
| プロトコル | 内容 | 備考 |
| SFTP | 暗号化にSSH(Secure Shell)を使った接続 | 秘密鍵と公開鍵を使ったSSHを使う。ポートは22 |
| SCP | 暗号化にSSH(Secure Shell)を使った接続。SFTPよりも速い。 | UNIX系サーバーで使える。ポートは22 |
| FTP | 従来の接続方法。暗号化していない。 | オプションで暗号化したFTPS(TLS/SSL)が選択できる。ポートは21(または20) |
| WebDAV | httpの拡張。ドラッグドロップなどができる。FTPソフトで接続したときの見え方はFTPなどと同じ。 | ポートは443(または80)。 |
| Amazon S3 | Amazonが提供するストレージサービスS3。 | ポートは443。AWS CLI接続を簡単にできる |
接続先のサーバーがどのプロトコルをサポートしているのかにもよりますが、一般的なのは、FTPSやSFTP、WebDABになります。
どれも暗号化されていますが、暗号化の方式が全く異なります。FTPSとWebDAVはTLS/SSL、SFTPはSSHを使っています。
暗号化にSSHを使う場合は、秘密鍵と公開鍵を作成して、サーバー側に公開鍵を保存しておく必要があります。(※間違えて秘密鍵を保存・公開しないこと)
今回はFTPSでの接続方法で例を説明します。
FTPSによる接続方法(暗黙と明示的の違いは?)
プロトコルでFTPを選択すると暗号化を選べるオプションが表示されます。暗号化なしは危険なので、暗号化は必須です。
ここでは、「明示的なTLS/SSL暗号化」を選択します。下のポート番号には21を入力します。
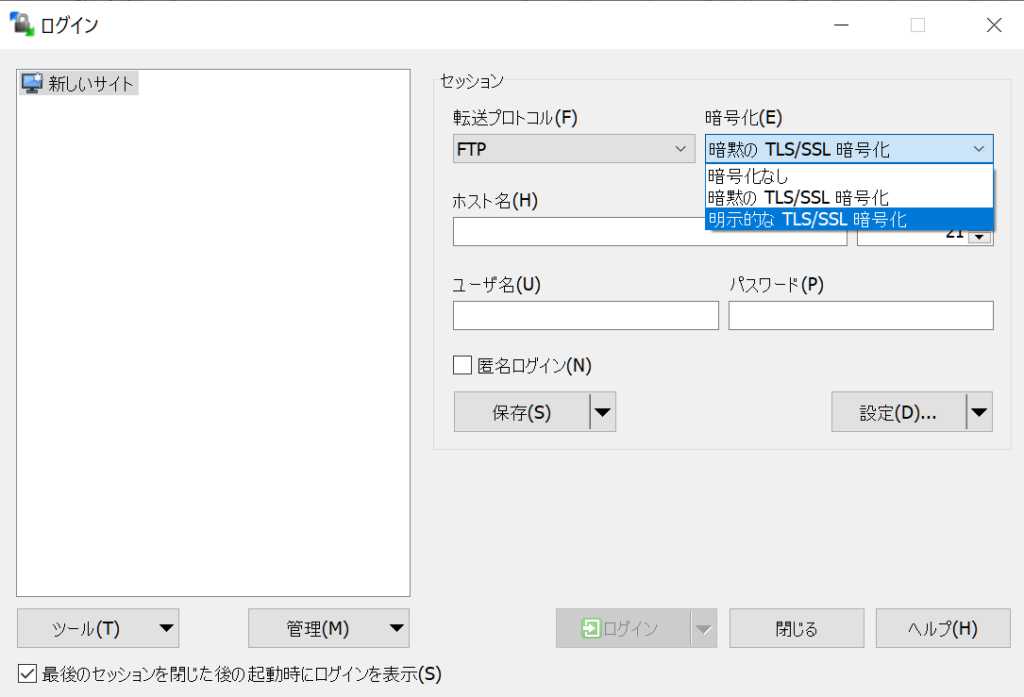
なお、それぞれのオプションは以下のようになります。
| オプション | プロトコル | ポート | 内容 |
| 暗号化なし | FTP | 21 | 暗号化をしない。通信情報が読み取られる危険性がとても高い |
| 暗黙のTLS/SSL暗号化 | FTPS | 990 | サーバーとの接続開始時点から暗号化通信を行う。implicitモード |
| 明示的なTLS/SSL暗号化 | FTPS/FTP | 21 | サーバーと接続の合意が取れてから暗号化を開始する。Explicitモード。 |
ホスト名とユーザー情報の入力
次に、ホスト名とユーザー名・パスワードを入力します。
ホスト名は、接続先のFTPサーバー名を入力します。これは接続先のサイトで確認することができます。例えば、loipopサーバーの場合は、「ftp.lolipop.jp」です。
ユーザー名とパスワードも同じく接続先のサイトで確認できます。そのサイトへのログイン情報とは異なる場合があるます。与えられているFTPアカウント情報を入力します。
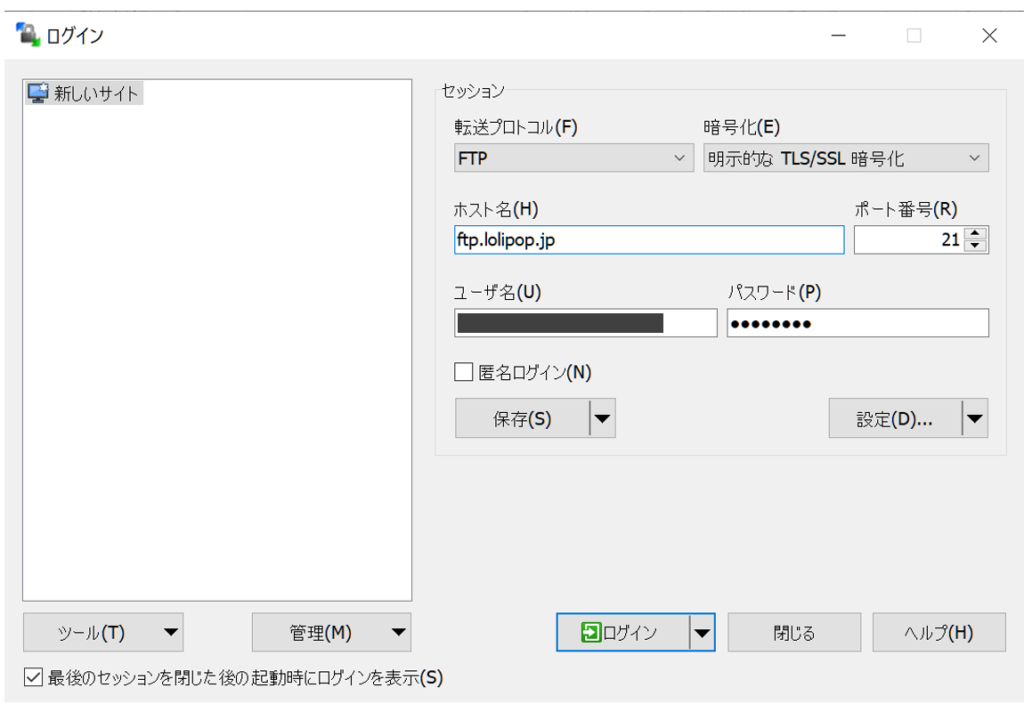
設定ができたら「保存」をクリックします。確認のダイアログが表示されるので「OK」をクリックします。
「パスワードを保存」にチェックを入れておくと、次回ログイン時にパスワード入力を省略することができます。
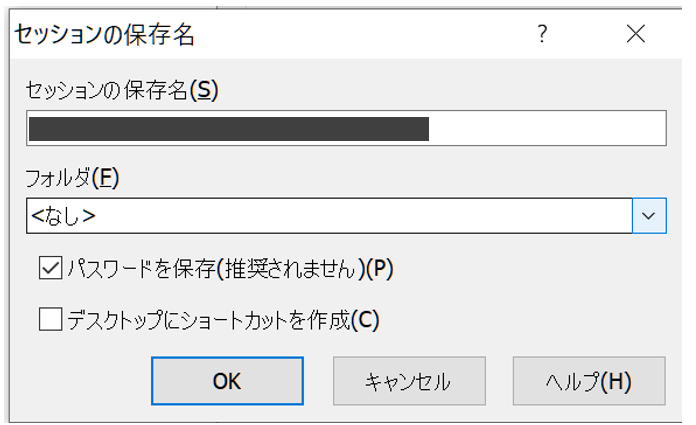
保存が完了したら、下部にある「ログイン」をクリックします。
これで接続が完了です。サーバーの中にあるディレクトリやファイルが表示されました。見方は、左側がPCのローカルディレクトリ。右側がサーバーのディレクトリになります。
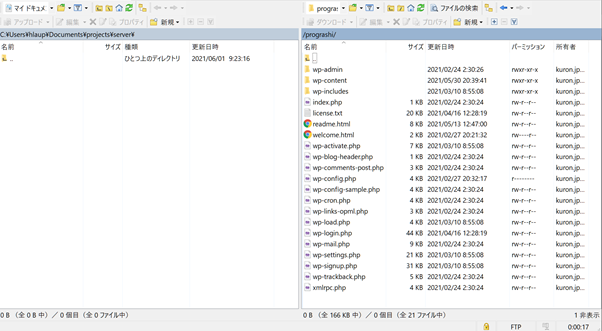
ディレクトリやファイルのダウンロード
サーバーとの接続が完了したので、ファイルをダウンロードしてみます。
まずは左側の画面で保存先のPCのローカルディレクトリを選択します。操作方法はPCと同じで、ダブルクリックすればフォルダを開くことができます。
戻る時は、「ひとつ上のディレクトリ」と書かれたアイコンをクリックします。ディレクトリ選択の操作は上部のアイコンでも可能です。
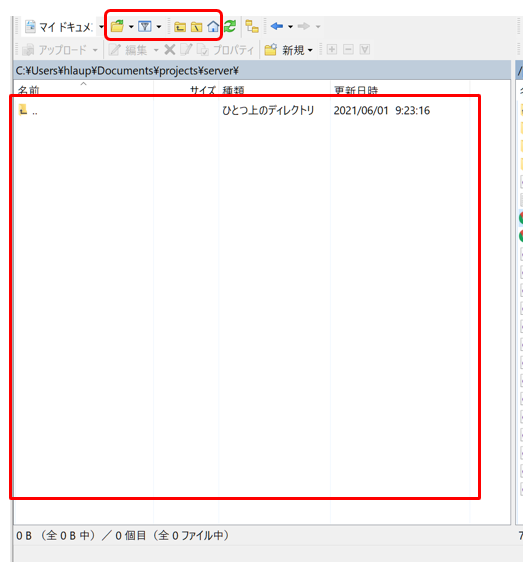
次に、ダウンロードしたいファイルやディレクトリを選択して、ダウンロードアイコンをクリックします。
例として、readme.htmlをダウンロードします。
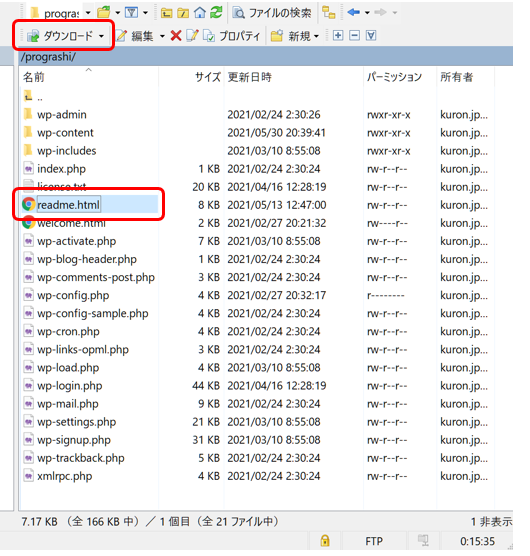
ダウンロードの確認がでるので「OK」をクリックします。
保存先は現在右側の画面で開いているディレクトリがデフォルトで指定されています。変更したい場合は「参照」から選択します。
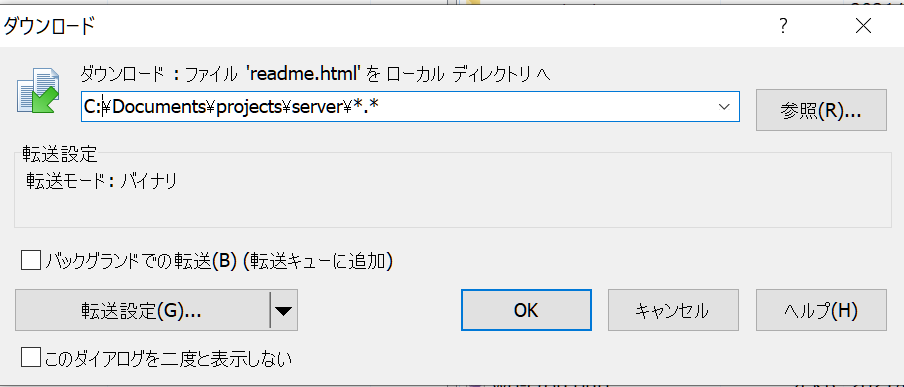
これで完了です。readme.htmlがローカルに保存されました。
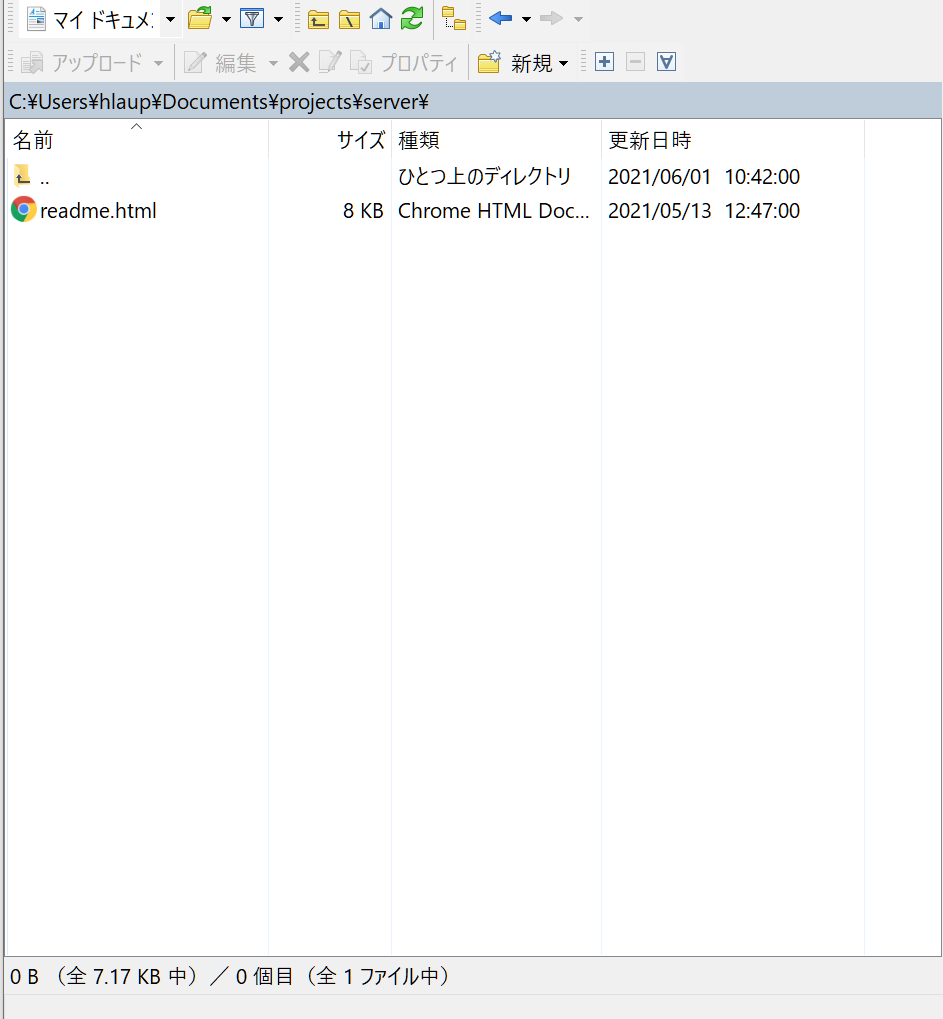
これでエディタで開いて編集することができます。
▼VSCodeエディタでダウンロードしたreadme.htmlを開いた。
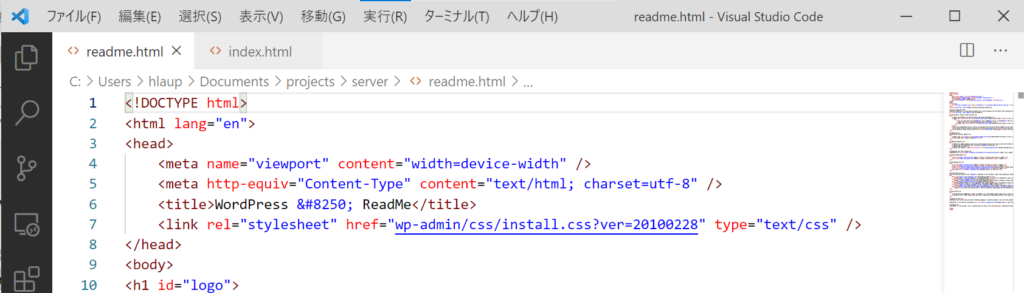
なお、WinSPC上でローカルのファイルを選択しEnterキーをクリックすると、メモ帳で開くことができます。中身をサクッと確認したい時に便利です。
ディレクトリやファイルのアップロード
もちろん、ディレクトリやファイルのアップロードも簡単にできます。
例として、先程ダウンロードしたreadme.htmlファイルをファイル名を変更して、アップロードします。
ファイル名をreadme-revised.htmlとしてアップロードします。
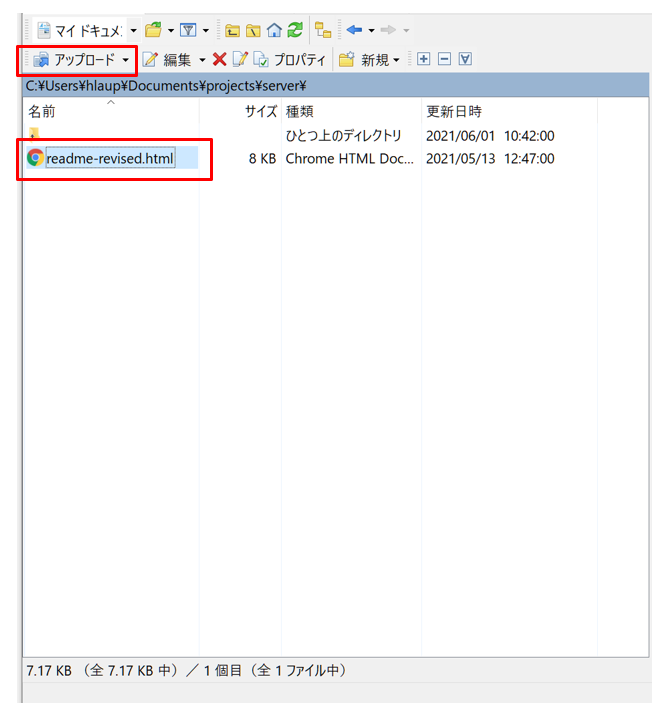
アップロード先のディレクトリが表示されるので、OKをクリックします。変更したい場合はディレクトリパスを入力します。
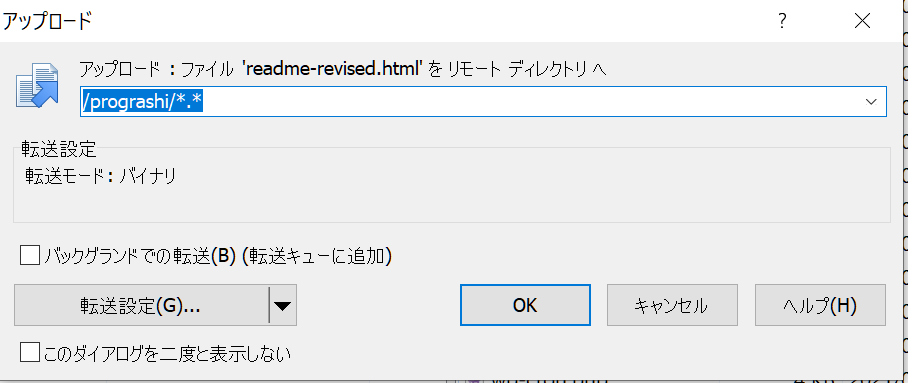
これで完了です。サーバー側にreadme-revised.htmlがアップロードされました。
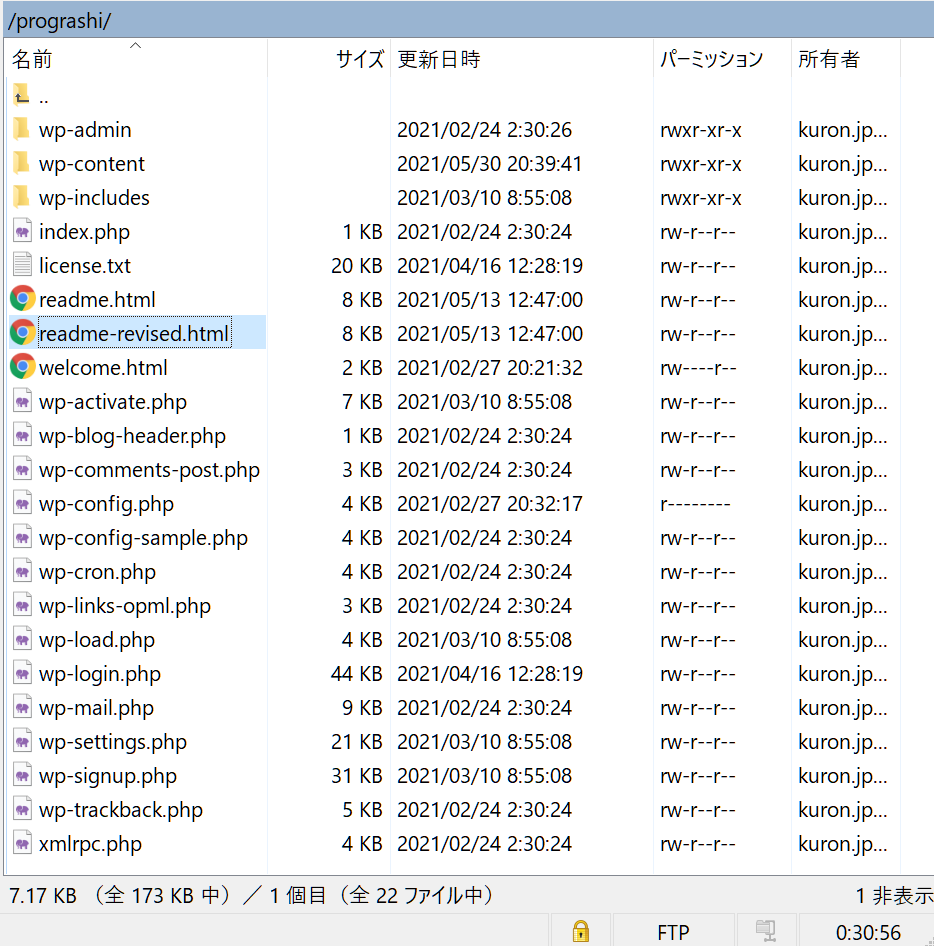
ファイル名が既に存在する場合
ちなみに、既にアップロード先やダウンロード先に同じファイル/ディレクトリ名が存在する場合は、上書きの確認ダイアログが表示されます。
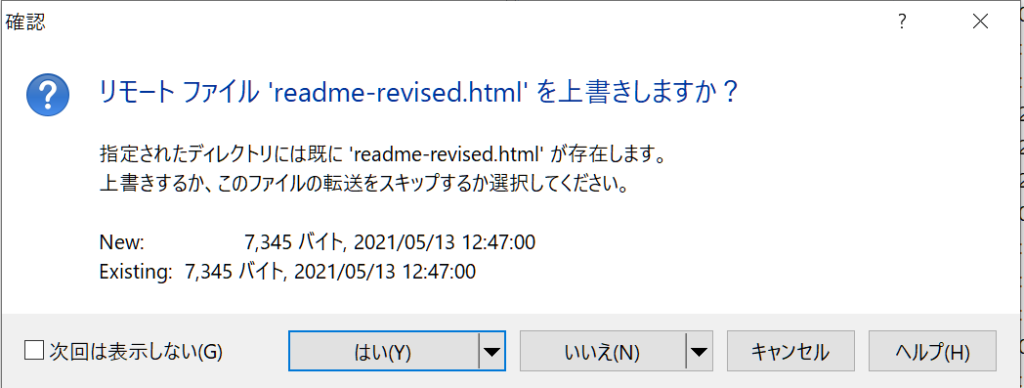
ディレクトリやファイルを削除する
要らないファイルやディレクトリの削除も簡単にできます。
削除したいファイルを選択して、上の「✕」アイコンをクリックします。
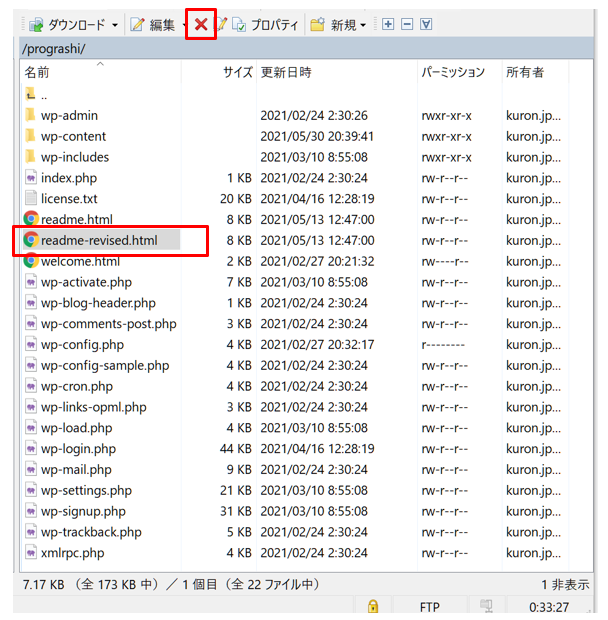
確認のダイアログが表示されるので「OK」をクリックします。
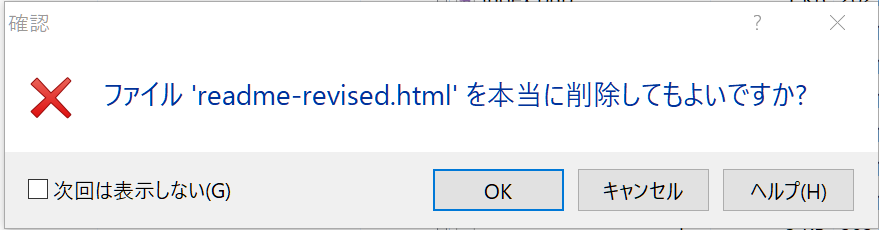
これで指定したファイルの削除が完了です。
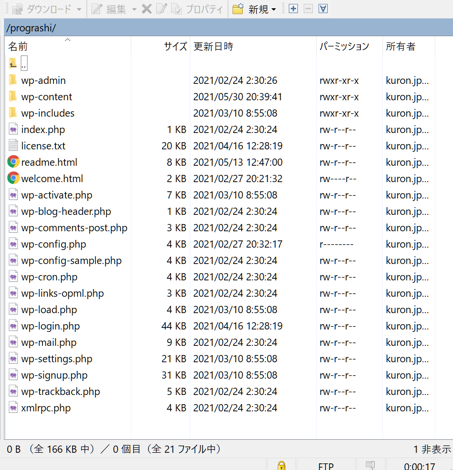
WinSCPの終了と再接続
WinSCPは終了と再接続がとても簡単にできます。
終了するときは右上の「✕」でアプリを終了するのみです。このとき、最初に設定した接続情報は保存されているので、次回使う時も簡単にログインすることができます。
再起動すると、最初に設定した「ログイン」画面が表示されます。作成してある設定で接続したいものを選択して「ログイン」ボタンをクリックすれば、すぐに接続が完了します。
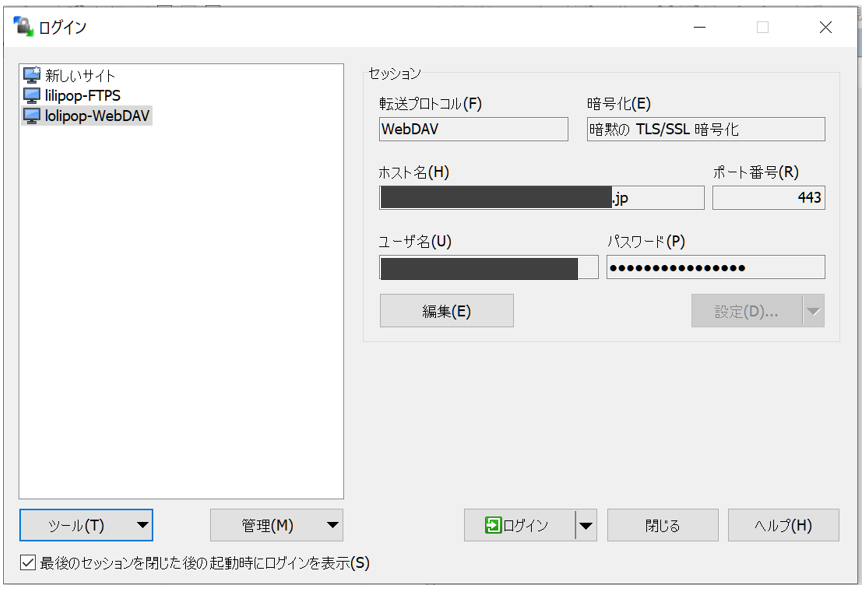
なお、接続先の情報は、右クリックまたは下の「管理(M)」ボタンをクリックすると、名前を変更したり、削除したり、編集しなおすことができます。
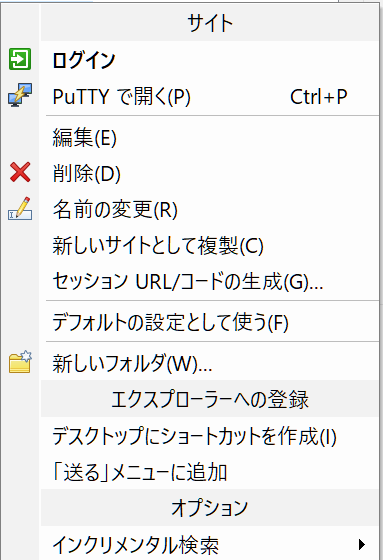
まとめ
WinSCPを使うとサーバーの中身が可視化できて、しかも簡単に操作することができます。ちょこちょこっとファイルを編集したり、バックアップをとることもできます。
便利なのでぜひ使ってみてください。
こんな素晴らしいソフトを無料で公開してくれているなんて感謝です。
さくらレンタルサーバーでWinSCPを接続したい人は下記記事をご参照ください。
さくらのレンタルサーバーでWinSCPを使う方法|FTP接続用のプロトコル,ホスト名,ユーザー名,パスワードはどこにあるか?