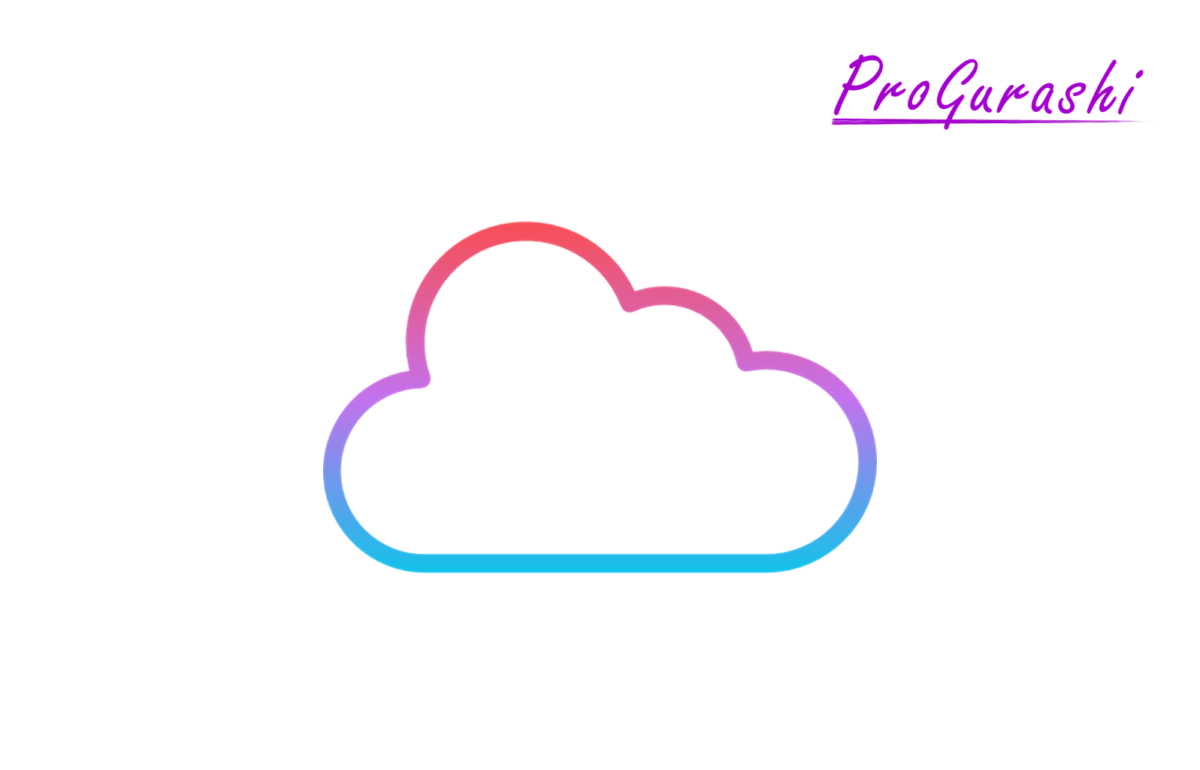さくらのレンタルサーバーでWinSCPを使ってFTP接続をしてファイルのアップロードする方法についてまとめています。
WebDAVは使えない
はじめに、レンタルサーバーと接続してファイルのアップロードやダウンロードを行うとても簡単な方法にWebDAVがあります。
ところが、さくらのレンタルサーバーではWebDAVは使えません。
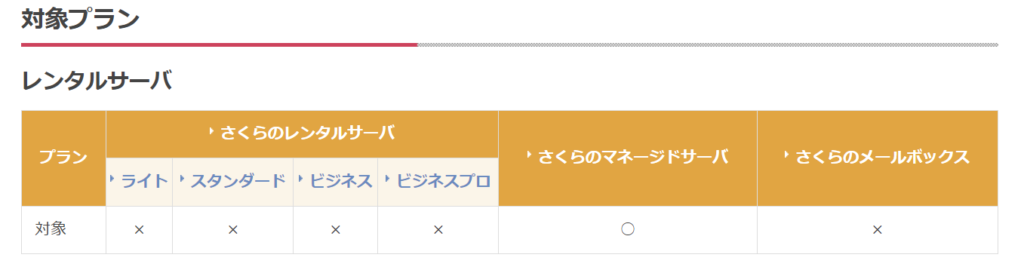
さくらのマネージドサーバーという別のサービスでのみ使えます。
このさくらのマネージドサーバーは月額7500円~というかなり高額です。お勧めのものだと14000円からとなっています。
つまり、さくらインターネットを利用している人のほとんどはWebDAVを利用できないということです。
▼さくらのマネージドサーバーの料金表
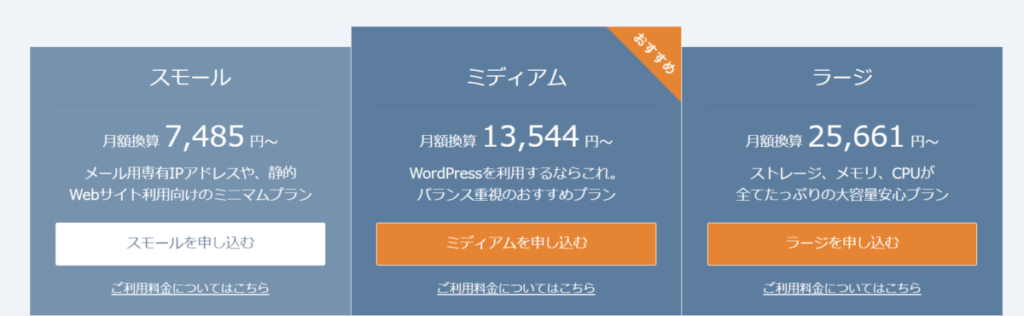
lolipopさんを見習ってほしいものです。
ちなみに、lolipopでは月額1000円程度の基本的なプランでWebDAV接続ができます。
さくらのレンタルサーバーでWinSCPを使う方法|必要な情報
WinSCPを使ってさくらのレンタルサーバーと接続するにはまず以下の情報が必要です。
- 転送プロトコル
- 暗号化
- ホスト名(※)
- ポート番号
- ユーザー名(※)
- パスワード(※)
- リモートディレクトリ
このうち4つは決まりきった値なので必要な情報は「ホスト名」「ユーザー名」「パスワード」となります。
- 転送プロトコル:FTP
- 暗号化:明示的なTLS/SSL暗号化
- ホスト名(※)
- ポート番号:21
- ユーザー名(※)
- パスワード(※)
- リモートディレクトリ:www
↓以下はみんな同じ設定
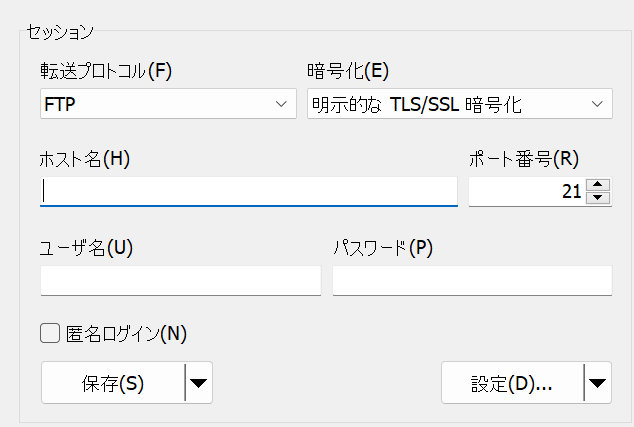
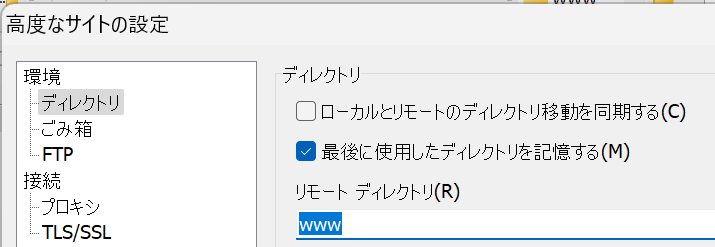
「ホスト名」「ユーザー名」「パスワード」の調べ方
「ホスト名」「ユーザー名」「パスワード」を調べるにはさくらレンタルサーバーにログインします。
左端のメニューの「サーバー情報 > サーバー情報」へと進みます。
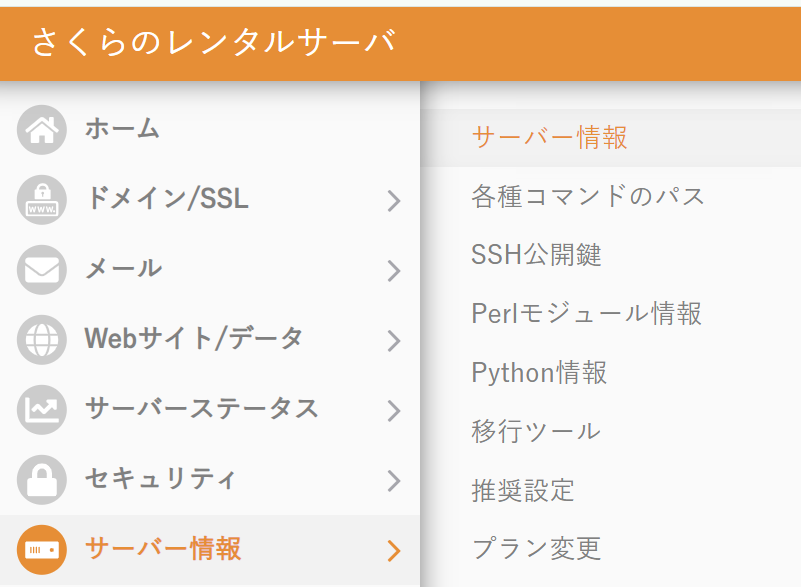
するとFTPサーバー情報が表示されます。
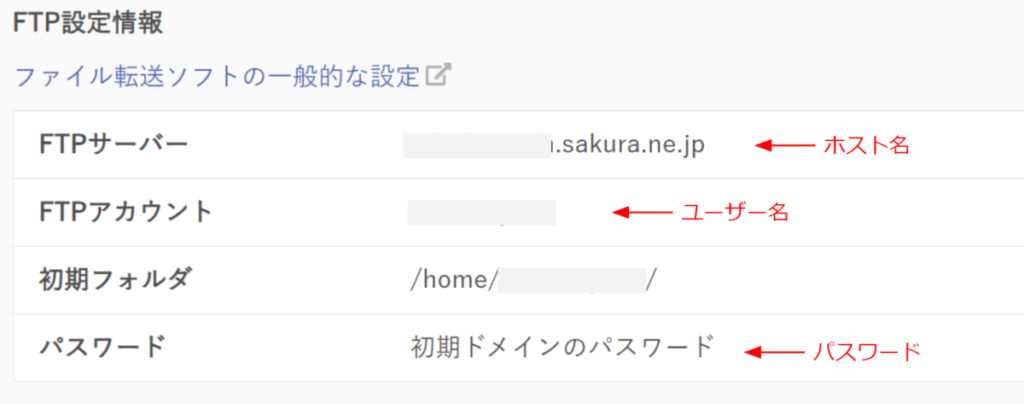
WinSCPで必要な情報以下になります。
- ホスト名: FTPサーバー
- ユーザー名:FTPアカウント
- パスワード:パスワード(初期ドメインのパスワード)
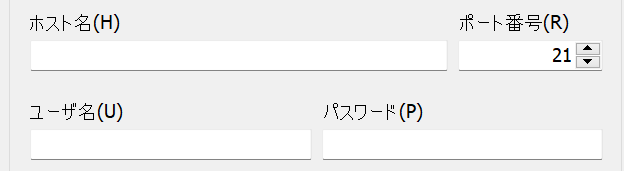
初期ドメインのパスワードとは何か?(サーバーのパスワード)
ここで混乱が発生しやすいのがパスワード(初期ドメインのパスワード)です。
会員メニューのパスワードではない
この初期ドメインのパスワードというのはさくらのレンタルサーバーの会員メニューにログインするパスワードではありません。
さくらのレンタルサーバーを使っている人は以下のようなメニューからログインしている人もいると思います。
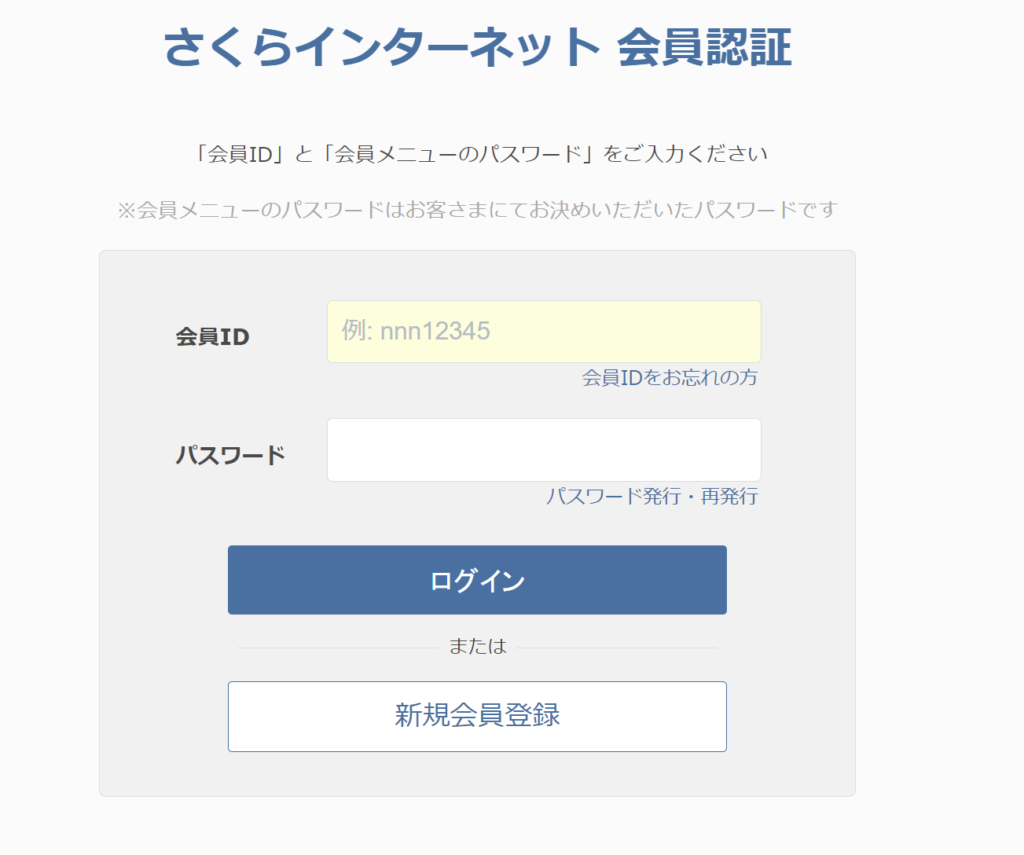
ここからログインすると「契約中のサービス」からレンタルサーバーに追加のPW入力など必要なくログインすることができます。
このため、会員メニューのパスワードさえ覚えておけばなんとかなるので、初期ドメインのパスワード(サーバーのパスワード)は覚えていないという人も少なくないでしょう。
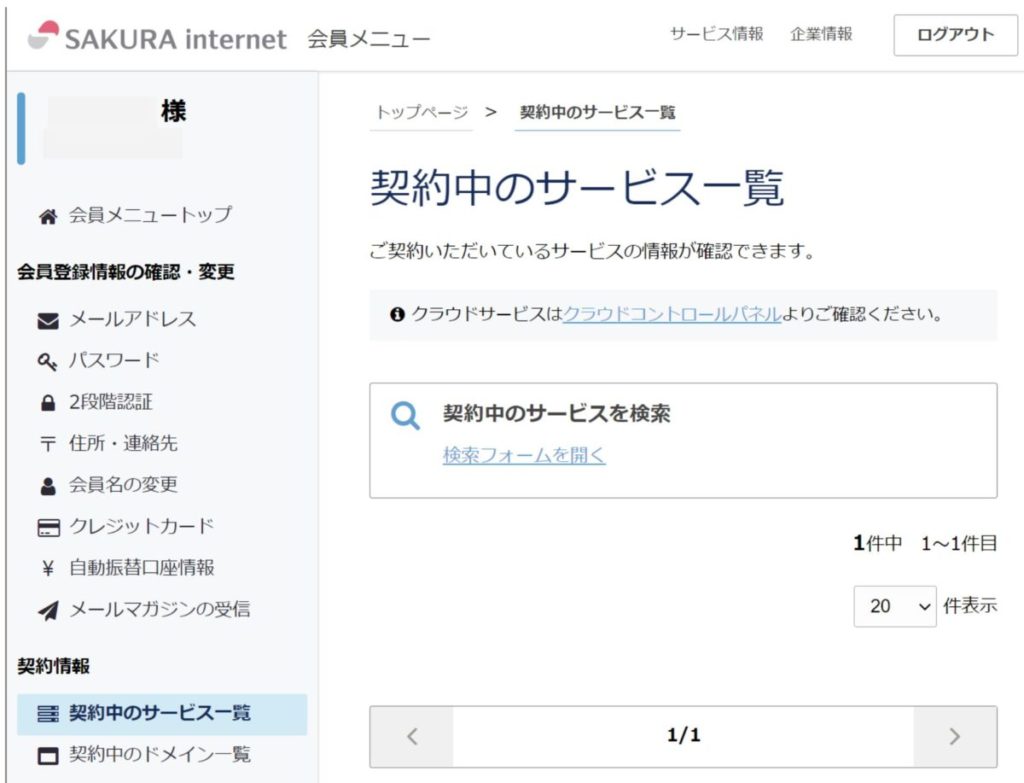
初期ドメインのパスワードの調べ方
初期ドメインのパスワードとは、さくらのレンタルサーバーのサーバーコントロールパネルのパスワードのことです。※ログイン画面は会員メニューとは違います
「初期ドメインのパスワード」=「サーバーコントロールパネルのパスワード」です。いろいろな呼び名があってややこしいですね。
ちなみに、サーバーコントロールパネルのログイン画面は以下のようなものです。
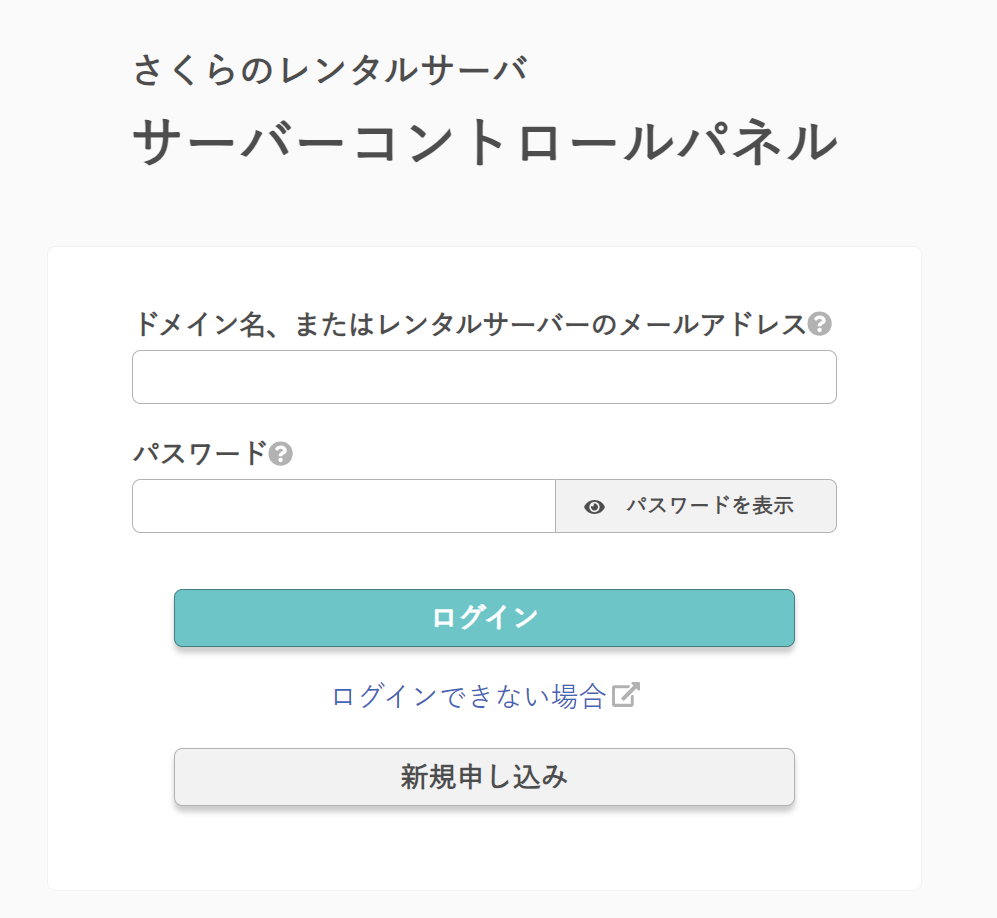
- サーバーコントロールパネル:https://secure.sakura.ad.jp/rs/cp/
- 会員メニュー:https://secure.sakura.ad.jp/auth/login
ここでログインすると、WEBサイト制作でよく使うページに飛びます。
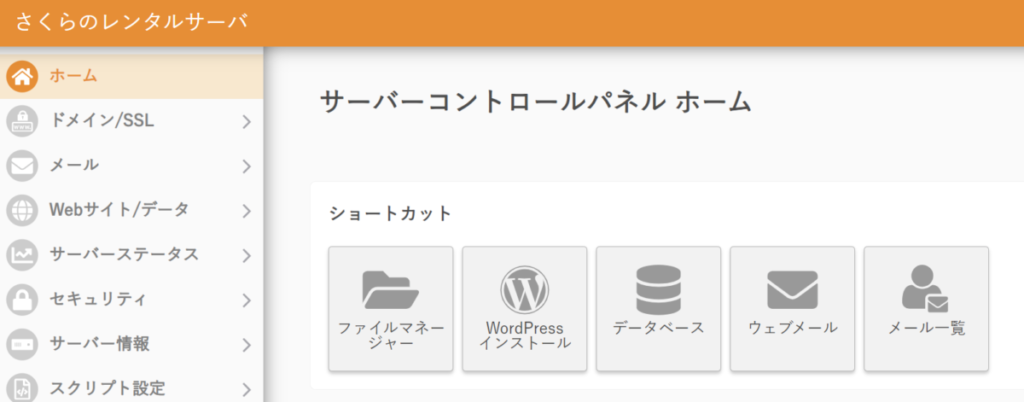
初期ドメインのパスワードの再発行方法
「初期ドメインのパスワード(サーバーコントロールパネルのパスワード)」を忘れてしまったという人は再発行することができます。
会員メニューの方にログインして、「契約中のサービス一覧」をクリックします。
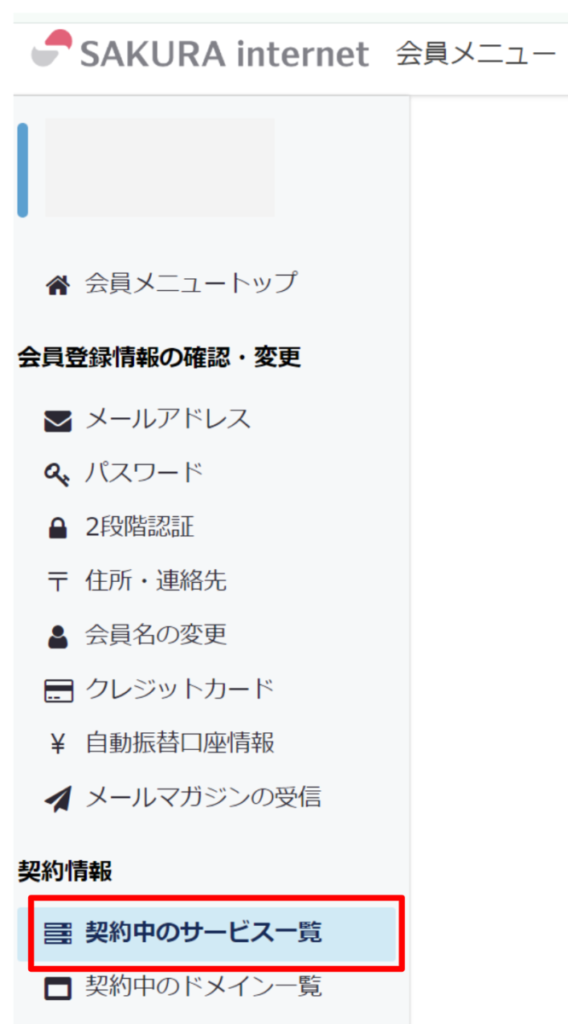
対象のサービスの中に「パスワード再発行」があるのでこれを行います。
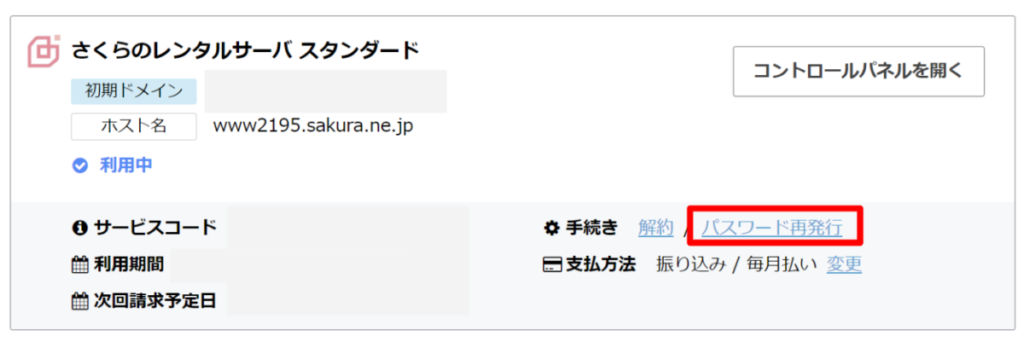
再発行が完了するとメールが届きます。この中の「パスワード」が初期ドメインのパスワードになります。
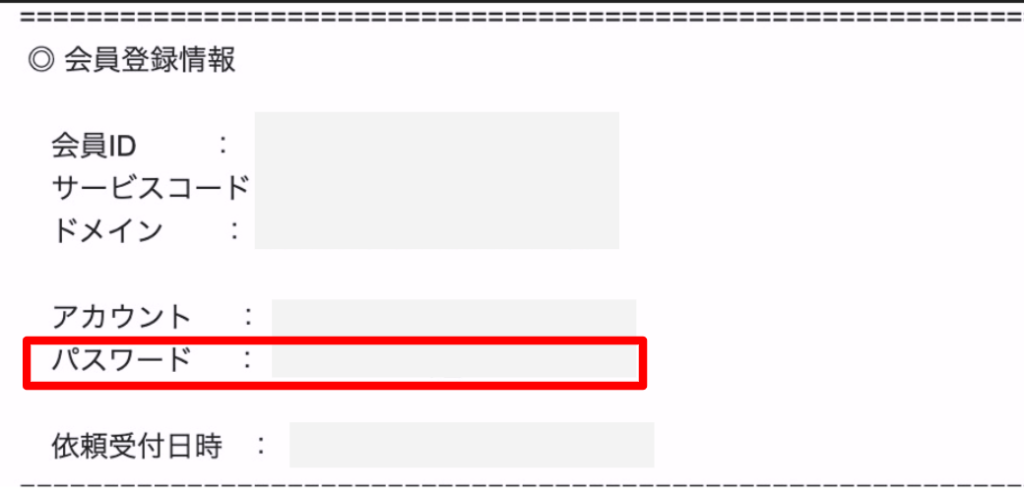
WinSCPの設定
基本設定
必要な情報がそろったらWinSCPの設定を行います。
まずWinSCPを起動して、「新しいタブ」をクリックします。
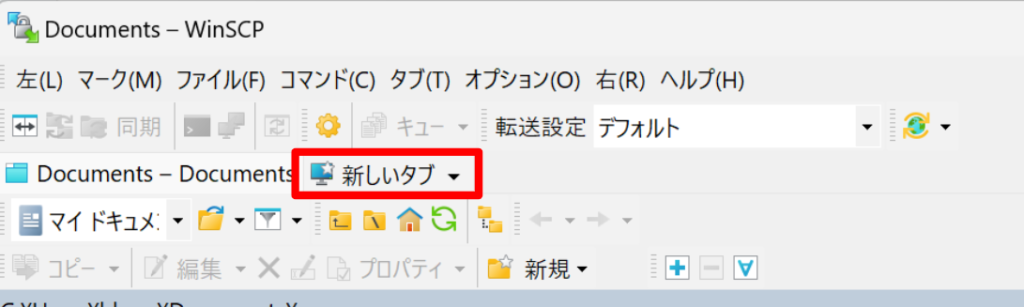
「ログイン」の設定画面が開くので設定を行います。
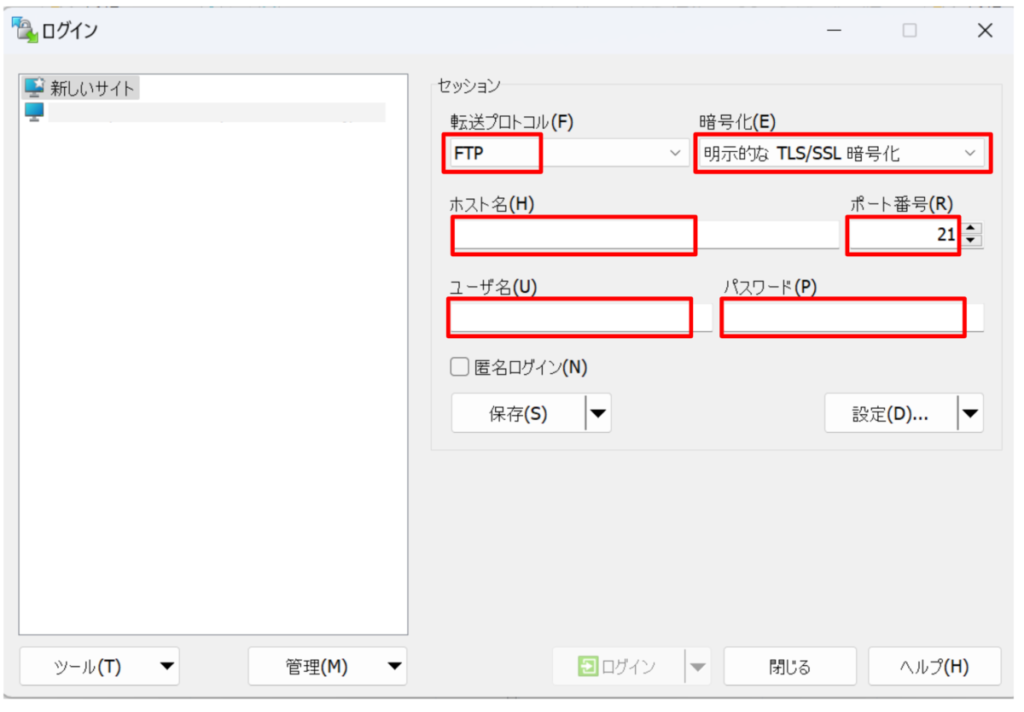
- 転送プロトコル:FTP
- 暗号化:明示的なTLS/SSL暗号化
- ホスト名:FTPサーバー
- ポート番号:21
- ユーザー名:FTPアカウント
- パスワード:初期ドメインのパスワード
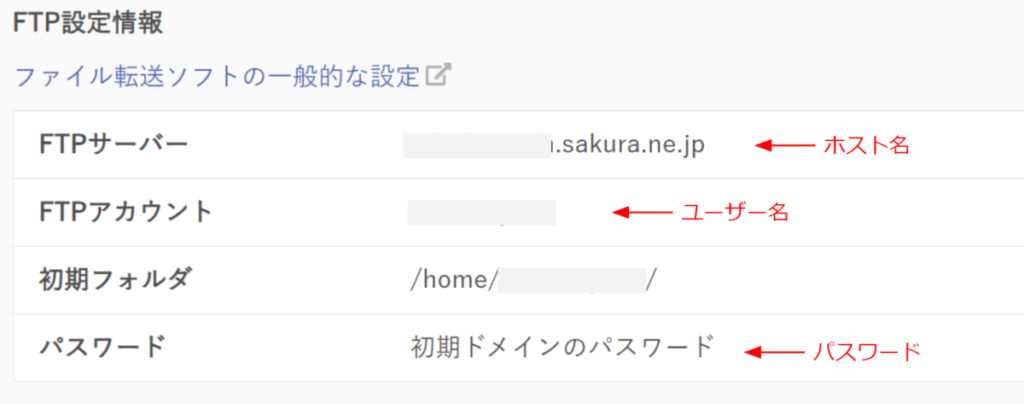
メモ:転送プロトコルは「FTP」ではなく「SFTP」でも接続可能です。SFTPを選択した場合、ポート番号は「22」に自動的に設定されます。
リモートディレクトリの設定
基本のログイン情報の入力が完了したら、次に「設定」をクリックします。
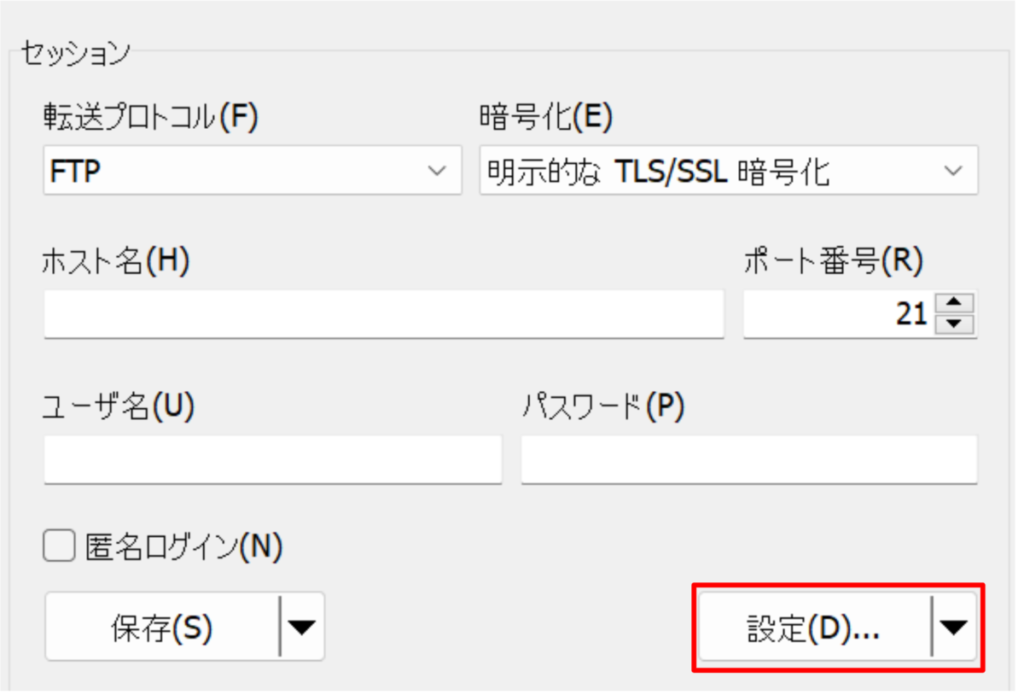
「環境 > ディレクトリ > リモートディレクトリ」へと進み「www」を入力します。
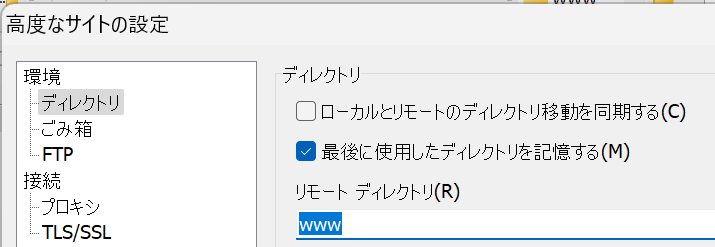
リモートディレクトリで「www」の設定をしておかないと、FTP接続したときに普段使わないディレクトリに接続されてしまいます。
▼リモートディレクトリで「www」の設定をしなかった場合の初期画面
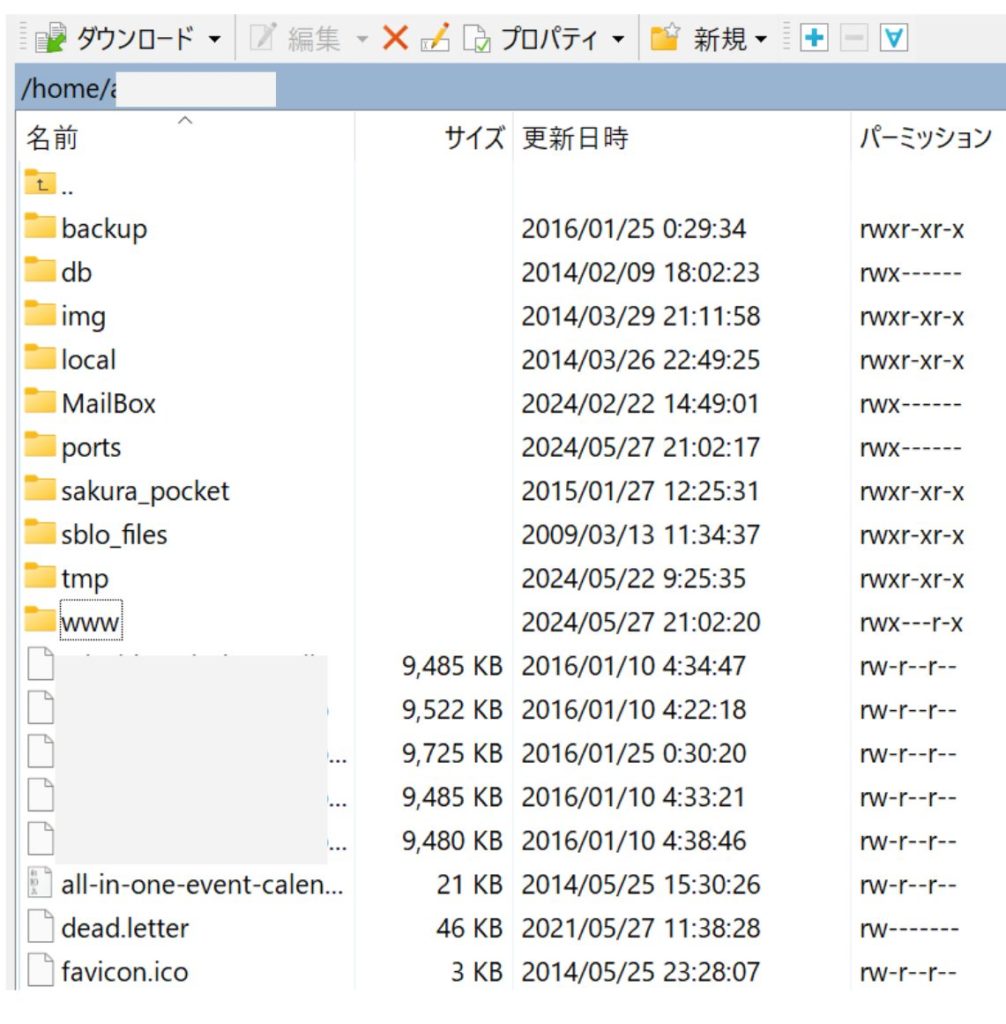
ログインする
ログイン前にまずは設定を保存します。
「セッションの保存名」という項目が開かれるので、これがどこに接続しているのかがわかりやすい名前を付けます。デフォルトでは「ユーザー名@ホスト名」となります。
また、「パスワードを保存」にチェックを入れておくと次回接続時にパスワードの入力を省略することができます。
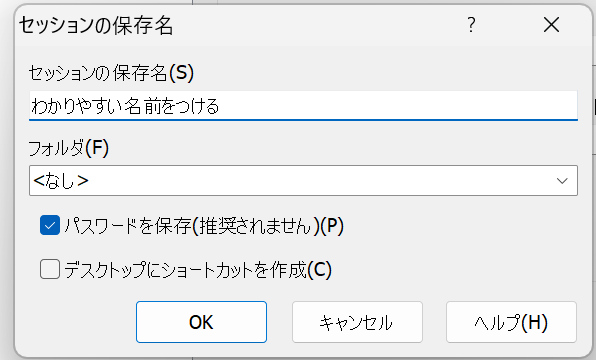
一番下のログインをクリックすれば接続が完了しリモートサーバーのディレクトリが表示されます。
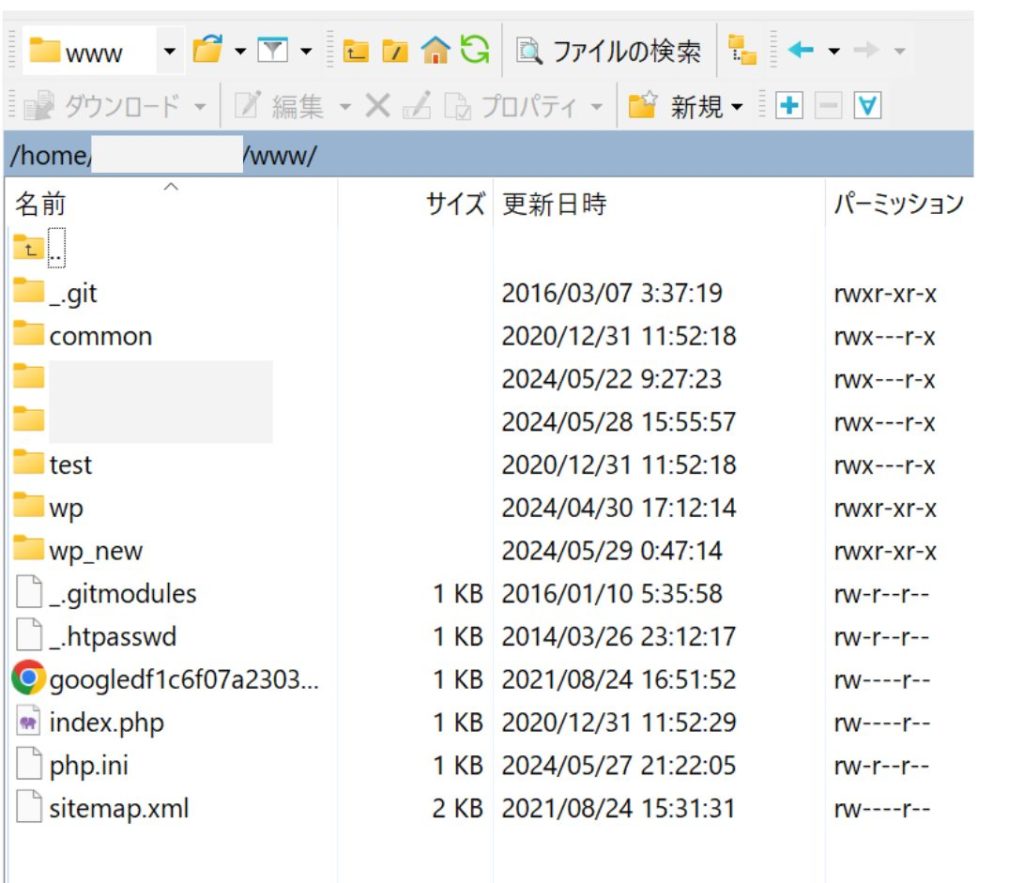
お疲れさまでした^^
エラー例:ログインパスワードが違う
ログインパスワードが初期ドメインのパスワードになっていない場合、当然セッションを確立することができません。
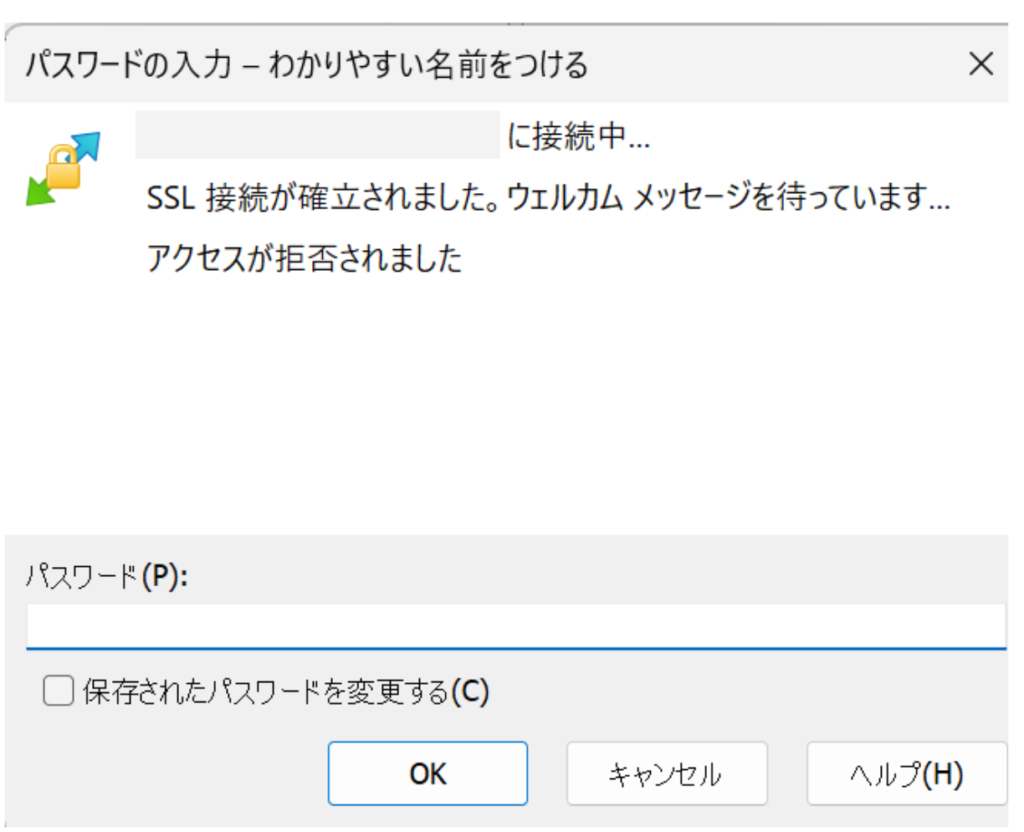
この場合、アクセスが拒否されましたと表示されます。
ご参考
ファイルのアップロードやダウンロードの具体的な方法や、転送プロトコルのFTPやSFTP、暗号化のSSLやTLSについて詳しく知りたい人は下記をご参照ください。