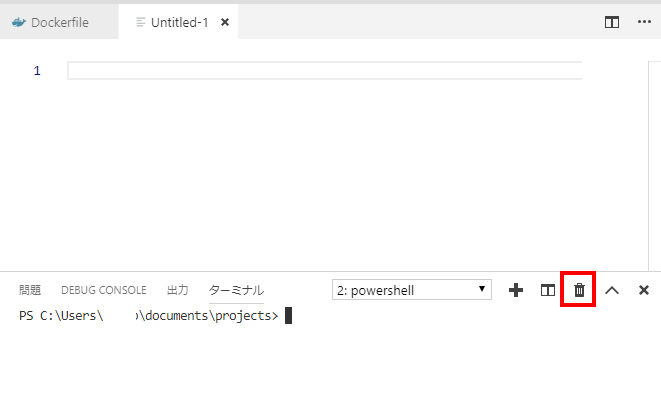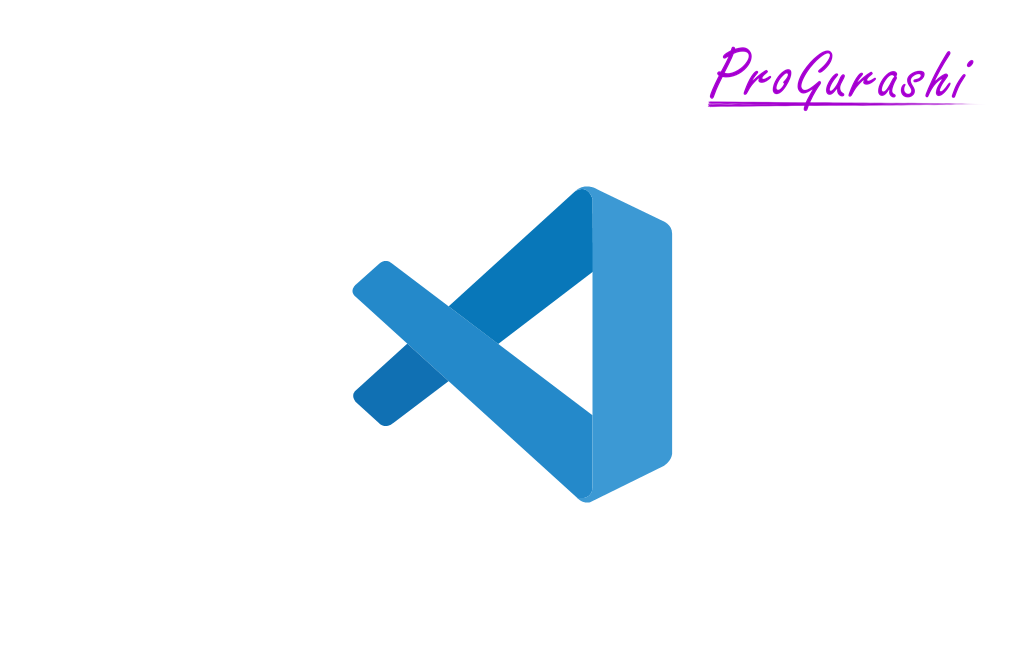WindowsでVSCodeを使っている場合、ターミナルはデフォルトでPower Shellになっています。これを、GitBashなどインストール済みの他のバッシュに変更することができます。
Windows Terminalにシェルを追加する
WindowsのVSCodeはデフォルトでは次の2つが選択できます。
- Power Shell
- Command Prompt
ここで、GitBashやUbuntu、Debianなどのシェルを追加したい場合は、Windows Terminalにシェルを追加する必要があります。
追加方法については以下を参考にしてください。
- Windows TerminalにGit Bashを追加する方法|PowerShellから変更してunixコマンドを快適に実行
- WindowsでLinuxコマンドを使う|WSL2でUbuntuをインストールしWindows Terminalに追加する方法
どちらも比較的簡単で、10分ほどあれば追加が完了します。
Debianを追加したい方は、上記のUbuntuのインストール方法の中で、インストールしたいLinuxディストリビューションを選択するところで、Debianをダウンロードしてください。
VSCodeのターミナルのシェルを変更する手順
Windows Terminalにシェルが追加された状態になれば、VSCodeのターミナルとしても選択することができます。
デフォルトのシェルを選択する
ctrl + shift + p でコマンドパレットを開き、検索窓に「ternimal default」と入力します。
「Terminal: Select Default Shell」が表示されるので、これをクリックします。

利用可能なシェルが表示されるので、利用したいものをクリックします。
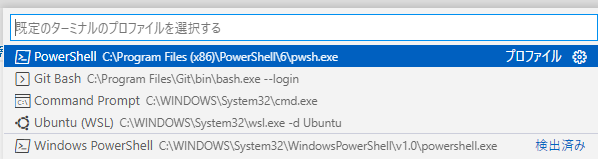
VSCodeのバージョンが古い場合、同じ状況でも次のように表示されます。
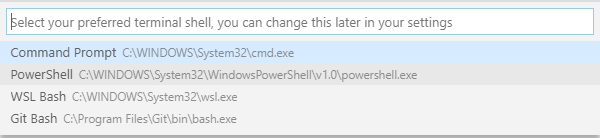
このとき、Linux系のシェルを使うために、WSL Bashをクリックしても開けません。
この場合はVSCodeをアップデートする必要があります。
アップデートは上部メニューの「ヘルプ」→「更新の確認」をクリックし、「ヘルプ」→「更新のインストール」で実行できます。
上記例では、次の4つが選択可能です。どれもWindows Terminalに追加したものです。
- PowerShell
- Git Bash
- Command Prompt
- Ubuntu
ここでは、Git Bashを選択します。
ターミナルを起動する
ctrl + shift + @ でターミナルを起動します。
もしくは、上部タブの「ターミナル」→「New Terminal」でもターミナルを起動できます。
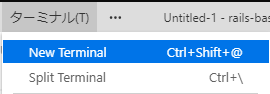
すると、先ほど指定したGit Bashでターミナルが起動します。
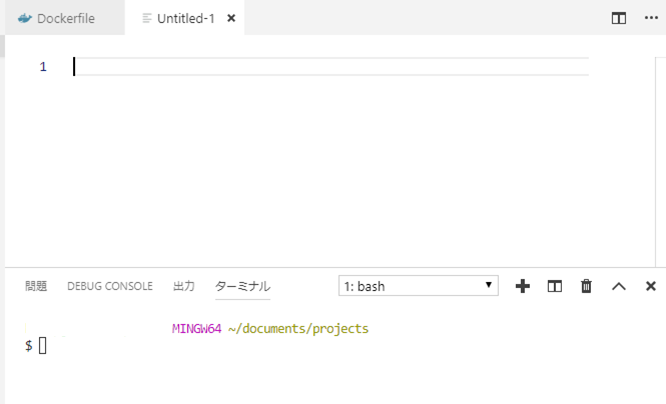
GitBash特有のカラフルな文字が起動します。
アイコンで新しいターミナルを追加する方法
先ほどの、コマンドパレットで 「Terminal: Select Default Shell」からデフォルトのターミナルを選択したあとに、新しいターミナルを開きました。
既に起動中のターミナルが存在する場合は、同じく、 ctrl + shift + @ を使うか、もしくは、ターミナルの右上に表示されている +マーク をクリックしてもターミナルが起動します。
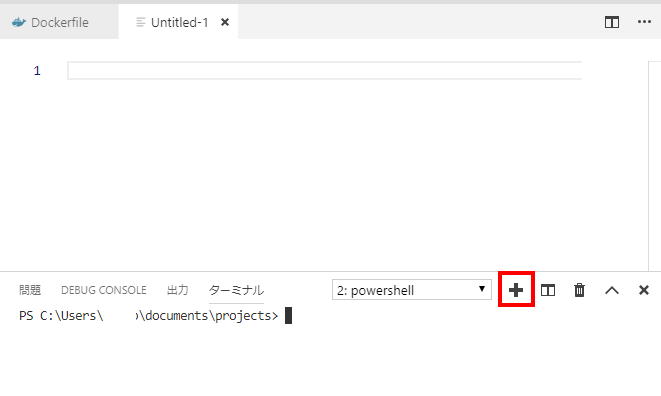
↓ +マーク をクリック
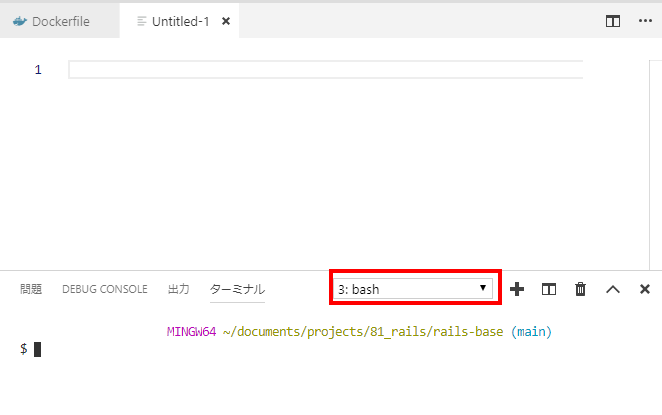
タブの中の数値が増えていることがポイントです。
このプルダウンの中で、起動中のターミナルを切り替えることができます。
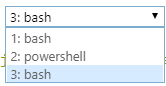
指定したターミナルを閉じる
不要なターミナルを閉じるには、消したいターミナルにいる状態で、右上のごみ箱マークをクリックします。