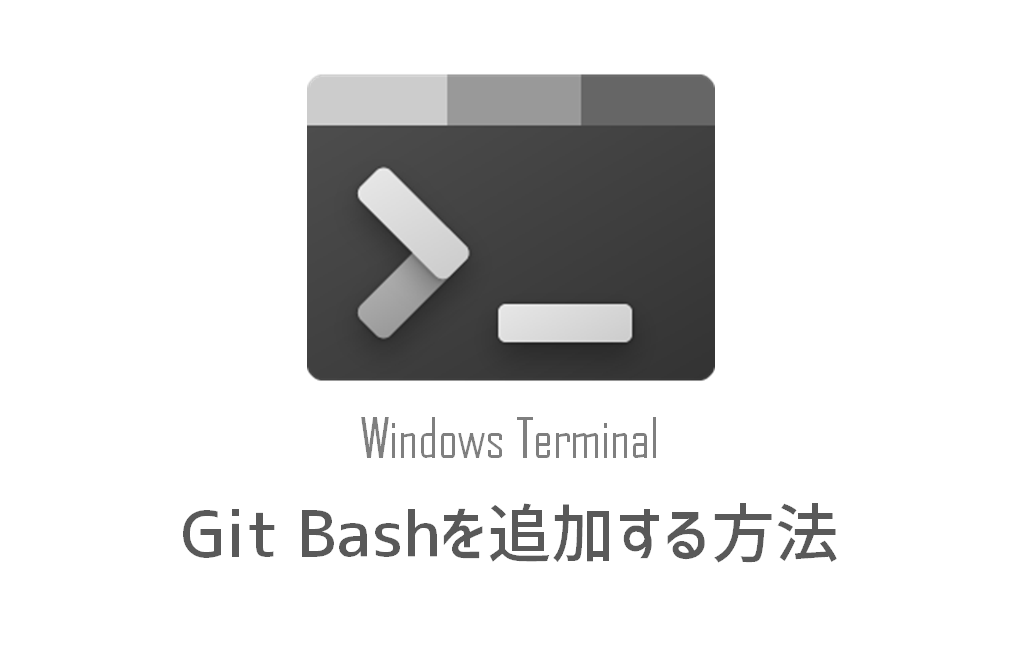Windowsで新たに使えるようになったWindows Terminalはタブを複数作成することができたりショートカットキーを追加・変更できたりととても便利なターミナル。
ただし、デフォルト起動時に開くタブはPowerShellが設定されている。他にもWindows PowerShellやコマンドプロンプト、Azure Cloud Shellなどが選べるようになっているが、Unix系のターミナルが存在していない。
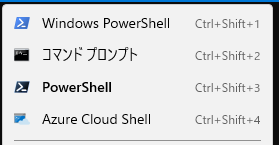
このため、touchやvimなどMacのターミナルで使えるような、WEB上にありふれているコマンドで実行できない。
しかし、Windows TerminalにGit Bashを導入するとこれらのコマンドが使えるようになります。
ここでは、Windows TerminalにGit Bashを導入する方法を解説しています。
Windows TerminalにGit Bashを追加する方法
Windows TerminalにGit Bashを追加する手順は以下になります。
- Windows Terminalのインストール
- Git for Windowsのインストール
(補足)Git for Windowsとは?Git Bashとの違い
Git Bashの利用にあたっては、Git for Windowsというツールをインストールします。Git for Windowsの中には3つのツールが入っていてその中の1つがGit Bashです。
Git Bashはコマンドラインでgitを実行するためのbash(いわるゆ黒画面)です。
Windows Terminalのインストール
Windows Terminalはwindowsキー(田)をクリックして、「microsoft store」と入力すれば表示されます。
これをクリックします。
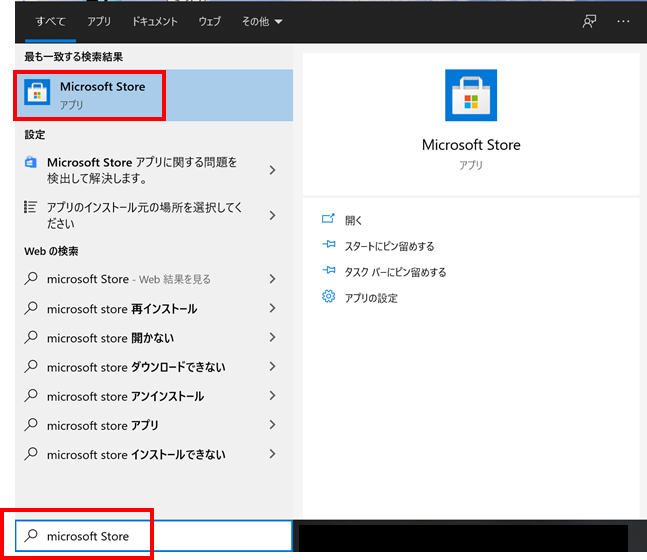
検索窓で「windows terminal」と検索すれば該当のアプリが表示されます。(※Previewがついていない方)
未インストールの場合は右上に「インストール」ボタンがあるのでそちらをクリックすればインストールが開始します。
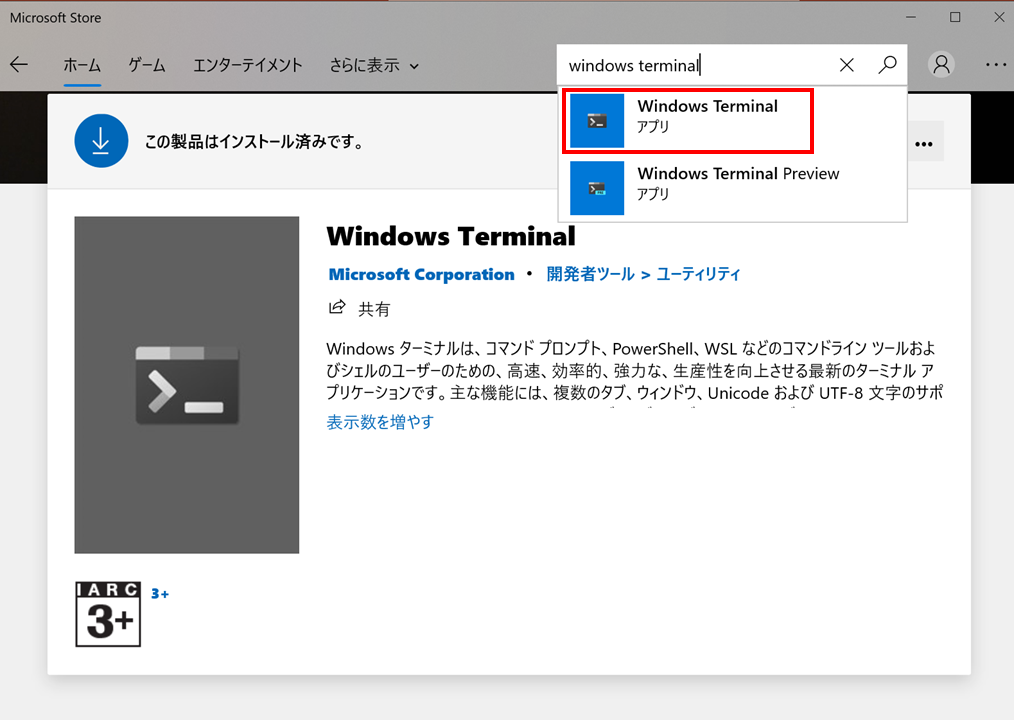
Git for Windowsのインストール
Git for Windowsのインストールは公式ぺージから行います。
ダウンロードボタンがあるので、これをクリックします。
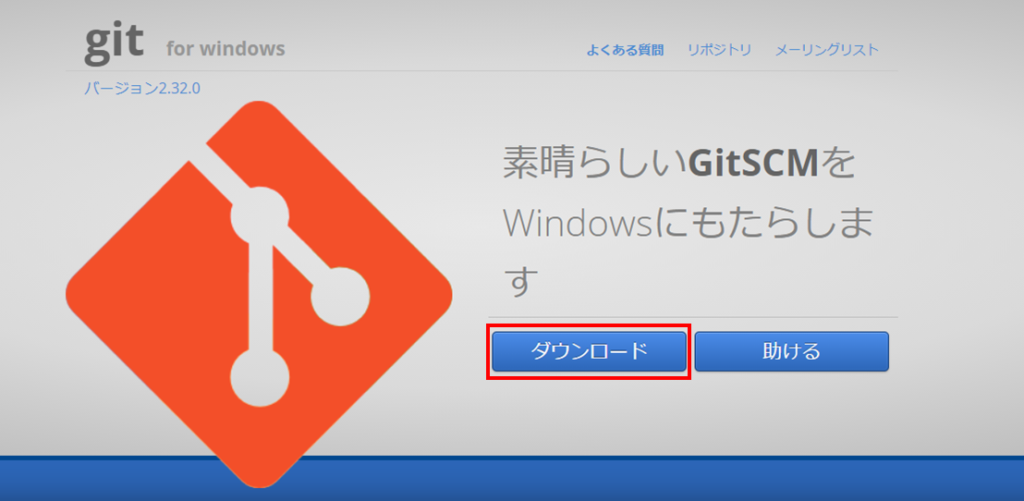
exeファイルがダウンロードできるので、これをダブルクリックします。
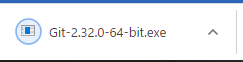
変更を許可しますかと聞かれるのでYESにします。次のInformatoinもNextをクリックします。
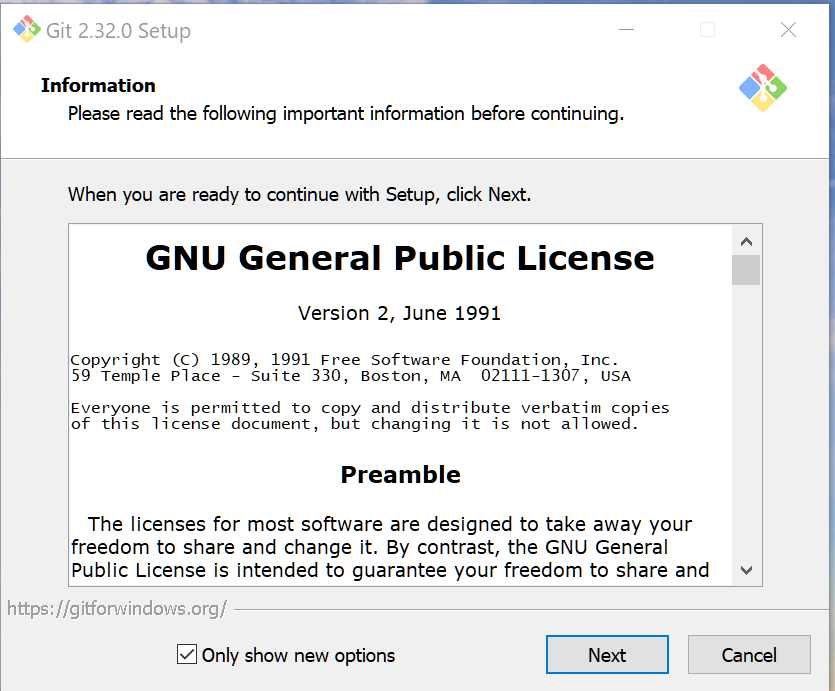
次のSelect Componentsの画面の一番下に「(New!) Add a Git Bash Profile to Windows Terminal」と表示されるので、ここにチェックを入れます。Nextをクリックします。
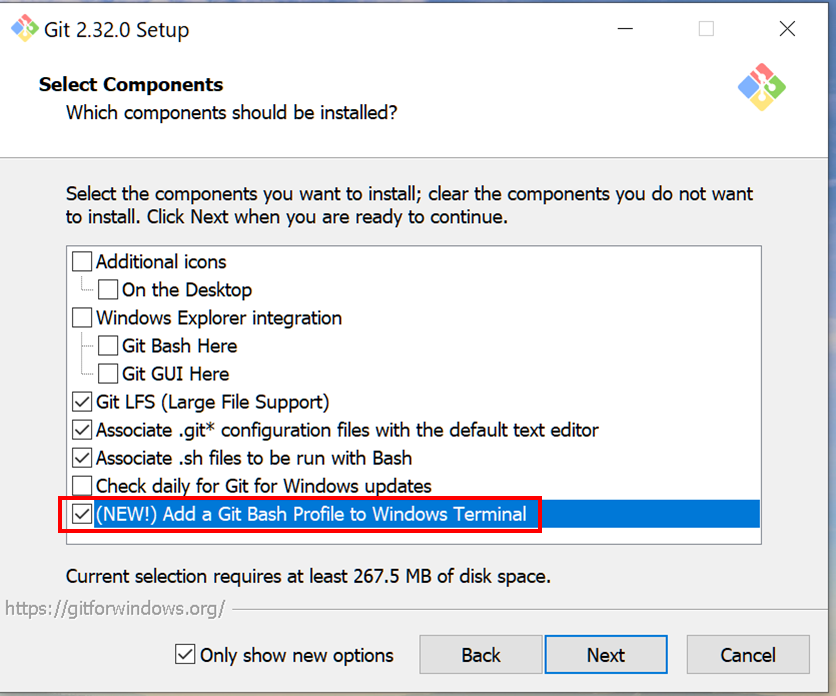
ベータ版の機能を追加するか聞かれるので、試したければ追加します。チェック無しでInstallをクリックして問題ありません。

完了したらfinishをクリックします。View Release Notesのチェックは外してOKです。
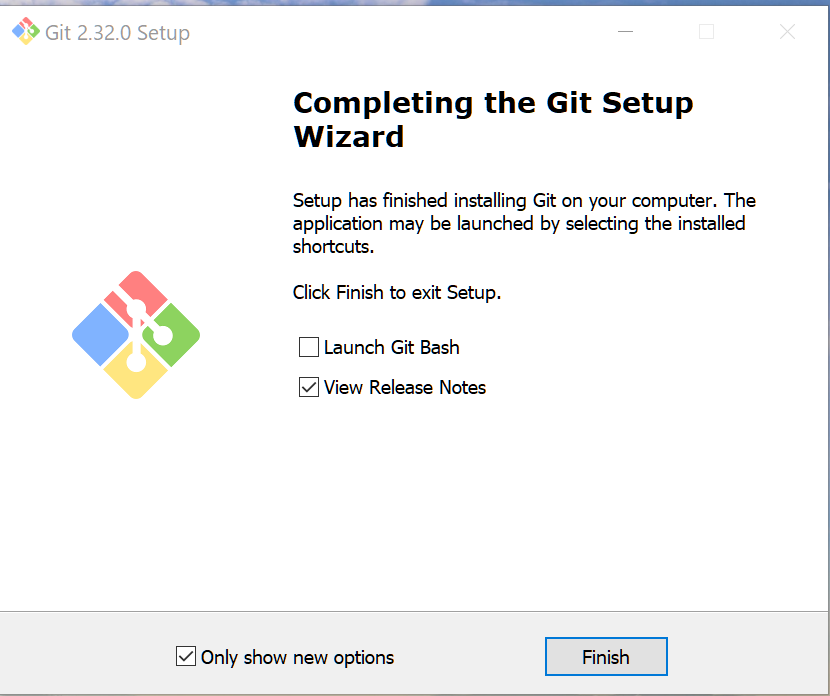
Git Bashがインストールされたか確認する
Windows Terminalを起動して、ctrl + shift + space をクリックします。(もしくは画面上部メニューの下向きの三角をクリック)
すると、「Git Bash」が追加されていることがわかります。
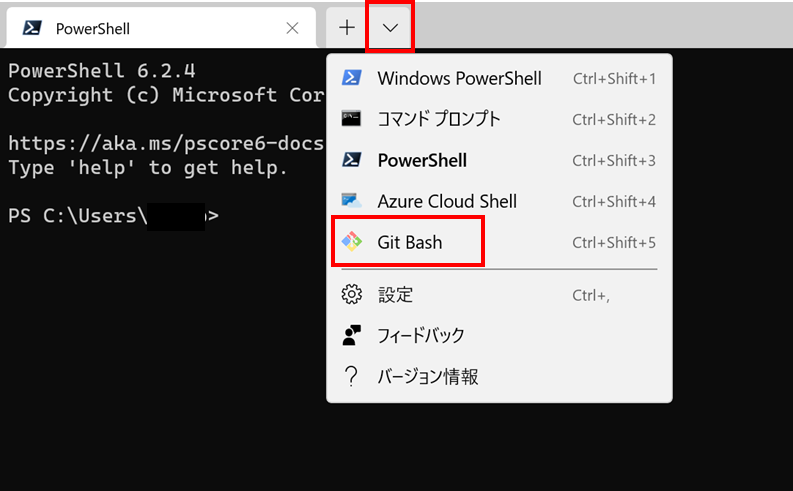
クリックすれば、Git Bashのタブが開きます。
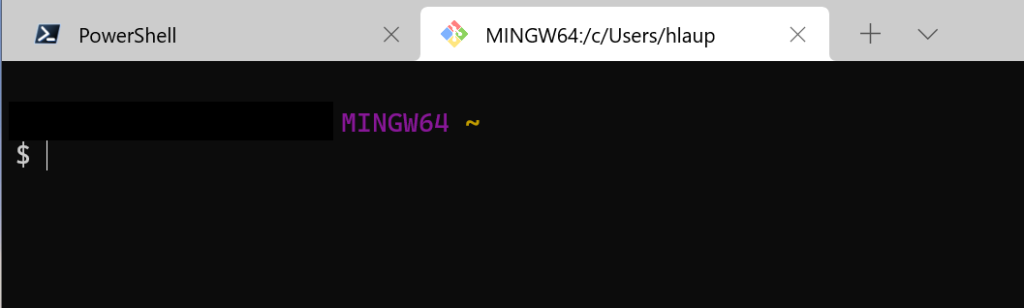
これで、Windows TerminalでGit Bashが使えるようになりました。
Windows TerminalのデフォルトタブをGit Bashにする
Windows TerminalのデフォルトタブはPower Shellになっています。これを、Git Bash変更することができます。
ctrl + , をクリックすると設定タブが開きます。「スタートアップ」の「既定のプロファイル」でGit Bashを選択します。
右下の「保存」をクリックすれば完了です。
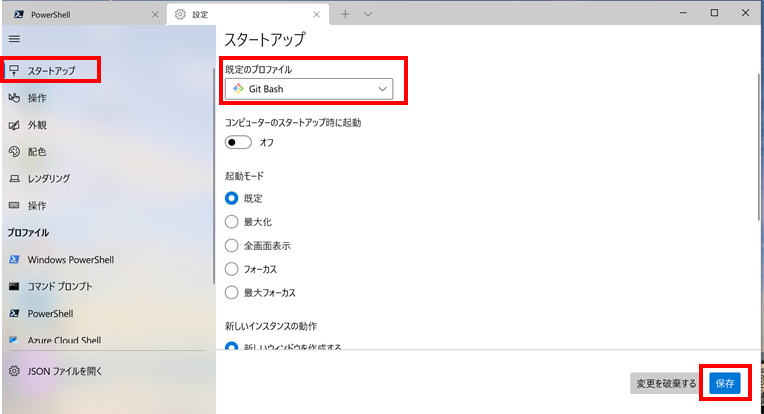
Windows Terminalを終了して、再度起動するとデフォルトのタブが「Git Bash」になっています。
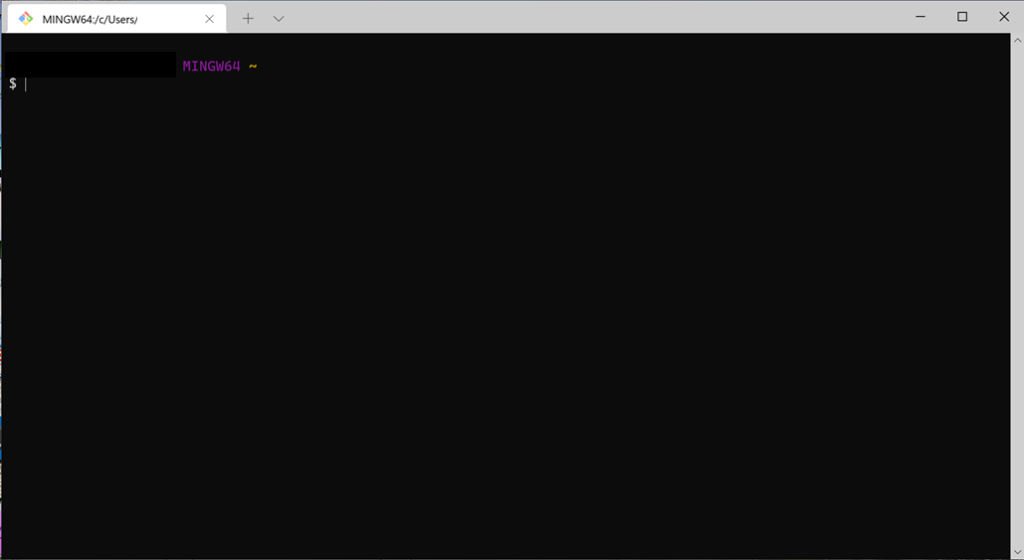
以上で設定は完了です。
(参考)項目・操作別Windows Terminalのショートカットキー一覧
Git Bashが既にPCにインストールされている場合
上記では、Git Bashを新たにインストールする方法を紹介しました。
既にGit Bashをインストール済みの場合は新たにインストールせずとも、Windows Terminalの設定ファイルを編集すれば、Git Bashを追加することができます。
guidの取得
Windows TerminalではPower ShellやGit Bashなど各ツールの識別をGUIDで行っています。
GUIDとはGlobally Unique IDentifierの略で、実行環境の中でグローバルに使えるユニークな(重複のない)識別子です。
0caa0dad-35be-5f56-a8ff-afceeeaa6101GUIDの取得は、PowerShellを起動して以下コマンドを実行します。
[guid]::NewGuid()表示されたGUIDは後でつかうのでメモっておきます。
Windows TerminalにGit Bashを追加する
Windows Terminalを開いて、ctrl + shift + , をクリックします。設定用の settings.jsonファイルが開きます。ここの profiles に以下を追記します。
{
"name" : "Git Bash",
"guid": "{取得したGUID}",
"commandline" : "\"%PROGRAMFILES%\\git\\bin\\bash.exe\" --login -i -l",
"icon" : "%PROGRAMFILES%\\git\\mingw64\\share\\git\\git-for-windows.ico",
"hidden": false,
"background" : "#000000",
"closeOnExit" : true,
"colorScheme" : "Campbell",
"cursorColor" : "#FFFFFF",
"cursorShape" : "bar",
"fontFace" : "Consolas",
"fontSize" : 10,
"historySize" : 9001,
"padding" : "0, 0, 0, 0",
"snapOnInput" : true,
"useAcrylic" : true
}設定するべきは、name, guid, commandline, icon, hiddenの5つです。あとはスタイルの調整になるのでお好みで。
記述は以下でも可能です。
{
"guid": "{取得したGUID}",
"hidden": false,
"name": "Git Bash",
"source": "Git"
}
settings.jsonの記述は以下のようになります。
"profiles":
{
"defaults": {},
"list":
[
{
"commandline": "powershell.exe",
"guid": "{61c54bbd-c2c6-5271-96e7-009a87ff44bf}",
"hidden": false,
"name": "Windows PowerShell"
},
{
"commandline": "cmd.exe",
"guid": "{0caa0dad-35be-5f56-a8ff-afceeeaa6101}",
"hidden": false,
"name": "\u30b3\u30de\u30f3\u30c9 \u30d7\u30ed\u30f3\u30d7\u30c8"
},
{
"guid": "{574e775e-4f2a-5b96-ac1e-a2962a402336}",
"hidden": false,
"name": "PowerShell",
"source": "Windows.Terminal.PowershellCore"
},
{
"guid": "{b453ae62-4e3d-5e58-b989-0a998ec441b8}",
"hidden": false,
"name": "Azure Cloud Shell",
"source": "Windows.Terminal.Azure"
},
{
"guid": "{取得したGUID}",
"hidden": false,
"name": "Git Bash",
"source": "Git"
}
]
},
ctrl + s で保存すると、設定がすぐにWindows Terminal上で反映されます。
Windows TerminalのデフォルトタブをGit Bashにする
Windows TerminalのデフォルトタブをGit Bashにするには、defaultProfile の値に、Git Bashで指定したGUIDを記述します。
"defaultProfile": "{Git BashのGUID}",
ctrl + s で保存すると、設定がすぐにWindows Terminal上で反映されます。
以上で設定は完了です。