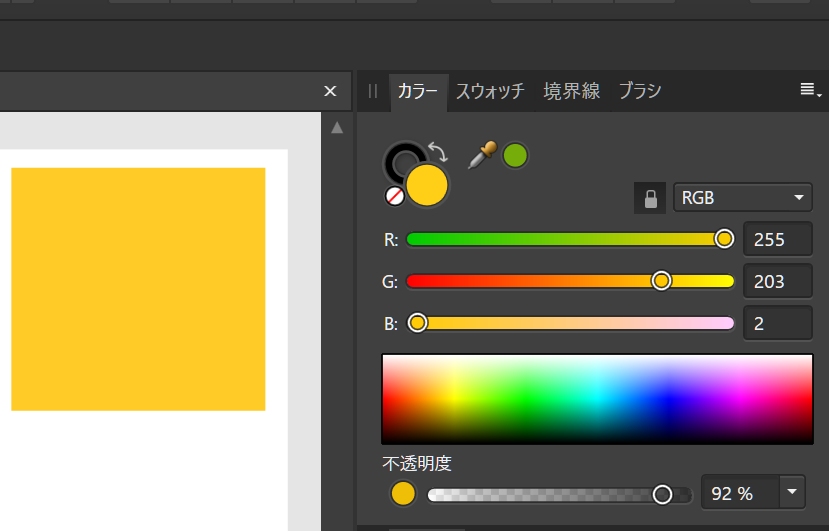Affinity Designerで色を選ぶときに便利なカラーホイールがあります。ですが、あらかじめ使いたい色が決まっている場合、カラーホイールではそのカラーコードを入力して指定することができません。
ここでは、RGB(250, 152, 45)、RGBA(250, 152, 45, 0.5)や#ffd700といったシャープから始まるカラーコードで色を指定する方法について解説しています。
RGBや16進数カラーコードで色を指定するときに使用する場所は、右上のカラーホイールがある場所(カラーパネル)のみです。
RGBで指定する方法
次のような緑色を、rgb(250, 152, 45)に変換することができます。
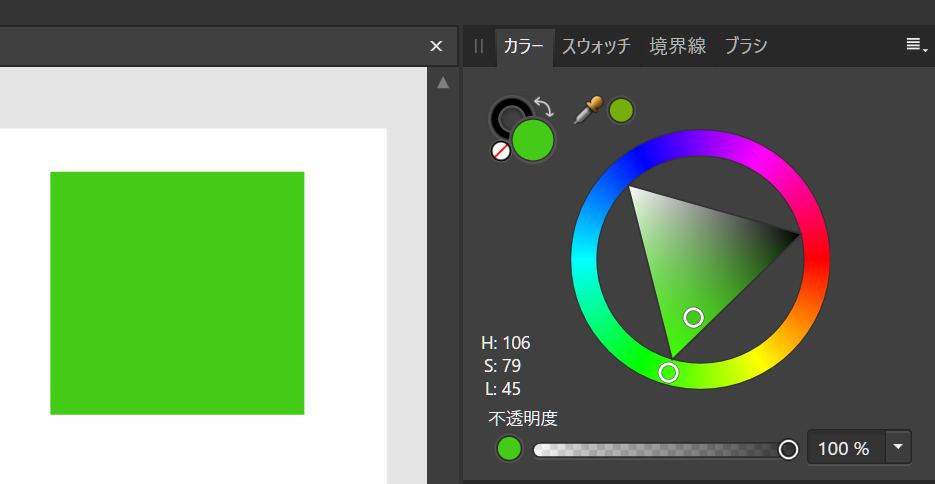
スライダーを選択する
まずは、カラーパネルの右上にある横線が並んだアイコンをクリックして、スライダーを選択します。
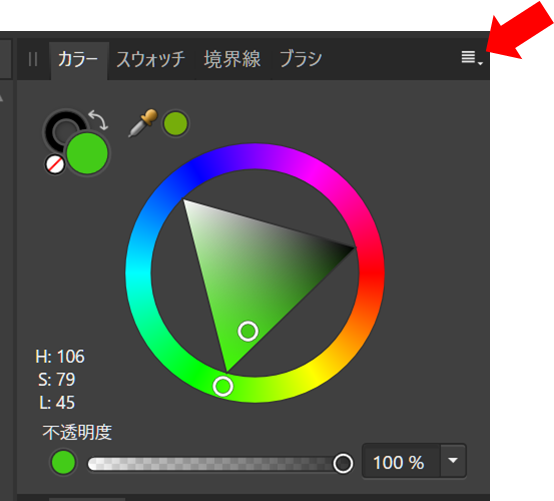
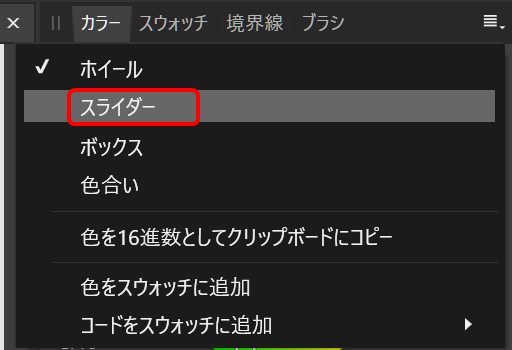
RGBの選択
続いて、画面中央右側のプルダウンメニューからRGBを選択します。
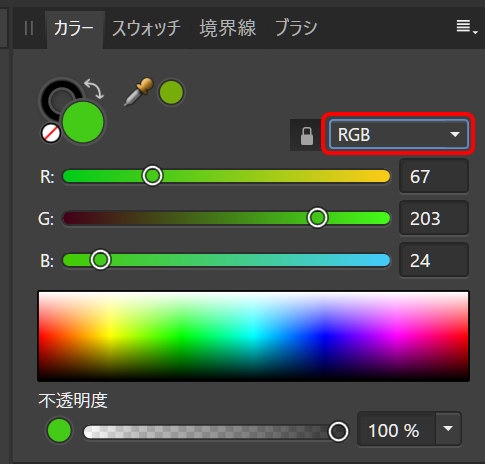
RGBカラーの入力
スライダーの横に数値を入力する項目があるのでここに指定したいRGBのカラーを入力します。
数値を入力しTABキーをクリックすると次の入力枠に移動することができます。
色を指定する前に、色を変更したいオブジェクトを選択しておきます。(2度手間防止)
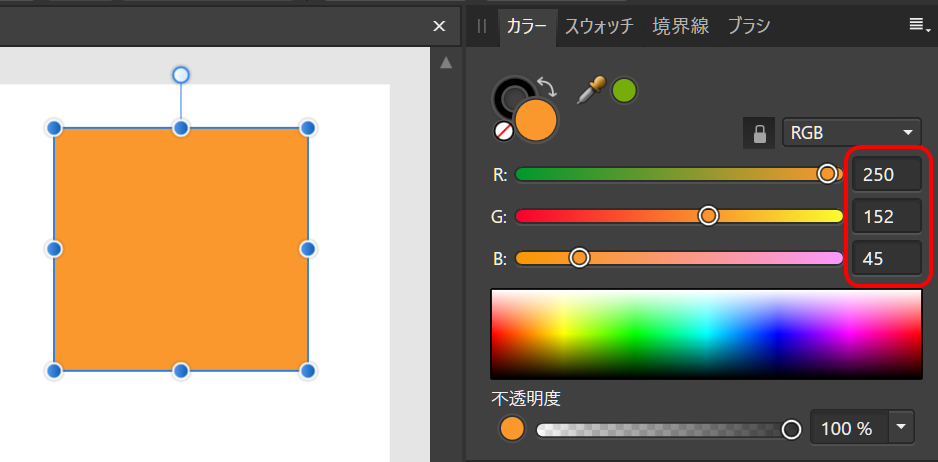
rgb(250, 152, 45)を指定することができました。
RGBAで指定する方法
RGBカラーに不透過度(A:アルファ)を加えたRGBAによる指定も簡単にできます。
上記のRGBでカラーを指定する状態で一番下の不透明度を調整します。
HTMLのCSSでRGBAで透過度を指定する際は0~1で指定します。
0が完全に透明で、1が完全に不透明です。Affinity Designerで指定するときは、これを0~100%で指定します。
不透明度の指定
rgba(250, 152, 45, 0.5)にする場合は、一番下の不透明度で50%を指定します。
単位は%なので、数値のみ入力してEnterキーを押せば、指定した数値の%になります。
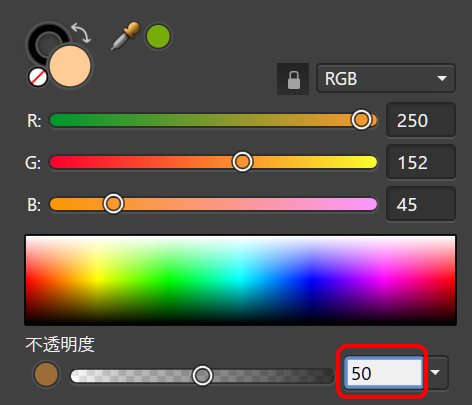
↓ Enter
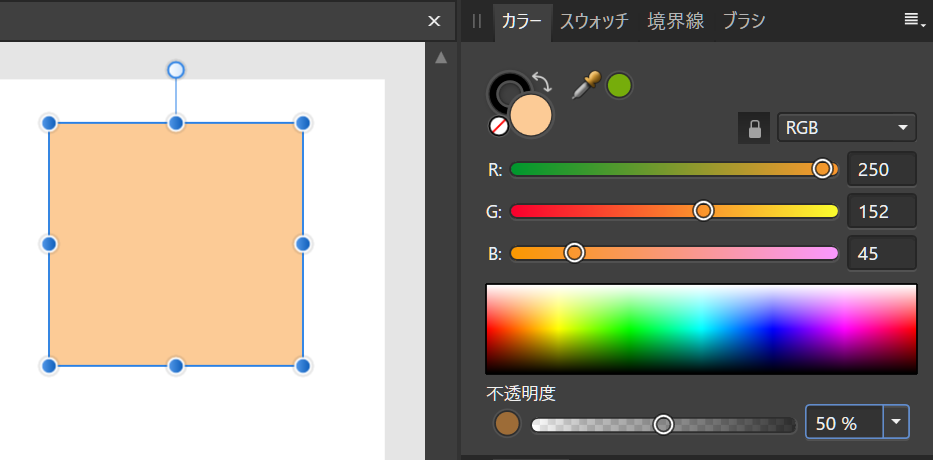
うっすらとしたオレンジ色に変更することができました。
16進数カラーコードで指定する方法
次のような緑色を、#ffd700といったシャープから始まるHTMLカラーコードで指定することができます。
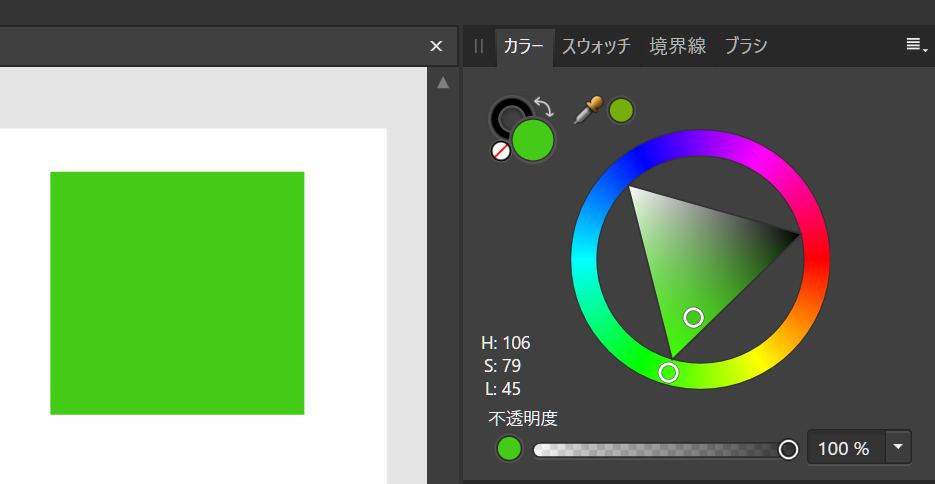
スライダーを選択する
まずは、カラーパネルの右上にある横線が並んだアイコンをクリックして、スライダーを選択します。
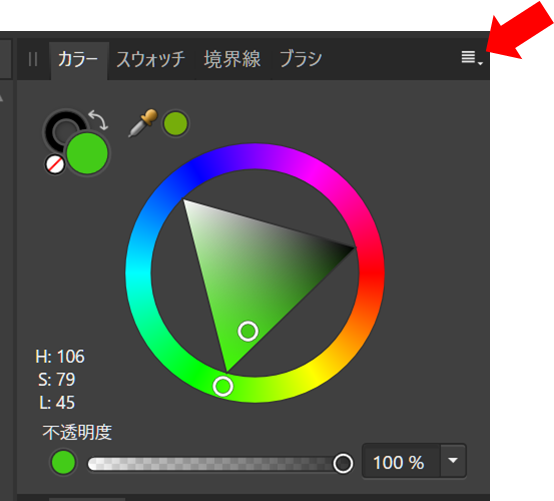
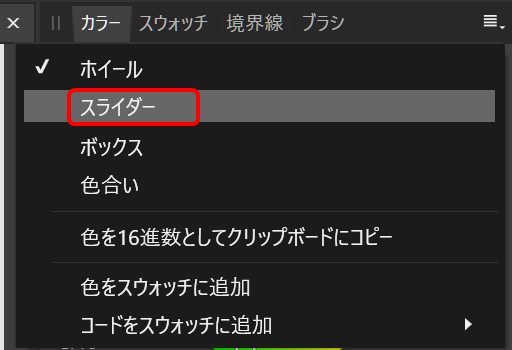
RGB16進の選択
続いて、画面中央右側のプルダウンメニューからRGB進を選択します。
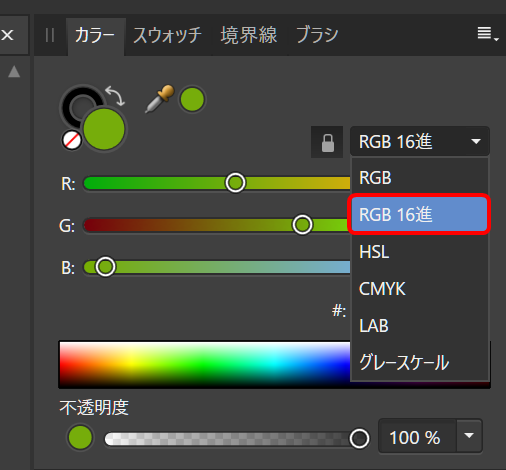
16進数カラーコードの入力
スライダーの下に#以下の16進数を入力する項目があるので、ここに指定したいカラーコードを入力します。
色を指定する前に、色を変更したいオブジェクトを選択しておきます。(2度手間防止)
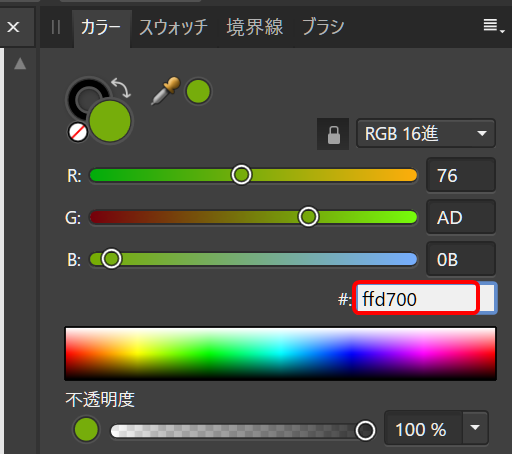
↓ Enterキーをクリック
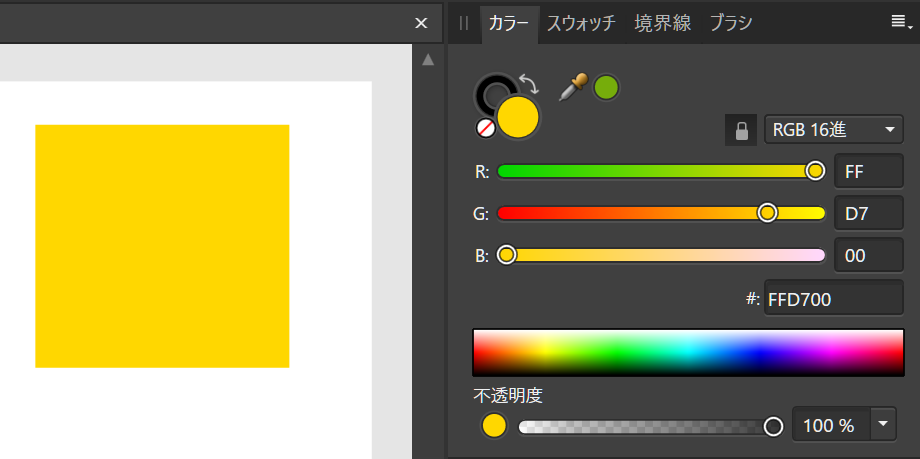
ffd700を指定することができました。
現在のカラーコードを調べる方法
カラーホイールで指定した色を使い回したり、記録しておきたいときに、現在のカラーコードを調べることができます。
現在の16進数カラーコードをコピーする方法
現在の色の16進数カラーコードを調べるには、右上の横線が並んだメニューから「色を16進数としてクリップボードにコピー」を選択します。
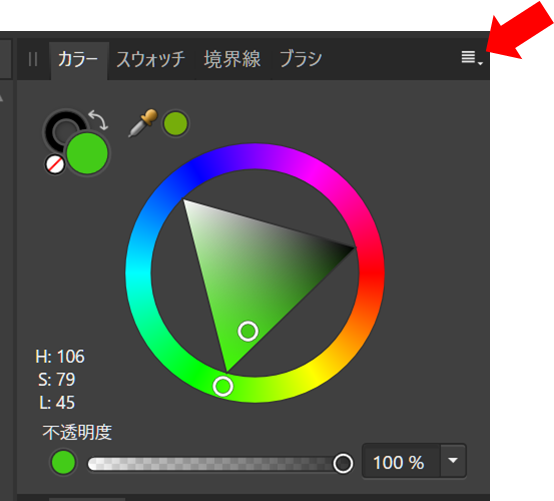
↓ 色を16進数としてクリップボードにコピー」を選択
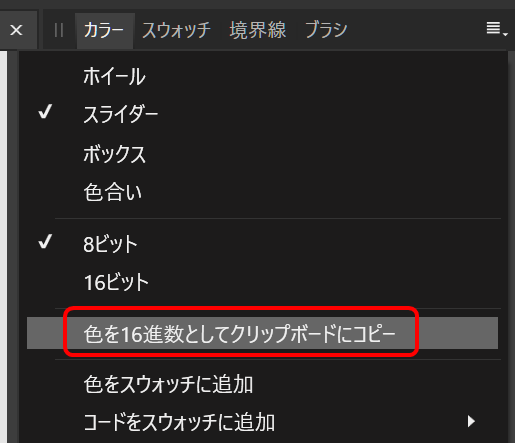
メモ帳などにペーストすれば現在のカラーコードを表示できます。
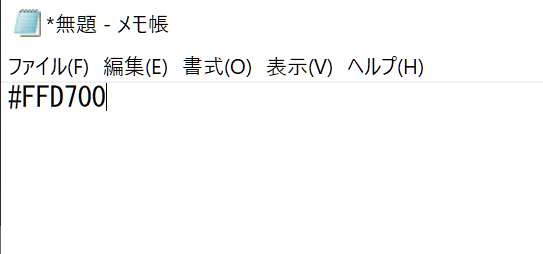
現在の16進数カラーコードを調べる方法
現在の16進数カラーコードを調べるには、カラーパネルの色選択方法を「RGB16進」にします。
スライダーを選択する
まずは、色を調べたいオブジェクトを選択した状態で、カラーパネルの右上にある横線が並んだアイコンをクリックして、スライダーを選択します。
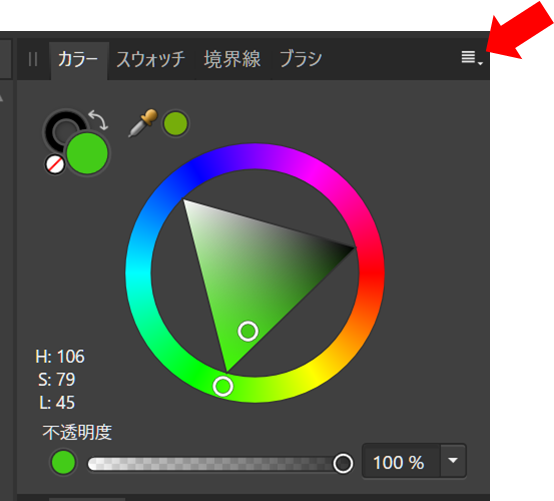
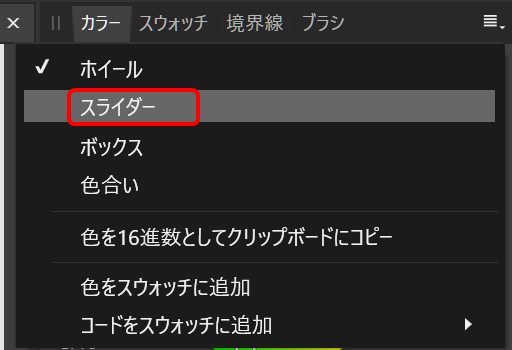
RGB16進の選択
続いて、画面中央右側のプルダウンメニューからRGB16進を選択します。
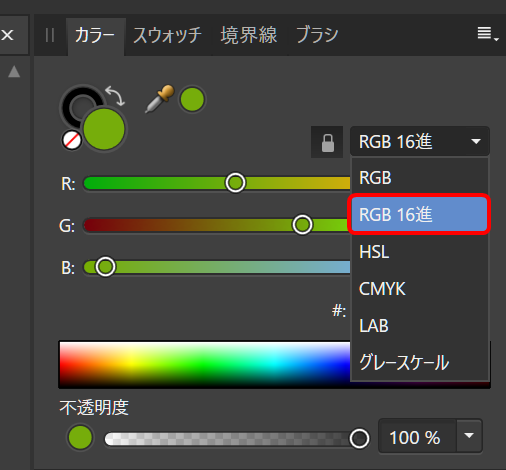
16進数カラーコード
スライダーの下に表示される#から始まる箇所が、現在のカラーコードになります。

現在のRGBを調べる方法
現在のRGBカラーを調べるには、カラーパネルの色選択方法を「RGB」にします。
スライダーを選択する
まずは、色を調べたいオブジェクトを選択した状態で、カラーパネルの右上にある横線が並んだアイコンをクリックして、スライダーを選択します。
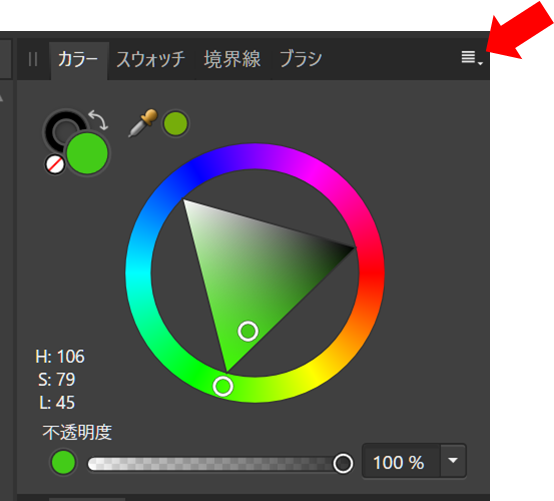
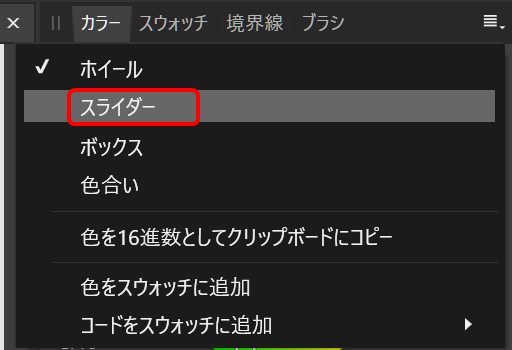
RGBの選択
続いて、画面中央右側のプルダウンメニューからRGBを選択します。
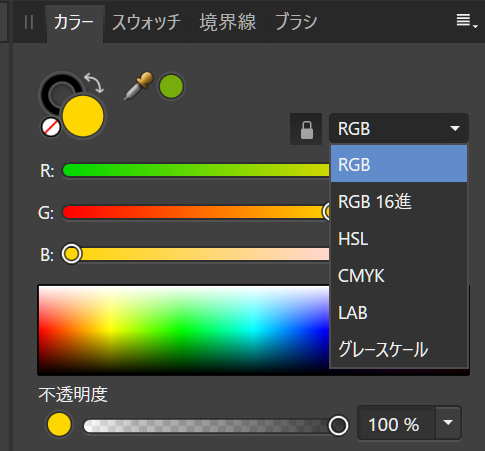
現在のRGBカラー
スライダーの右側に表示されている数値が、上から順にR、G、Bになります。rgb(R, G, B)
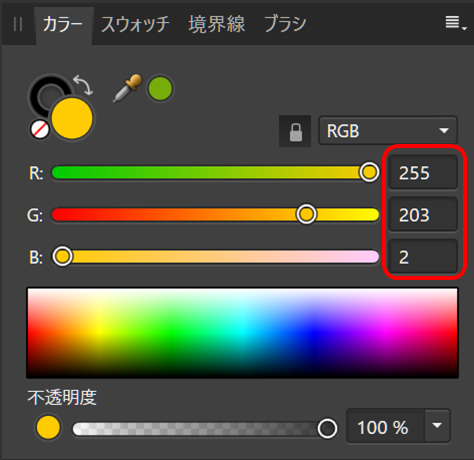
上記の場合は、RGB(255, 203, 2)です。
現在のRGBAカラーを調べる
RGBに不透明度を加えたRGBAカラーを調べるには、上記の手順で、最後に一番下の「不透明度」の項目を確認します。
スライダーの横に表示されている値を100で割ったものが、RGBAで指定する不透明度になります。

上記の場合、RGBA(255, 203, 2, 0.92)となります。
参考
カラーホイールのHSL形式や、スライダーのRGB、16進数カラーコードの指定には一定の決まりがあります。
詳細については下記をご参考ください。
Affinity Designerの基本操作|図形の色の選択方法~カラーホイールの使い方やRGB16進数での指定方法をまとめて解説