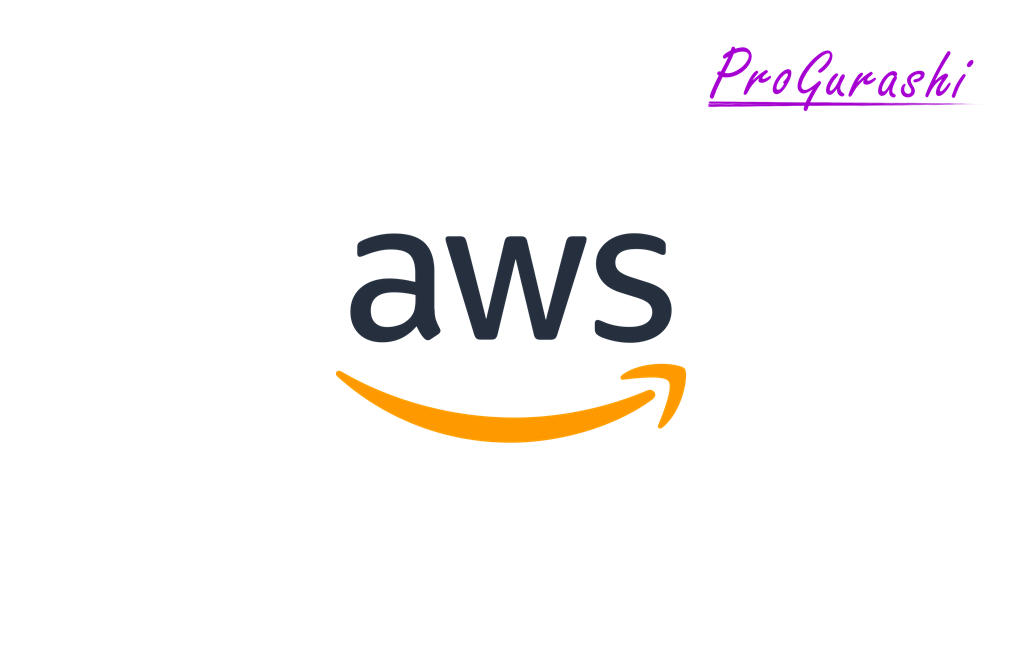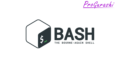AWSのEC2において、chromedriverをコマンドラインでインストール&ダウンロードする方法についてまとめています。
なお、pythonのseleniumを使うためにEC2インスタンスにchromedriverをインストールする目的です。
1.chromedriverのパスをコピー
ChromeDriverのオフィシャルページからDLしたいバージョンのダウンロードページに移動
https://chromedriver.chromium.org/downloadslinux64用のリンクのアドレスをコピー
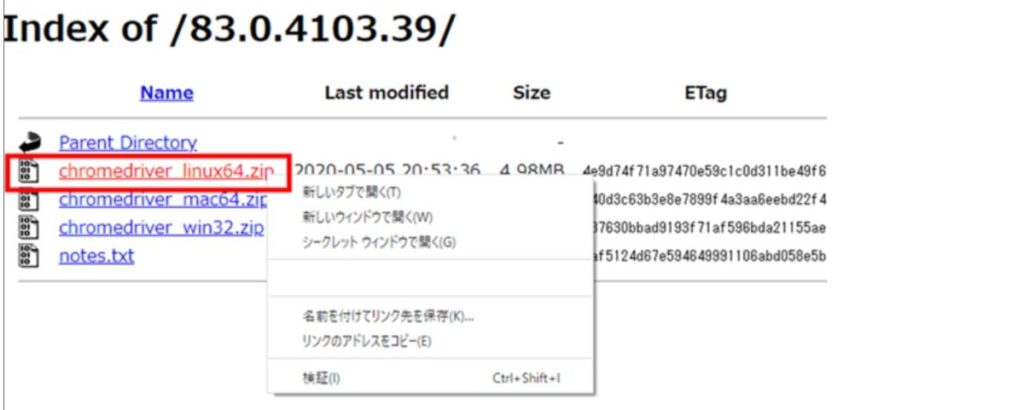
ここでは下記バージョンをDL
https://chromedriver.storage.googleapis.com/83.0.4103.39/chromedriver_linux64.zip
2.chromedriverをEC2にダウンロードし解凍
#tmpディレクトリに移動
cd/tmp/
#chromedriverをダウンロード(URLをコピペ)
wget https://chromedriver.storage.googleapis.com/83.0.4103.39/chromedriver_linux64.zip
#解凍
unzip chromedriver_linux64.zip
#解凍したファイルを /user/bin配下に移動
sudo mv chromedriver /usr/bin/chromedriver補足
tmpディレクトリ
・ファイルの一時保存や解凍用のフォルダ
・一定時間使用されない場合、自動削除
・設定時間の確認や変更方法ご参考 ITmedia
wgetコマンド
・指定したURLのファイルをダウンロードする
・unix系のコマンド
・WebからGETの略
unzipコマンド
・指定した圧縮ファイルを解凍する
sudo
・代理の実行権限としてコマンドを実行
・AWSは自分のPC外のため必要
mvコマンド
・ファイルの移動
・ファイル名も指定できる
・同じファイルがある場合は上書き
①ファイルの移動mv 移動するファイル 移動先のディレクトリ
②ファイル名の変更mv 移動するファイル ファイル名
③ファイルを移動して名前を変更mv 移動するファイル 移動先のディレクトリ/ファイル名
※ファイルかディレクトリかの判断方法
・指定した名前のディレクトリがなければファイル名。
・ファイル名を指定したつもりでも、同じ名前のディレクトリがあればその配下に移動になる