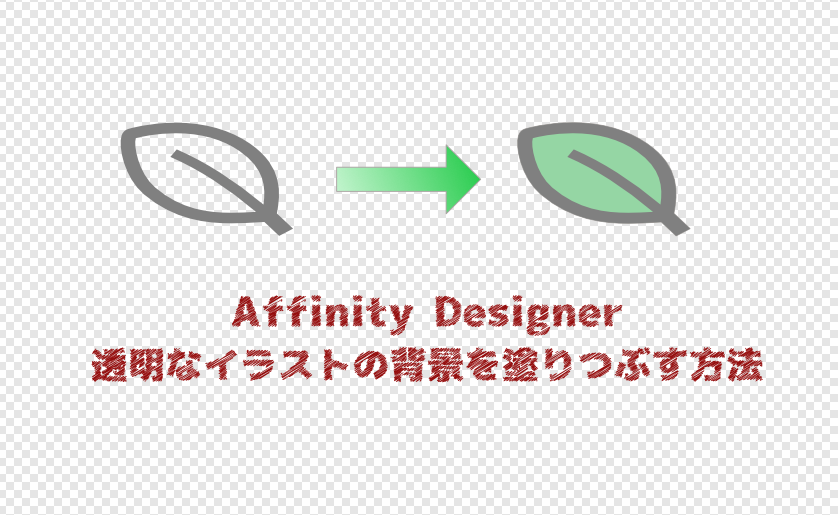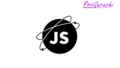Affinity Desingerで、背景透明のイラストの透明部分を何か色で塗りつぶす方法についてです。
例えば、以下のように、背景透明な葉っぱのイラストの内側だけ色付けする方法です。
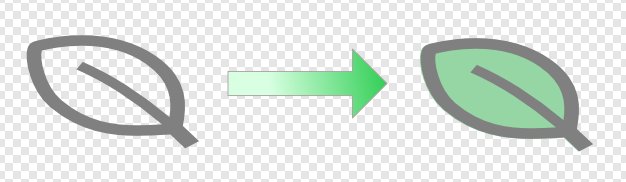
画像の透明部分を塗りつぶす方法
まずは、塗りつぶしたい色の背景画像を用意します。四角でも、丸でも、画像でもなんでも大丈夫です。
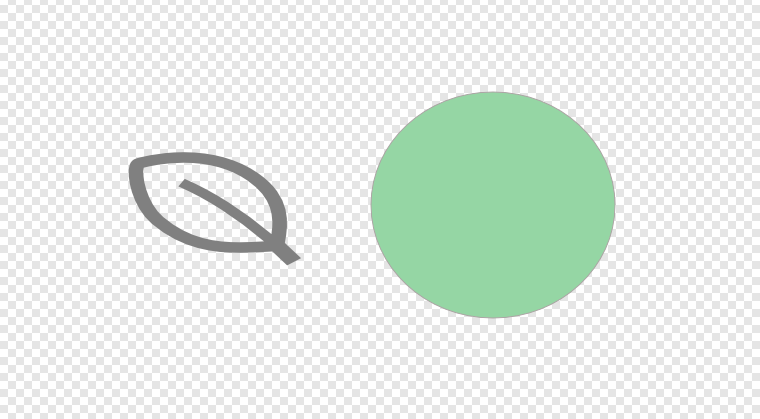
背景透明の画像をコピーして、上に重ねます。
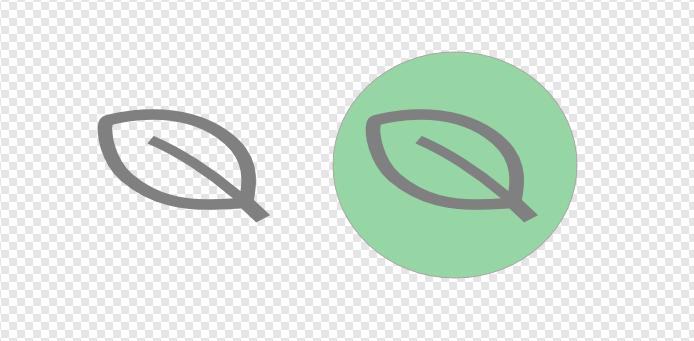
重ね合わせた画像を2つとも選択して、右上の「除算」ボタンをクリックします。
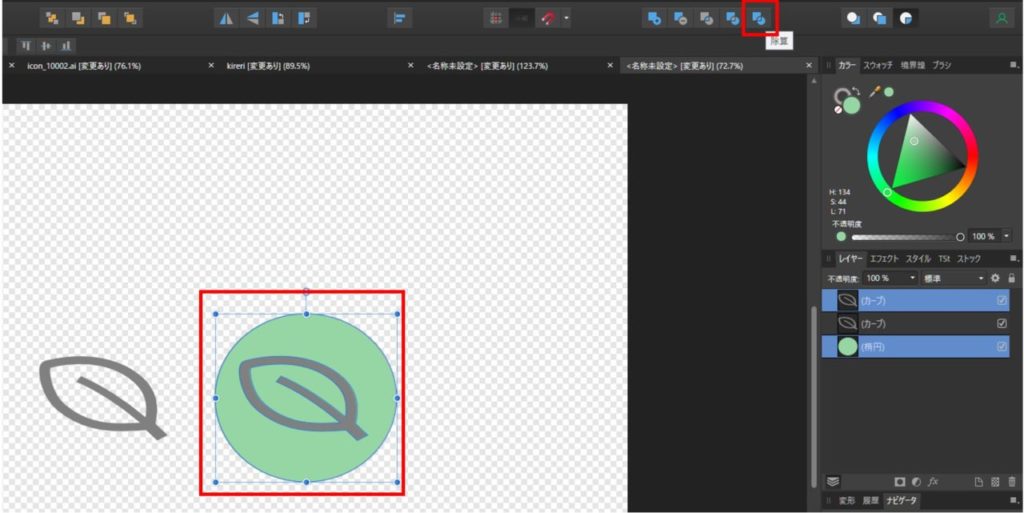
すると、葉っぱの形で切り抜いたイラストが複数できます。
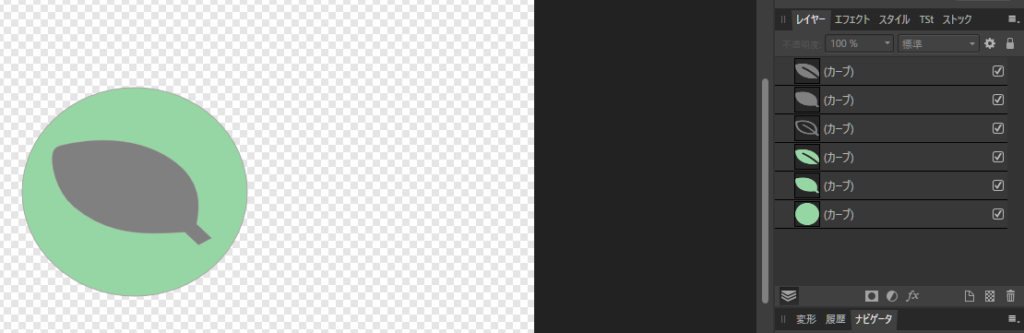
使うのは、葉っぱの形で切り抜かれた背景塗りつぶしのイラストです。他のイラストは削除して問題ありません。
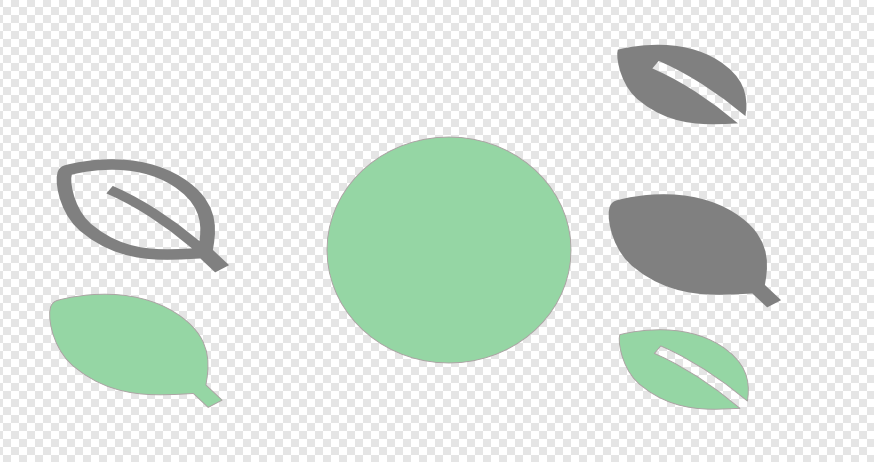
葉っぱの外形で切り抜かれたイラストと、一番初めに用意した透明の葉っぱのイラストを重ねます。
2つのイラストを選択して、上部の「整列」アイコンをクリックし、「水平方向に整列」と「垂直方向に整列」の「中央揃え」をクリックします。
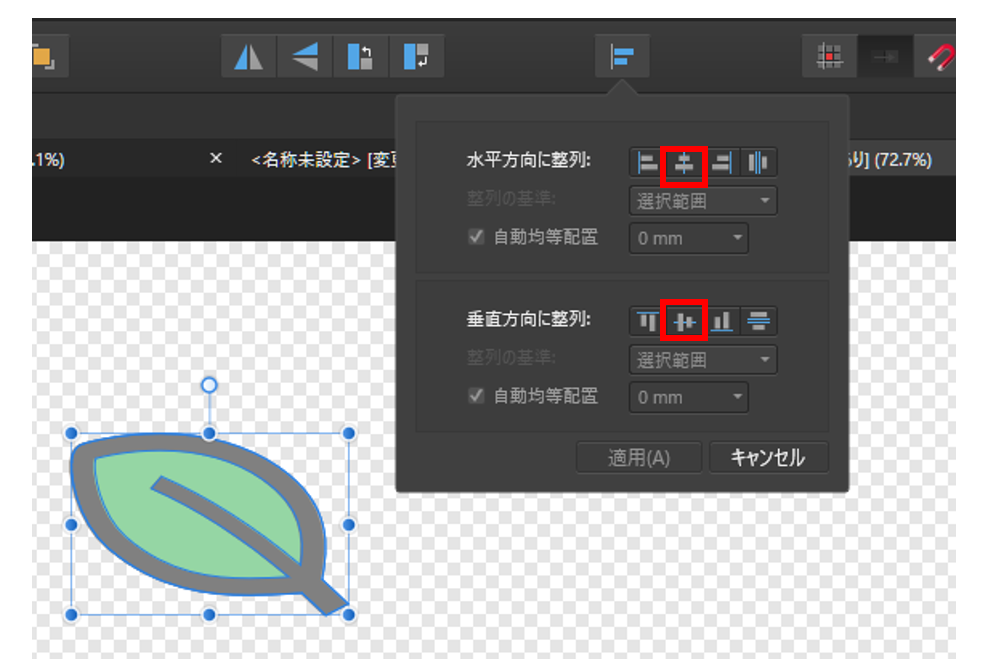
あとは、ctrl + g でグループ化すれば、背景を好きな色で塗りつぶしたイラストとして使えます。
背景色は自由に変更することができます。
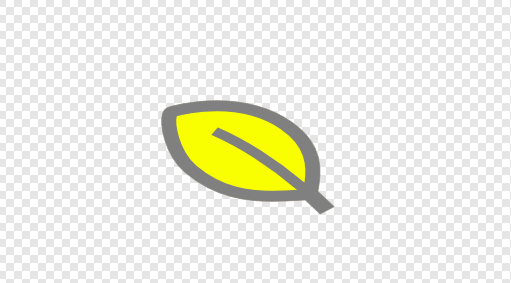
以上で完了です。