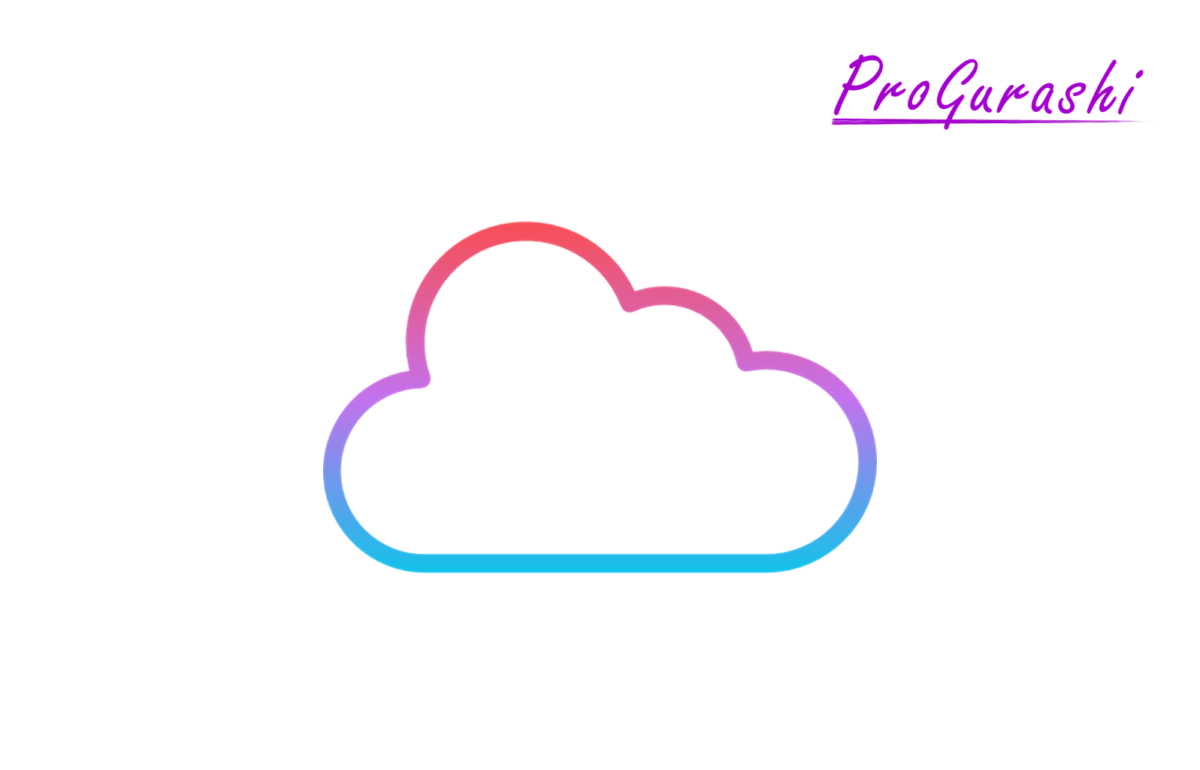ドメインは契約した場所によって取得費用や更新に必要な金額などが異なります。ドメインは移管申請を行うことで、取得したサービス元から新しいサービス先へと移管することができます。
ここでは、Lolipop(ムームードメイン)で取得したドメインを、Xserverに移管する方法をまとめています。
注意点
ドメインを移管する際は以下の点に注意してください。
- 移管は1~10日ほどかかる(手動の設定は30分ほど。システム側の反映に時間がかかる)
- 移管前にWHOIS情報を変更しておく(承認メール受信のため)
- 移管中にネームサーバーを変更しない。
移管申請中にネームサーバーの変更すると、ドメイン移管失敗となる可能性がある。
特典ドメインの移管
今回は、Lolipopサーバー契約時に取得した永久無料ドメインを、Xserver契約時の特典である永久無料ドメインとして移管します。
無料特典のドメインも、無料特典以外のドメインも移管方法は基本的に同じなので、ご参考いただければと思います。
なお、Xserverで契約すると、取得および更新が無料のドメインが2個ついてきます。
この無料特典ドメインは新規で取得することもできますし、もともと他のサービスで使っていたドメインをXserverに移管することで無料特典を受けることもできます。
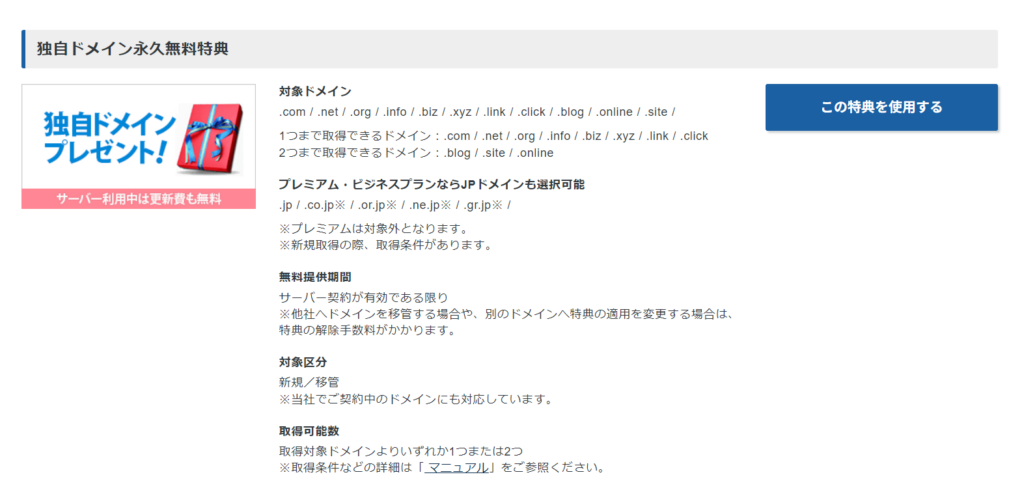
Xserver契約時に1万円オフになるクーポンもあるので、よかったらご参考ください。
特典対象として使用するドメインを登録する
ドメイン永久無料特典を使うためには、Xserverにログインして、「各種特典お申し込み」をクリックします。
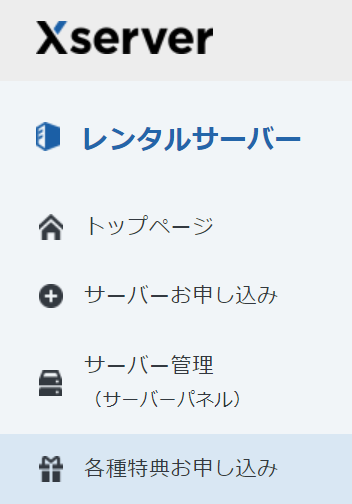
「この特典を使用する」をクリックします。
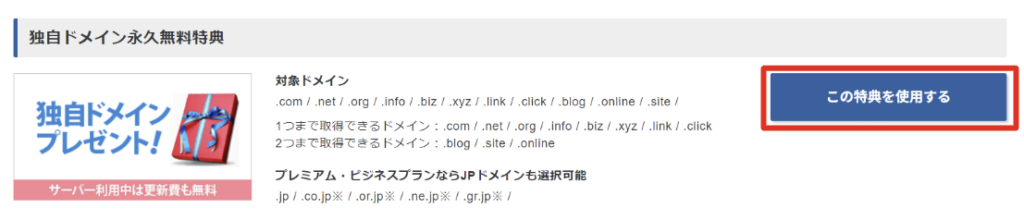
「移管申請」を選択して、対象のドメインを入力します。
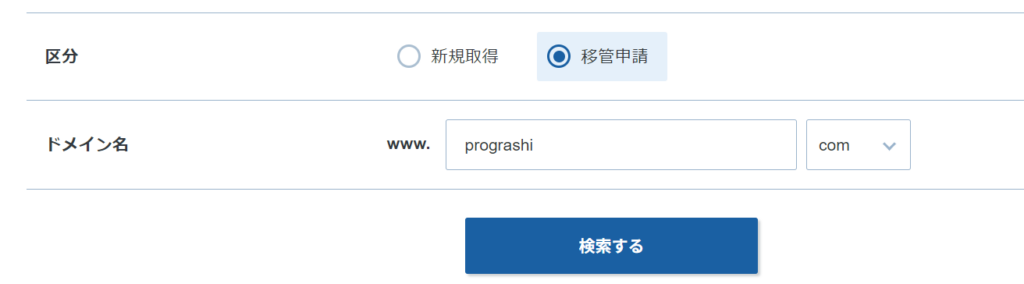
「検索する」をクリックすると対象のドメインが表示されます。

ドメインを選択して「選択したドメインの取得申請をする」をクリックします。
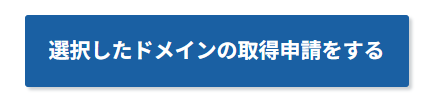
「利用規約」「個人情報の取り扱いについて」に同意するにチェックを入れて、「取得申請をする」をクリックします。
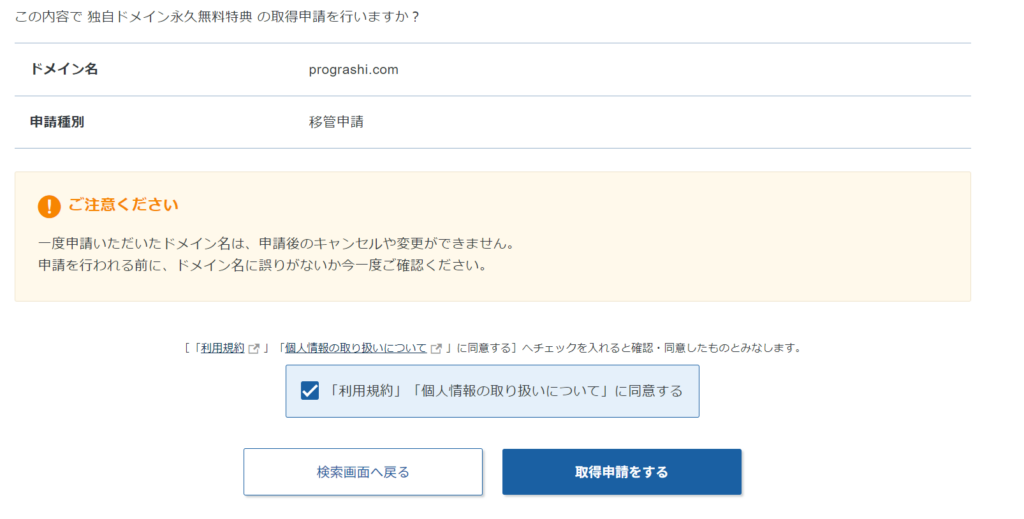
通常のドメイン移管処理の手順
ここからは通常のドメイン移管処理になります。大まかな流れは以下になります。
- レジストラロックをオフにする
- WHOIS情報の変更(個人の情報にする)
- AUTH_CODE(認証コード)の確認
- Xserverで移管申請する
- メール承認を行う(Xserverからのメール)
- メール承認を行う(ドメイン契約先からのメール)
レジストラロックをOFFにする(必要に応じて)
ドメインは第三者の不正な移管を防止するため、取得時にレジストラロック(指定事業者ロック)が有効な状態となっていることがあります。
このため、他社へドメインを移管するには、レジストラロック(指定事業者ロック)の解除設定を行う必要があります。
ただし、ムームードメインの場合、レジストラロックがかかっていないのでこの処理は必要ありません。
ドメイン提供サービス会社によってレジストラロックがかかっている場合は無効にします。
レジストラロックがかかっていない場合もあります。その場合、この処理は不要です。
WHOIS情報の変更
ドメインの移管作業を完了すると、WHOIS情報として登録してあるメールアドレス宛に、移管承認のメールが送信されます。
通常、WHOIS情報はドメイン管理会社の情報が代理公開されていることが一般的です。その場合は、WHOIS情報を自分のものに変更する必要があります。
ムームードメインの場合、「ドメイン管理 > ドメイン操作 > ドメイン一覧」へと進みます。
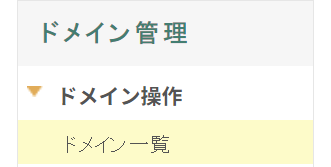
対象のドメインを選択します。
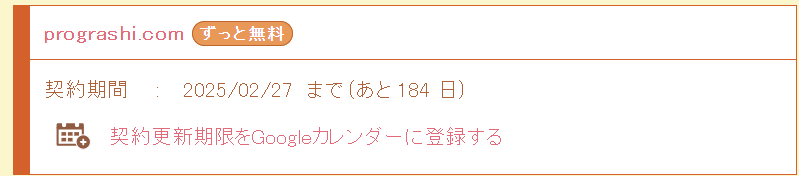
「WHOIS情報変更」をクリックします。
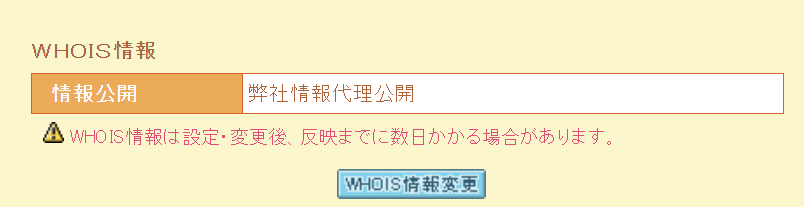
「お客様の情報」を選択して「変更する」をクリックします。
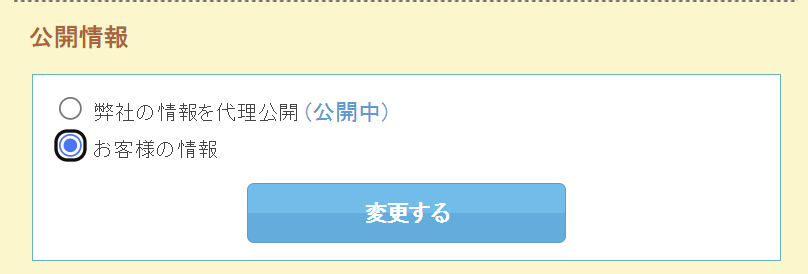
以上でWHOIS情報の変更は完了です。
WHOIS(フーイズ)情報とは、インターネット上のドメイン名やIPアドレスの登録情報(所有者情報、連絡先情報など)を誰でも検索して参照できるサービスのことです。
原則として誰でも自由に検索できる公開情報です。
WHOIS情報には、以下の情報が含まれていることが一般的です。
- 登録者情報: 氏名、組織名、住所、電話番号、メールアドレスなど
- 技術連絡先情報: ドメインに関する技術的な問い合わせに対応する担当者の情報
- 管理連絡先情報: ドメインに関する一般的な問い合わせに対応する担当者の情報
- ネームサーバー情報: ドメインのDNS設定に関する情報
AUTH_CODE(認証コード)の確認
ドメインを移管するためにはAUTH_CODE(オースコード)が必要になります。
AUTH_CODEとは、ドメインを別の管理会社に移管する際に必要となる、いわば「パスワード」のようなものです。このコードを入力することで、そのドメインの所有者であることを証明し、不正な移管を防いでいます。
ムームードメインの場合、「ドメイン管理 > ドメイン操作 > ドメイン一覧」へと進みます。
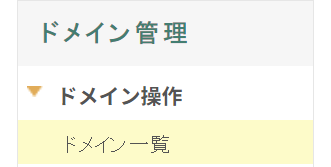
対象のドメインを選択すると、中ほどに「認証コード」があり、そこにAUTH_CODEが記載されています。
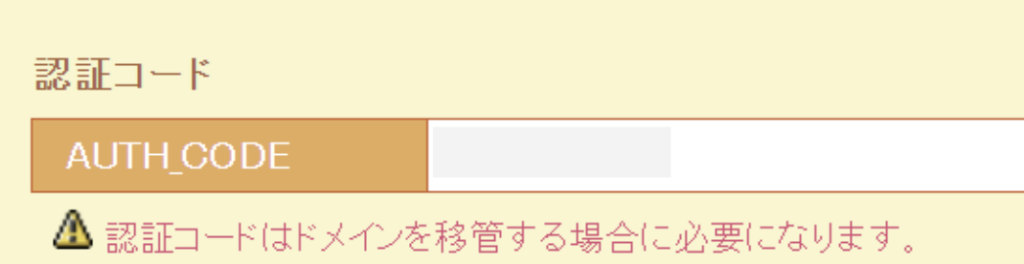
Xserverで移管申請する
Xserverにログインし「トップページ」に行きます。
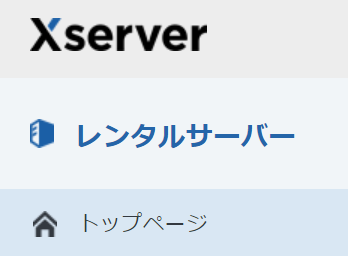
「ドメイン」のところで、移管したいドメインの「移管申請」をクリックします。

「認証鍵」に先ほどのAUTH_CODEを入力します。
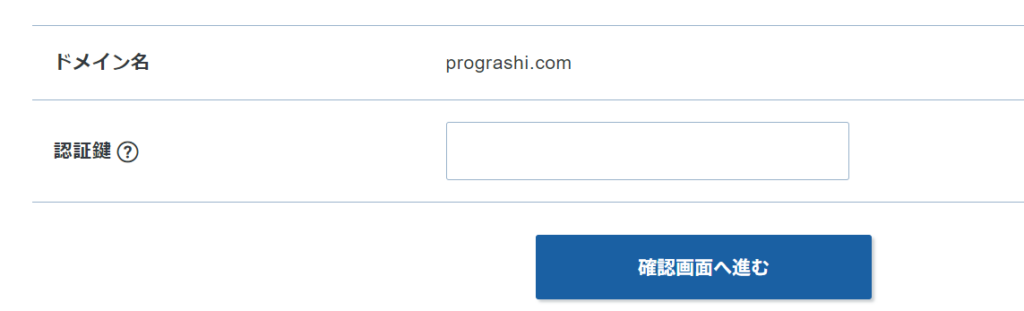
認証鍵は「AuthCode」「Authinfo」「EPPkey」とも呼ばれます。MITキーやレジストリキーではありません。
「移管申請をする」をクリックします。
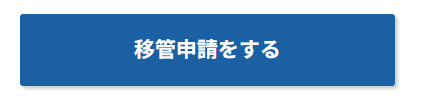
以上で移管申請は完了です。
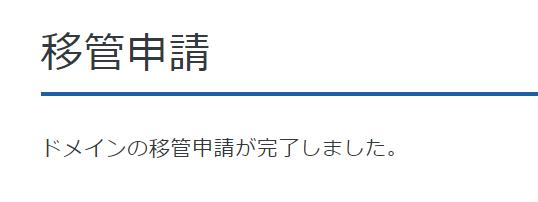
メール承認を行う(Xserverからのメール)
しばらくすると、WHOIS情報で登録しているメールアドレス宛に「【重要】prograshi.com のトランスファー申請に関するご案内」というメールが届きます。

このメールは移管申請をしてすぐには届きませんでした。20分ほどしてから届きました。
ドメイン移管、すなわちトランスファーの承認リンクがあるのでクリックします。
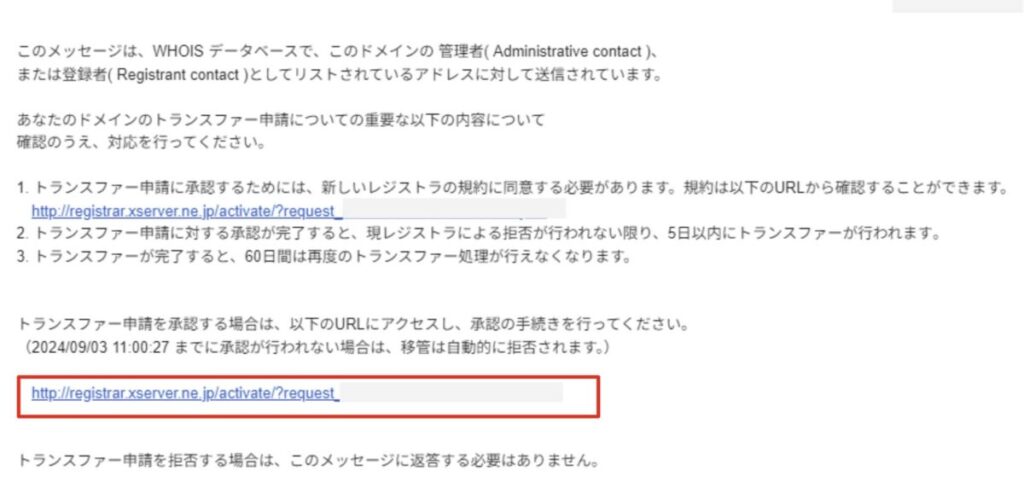
「移管を承認する[APPROVE](確定)」をクリックします。
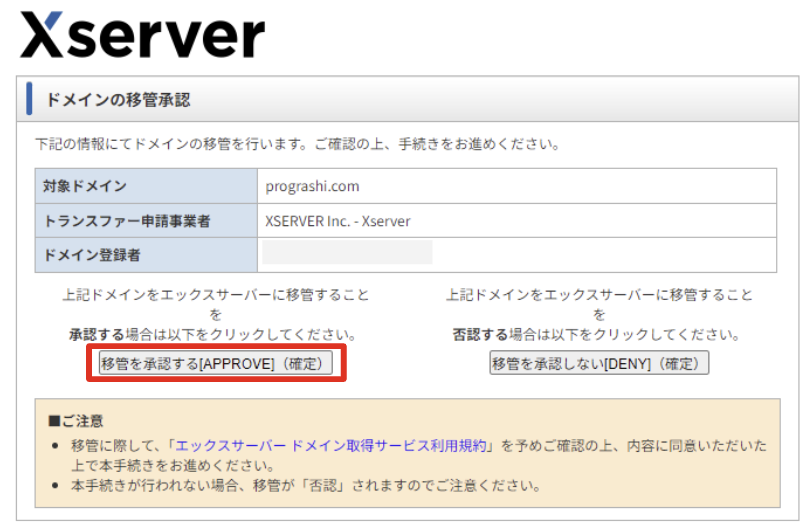
移管承認完了というメッセージが表示されます。
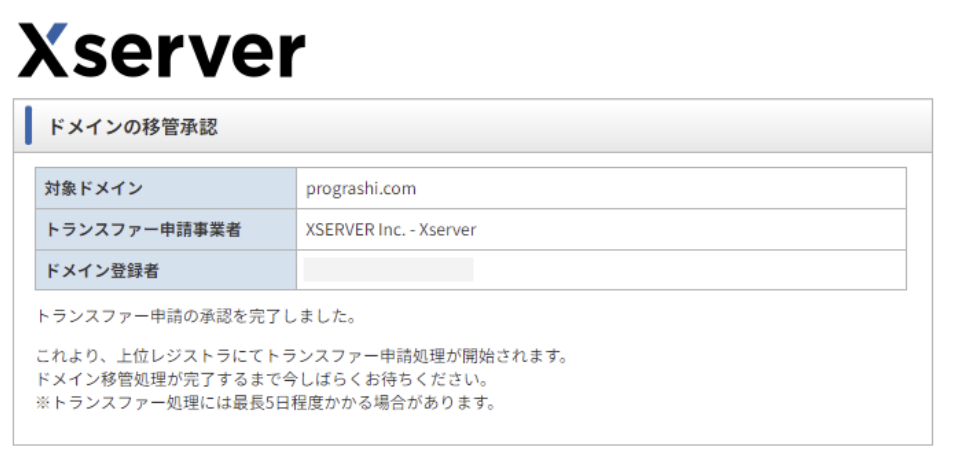
これより、上位レジストラにてトランスファー申請処理が開始されます。ドメインが完全に移管するまで時間がかかります。(※最長5日程度かかる場合があります)
基本的には1日もあれば完了します。
移管状況は、Xserverトップページのドメインの「移管申請状況確認」から確認することができます。

移管が完全に完了していない状態でネームサーバーのWHOIS情報などを変更すると、移管が失敗します。(失敗した場合は再度同じ手続きを行うことになります)
メール承認を行う(ドメイン契約先からのメール)
上記のメール承認をして1時間ほどすると、今度は現在のドメイン契約先のサービスから承認メールが送られてきます。
標題は「【重要】トランスファー申請に関する確認のご連絡 [ドメイン]」です。

承認用のリンクがあるので、クリックします。
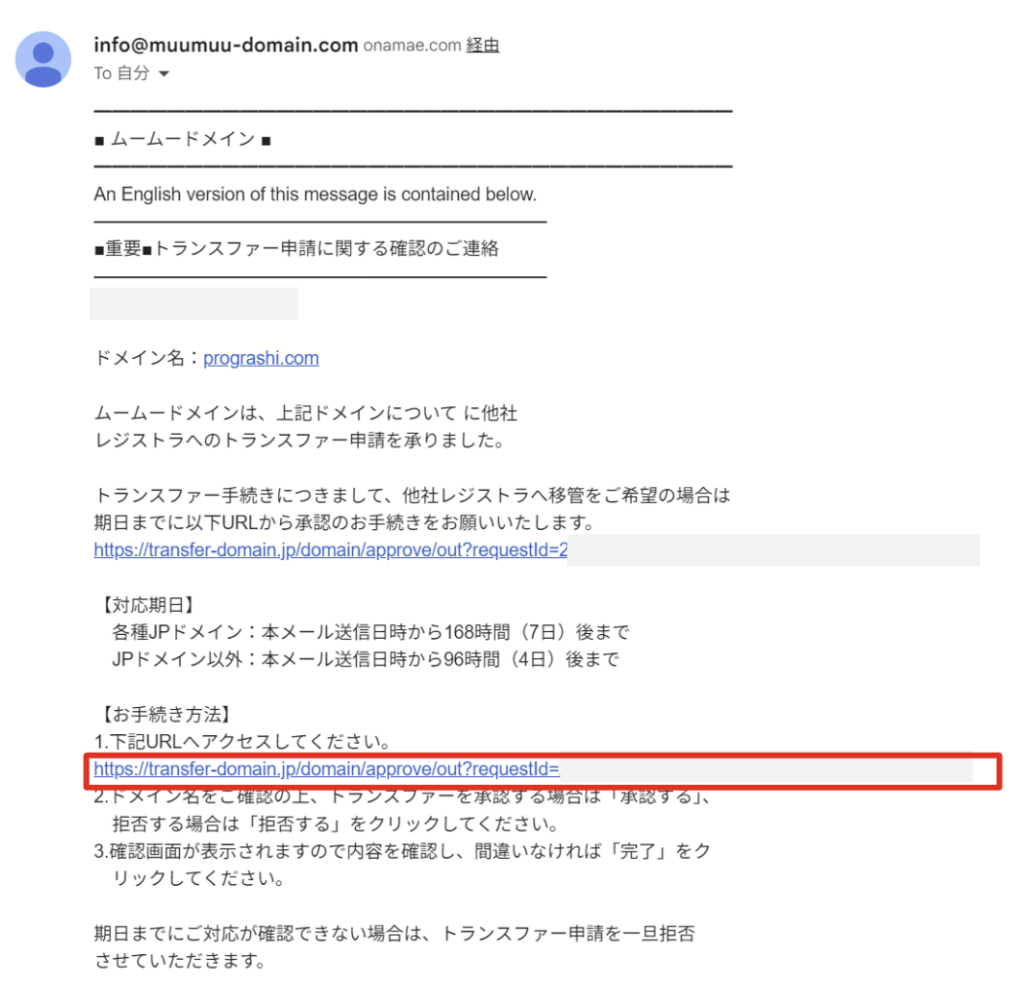
「承認する」をクリックします。
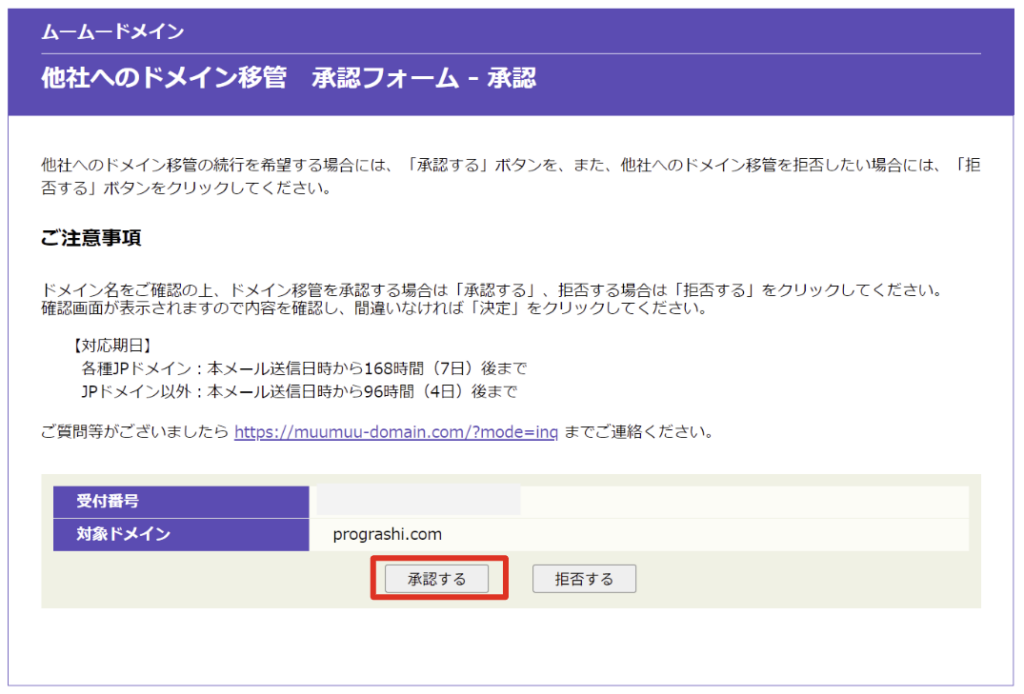
「決定」をクリックします。
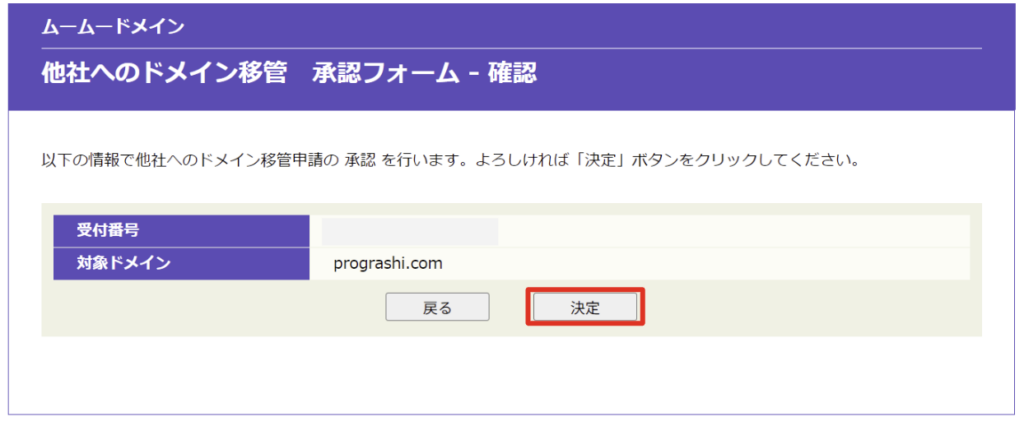
以上で移管手続きは完了です。
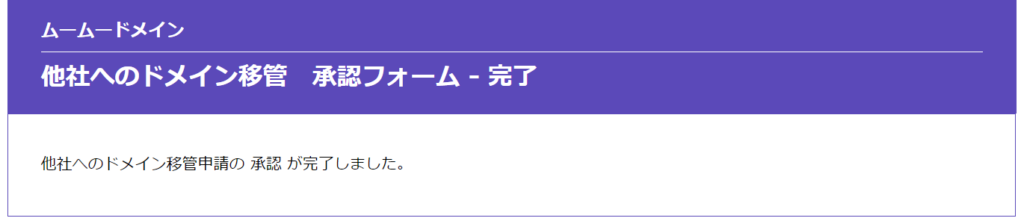
数時間後(私の場合は翌日)にトランスファー完了のメールが届きます。
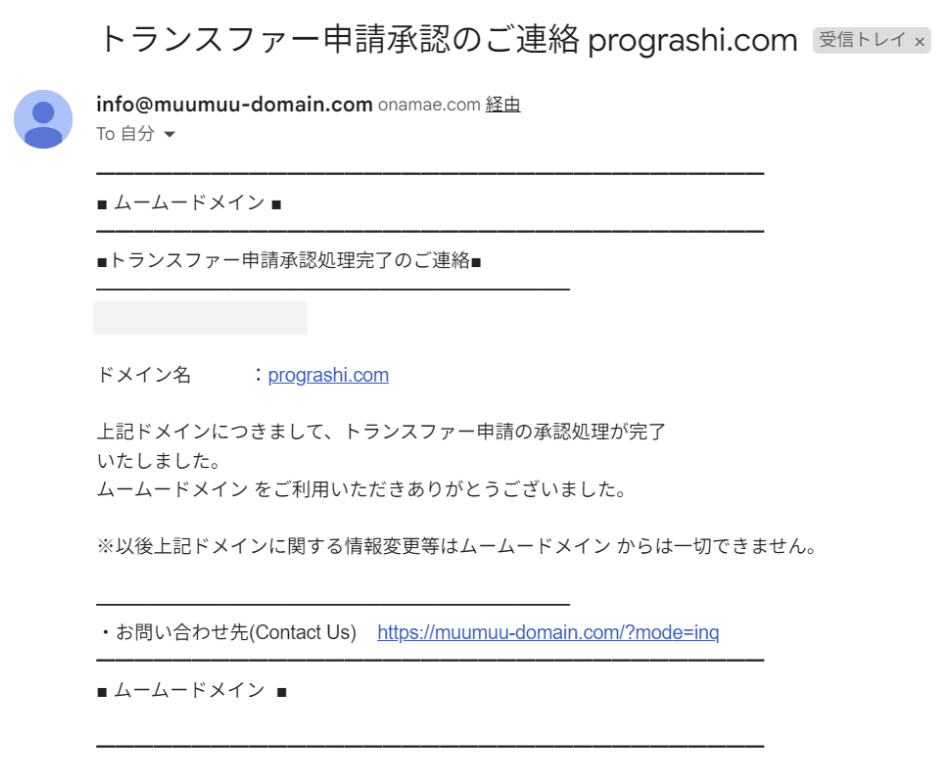
Xserverのトップページで対象のドメインの「移管状況を確認する」の表示がなくなります。
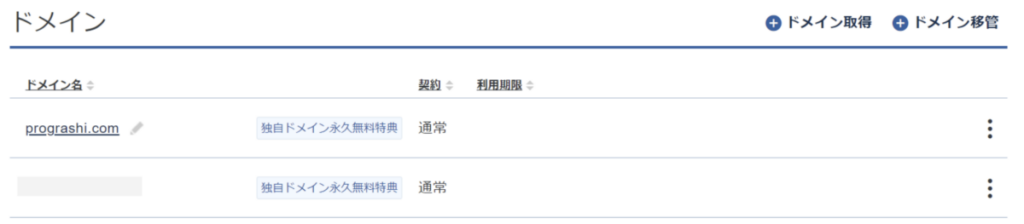
以上でドメイン移管の全てのプロセスが完了です。
参考
◆移管申請手順
[1] 現在の管理業者様に上記ドメインを弊社へ移管する旨をお伝えいただき、
レジストラロックをOFFへご変更ください。
[2] 「Xserverアカウント」にログインし、
画面右上の『サービス管理』をクリック、
「Xserverドメイン」を選択します。
[3] ドメイン「your-domain.com」の
「移管申請」へお進みください。
該当ドメインをご確認いただき「移管申請」を確定してください。
【確認】→【確定】と2段階になっておりますので、ご注意ください。
^^^^^^^^^^^^^^^^^^^^^^^^^^^^
※com/net/info/biz/org ドメインを移管する場合、認証鍵が必要となります。
認証鍵の取得方法等につきましては移管元管理業者様へご確認ください。
[4] 移管承認メールが送信されます。
[1][2]の確定作業によりドメイン公開データベース(WHOIS情報)の
ドメイン登録者連絡先( Registrant Contact )メールアドレス宛てに
移管承認のメールが送信されます。
※移管承認メールのタイトルは
「【重要your-domain.com のトランスファー申請に関するご案内」です。
※移管元管理業者様にて、事前に移管するドメインのwhois情報
(Registrant Contact情報)をお客様の情報へご変更ください。
[5] 移管承認メール受信後、本文のリンク先をクリックし、
「移管を承認するAPPROVE」をクリックください。
[1]~[5]のお手続きでドメイン移管作業は完了です。
※上記作業の終了後、移管が完了するまで7日から10日程度、場合によっては
それ以上の時間がかかる場合がございます。
※「移管申請」作業は、同ドメインに対して連続して行うことが出来ません。
再度「移管申請」を行う場合は「移管未完了のお知らせ」が
お手元に到着してからお願いいたします。
※ネームサーバーの変更は移管申請中には行わず、
移管申請【前】もしくは移管完了【後】に変更を行うようお願いいたします。
移管申請中にネームサーバーの変更を行いますと、ドメイン移管失敗となる
可能性がございますのでご注意ください。
移管申請【前】に変更を行われる場合は、現在のドメイン管理業者様へ
ご依頼ください。
移管完了【後】に変更を行われる場合は「Xserverアカウント」にて
ご対応ください。
◇[マニュアル] ネームサーバーの設定
https://www.xdomain.ne.jp/manual/man_domain_namesever_setting.php