Jupyter Notebookには便利なショートカットコマンドが多く実装されています。上手く使いこなすとだいぶ効率化が可能です。
Jupyter Notebookのショートカットコマンドの確認方法から、実際によく使うコマンドをまとめてご紹介します。
ショートカットコマンドの確認方法
手順
- 選択モード(青枠)の状態にする(行選択し、escキー)
- hキーをクリック
モーダルでショートカットの一覧が表示される。
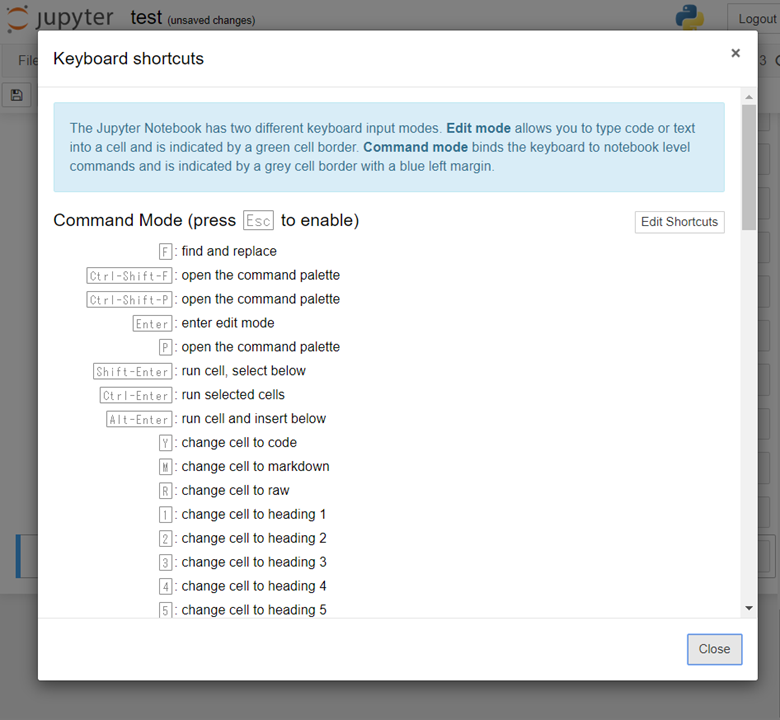
ショートカットの分類
ショートカットは大きく2つに分類される
①選択モード(青枠、command mode)
②編集モード(緑枠、edit mode)
編集モードは基本的にメモ帳など一般的なショートカットと同じ
①選択モード(青枠)のショートカット
基本操作
- Enter :選択したセルを編集モードにする
- F :検索と置換 (※「ctrl」不要。ブラウザやexcelと違う)
- ctrl+A :セルの全選択
- ctrl+S, S:チェックポイント
セルの挿入・削除(★重要)
- A :上にセルを挿入
- B :下にセルを挿入
- DD :セル削除(Dを2回クリック
- Z :セル削除の取り消し
- shift+M :選択したセルをマージ(※戻せない。Zでも戻らない)
実行
- shift+Enter :プログラムを実行し、下のセルを選択(下にセルがない場合は自動でセルを追加)
- ctrl+Enter :プログラムの実行(セルを移動しない)
- alt+Enter :プログラムを実行し、下にセルを挿入(セルは移動しない)
shift+Enterをよく使う。
編集モードの変更
- Y :コード(code)入力モード
- M :マークダウン(markdown)入力モード
- R :Raw NBConvertモード
Y, Mをよく使う。
(参考)Raw NBConvertモードの説明(※英語)
セル表示の切り替え
- L :セル内の行番号の表示・非表示を切り替える
- shift+L :すべてのセルの行番号の表示・非表示を切り替える
- O :出力の表示・非表示を切り替える(非表示→スクロール表示→非表示→全表示)
- shift+O :出力結果をすべて表示するか、スクロールで一部のみ表示するかを切り替える
デバッグ時にとても便利。
セルを見出しにする
入力した番号が、h1~h6タグ相当になる。また、セルが自動でmarkdown形式に変更となる。
- 1 : h1見出し
- 2 : h2見出し
- 3 : h3見出し
- 4 : h4見出し
- 5 : h5見出し
- 6 : h6見出し
セルのコピペ
- C :コピー
- X :切り取り
- V :貼付け(下に挿入)
- shift+V :貼付け(上に挿入)
セルの複数選択
- shift+K :真上のセルも選択
- shift+J :真下のセルも選択
※shiftを押しながら、「K」か「J」を連打すると、クリックした回数分選択範囲が広がる。
※複数選択した状態で「DD」(Dを2回)をクリックするとセルの複数削除。
コマンドパレットの表示
以下3つとも同じ処理になる。
- ctrl+Enter
- ctrl+shift+F
- ctrl+shift+P
スクロール(ブラウザのスクロール)
- space :下にスクロール
- shift+space :上にスクロール
カーネルのリセット
定義や変数を間違って上書きしてしまったときなどにリセットできる。
記述したコードはそのままで、実行内容をリセットしたい場合に使用。
- II :カーネルのリセット(Iを2回クリック)
- 00 :カーネルの中段(0を2回クリック)
└ 無限ループなどの処理を中断する
└ 「ctrl+C」も同じ
②編集モード(緑枠)のショートカット
編集モードは基本的にメモ帳など一般的なショートカットと同じ。ここでは、jupyter notebook特有のものを抜粋。
選択モードにする
- esc :編集モードから抜ける
実行(選択モードと同じ)
- shift+Enter :プログラムを実行し、下のセルを選択(下にセルがない場合は自動でセルを追加)
- ctrl+Enter :プログラムの実行(セルを移動しない)
- alt+Enter :プログラムを実行し、下にセルを挿入(セルは移動しない)
インデント
- Tab, ctrl+] :インデント(字下げ)
- shift+Tab, ctrl+[ :インデントを戻す
Tabとshift+tabだけ覚えておけばOK。関数の中身はまとめ選択しtabで字下げする。



