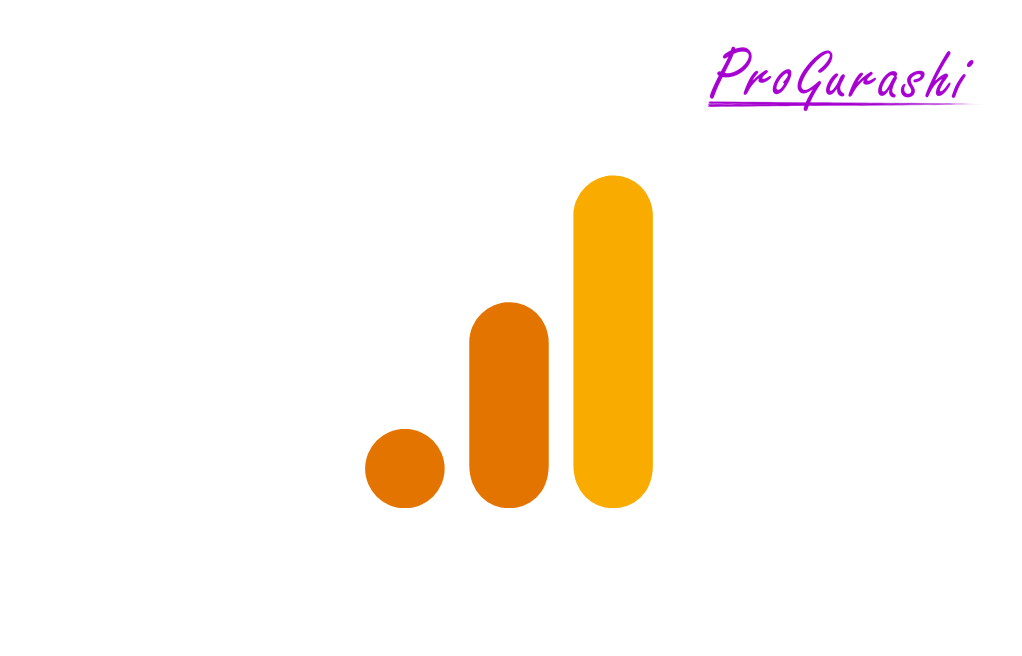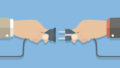Google アナリティクスは、デフォルトの状態では自分のクリックも計測結果に含まれてしまいます。
ページのテストや検索のテストなどでクリックを重ねれば、それが統計データに追加され、実際のアクセスよりも多くなり、本質がわからなくなってしまいます。
ここでは、Google アナリティクスで自分のクリックを除外する方法について、次の3つの設定をする方法を画像を用いて解説しています。
- IPv4アドレスの除外(Google Analytics)
- IPv6アドレスの除外(Google Analytics)
- ブラウザで除外(拡張機能)
どれも簡単で、慣れればまとめて5分で終わる程度の作業です。
IPアドレスを指定して除外する方法
まずは、Googleアナリティクスにログインします。
左メニューの一番下にある「管理」をクリックします。
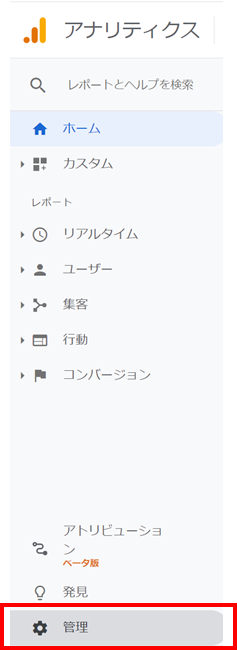
管理画面の一番右側のメニューにある「フィルタ」をクリックします。
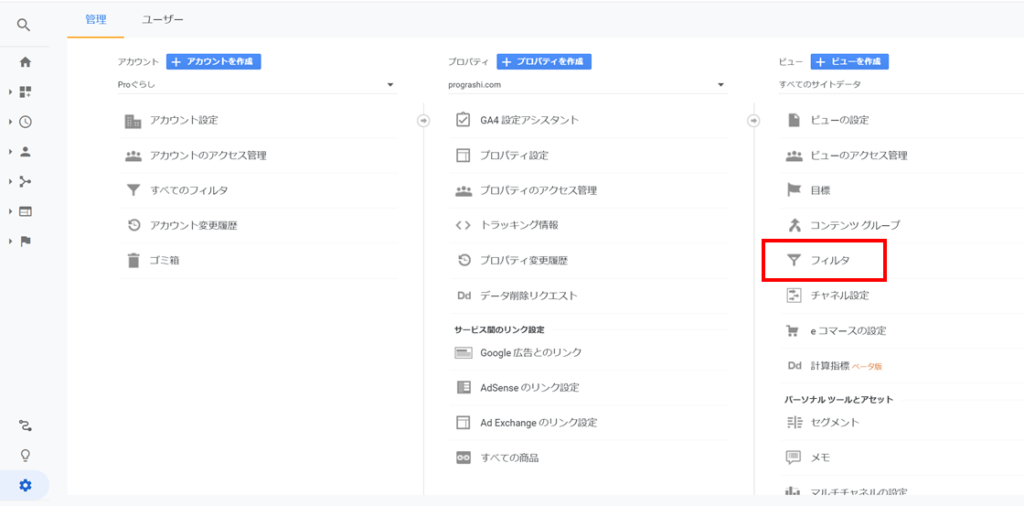
上部に「フィルタを追加」というボタンが表示されるので、これをクリックします。
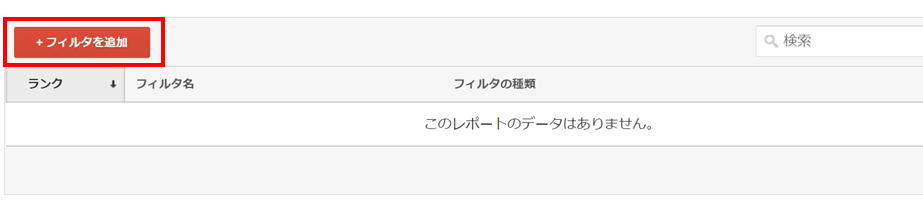
入力項目が出てくるので、「フィルタ名」にわかりやすい名前を設定します。「カスタム」を選択し、プルダウンから「IPアドレス」を選択します。(「IP」で検索すればでてきます)
もしIPv4以外にIPv6も使っている場合は、それぞれのIPアドレスを除外する必要があります。
IPv4アドレスの除外設定をしていても、自分がIPv6でアクセスしていれば異なるIPアドレスなので、Google Analyticsは別物としてカウントしてしまいます。
なお、指定するIPアドレスは、ローカルIPアドレスではなく、グローバルIPアドレスなのでお間違えなく。
グローバルIPアドレスはプロバイダーなどを通して外部のWEBと通信するときに使うIPアドレスです。
ローカルIPアドレスはPCなど各デバイスに紐づけられたアドレスです。コマンドで「ipconfig」で確認できるものです。
これは、自分の環境の中で機器を識別するために使うものです。外部からは見ることができません。
IPv4アドレスの除外設定
「フィルタパターン」に自分のグローバルIPv4アドレスを入力します。
グローバルIPv4アドレスは https://test-ipv6.com/index.html.ja_JP をクリックすれば表示されます。
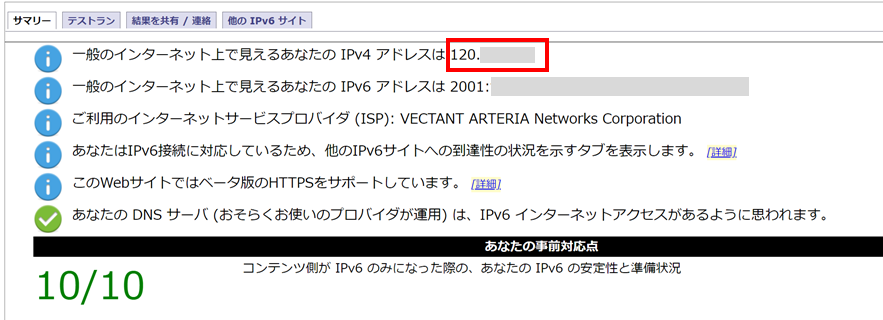
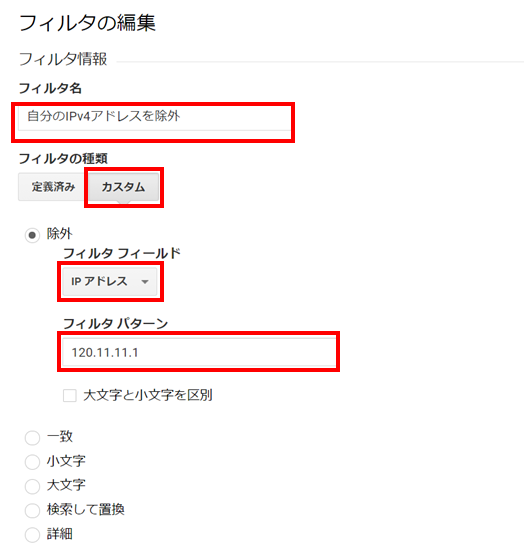
入力が完了したら、「保存」をクリックします。以上でフィルタの設定が完了です。
IPv6アドレスの除外設定
同様の手順で、新しいフィルタを作成し、フィルタパターンにグローバルIPv6アドレスを入力します。
グローバルIPv6アドレスも https://test-ipv6.com/index.html.ja_JP をクリックすれば表示されます。
なお、このサイトにアクセスしたときに「IPv6は使われていないようです」と赤いバツ印が表示されれば、フィルタに追加する必要はありません。
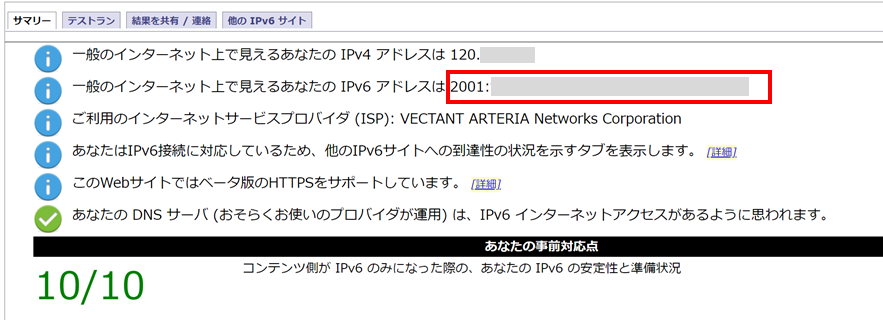
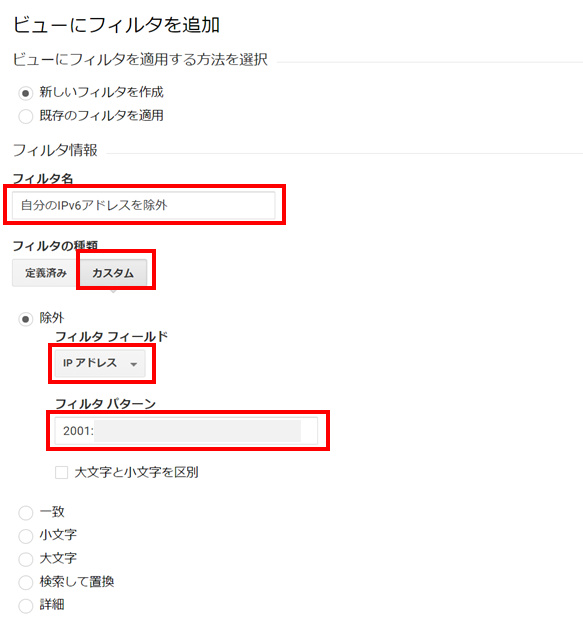
入力が完了したら「保存」をクリックします。
自分のIPv4とIPv6を除外するフィルタが作成できました。

以上で完了です
IPアドレスを正規表現で指定する
なお、IPアドレスはパターン(正規表現)でも入力することができます。
正規表現がよくわからなくても、オプションで選択できるようになっています。
先ほどは、フィルタの種類で「カスタム」を選択しましたが、「定義済み」を選択します。
設定を「除外」→「IPアドレスからのトラフィック」とし、「式を選択します」とをクリックすると適用するパターンを選択することができます。(式とはパターンマッチングで適用する処理です)
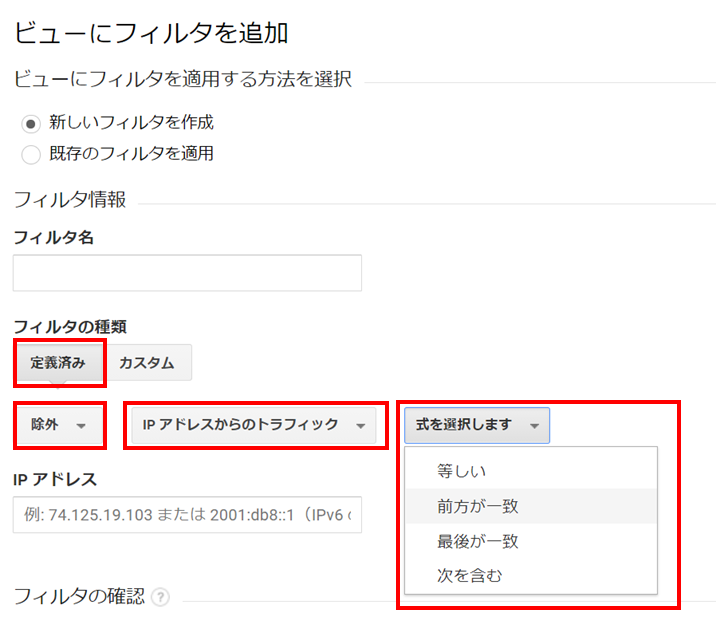
| 式 | 内容 |
|---|---|
| 等しい | 完全一致したIPアドレスのみ除外 |
| 前方が一致 | 入力した内容から始まるIPアドレスは全て除外 |
| 最後が一致 | 入力した内容で終わるIPアドレスは全て除外(後方一致) |
| 次を含む | 入力した内容を含むIPアドレスは全て除外 |
グローバルアドレスとIPアドレスの違い
Chromeのアドオンで除外する方法
Google アナリティクス オプトアウト拡張機能
Googleアナリティクスで直接IPアドレスを指定して除外する以外に、Chromeのアドオンで除外する方法もあります。
Google アナリティクス オプトアウトという拡張機能で、Googleが公式に提供しているツールです。
Google アナリティクス オプトアウト拡張機能は、Google アナリティクスの JavaScript(ga.js、analytics.js、dc.js)によるデータの収集や使用を無効にできるブラウザの拡張機能です。
ブラウザに正しく読み込まれ、実行されなければご利用いただけません。
https://chrome.google.com/webstore/detail/google-analytics-opt-out/fllaojicojecljbmefodhfapmkghcbnh?hl=ja&
IPアドレスではなくブラウザに紐づくため、ブラウザの同期を有効にしていれば他のPCなど異なるIPアドレスでアクセスしているときも除外してくれます。
拡張機能のインストールと有効化
Chromeウェブストアで、「Google Analytics オプトアウト アドオン」と検索します。
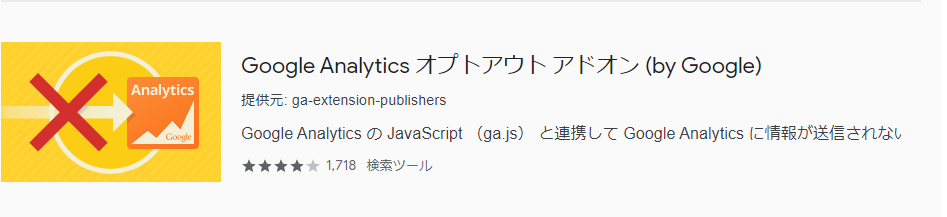
「Chromeに追加」→「拡張機能を追加」をクリックします。
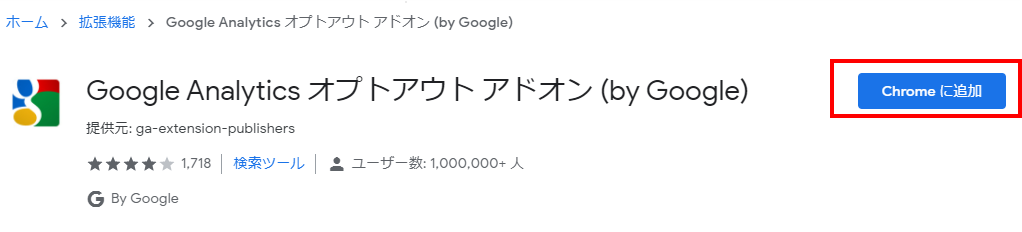
ブラウザ右上の拡張機能アイコンをクリックして、追加したアドオンをピン止めすれば有効化されます。(データ収集に2分ほどかかります)