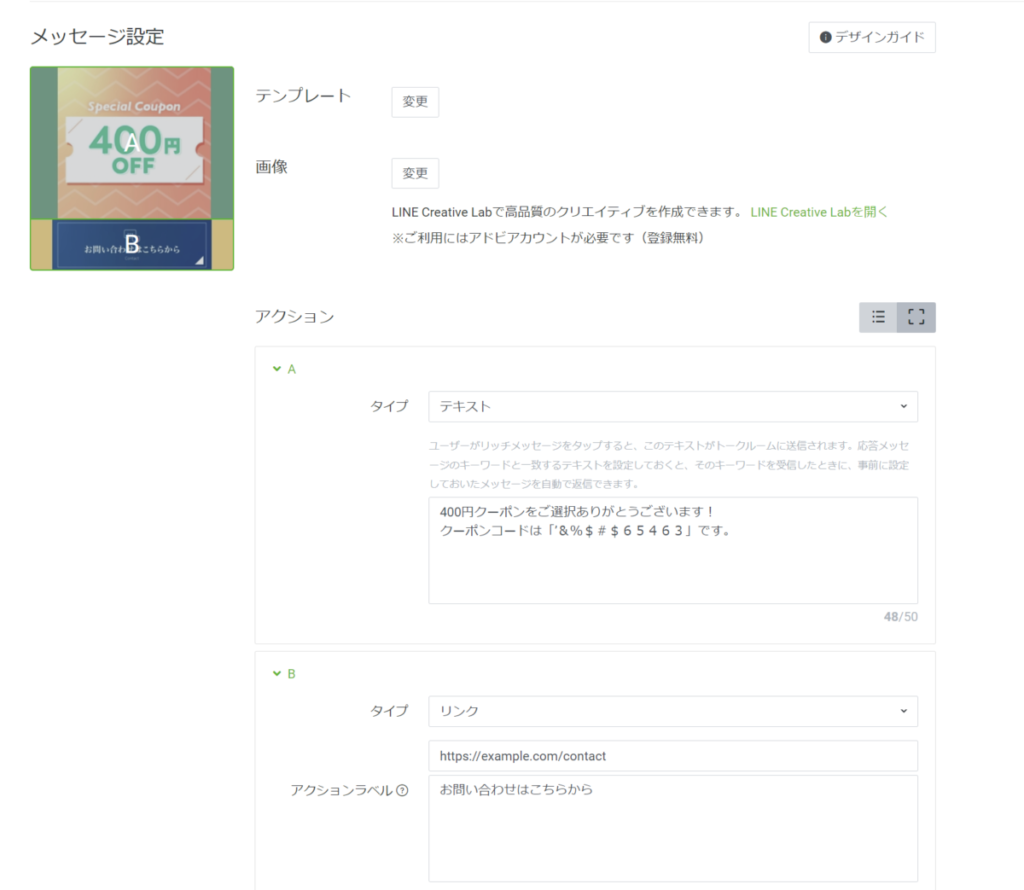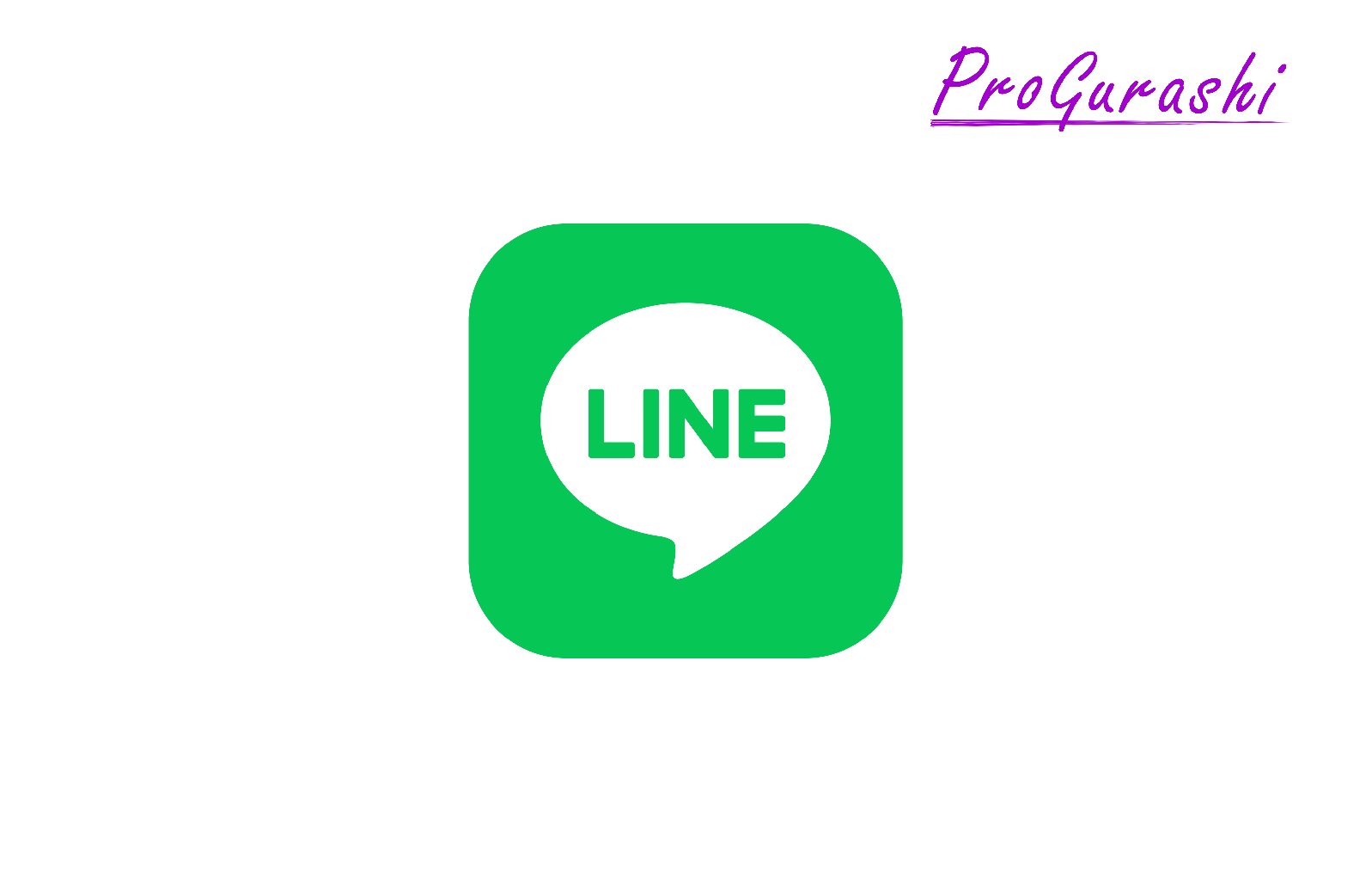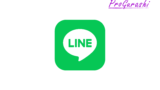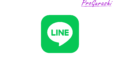LINE公式アカウントで、画像とテキストを組み合わせた魅力的なメッセージを送りたいと思いませんか?それができるのが「リッチメッセージ」です。
この記事では、リッチメッセージとは何か、なぜリッチメッセージが大切なのか、具体的な使い方を豊富な画像付きで解説します。
さらに、リッチメッセージ作成に役立つ無料テンプレートの置き場や、最適な画像サイズまでご紹介します。
初心者の方でも簡単に始められるよう、ステップバイステップで解説しますので、ぜひ最後までご覧ください。
リッチメッセージとは何か?
リッチメッセージは、LINEのトーク画面上に表示する画像形式の1つのメッセージです。画像の中に複数の枠(テンプレート)を作ってアクションを割り当てることができます。
通常のテキストメッセージよりも視覚的に訴求力があり、ユーザーの目に留まりやすいのが特徴です。

リッチメッセージのメリット
リッチメッセージには次のようなメリットがあります。
- 視覚的に訴える
画像とテキストを組み合わせることで、より魅力的なメッセージを作成できます。 - 情報伝達の効率化
複数の情報を一度に伝えることができるため、ユーザーに情報を効率的に届けられます。 - エンゲージメント向上
興味を引くようなデザインにすることで、ユーザーとのエンゲージメントを高めることができます。 - キャンペーン効果の最大化
新商品情報やキャンペーン情報を効果的に告知できます。
リッチメッセージの活用例
リッチメッセージの活用例は様々ですが、例えば次のような使い方ができます。
- 新商品発表
商品画像と特徴を合わせて紹介 - キャンペーン告知
キャンペーン内容と応募方法を分かりやすく表示 - イベント告知
イベントの詳細や参加方法を案内 - アンケート実施
質問と回答選択肢を提示してアンケートを実施 - クーポン配布
クーポンコードや利用規約を表示
なお、リッチメッセージが使えるのは次の3か所です。
- メッセージで配信
- あいさつメッセージに設定
- キーワード応答に設定
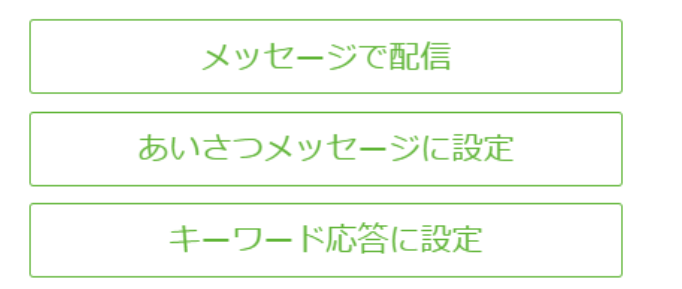
リッチメッセージとリッチメニューの違い
リッチメッセージと似た名前に「リッチメニュー」があります。よく混同されがちですが、リッチメッセージとリッチメニューは全く別の機能です。
- リッチメッセージ: トーク画面上に表示される、1回のメッセージ単位で作成するものです。
- リッチメニュー: トーク画面の一番下に固定表示される、複数のボタンで構成されるメニューです。
リッチメニューの詳細は下記をご参考ください。
リッチメッセージの注意点
リッチメッセージを作成するときは下記にご注意ください。
- LINEが推奨する画像サイズに合わせて作成する
- 画面サイズに合った適切なサイズに調整する
- 長文すぎると読みにくいので、簡潔にまとめる
- リッチメニューには使えない
リッチメッセージの画像サイズ
アップロードできる画像サイズは以下の通りです。
・幅1040px × 高さ350px
・幅1040px × 高さ700px
・幅1040px × 高さ585px
・幅1040px × 高さ1040px
・幅1040px × 高さ1300px
・幅1040px × 高さ1850px
・カスタムテンプレート:幅1040px × 高さ520px~2080px
※カスタムテンプレートの高さは、リッチメッセージの画像の高さに合わせて自動で調節されます。
※画像サイズがファーストビューに収まらない場合、インプレッションが正しく測定されない場合があります。
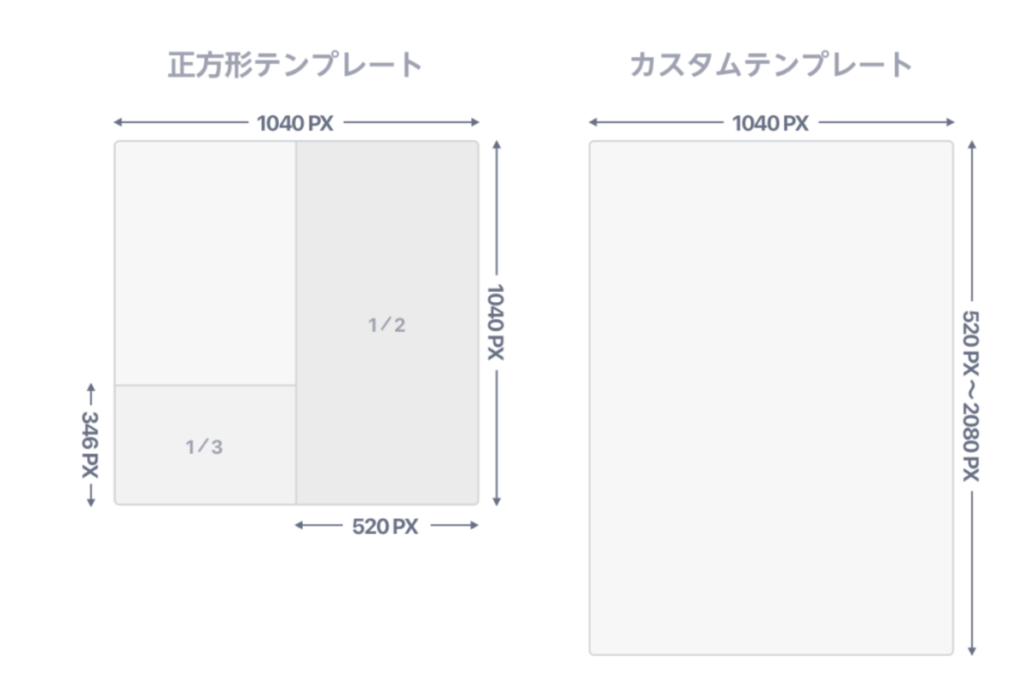
リッチメッセージのテンプレート集
LINE公式ページにリッチメッセージ用のオシャレな画像が無料で公開されています。
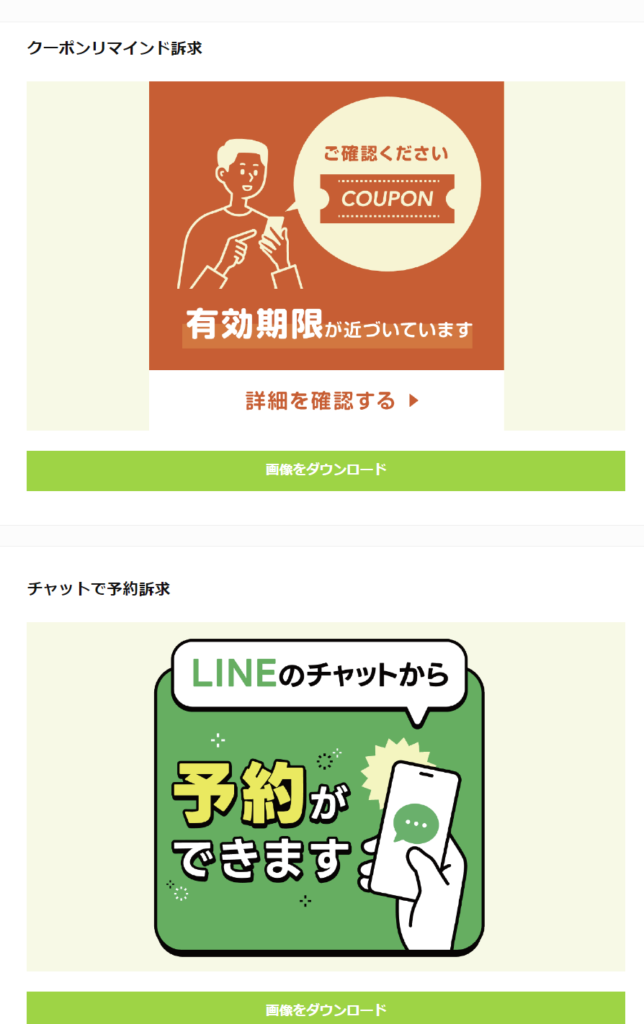
リッチメッセージの使い方
リッチメッセージを作成するには「メッセージアイテム > リッチメッセージ」を選択します。
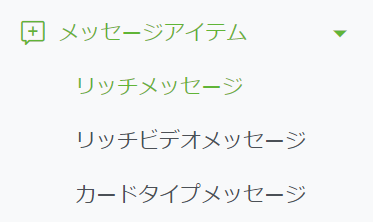
最初はなにも作成されていないので「リッチメッセージを作成」をクリックします。
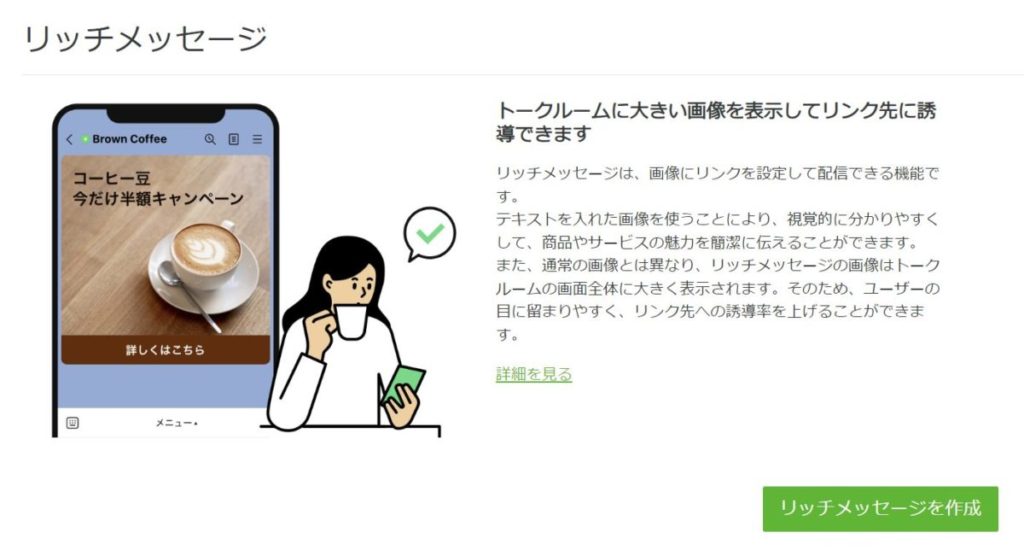
タイトルの設定
最初にリッチメッセージのタイトルを設定します。
テンプレートの選択
テンプレートは様々な形状を選ぶことができます。
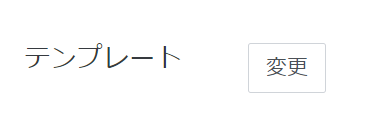
正方形(幅1040px × 高さ1040px)
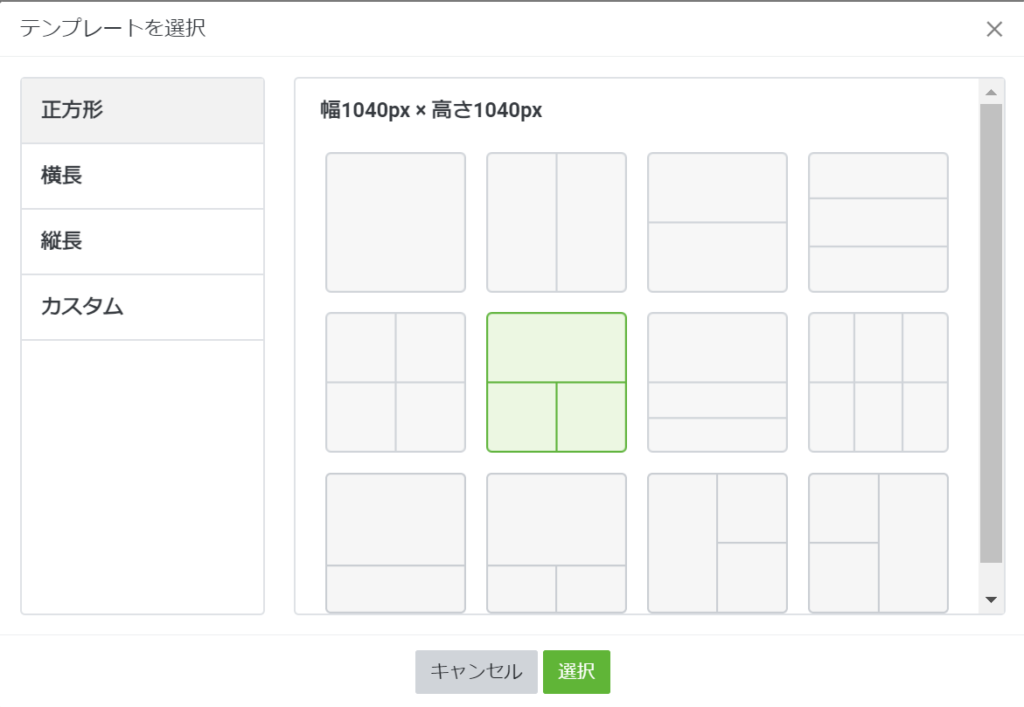
長方形(幅1040px × 3種類)
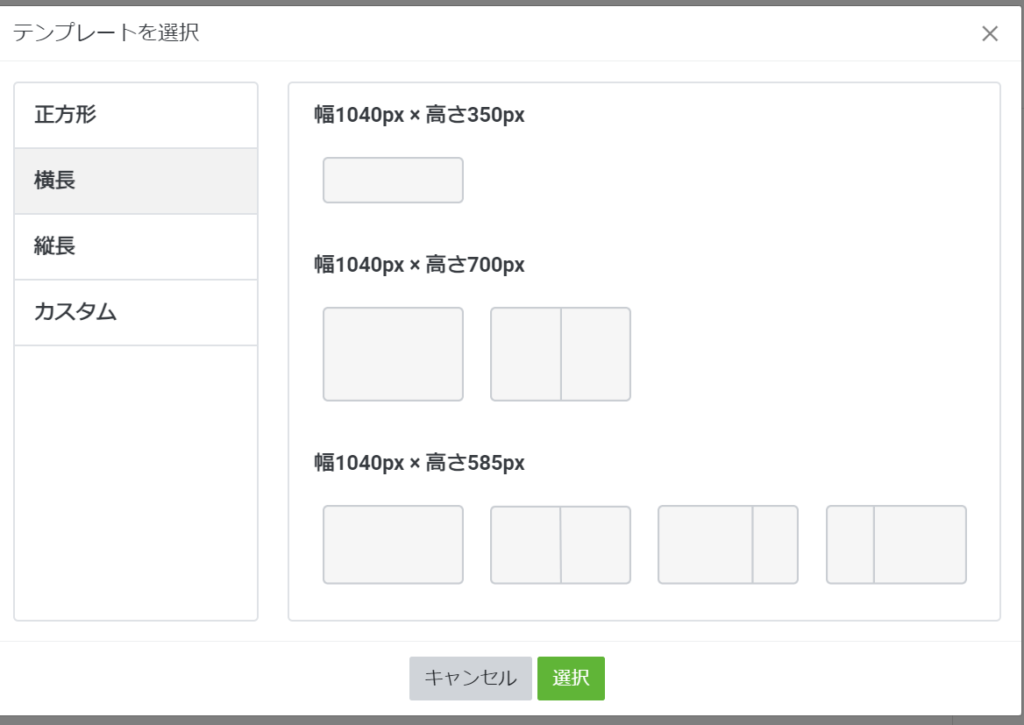
縦長(幅1040px × 2種類)
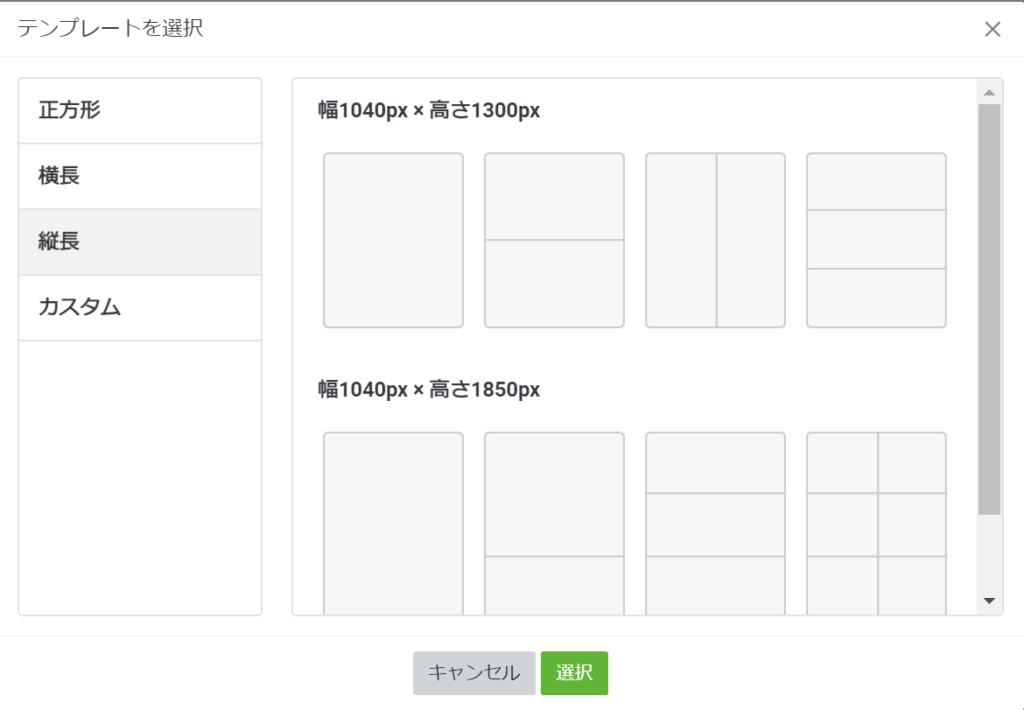
カスタム(幅1040px × 高さ520px~2080px)
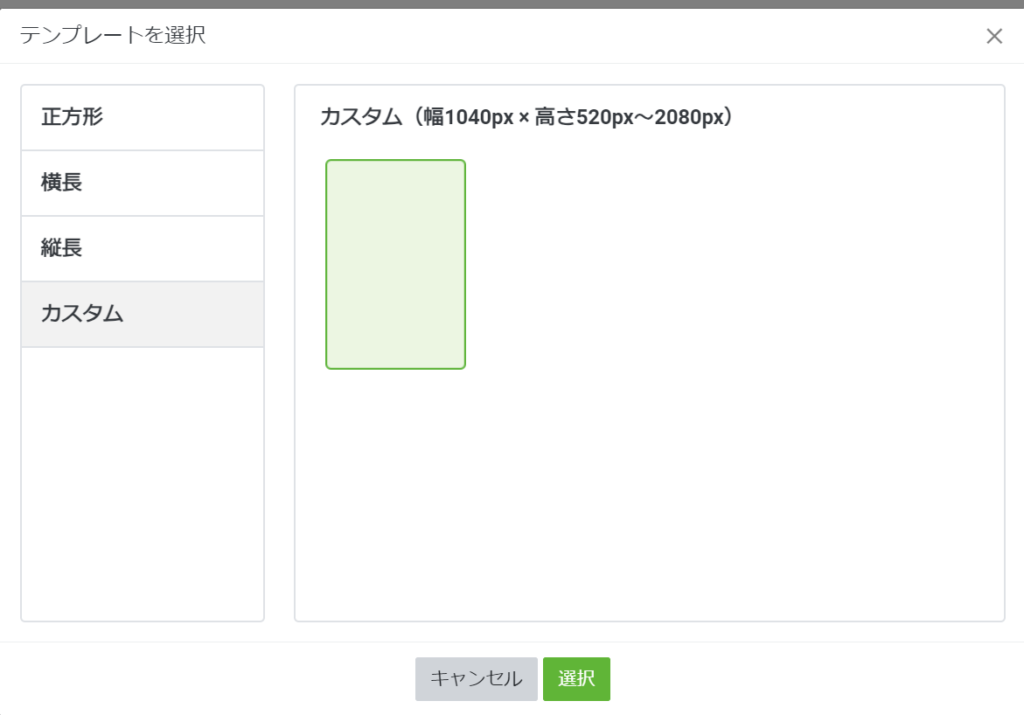
テンプレートを選択すると枠が表示されます。
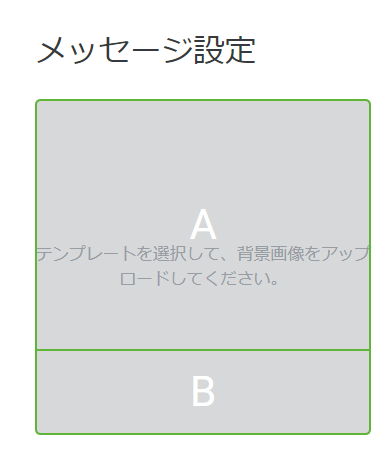
画像の設定
次に、テンプレートに表示する画像を選択します。背景画像は次の2パターンで選択することができます。
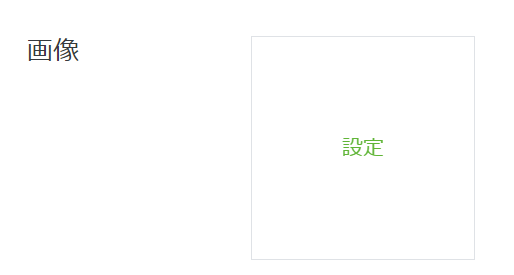
- 画像をそのまま適用する
- 画像を編集して使用する
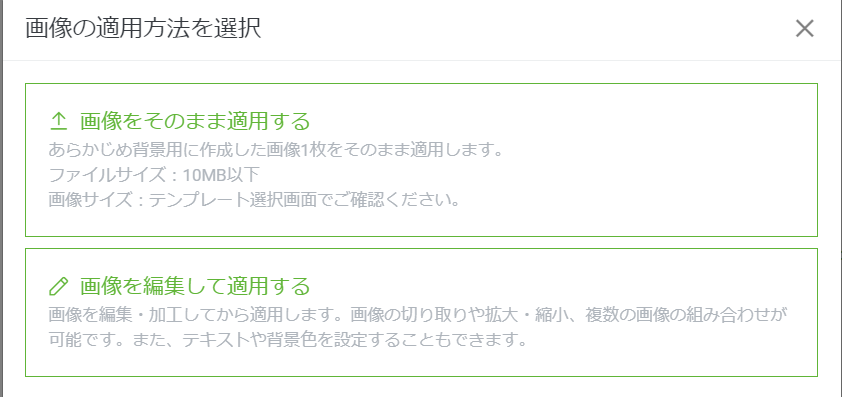
画像をそのまま適用する
「画像をそのまま適用する」は、指定されているサイズの画像を選択する方法です。
※画像サイズが異なるとエラーが表示されます。
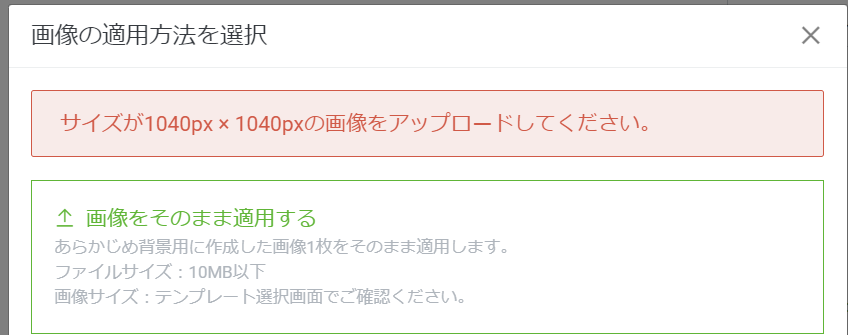
画像を編集して使用する
「画像を編集して使用する」はテンプレートのエリアごとに画像を編集する方法です。
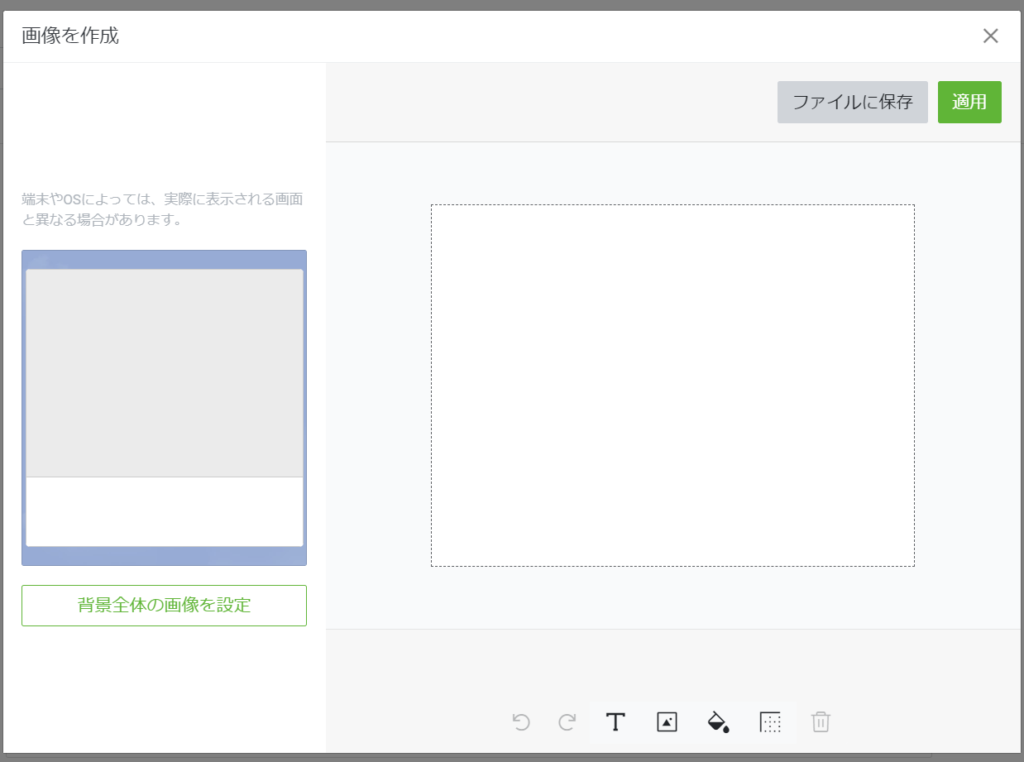
背景を塗りつぶしたり、テキストを入れたりトリミング、拡大・縮小をすることができます。
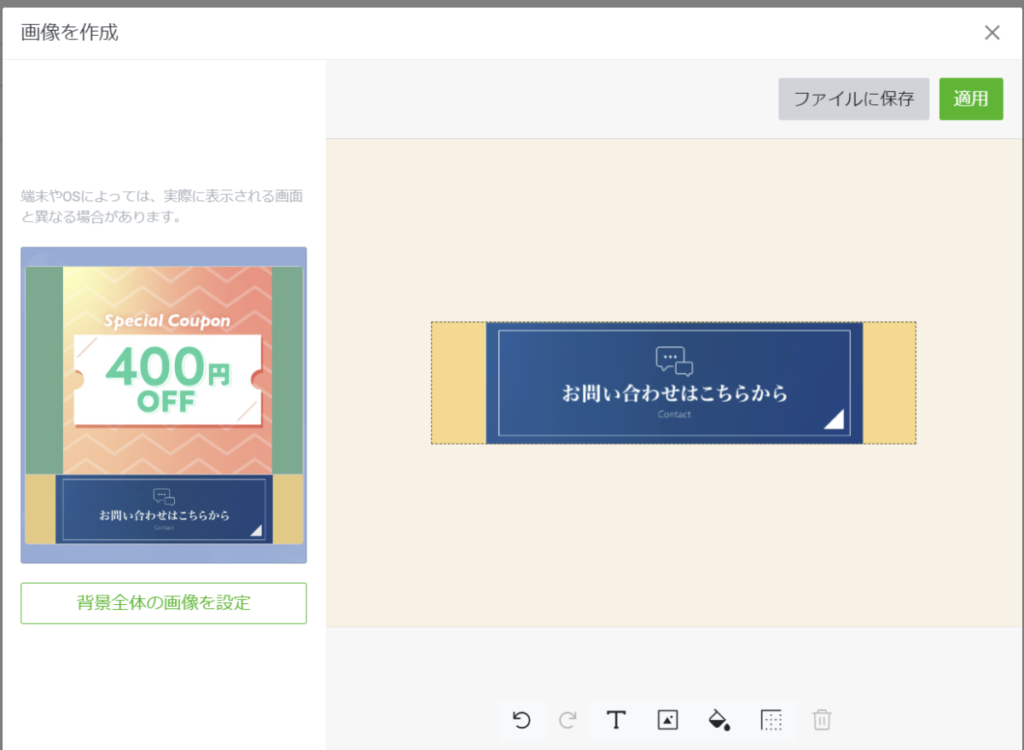
「適用」をクリックすると「ファイルに保存」と「適用」が表示されます。
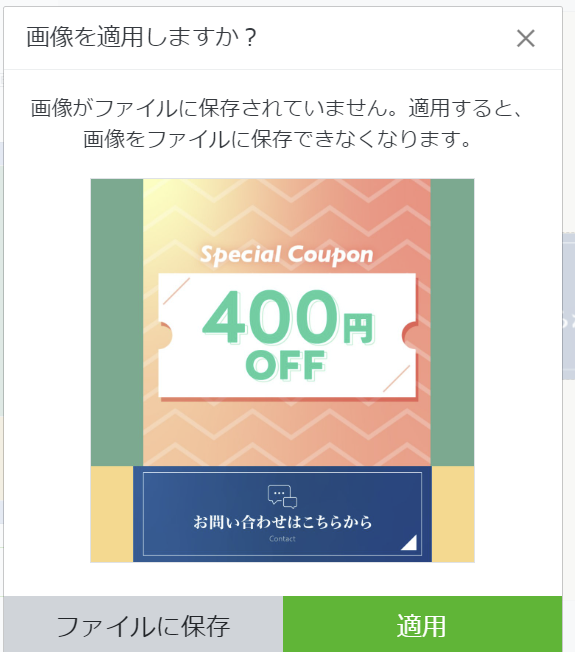
「ファイルに保存」をクリックすれば、現在の画像をダウンロードしてバックアップをとることができます。
「適用」をクリックすれば画像の設定が完了します。
アクションの設定
次にテンプレートの各エリアにアクションを設定します。
アクションは次の3つから選ぶことができます。
- リンク
- クーポン
- テキスト(メッセージ:最大50文字)
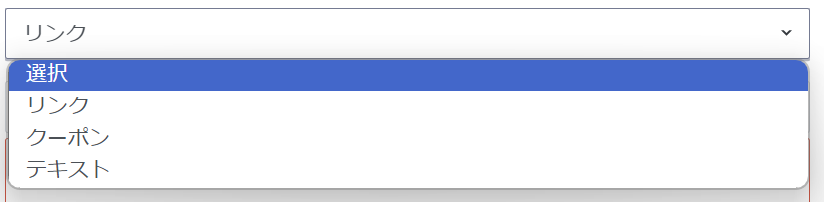
「テキスト」とはLINEのメッセージのことです。「テキスト」を設定した項目をクリックすると、指定した内容のメッセージが自動送信されます。
このメッセージは相手が選択して自分で送ったことになるため、LINE管理画面の「チャット」に通知が入ります。
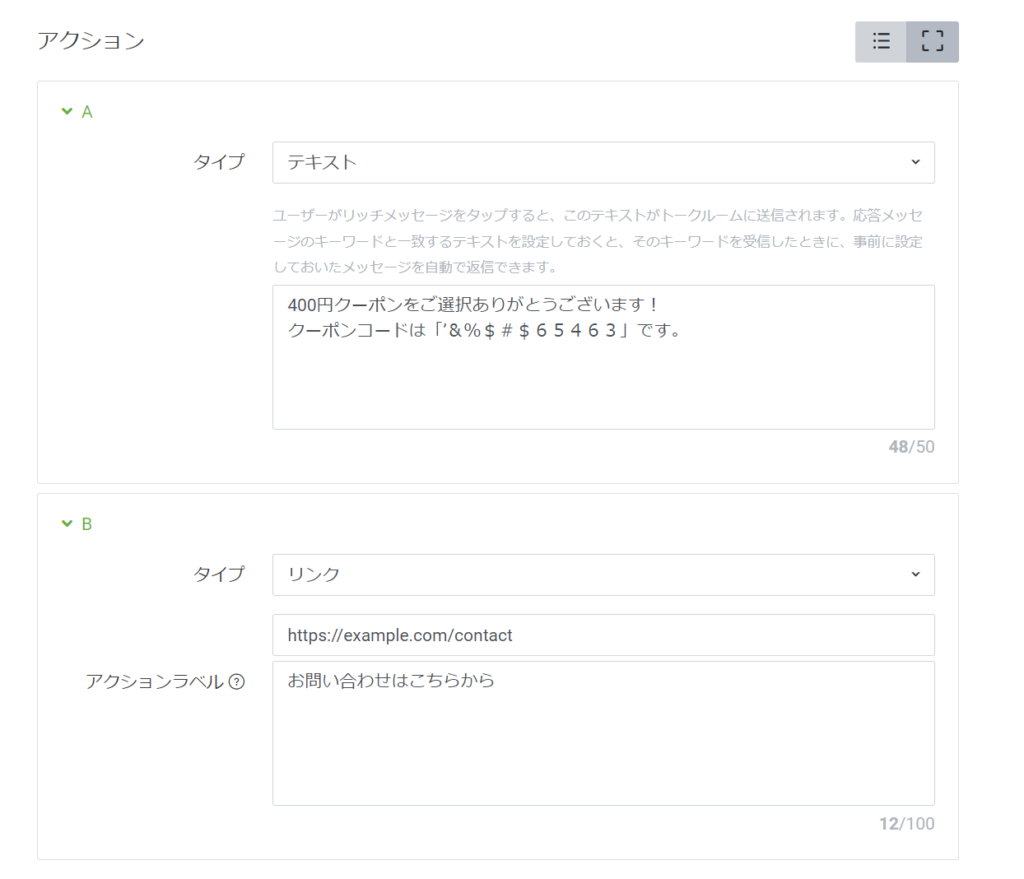
「リンク」の「アクションラベル」は音声読み上げ機能に対応している場合に読み上げるメッセージです。
保存する
設定が完了したら「保存」ボタンをクリックします。
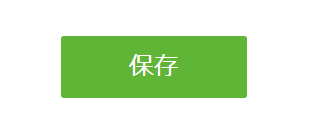
リッチメッセージの配信メニューが表示されたら完了です。
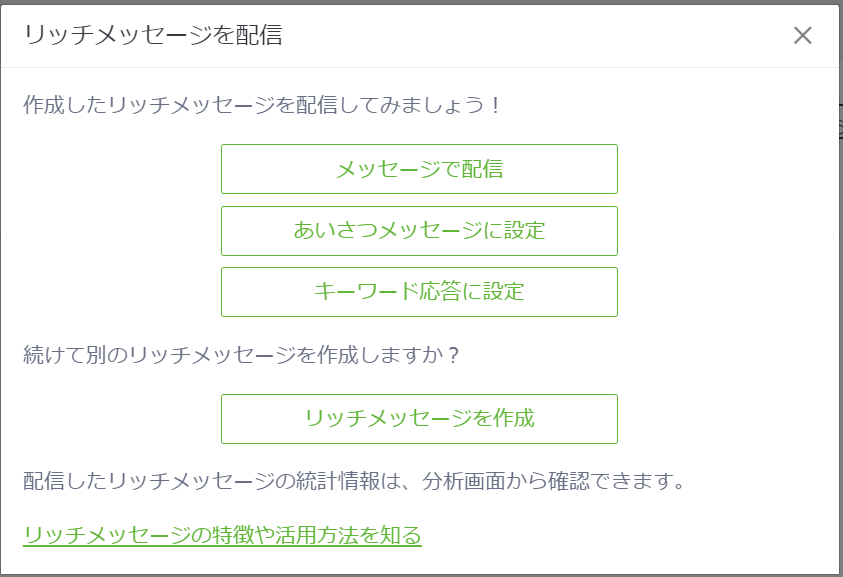
作成したリッチメッセージが一覧に表示されます。
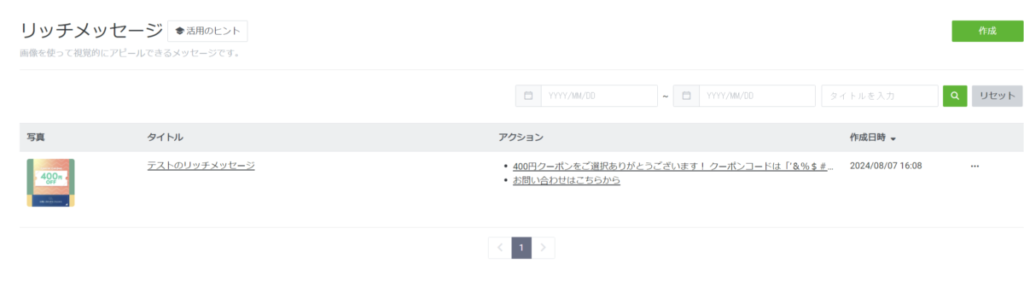
リッチメッセージの編集
一度作成したリッチメッセージは何度でも編集することができます。
対象のリッチメッセージのタイトルをクリックします。
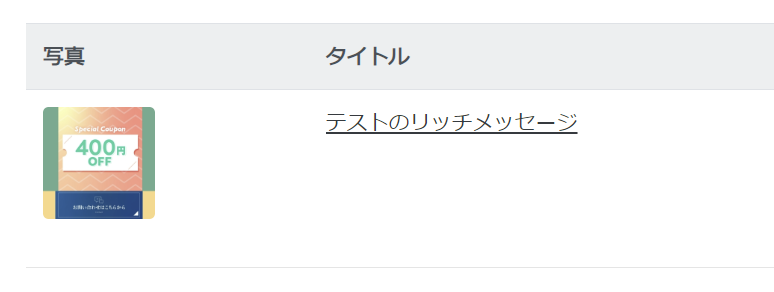
↓ 設定画面に移動