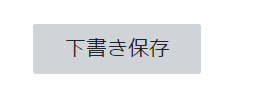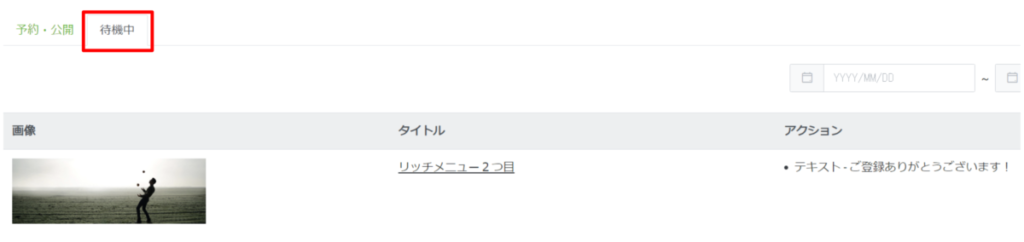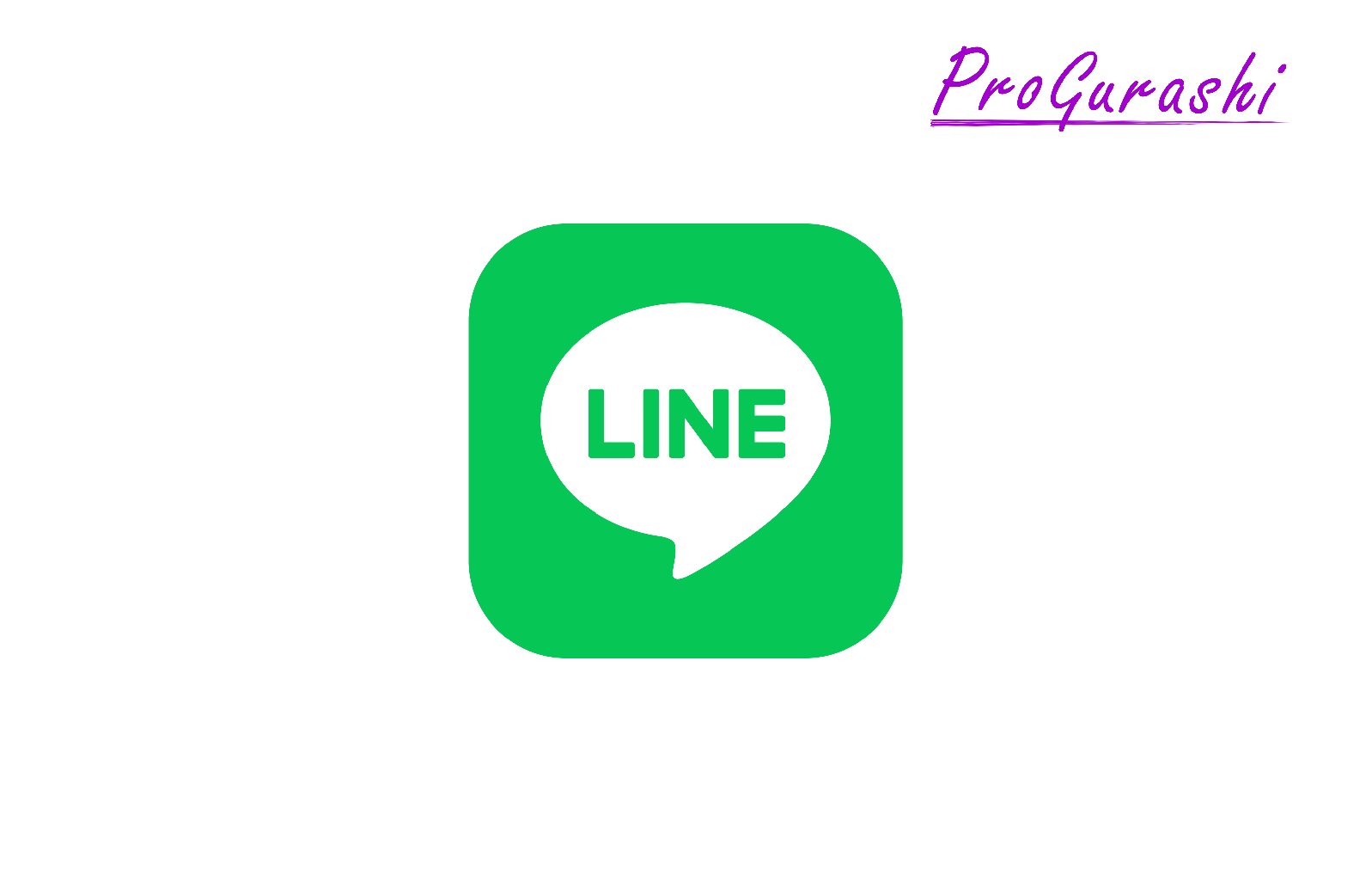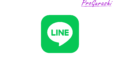LINE公式アカウントのトーク画面下部に固定表示される、まるでメニューのような機能をご存知ですか?それが「リッチメニュー」です。
この記事では、リッチメニューとは何か、なぜリッチメニューが大切なのか、具体的な作成方法を画像付きで解説します。さらに、複数のリッチメニューを作成できるのか、注意点などについても詳しく解説します。
リッチメニューを活用して、あなたのLINE公式アカウントをもっと効果的に運用してみませんか?
リッチメニューとは何か?
LINE公式アカウントの「リッチメニュー」とは、トーク画面の一番下に固定表示されるメニューのことです。
まるでお店のメニュー表のように、複数のボタンを並べて表示し、ユーザーがタップすることで様々なアクションを実行できます。
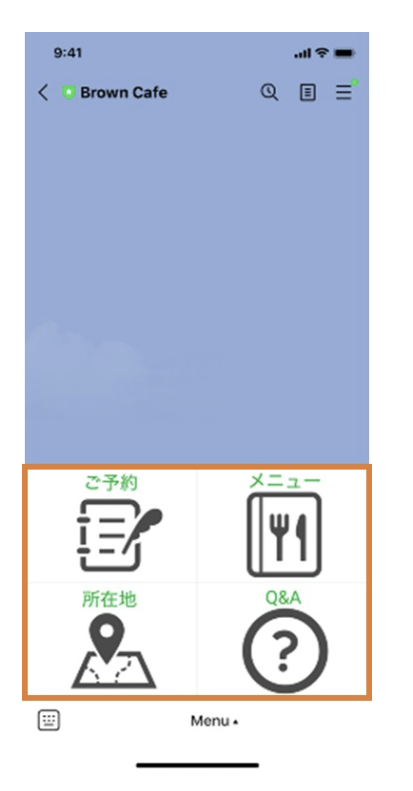
リッチメニューはスマホのLINEアプリでのみ表示されるものです。PC版LINEやChrome版LINEでは表示されません。
リッチメニューのメリット
リッチメニューには次のようなメリットがあります。
- ユーザーの目に触れやすい
トーク画面の一番下にあるため、ユーザーが必ず目にする場所に表示されます。 - クリック率が高い
目立つ場所に表示されているため、他のメッセージに埋もれることなく、ユーザーにクリックされやすいです。 - 効率的な情報提供
複数の情報を一度に表示できるため、ユーザーは目的の情報をすぐに探し出すことができます。 - ユーザーの行動を誘導しやすい
各ボタンにURLやLINEの機能を紐づけることで、ユーザーを特定のページに誘導したり、特定の行動を促したりすることができます。
リッチメニューの活用例
リッチメニューは次のような活用方法があります(一例です)。
- メニュー表示
飲食店や美容院など、メニューやサービス一覧を表示する。 - 商品紹介
ECサイトの商品一覧を表示したり、新商品情報を告知したりする。 - クーポン配布
クーポンコードや割引情報を表示し、ユーザーの購買意欲を高める。 - 問い合わせ
お問い合わせフォームやよくある質問へのリンクを設定する。 - 予約
店舗やサービスの予約ページに誘導する。 - SNS連携
自社のSNSアカウントへのリンクを設定する。
リッチメニュー作成時のポイント
リッチメニューは便利ですが、たくさん設定すればいいというわけでもありません。以下の点に注意しながら作成することが大切です。
- シンプルで分かりやすいデザインにする
- ボタン数が多すぎるとごちゃごちゃした印象になり逆効果になる
- キャンペーンや季節に合わせて、リッチメニューの内容を更新する
- PC版LINEやChrome版LINEでは表示されない
リッチメニューの画像例
Lステップの導入事例ページに行くと、オシャレなデザインや使い方を見ることができます。
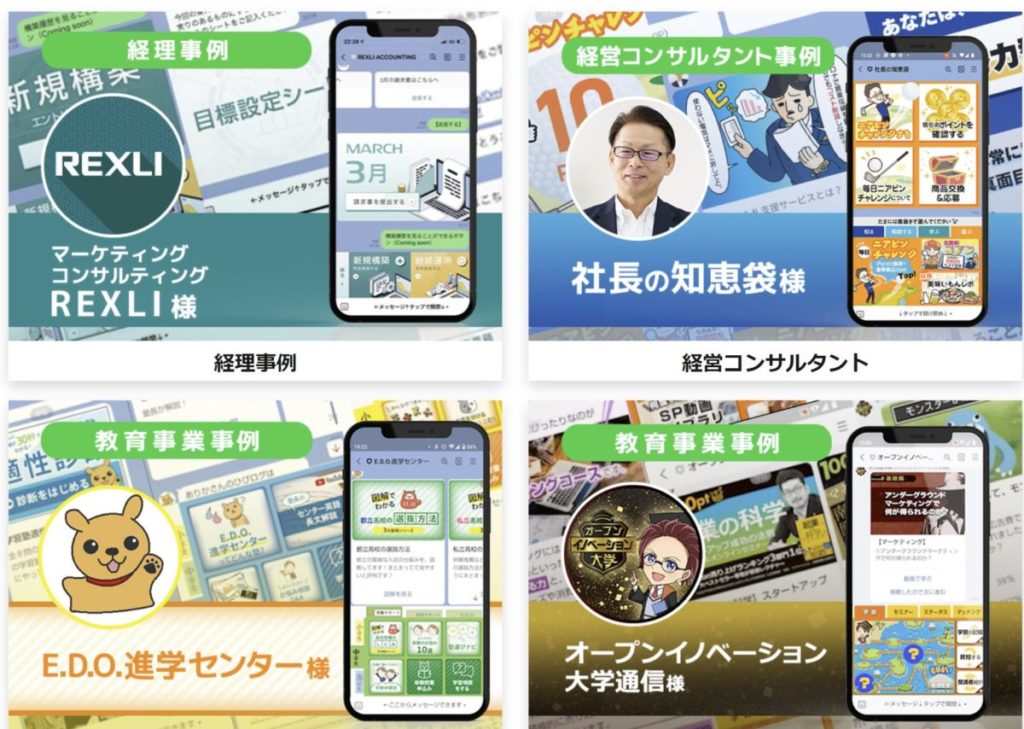
リッチメニューの注意点
リッチメニューは複数設定することもできますが、期間を被せることはできません。
同じ期間で作成しようとすると次のようなエラーメッセージが表示されます。
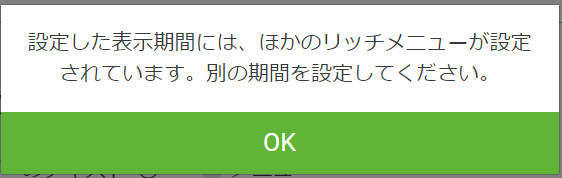
作成したリッチメニューや公開済みのリッチメニューは後から編集することができます。
リッチメニューの作成方法
リッチメニューを作成するには「トークルーム管理 > リッチメニュー」へと進みます。
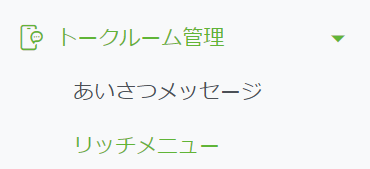
初回はなにもないので「リッチメニューを作成」ボタンをクリックします。
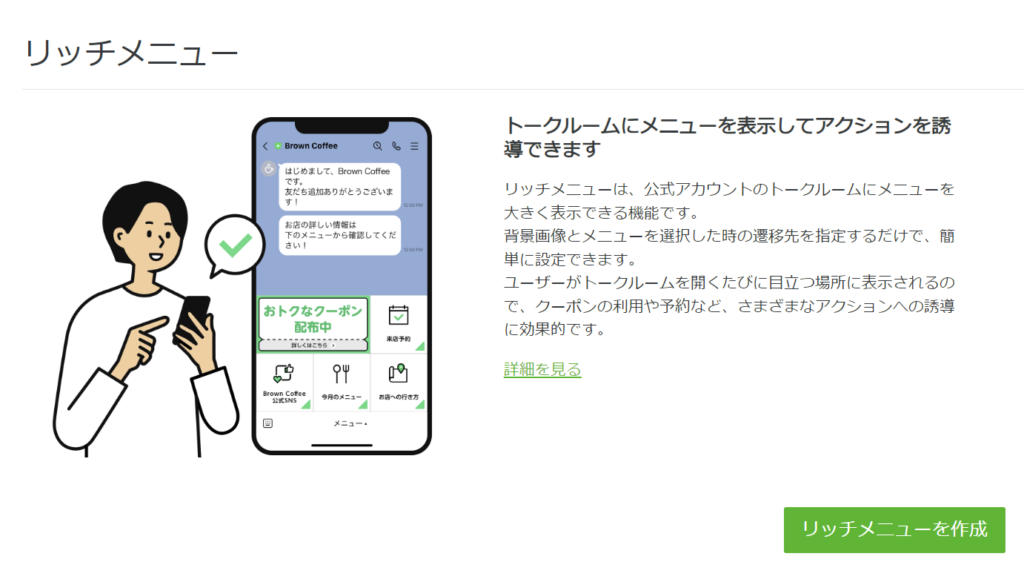
タイトルの設定
まずは作成するリッチメニューに名前(タイトル)を付けます。最大文字数は30文字です。

タイトルはLINE公式アカウントの管理画面でのみで使用され、ユーザーには表示されません。
表示期間の設定
次に、対象のリッチメニューを表示しておく期間を指定します。
ずっと表示しておきたいという場合は終了日を数年後の未来の日程を指定しておきます。

テンプレートの選択
リッチメニューのレイアウトとなるテンプレートを選択します。
2行の「大」と1行の「小」があります。
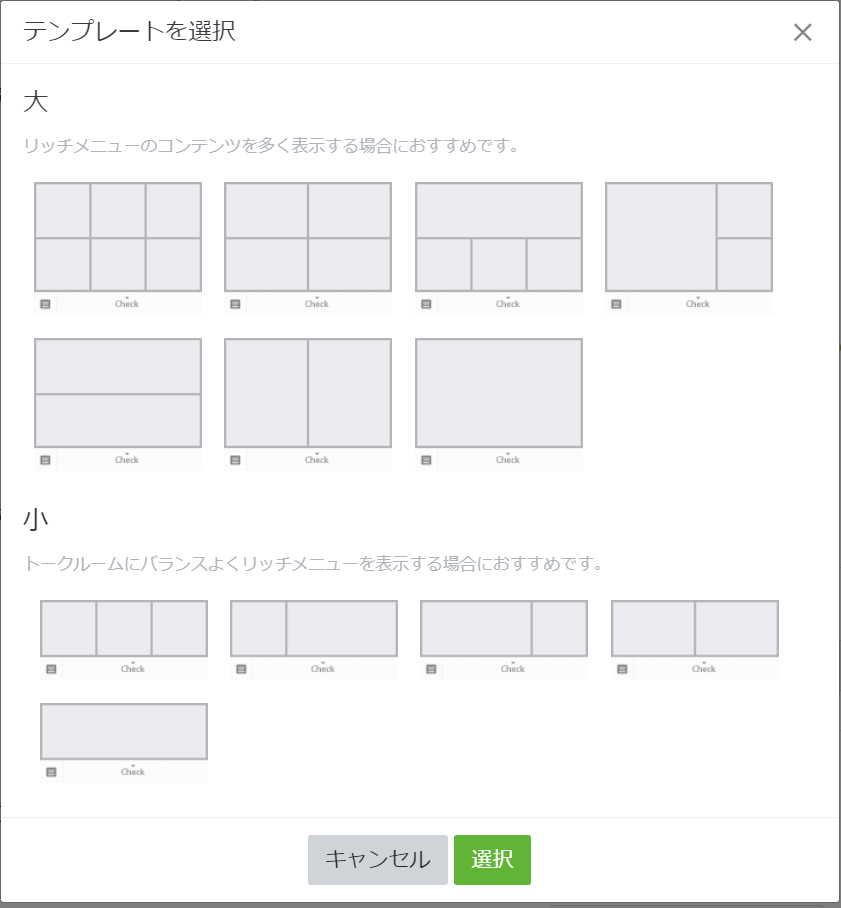
「選択」をクリックすると、プレビュー画面に指定したレイアウトが表示されます。
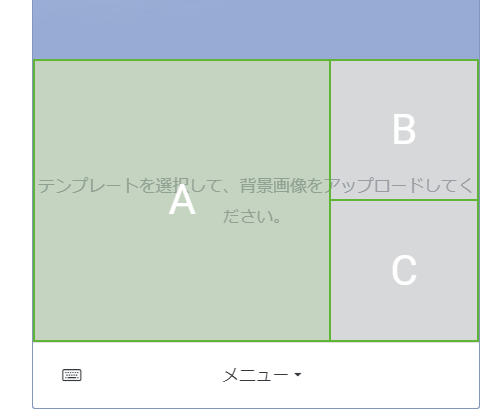
なお、テンプレートの参考サイズは以下になります。
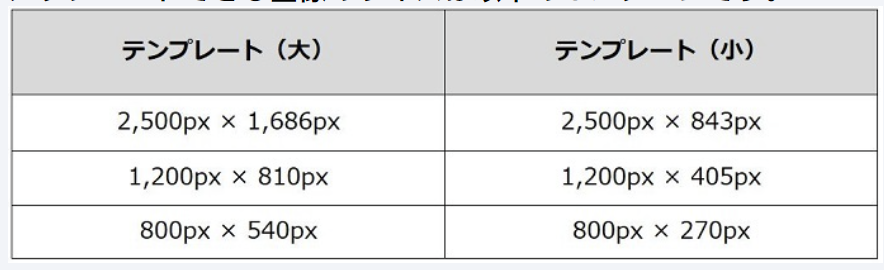
背景画像の選択
背景画像は次の2パターンで選択することができます。
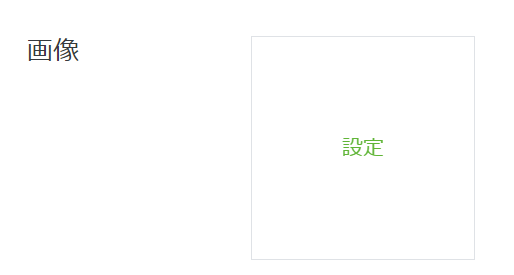
- 背景全体の画像をアップロード
- エリアごとに画像を作成
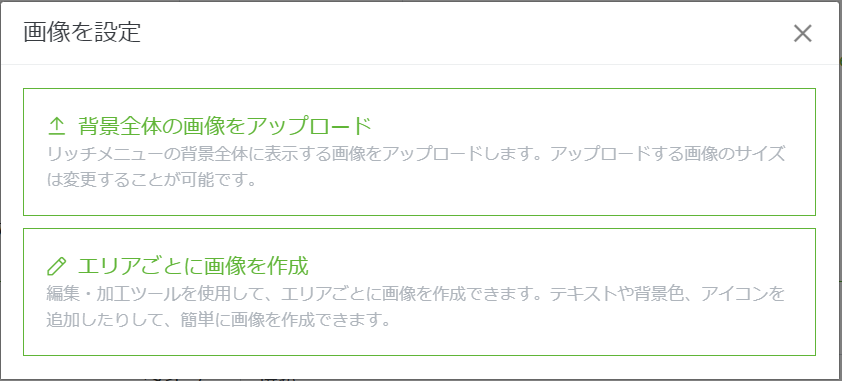
背景全体の画像をアップロード
「背景全体の画像をアップロード」は背景全体の画像を作成する方法です。選択した画像が表示され、トリミングや拡大・縮小、移動などができます。
背景全体の画像をアップロードを使うと、デフォルトのテンプレートには無い形状を自分で作成することができます。
例えば、以下のような6分割のテンプレートを選択し、「AとB」が1つの画像になるようにして、AとBのそれぞれに同じアクションを設定するといった活用法があります。
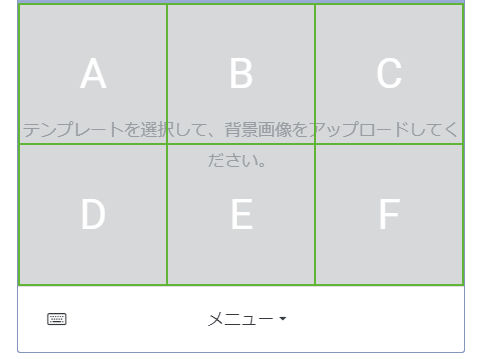
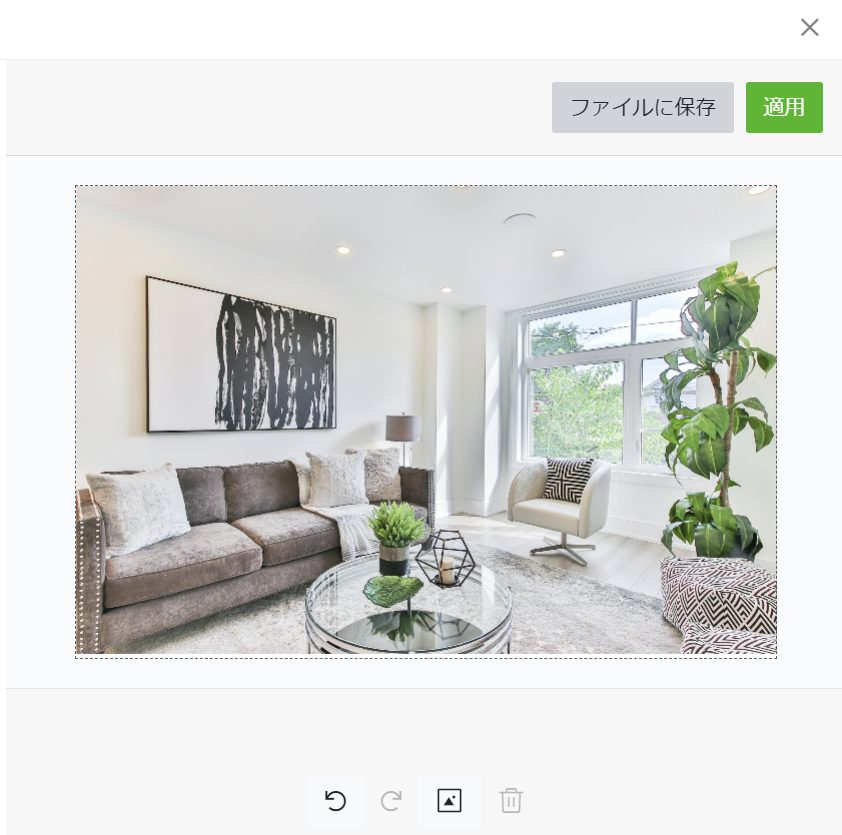
編集画面上で複数の画像を選択して配置することができます。
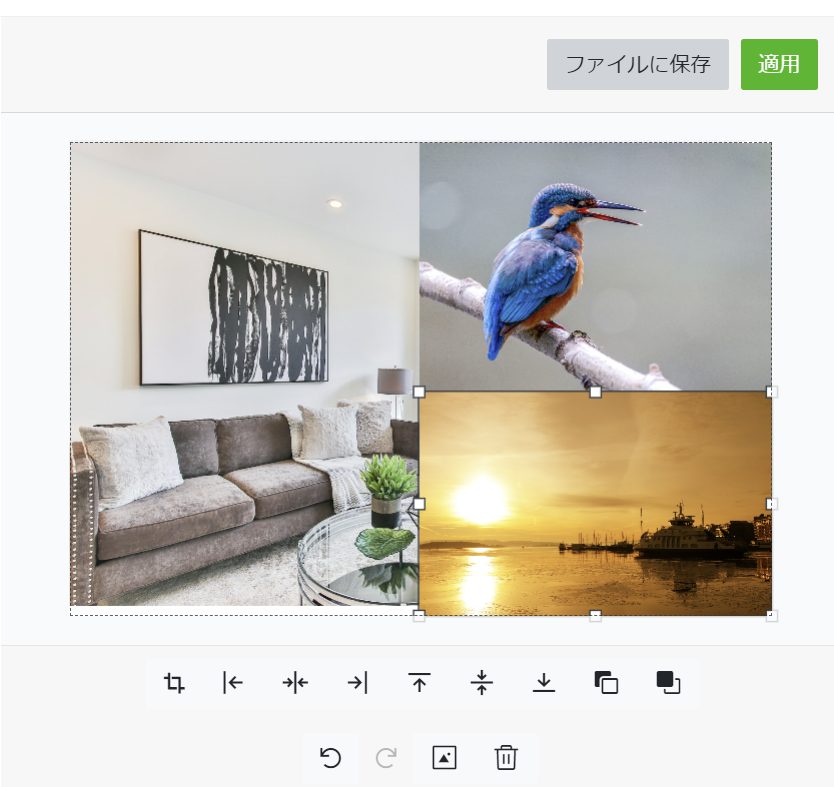
「適用」をクリックすると「ファイルに保存」か「適用」を選択できます。
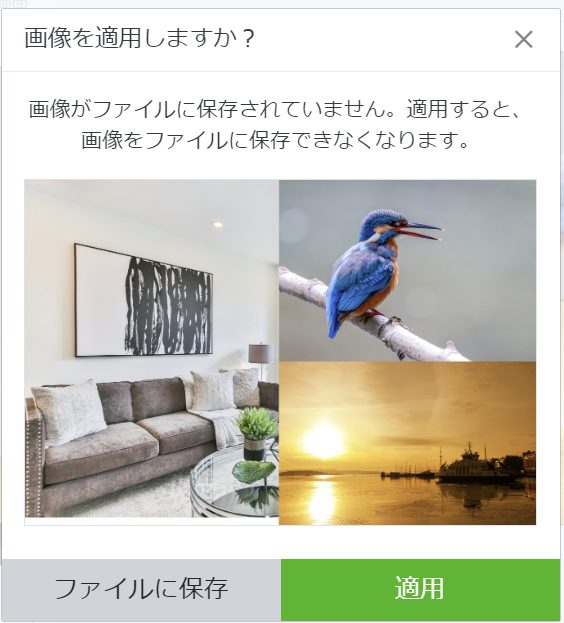
「ファイルに保存」をクリックすると現在の画像を自動ダウンロードしてバックアップをとることができます。
「適用」をクリックすると指定した画像が表示されます。
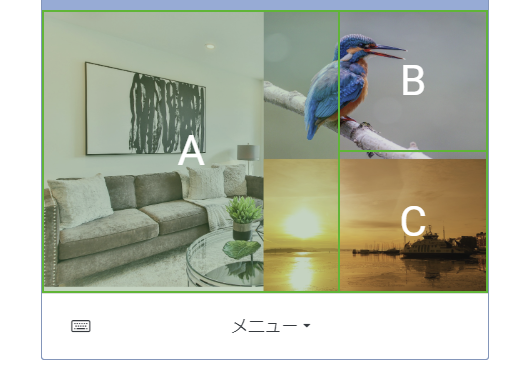
エリアごとに画像を作成
エリアごとに画像を作成を選択すると、各エリアごとに画像を指定することができます。
背景色や文字を入れることもできます。
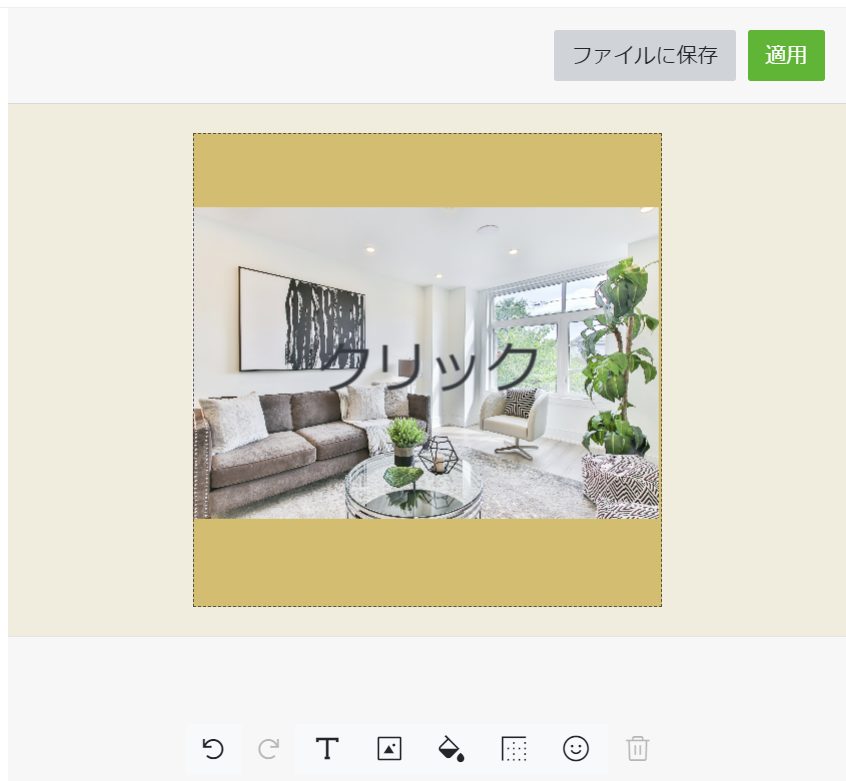
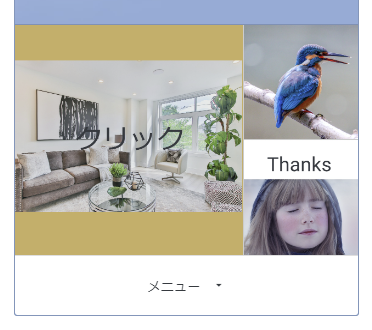
「適用」をクリックすると「ファイルに保存」か「適用」を選択できます。
「ファイルに保存」をクリックすると現在の画像を自動ダウンロードしてバックアップをとることができます。
「適用」をクリックすると指定した画像が表示されます。
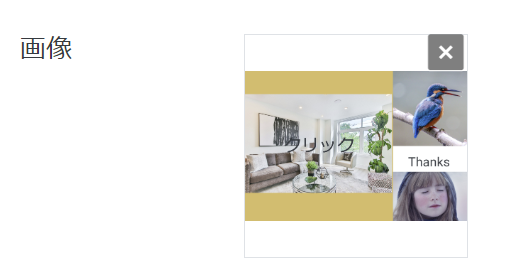
アクションの設定
続いて、テンプレートの各項目に対してアクションを設定します。
アクションは次の5つから選ぶことができます。
- リンク
- クーポン
- テキスト
- ショップカード
- 設定しない
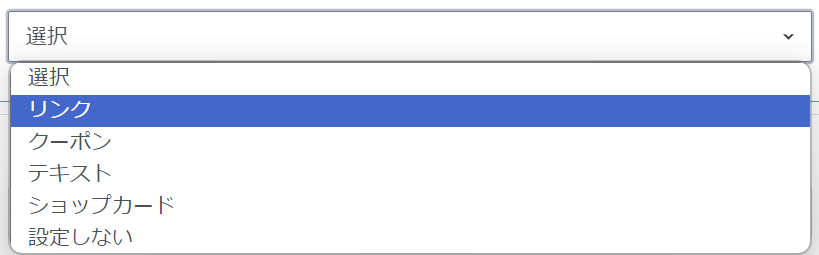
「テキスト」とはLINEのメッセージのことです。「テキスト」を設定した項目をクリックすると、指定した内容のメッセージが自動送信されます。
このメッセージは相手が選択して自分で送ったことになるため、LINE管理画面の「チャット」に通知が入ります。
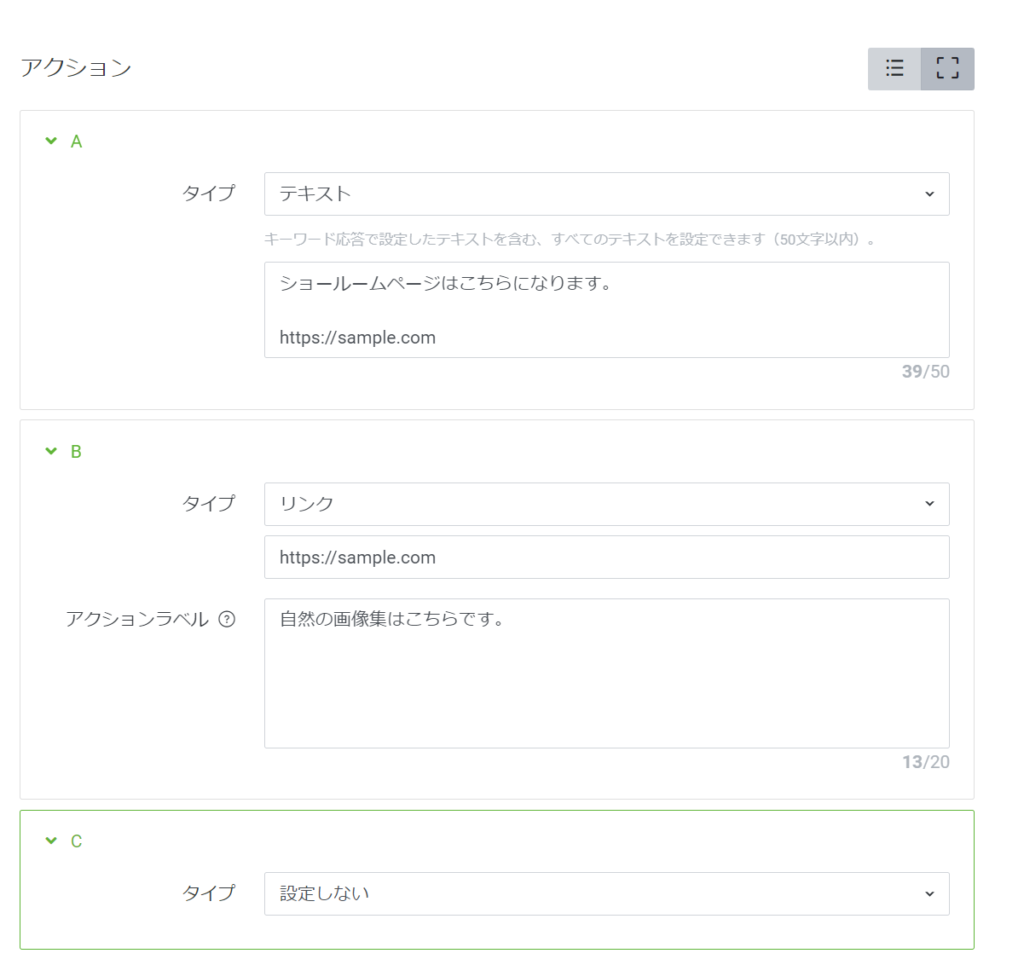
メニュー名の設定
LINEのトーク画面に表示するリッチメニューの名前を指定することができます。
デフォルトは「メニュー」ですが、自分で好きなテキストを入力できます。最大文字数は14文字です。
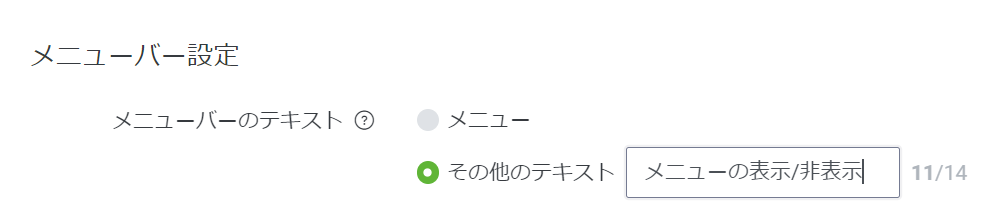
↓
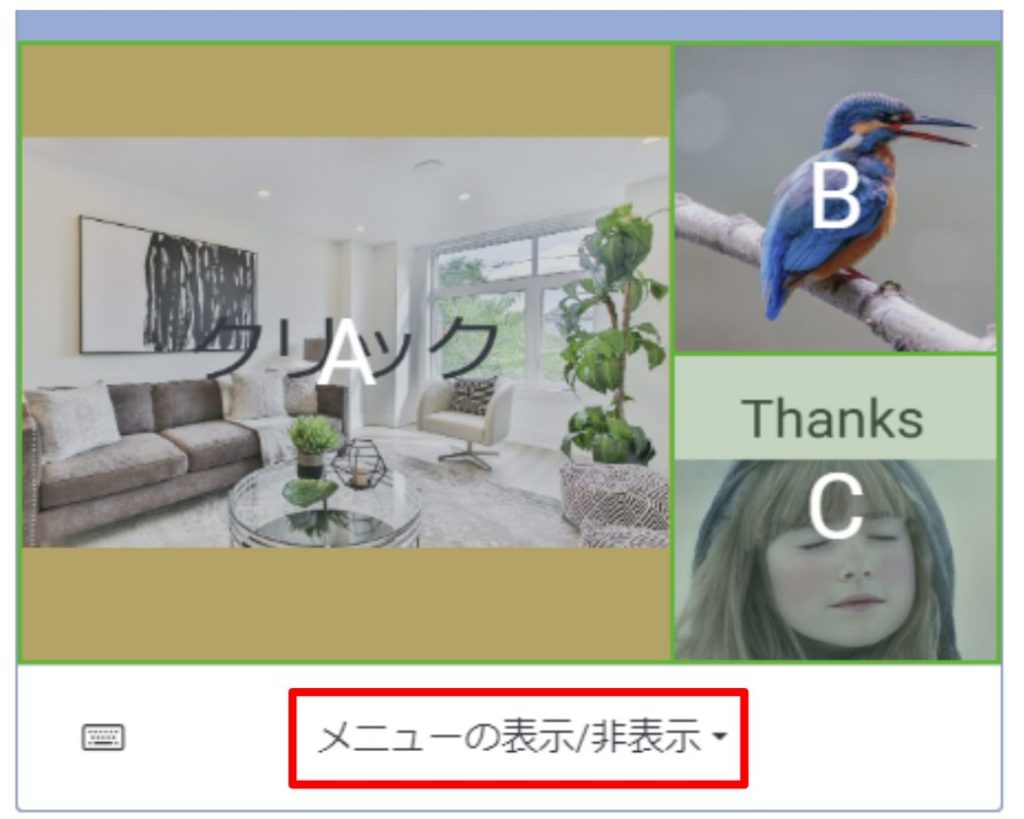
デフォルトの表示/非表示
メニューはデフォルト表示ですが、これを非表示にすることもできます。

保存
作成が完了したら「保存」をクリックします。
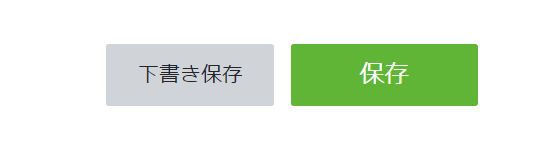
内容を変更する
作成したリッチメニューや公開済みのリッチメニューは後から編集することができます。
対象のリッチメニューのタイトルをクリックします。
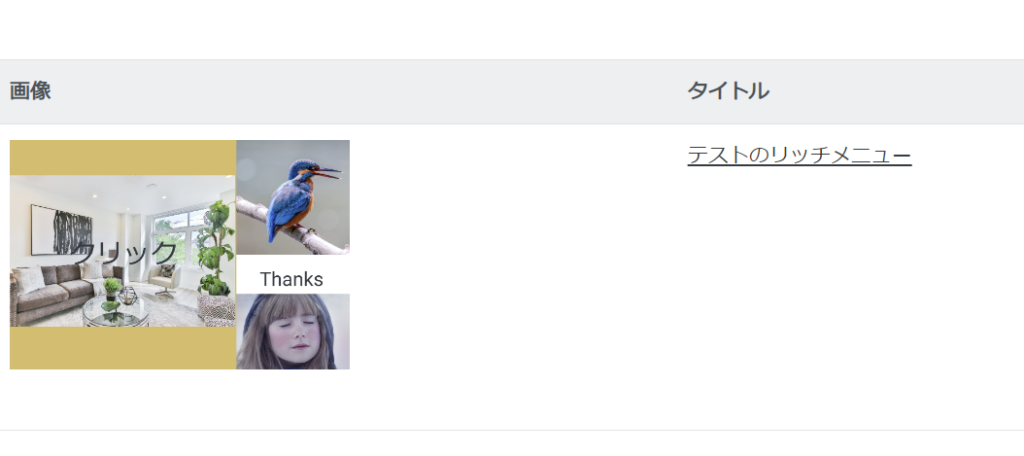
右上に表示されている「編集」ボタンをクリックします。
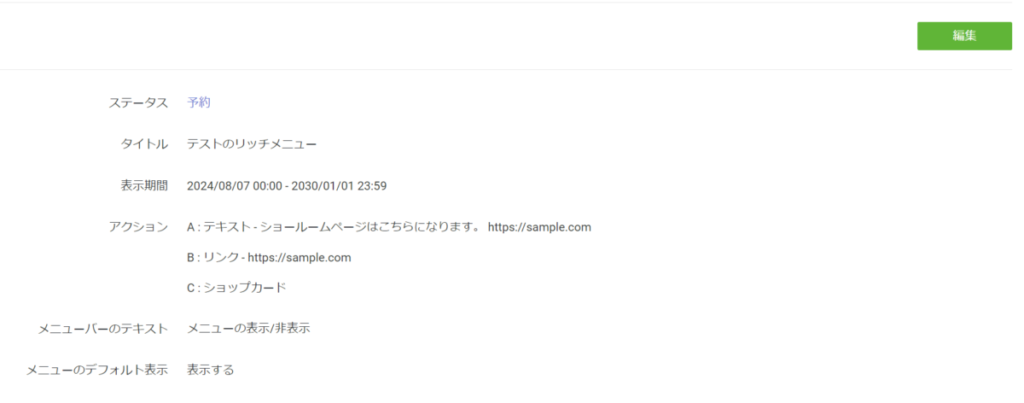
複数のリッチメニューを作成する
リッチメニューの「作成」をクリックすると追加でリッチメニューを作成することができます。
作成したリッチメニューは現在公開中のリッチメニューと日付が被っていなければ「保存」することができます。
保存したリッチメニューは「予約・公開」のリストに追加されます。
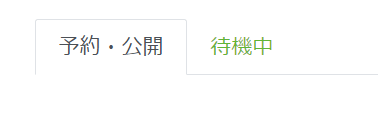
日付が被っている場合は「下書き保存」をすることができます。