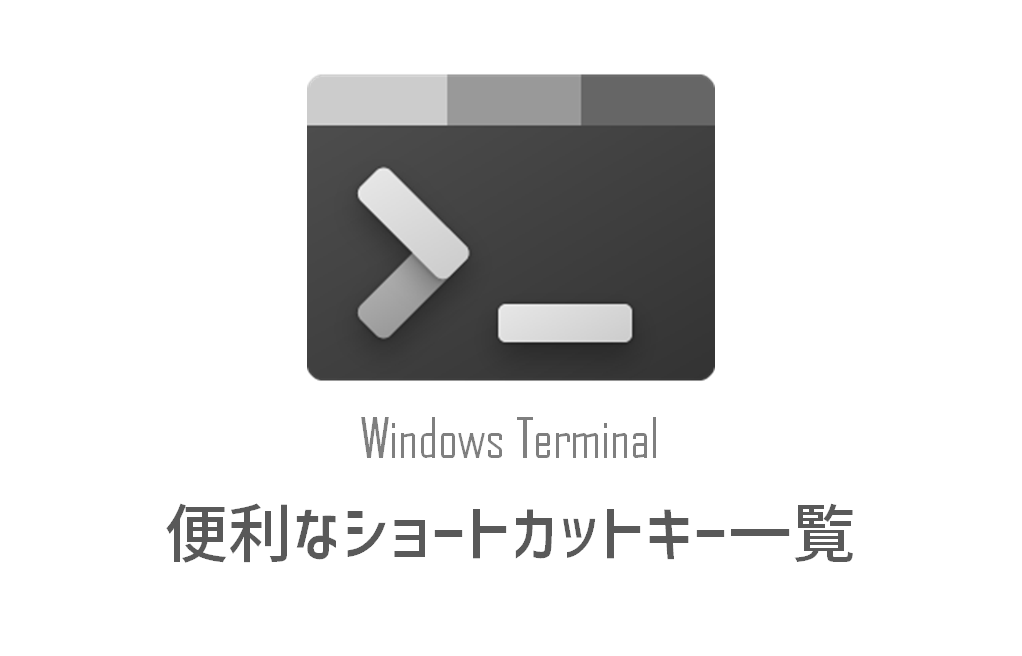Windows10になり、新たにリリースされたWindows Terminalが、画面を分割できたり、タブを切り替えできたりと超便利です。
MacのiTerms2に負けず劣らずの機能性で、Windowsのコマンド操作がとても簡単になりました。
ここでは、Windowsターミナルでタブ切り替えや、画面分割するためのショートカットコマンド一覧をまとめています。
これを使えば作業効率UPできます。
▼例えばこんな画面が簡単に作れます
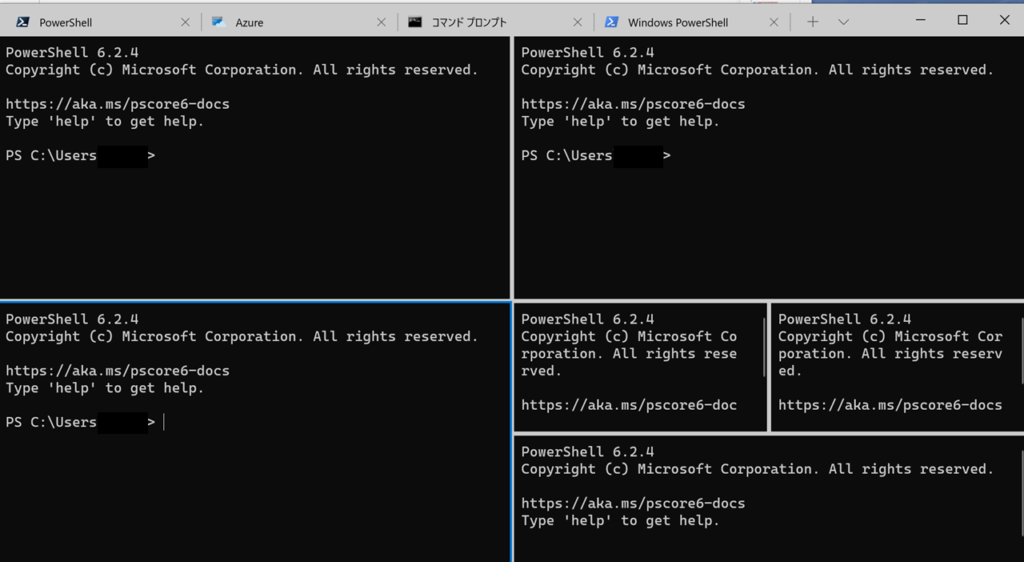
リリースされたのが2020年5月と新しいです。Windwosさん、エンジニアの皆様ありがとう。
Windows Terminal 1.0 has been released!! A huge thank you to everyone who has helped contribute! 🥳🥳🥳 https://t.co/VpnwIDHCxM
— Kayla Cinnamon ☕ (@cinnamon_msft) May 19, 2020
項目別ショートカットキー一覧
タブ操作系ショートカットキー一覧
| 項目 | ショートカットキー | 補足 |
|---|---|---|
| 新規タブの作成 | ctrl + shift + t | デフォルトのshellが起動 |
| タブの複製 | ctrl + shift + d | 現在のタブを複製(※コードは複製しません) |
| タブを閉じる | ctrl + shift + w | 画面が分割されていない場合。 タブが1つしかない場合はアプリを終了する。 |
| タブの切り替え | ctrl + tab | |
| タブの切り替え(逆方向) | ctrl + shift + tab | |
| タブを指定して切り替え | ctrl + alt + 数値 | 2つ目のタブなら、ctrl + alt + 2 |
| 新規タブのドロップダウンを開く* | ctrl + shift + space | |
| 全画面表示 | F11 | もう一度クリックすると戻る (alt + enterも同じ) |
新規タブのドロップダウンを開く
上部メニューの下向きの三角をクリックした状態。
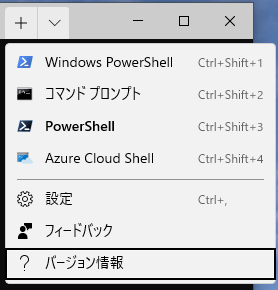
画面分割系ショートカットキー一覧
| 項目 | ショートカットキー | 補足 |
|---|---|---|
| 画面を横方向に分割 | alt + shift + + | ※altです(ctrlではない) |
| 画面を縦方向に分割 | alt + shift + – | ※altです(ctrlではない) |
| 分割画面を閉じる | ctrl + shift + w | フォーカスしている画面を閉じる |
| 分割画面の移動 | alt + 矢印キー | |
| 分割画面の幅調整 | alt + shift + 矢印キー | 上下キーはフォーカスしている画面の下枠が動く |
分割画面の幅調整の例
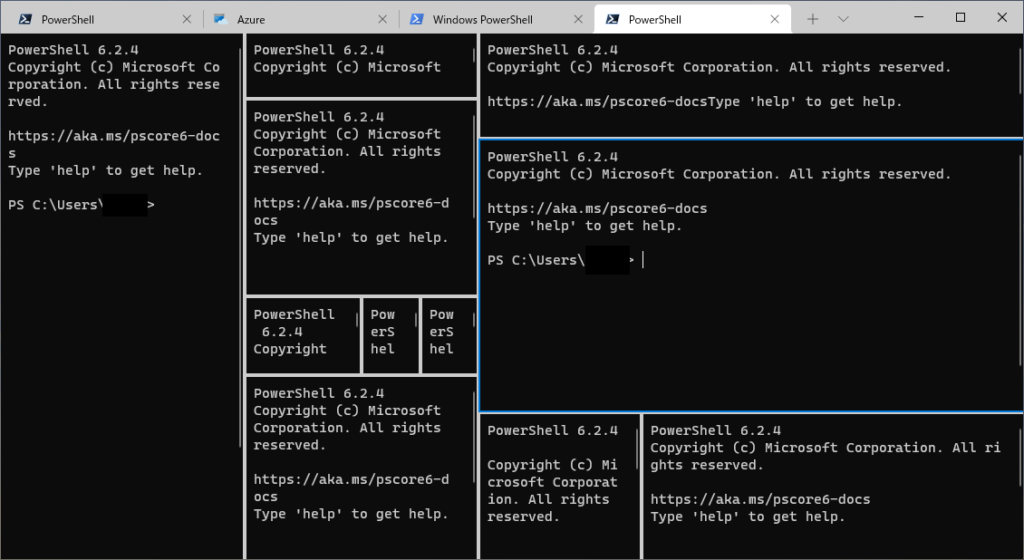
なお、分割画面のことを公式にはウィンドウと呼んでいます。(タブと区別)
操作系ショートカットキー一覧
フォントの拡大・縮小や、検索などのショートカットキー一覧です。
| 項目 | ショートカットキー | 補足 |
|---|---|---|
| フォントの縮小 | ctrl + – | |
| フォントの拡大 | ctrl + shift + – | ※+キーではない |
| フォントサイズのリセット | ctrl + 0 | デフォルトのフォントサイズに戻す |
| 検索 | ctrl + shift + f | |
| コピー | ctrl + c | |
| ペースト | ctrl + v | |
| 上にスクロール | ctrl + shift + ↑ | |
| 下にスクロール | ctrl + shift + ↓ | |
| 全画面表示 | F11 | もう一度クリックすると戻る (alt + enterも同じ) |
設定系ショートカットキー一覧
| 項目 | ショートカットキー | 補足 |
|---|---|---|
| 設定タブを開く | ctrl + , | |
| settings.jsonを開く | ctrl + shift + , | デフォルトのエディタで開きます |
| コマンドパレットを開く | ctrl + shift + p |
設定タブ
デフォルトで起動するシェルや、外観の色などを変えることができます。ここの設定を変更すれば、settings.jsonファイルの内容が自動で変更されます。
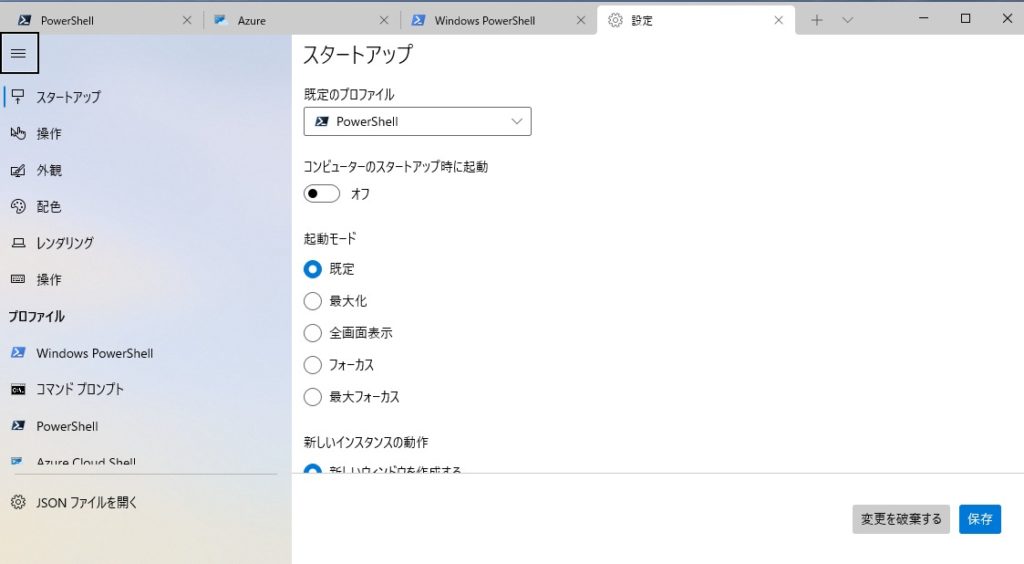
settings.jsonとは?
Windows Terminalの設定が記述されている大本のファイルです。
デフォルトで開くシェルを設定したり、あるいは、ショートカットキーを追加したり、デフォルトのショートカットキーを変更することができます。
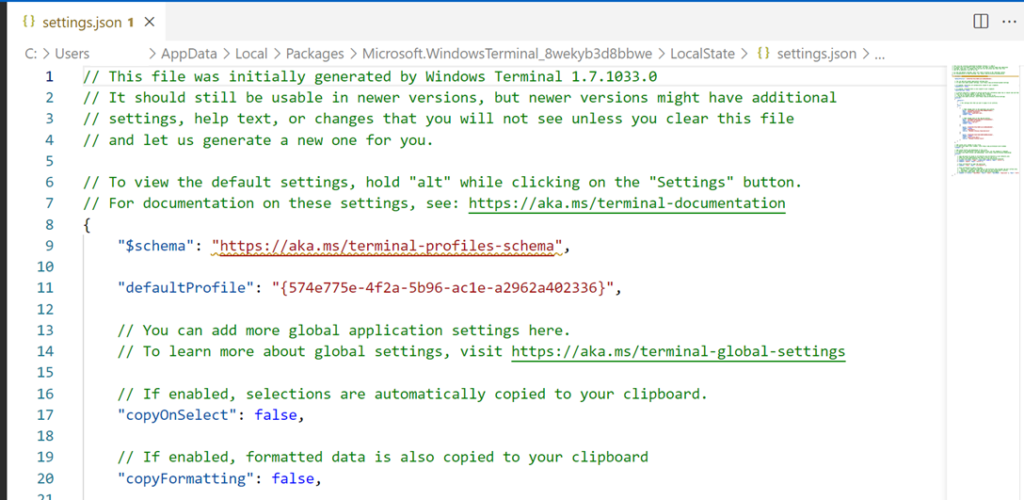
>Microsoft公式 Windows Terminal Docs Actions(ショートカットキーの変更・追加)
>Microsoft公式 Windows Terminal Profile General(デフォルトで開くシェルを変更)
>Microsoft公式 Windows Terminal Profile Appearence(ターミナルの見た目を変更)
コマンドパレットとは?
コマンドパレットは文字入力型のSiriやCortanaのようなもので、実行したい処理を検索窓に打ち込むと、そのキーワードに関連する実行可能な処理が表示され、コマンドパレット上でEnterを押せば処理が実行できる優れものです。
例えば「縮小」と入力すれば、「フォントサイズを縮小する」という機能が表示されます。
ショートカットキーは ctrl + – が用意されていますが、このショートカットキーを打たずとも、以下の状態でEnterキーをクリックすれば 「フォントサイズを縮小する」が実行されます。

ショートカットキーを知らなくても、やりたいことを入力すれば、それが簡単にできるわけです。
エディタとして広く普及しているVSCodeにもコマンドパレットが搭載されています。こちらも同じく、 ctrl + shift + p でコマンドパレットを開くことができます。
Windows Terminalのショートカットキー一覧
| 項目 | ショートカットキー | 補足 |
|---|---|---|
| 新規タブの作成 | ctrl + shift + t | デフォルトのshellが起動 |
| タブの複製 | ctrl + shift + d | 現在のタブを複製(※コードは複製しません) |
| タブを閉じる | ctrl + shift + w | 画面が分割されていない場合。 タブが1つしかない場合はアプリを終了する。 |
| タブの切り替え | ctrl + tab | |
| タブの切り替え(逆方向) | ctrl + shift + tab | |
| タブを指定して切り替え | ctrl + alt + 数値 | 2つ目のタブなら、ctrl + alt + 2 |
| 新規タブのドロップダウンを開く | ctrl + shift + space | |
| 全画面表示 | F11 | もう一度クリックすると戻る (alt + enterも同じ) |
| 項目 | ショートカットキー | 補足 |
|---|---|---|
| 画面を横方向に分割 | alt + shift + + | ※altです(ctrlではない) |
| 画面を縦方向に分割 | alt + shift + – | ※altです(ctrlではない) |
| 分割画面を閉じる | ctrl + shift + w | フォーカスしている画面を閉じる |
| 分割画面の移動 | alt + 矢印キー | |
| 分割画面の幅調整 | alt + shift + 矢印キー | 上下キーはフォーカスしている画面の下枠が動く |
| 項目 | ショートカットキー | 補足 |
|---|---|---|
| フォントの縮小 | ctrl + – | |
| フォントの拡大 | ctrl + shift + – | ※+キーではない |
| フォントサイズのリセット | ctrl + 0 | デフォルトのフォントサイズに戻す |
| 検索 | ctrl + shift + f | |
| コピー | ctrl + c | |
| ペースト | ctrl + v | |
| 上にスクロール | ctrl + shift + ↑ | |
| 下にスクロール | ctrl + shift + ↓ | |
| 全画面表示 | F11 | もう一度クリックすると戻る (alt + enterも同じ) |
| 項目 | ショートカットキー | 補足 |
|---|---|---|
| 設定タブを開く | ctrl + , | |
| settings.jsonを開く | ctrl + shift + , | デフォルトのエディタで開きます |
| コマンドパレットを開く | ctrl + shift + p |
ショートカットキーの調べ方
Windows Terminalでどんなショートカットキーが使えるかはコマンドパレットを開くと確認することができます。
ctrl + shift + p
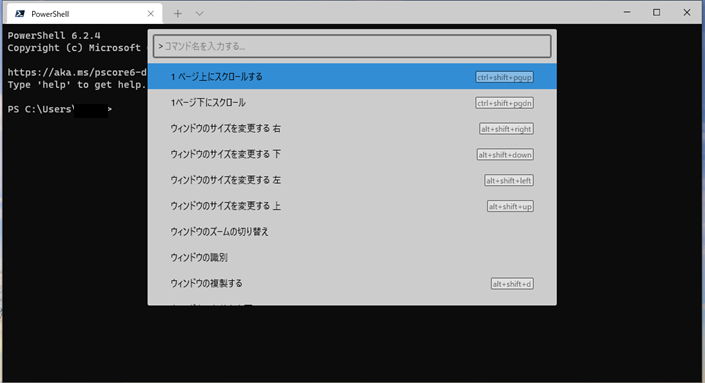
各操作の横に表示されるキーがショートカットコマンドになります。例えば、新しいウィンドウを開きたいなら「ctrl + shift + n」を、新しいタブを開きたいなら「ctrl + shift + t」をクリックします。
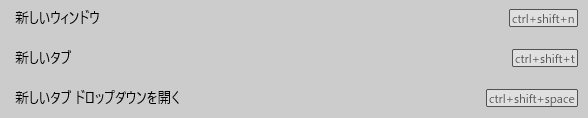
実行したい処理にカーソルを合わせてEnterをクリックすればその処理を実行することもできます。