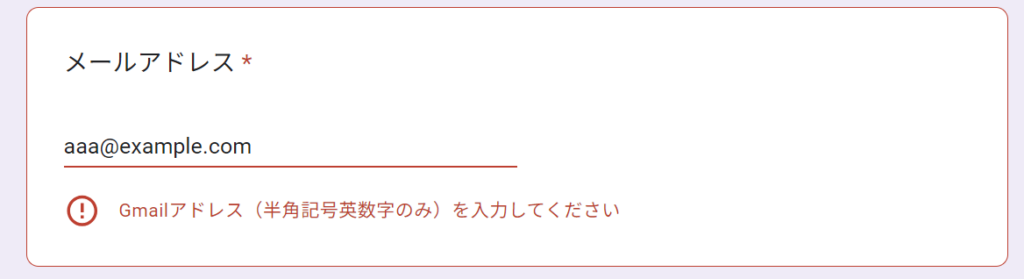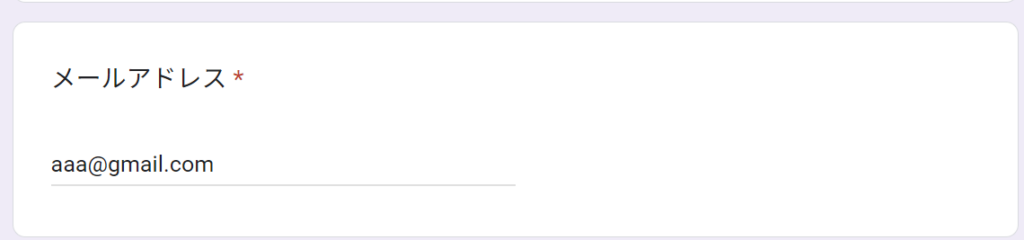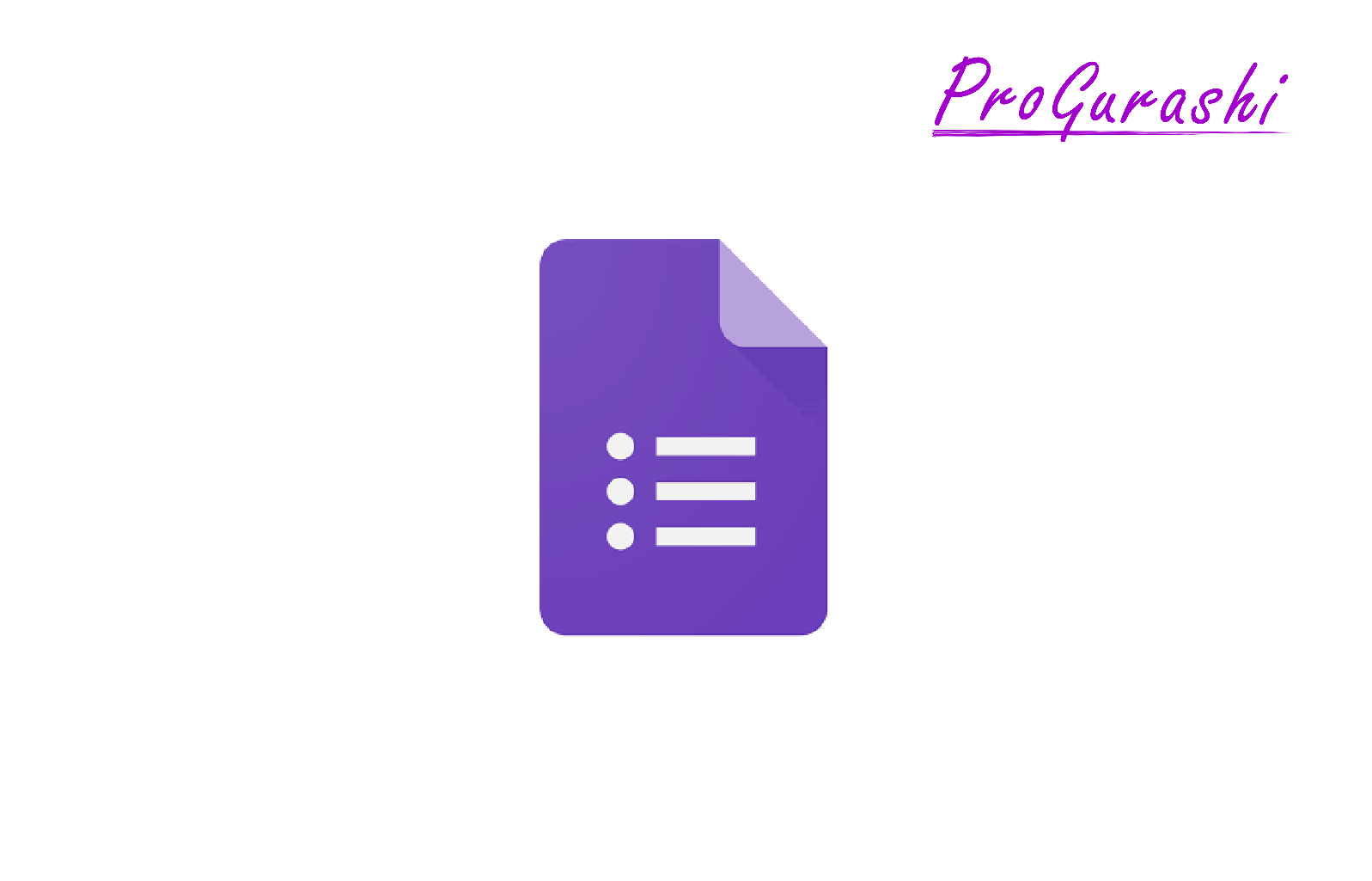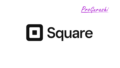メールアドレス収集の3つの選択肢
Googleフォームではユーザーにフォームに入力してもらうときに、次の3つの方法でメールアドレスを収集することができます。
- Gmailのみ許可する(※Googleアカウントでのログインを必須とする)
- 任意のメールアドレスを収集する(*自動返信可能)
- 任意のメールアドレスを収集する(*自動返信なし。正規表現を使う)
Googleフォームの「設定 > 回答 > メールアドレスを収集する」で設定することができます。
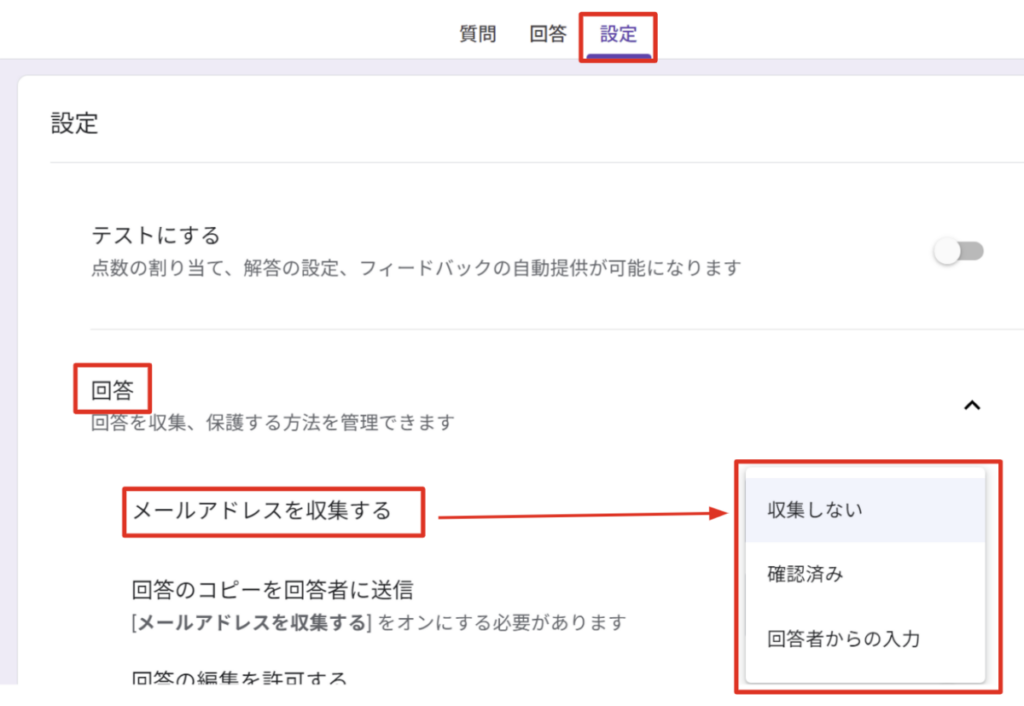
| No | 収集方法 | 設定 |
|---|---|---|
| 1 | Gmailのみ許可する(※Googleアカウントでのログインを必須とする) | 回答者からの入力 |
| 2 | 任意のメールアドレスを収集する(*自動返信可能) | 確認済み |
| 3 | 任意のメールアドレスを収集する(正規表現を使う) | 収集しない |
自動返信について(回答のコピーを回答者に送信)
各機能の説明をする前に「自動返信機能」について補足します。
Googleフォームでは回答者が入力した内容を、回答者にそっくりそのままメールで送ることができます。
入力履歴を残すのにとても便利な方法です。これが使えるのは、上記の「1」か「2」のみです。
なお、デフォルトでは自動返信はオフになっています。
オンにするには、Googleフォームの「設定 > 回答 > 回答のコピーを回答者に送信」で以下のどちらかを選択する必要があります。
- リクエストされた場合
- 常に表示
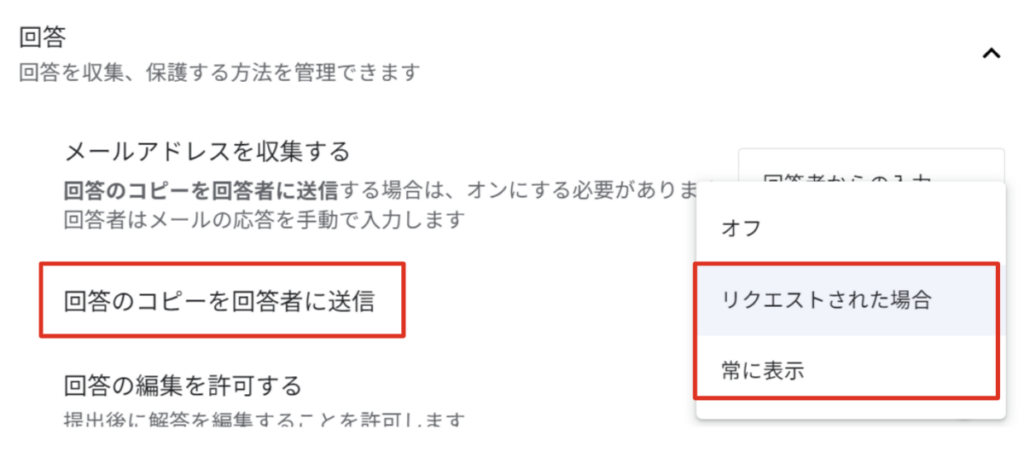
リクエストされた場合
「リクエストされた場合」に設定すると、フォーム最下部の「送信」の上に「回答のコピーを自分宛に送信する」のトグルが表示されます。
入力者がこれをONにすれば、入力内容を自動で送信します。
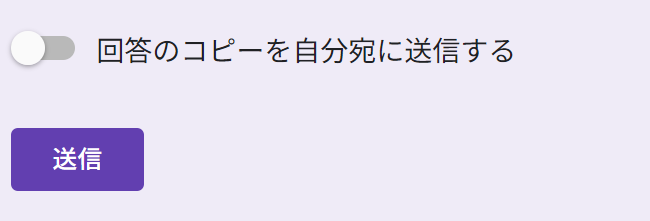
常に表示
「常に表示」に設定すると、フォーム最下部の「送信」の上に「回答のコピーが指定したアドレスにメールで送信されます。」と表示されます。
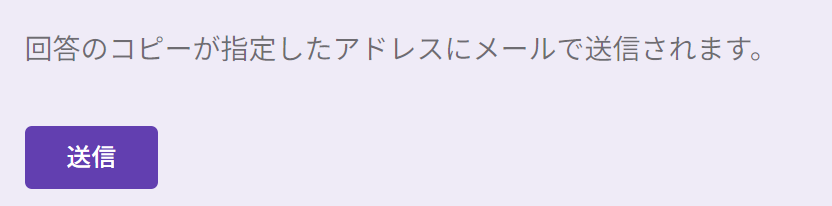
注意点
どちらの場合も入力内容を送信するのは、入力者のメールアドレスのみです。
それ以外の人(フォームの制作者など)に同様のメールを自動送信することはできません。
作成者がメール通知を受け取る方法
フォームから回答があった場合に、作成者にメール通知を送信することもできます。
その場合は、「回答 > 新しい回答についてのメール通知を受け取る」にチェックを入れます。
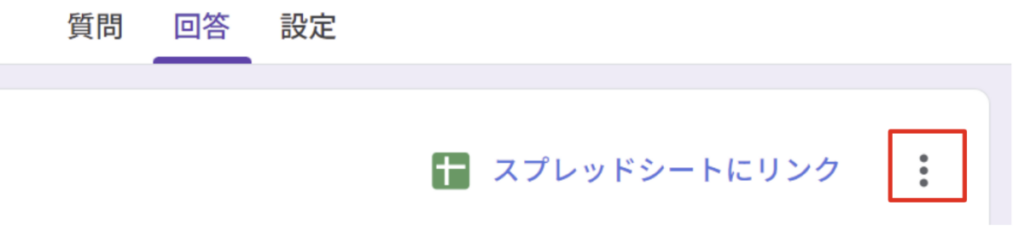
↓
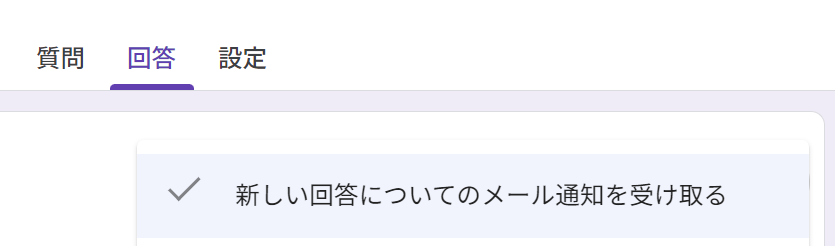
フォームの制作者に送信されるメールには詳細は記載されていません。「フォーム「TESTフォーム」に新しい回答があります。」というメールだけが届きます。
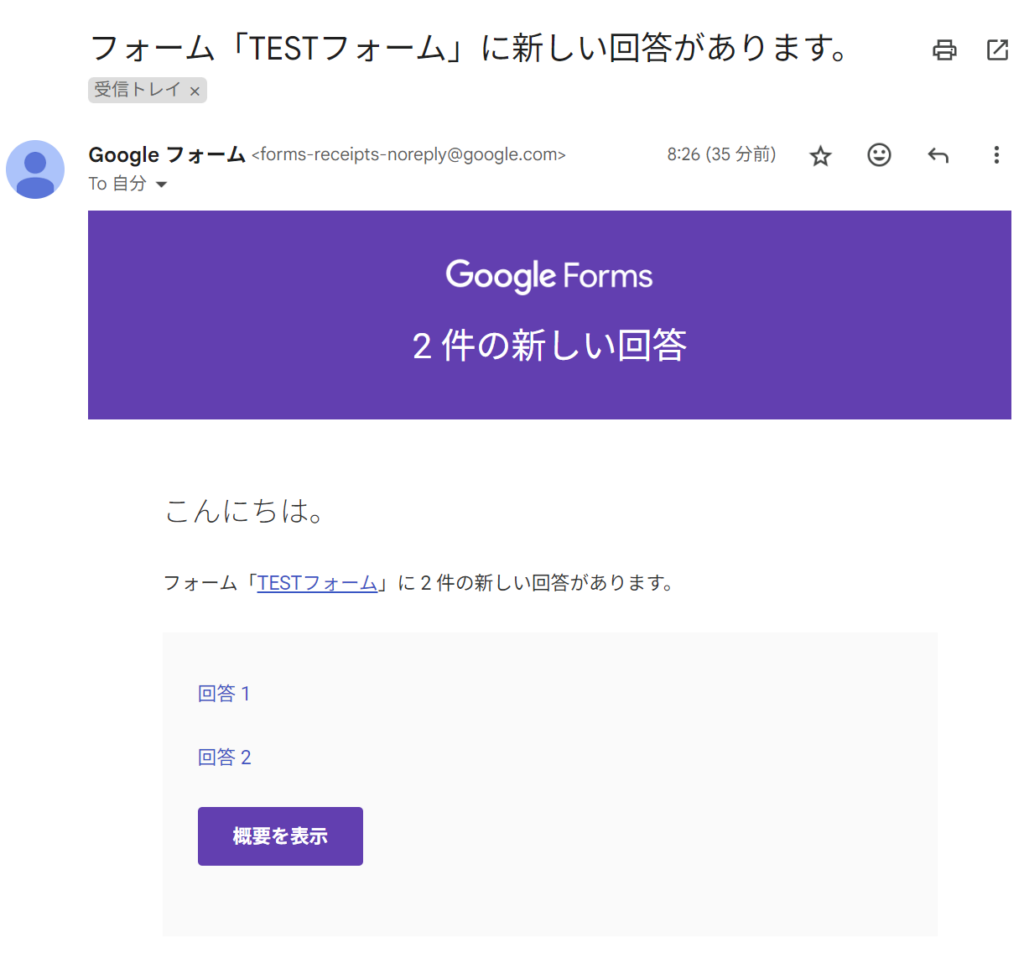
Gmailのみ許可する(※Googleアカウントでのログインを必須とする)
メリット
Gmailアカウントを持っている人のみの回答を許可して、そのGmailアドレスを収集することができます。
- 存在するGmailアドレスを必ず取得できる(入力必須にできる)
- 入力内容を自動返信できる
デメリット
一見便利なようですがデメリットも多々あります。
- 「不正行為の報告」といった不要なリンクが表示される
- Googleアカウントでログインする必要がある
- メールアドレスの入力ボックスの場所を選べない(常に一番上に表示される)
- 説明文を追加できない
特に、Googleアカウントにログインしていない状態でフォームのリンクをクリックすると以下のようなメッセージが表示されます。
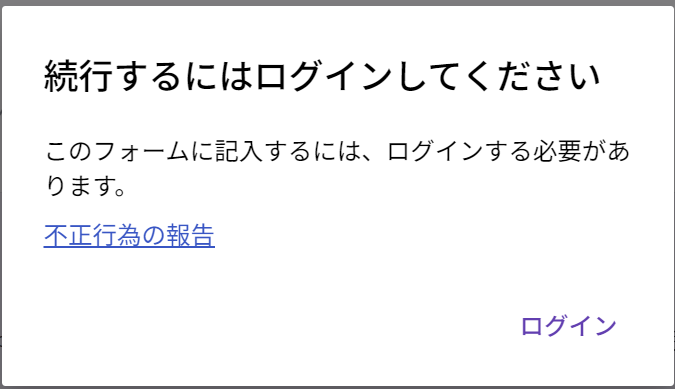
フォーム共有前に「Googleフォームに入力するためにはGoogleアカウントでログインが必要です」という旨を共有しておかないと、入力者が混乱する可能性が非常に大きいです。
設定方法
Googleフォームの「設定 > 回答 > メールアドレスを収集する」で「確認済み」を選びます。
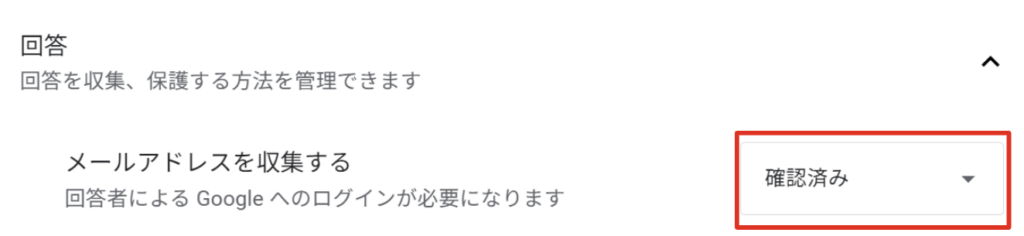
こうすることで、入力フォームの最上部に「返信に表示するメールアドレスとして ~@gmail.com を記録する」というチェックボックスが表示されます。
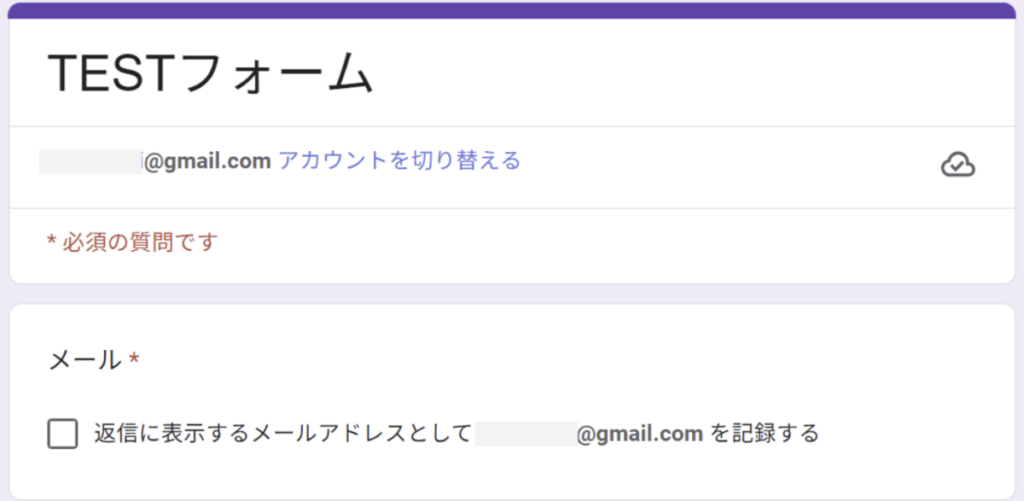
- 表示されている文章を変更することはできません。
- 表示位置を変更することはできません。
以上で設定は完了です。
任意のメールアドレスを収集する(*自動返信可能)
いちいちGoogleアカウントでログインさせたくないし、「不正行為の報告」といった不要なリンクも表示したくないという場合は、任意のメールアドレスを収集することもできます。
メリット
- Gmailアドレスでのログインが不要
- 直でGoogleフォームの入力画面に遷移する
- 入力内容を自動返信できる
デメリット
- Gmailアドレスのみに限定することができない
- メールアドレスの入力ボックスの場所を選べない(常に一番上に表示される)
- 説明文を追加できない
Gmailアドレスが欲しいのに、入力者が違うアドレスを入力するリスクがあります。
設定方法
Googleフォームの「設定 > 回答 > メールアドレスを収集する」で「回答者からの入力」を選びます。
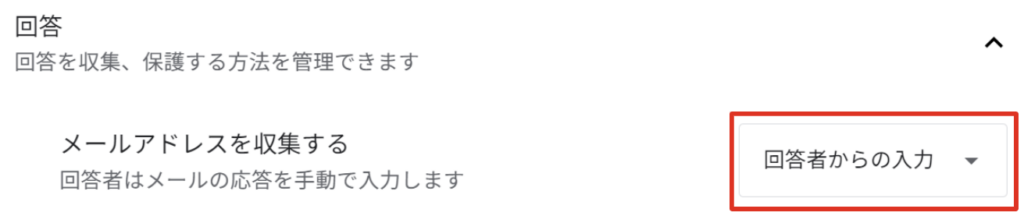
入力フォームに「メールアドレス」という入力欄が表示されます。
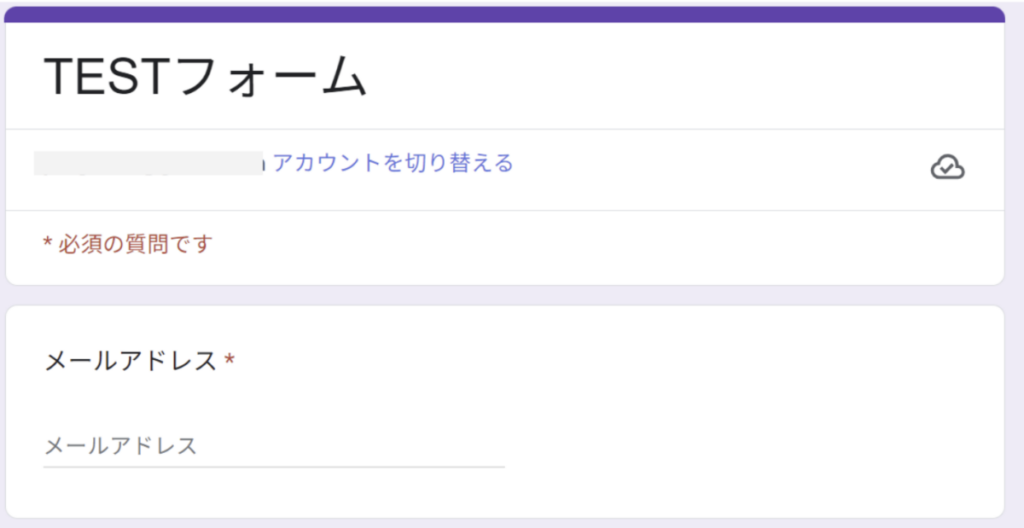
- 表示されている文章を変更することはできません。
- 表示位置を変更することはできません。
有効なメールアドレス「~@~.~」 以外の入力を自動で弾くことができます。
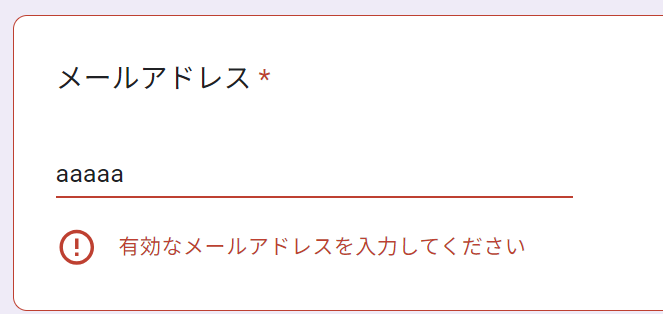
任意のメールアドレスを収集する(正規表現を使う)
上記の2つの方法は自動返信に対応しているので便利ですが、メールアドレスの入力欄が必ず最上部に表示されてしまいます。
また、その入力ボックスに説明を追加することができません。
そんなときは、任意の設問ボックスを作成し正規表現を使うことで、メールアドレスの収集をすることができます。
メリット
- Gmailアドレスでのログインが不要
- 直でGoogleフォームの入力画面に遷移する
- メールアドレスの入力ボックスの場所を選べる
- 説明文を追加できる
デメリット
- 自動返信ができない(別途、プログラムを組むことで対応可能)
設定方法
Googleフォームの「設定 > 回答 > メールアドレスを収集する」で「収集しない」を選びます。
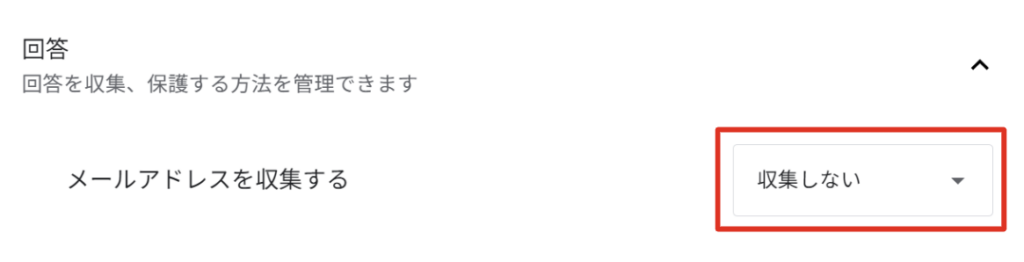
フォームの作成画面で設問を追加し「記述式(短文)」を選択します。また、回答を「必須」にしておきます。
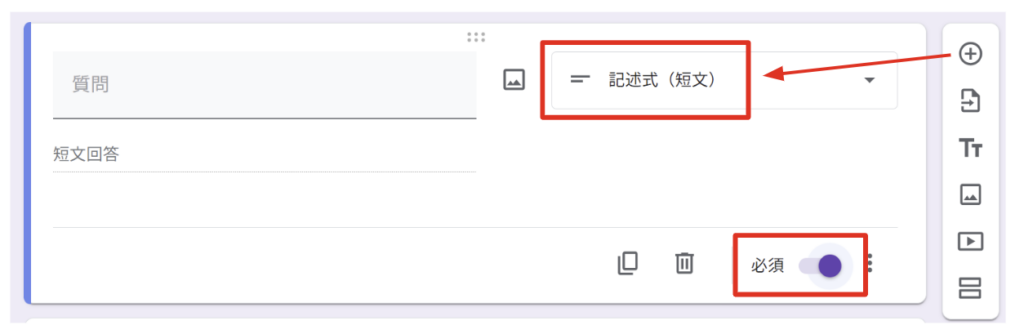
必須の横の点3つをクリックして「回答の検証」を選択します。
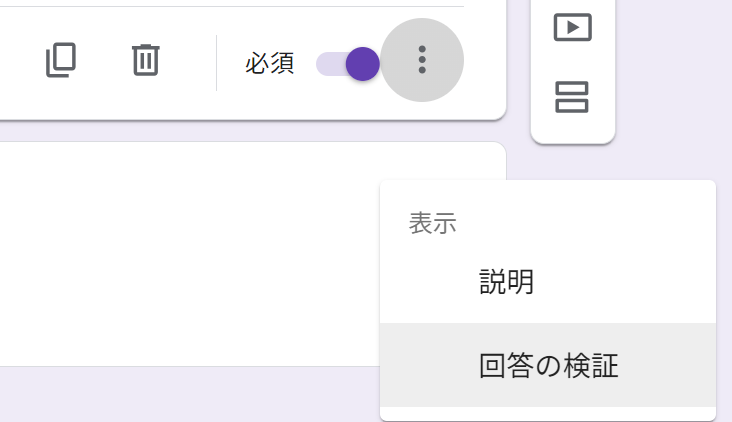
質問のタイトルを「メールアドレス」とし、「正規表現」「一致する」にします。
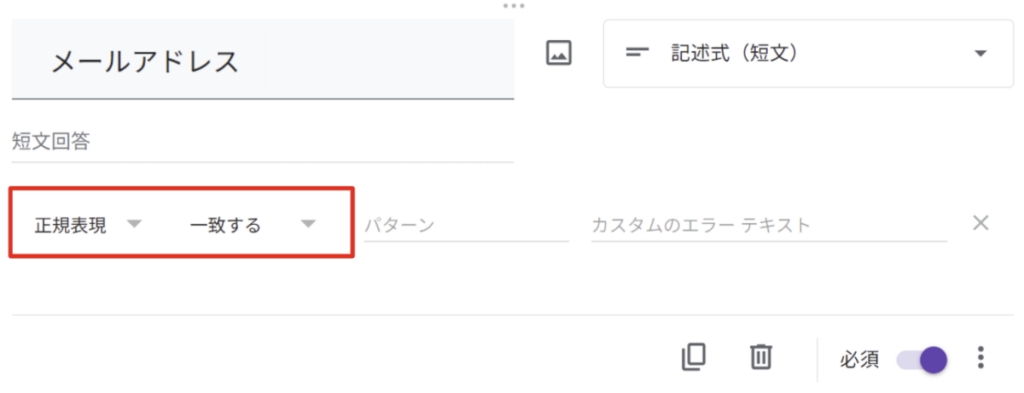
パターンに次のコードを入力します。
^[^\s@]+@[^\s@]+\.[^\s@]+$カスタムのエラーテキストは「メールアドレス(半角記号英数字のみ)を入力してください」とします。
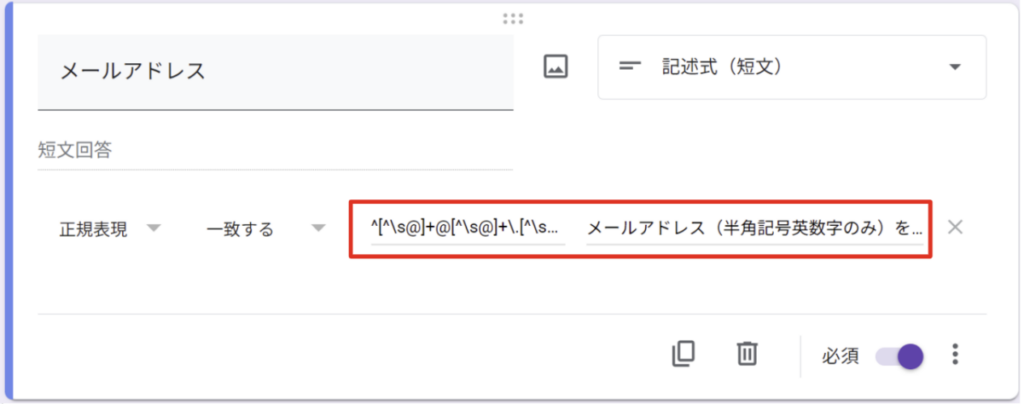
以上で設定は完了です。
確認
実際のフォームを確認すると、メールアドレス以外は入力できないことがわかります。
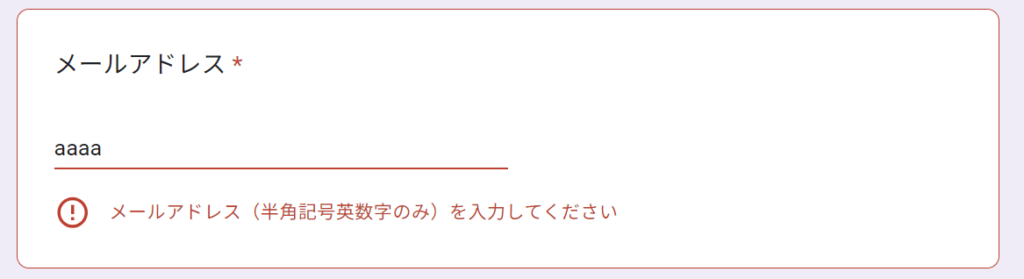
メールアドレスのパターンに一致すれば入力できます。
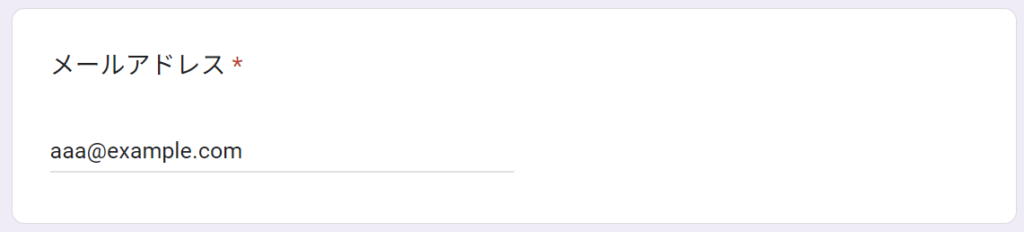
正規表現でGmailのみを許可する
メールアドレスの入力ボックスを任意の場所に設定した場合に、正規表現でGmailアドレスのみを許可することもできます。
パターンに以下を入力します。
^[^\s@]+@gmail\.com$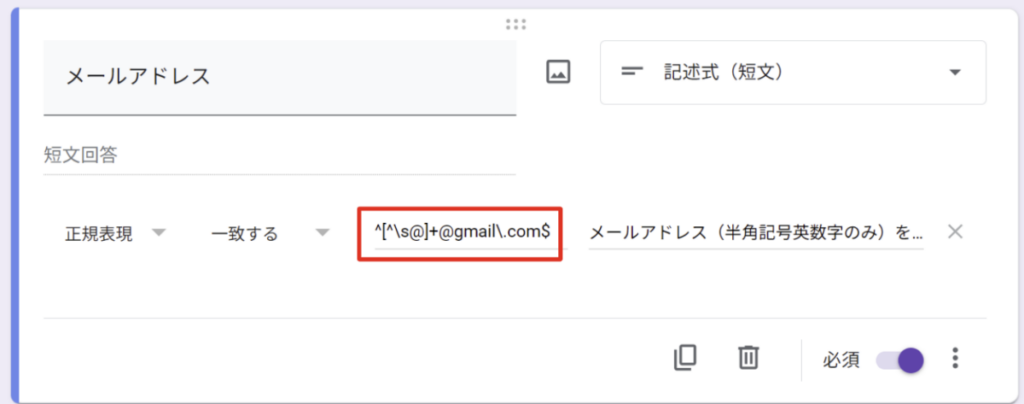
^: 文字列の始まり[^\s@]+: 空白文字と@以外の任意の文字が1回以上連続する(ユーザー名部分-
gmail\.com: ドメイン名「gmail.com」(ドットはエスケープする必要があるため、バックスラッシュでエスケープ) $: 文字列の終わり
これで、Gmailアドレス(~@gmail.com)以外は許容しなくなります。