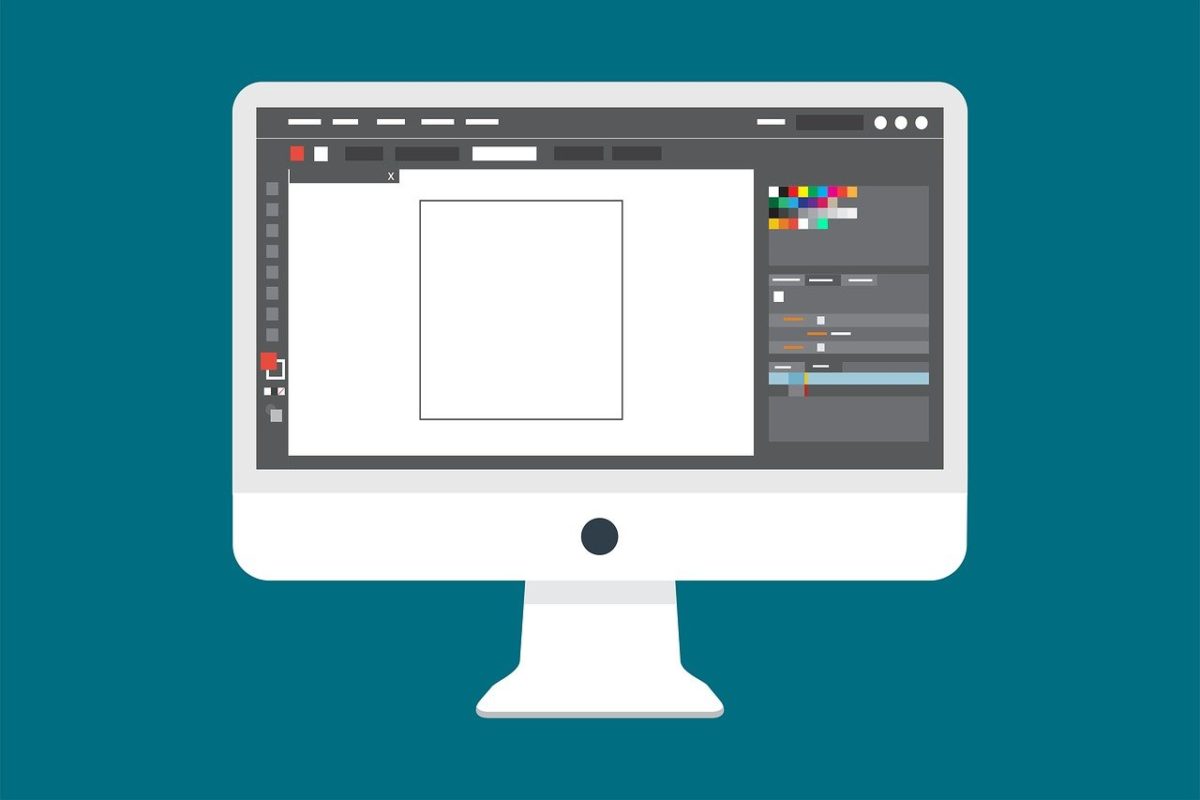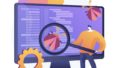Affinity Photoを使って画像から人物を切り抜く方法について。もちろん人物以外でも、物やペット、植物などにも応用可能。しかも超簡単です。
キャンバスの作成と画像の選択
まずは、Affinity Photoを開き、ctrl + n でキャンバスを作成します。今回は切り抜いた部分のみを使うのでキャンバスに指定はありません。
わかりやすい例として、A3で横向き、背景透明で作成します。
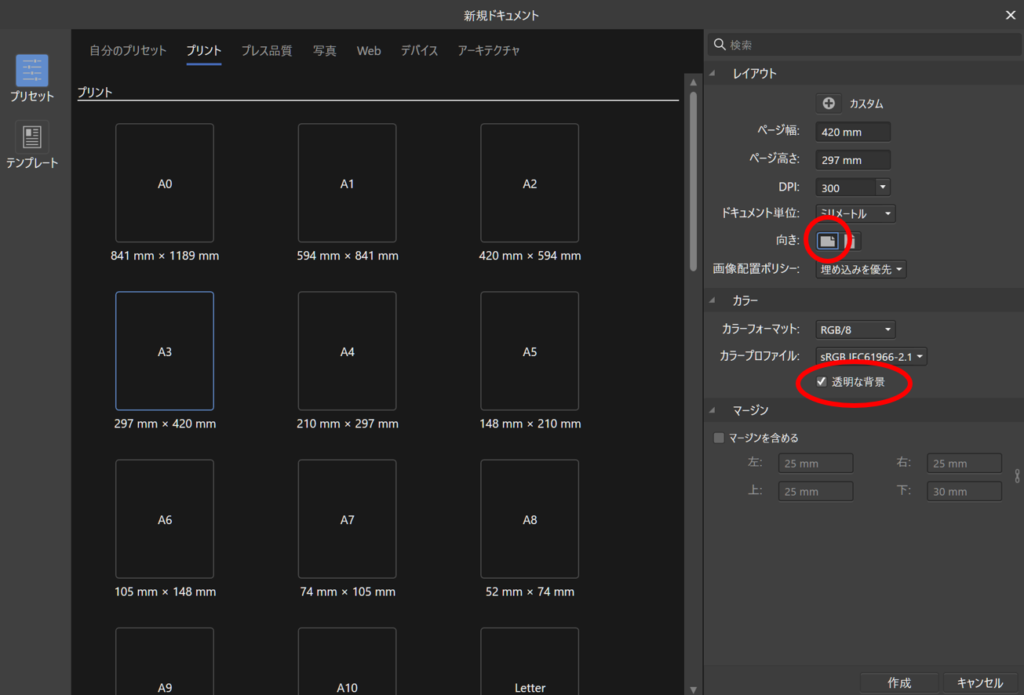
「作成」をクリックするとキャンバスができます。
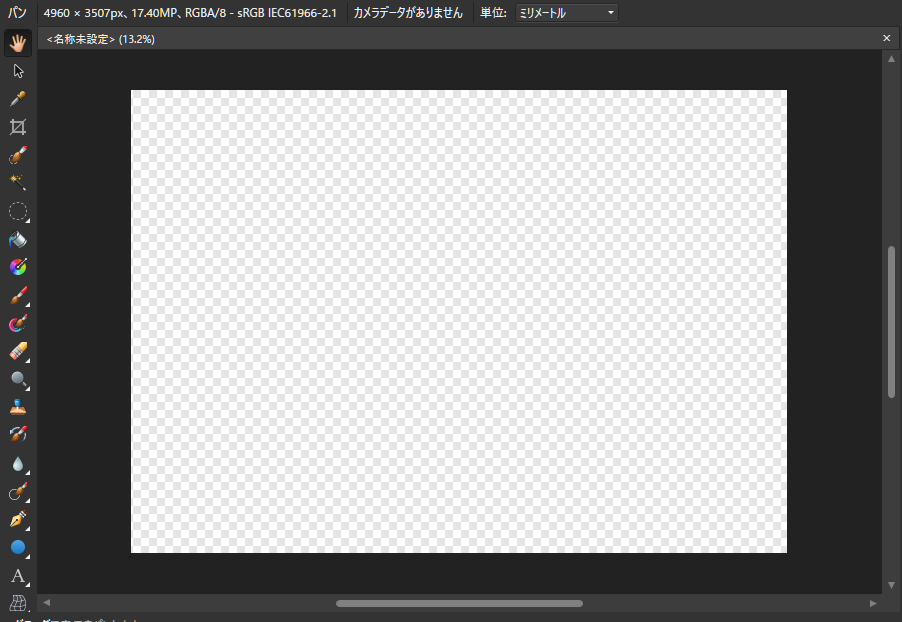
次にキャンバスに編集する画像をドロップします。コピペでもOKです。
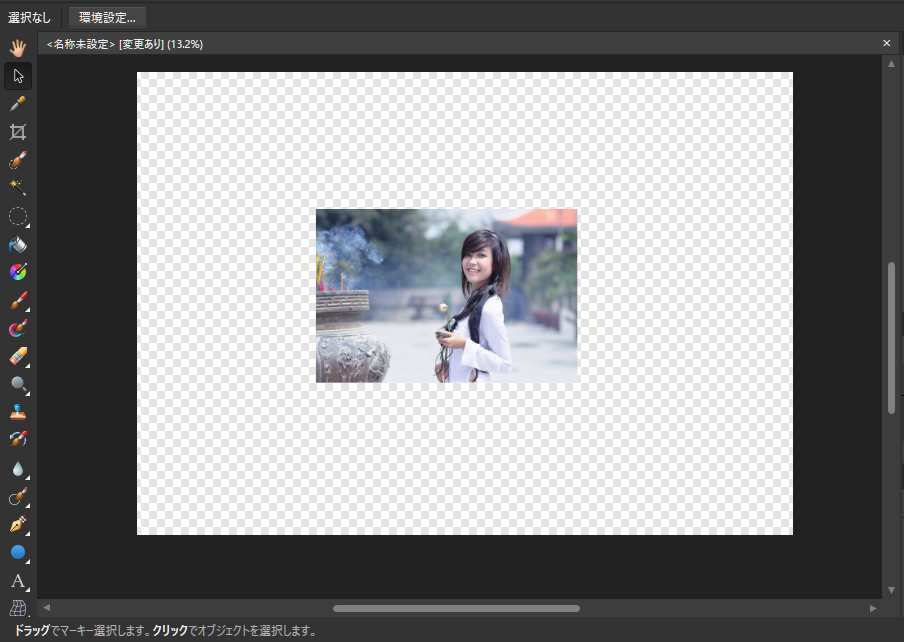
画像が小さい場合は、「移動ツール」で画像の隅を選択して拡大し、中央に移動します。
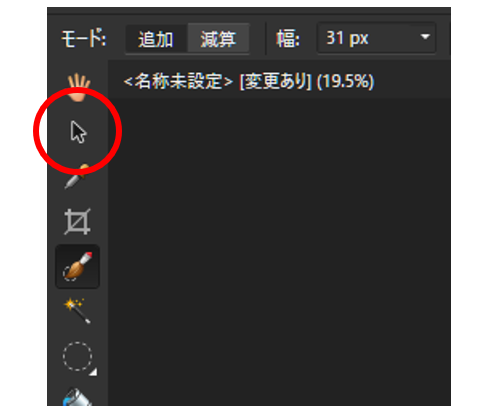
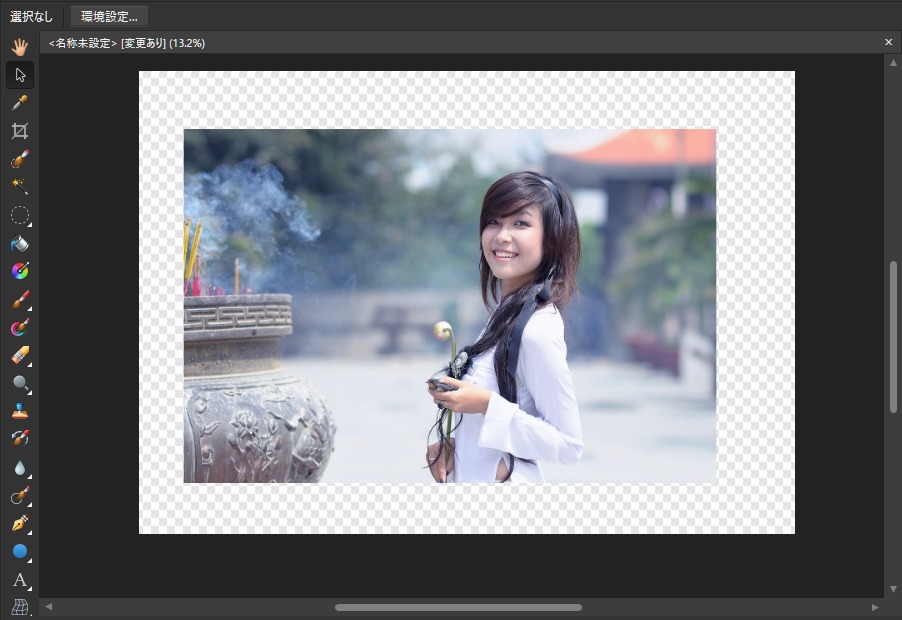
ここから人物のみを切り抜いていきます。
切り取り範囲の選択(選択ブラシツール)
Affinity Photoで人物や動物などの切り抜きを行うときは「選択ブラシツール」を使います。
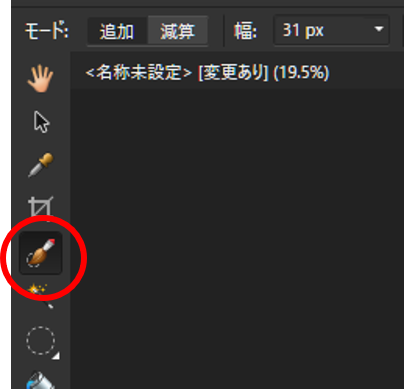
まずは、ブラシの幅(太さ)を調整します。上部の〇〇pxをクリックして数値を入力します。もしくは右の▽をクリックして表示されるスライダーで調整できます。
最初はざっくりでいいのでおすすめは60pxほどです。
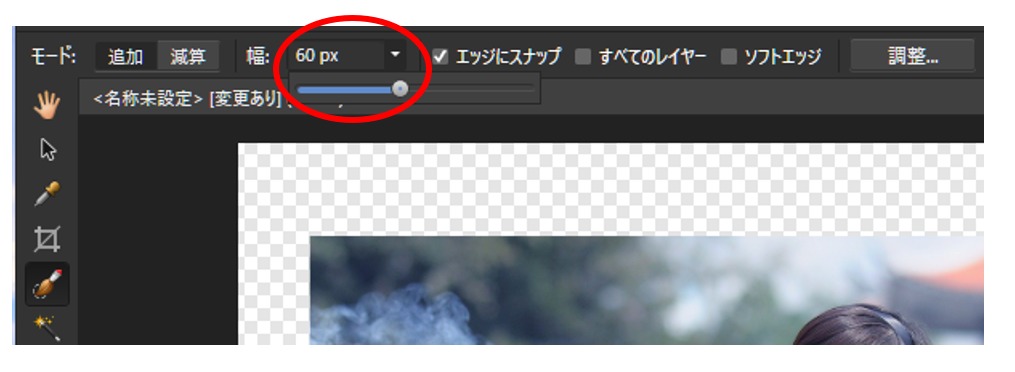
ブラシの幅を調整したら、切り抜きたい人物をなぞり点線で囲みます。微調整は後ほどするので、今はざっくりで大丈夫です

Affinity Photoのすごいところは、ざっくりでも割と正確に選択してくれるところです。ただし色が似ているところや細かい部分はどうしても微調整が必要になります。
なお、選択した点線を全て解除したい場合は escキー をでできます。
次に、パンツールに持ち替えて、微調整したいところを拡大します。拡大・縮小は2本指でピンチイン・ピンチアウトでできます。
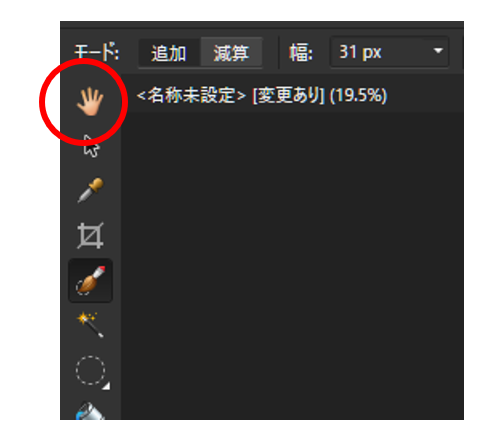
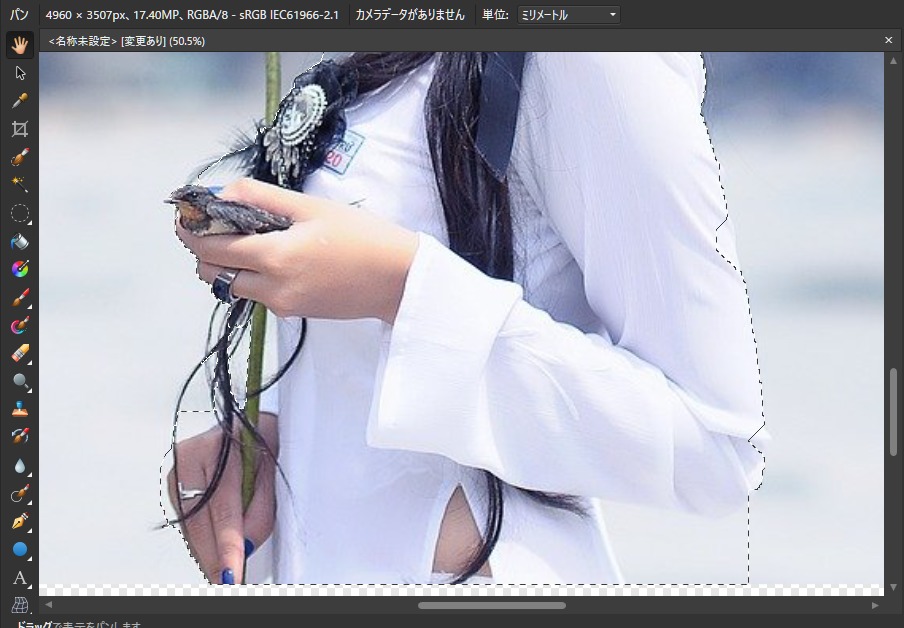
微調整するために再度、選択ブラシツールに持ち替え、ブラシの幅(太さ)を小さくします。
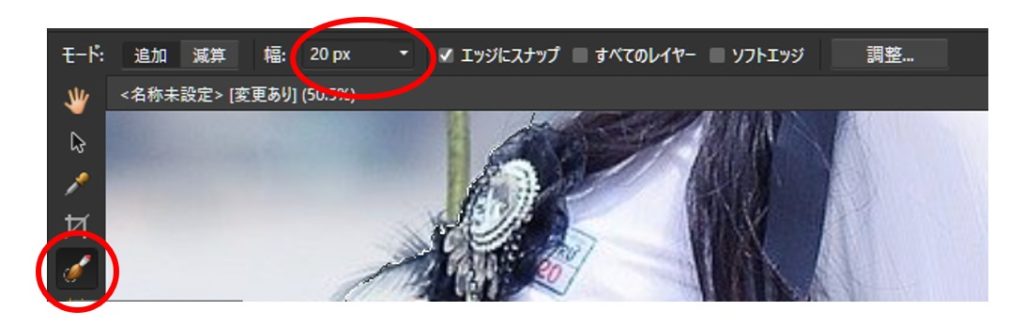
選択できていない部分に丸いカーソルを合わせて範囲を広げていきます。

やりすぎてしまったと思ったら、ctrl + z で戻せます。少しはみ出してしまった部分は後から調整できます。

次に、選択範囲を減らしたい場合です。
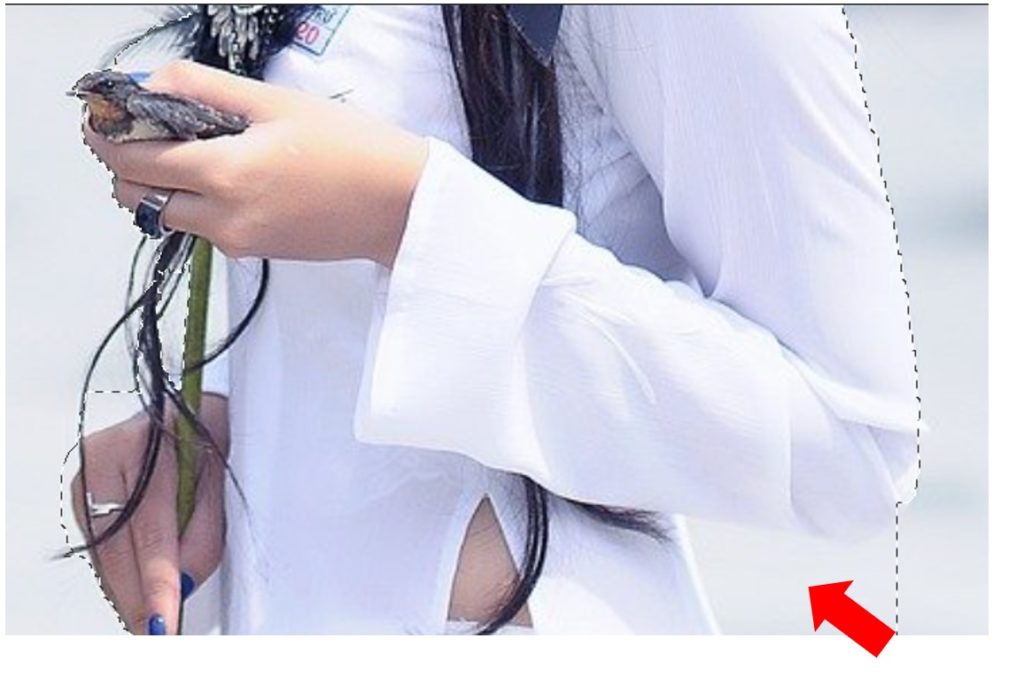
選択ブラシツールを選択して、上のモードで「減算」を選択します。黒く凹んでいる状態が選択中です。
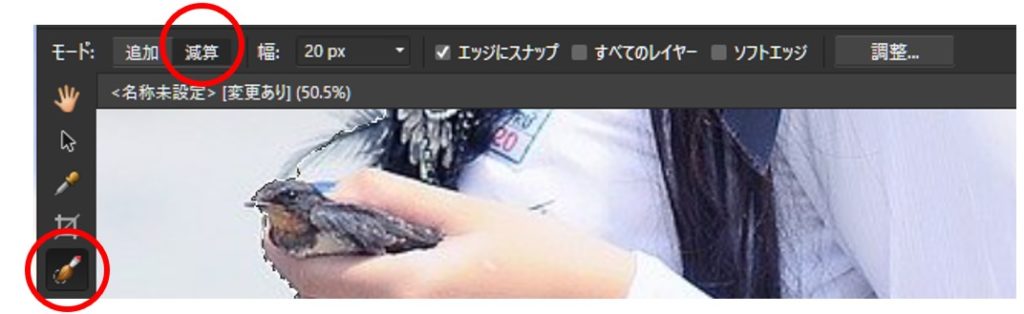
選択範囲から除外したい部分をなぞります。調整が難しいときはさらに拡大するとやりやすいです。行き過ぎてしまった場合は ctrl + z を使って戻しながら調整します。

切り抜き
切り抜きたい範囲が選択できたら、「選択ブラシツール」の状態で、上に表示されている「調整」をクリックします。
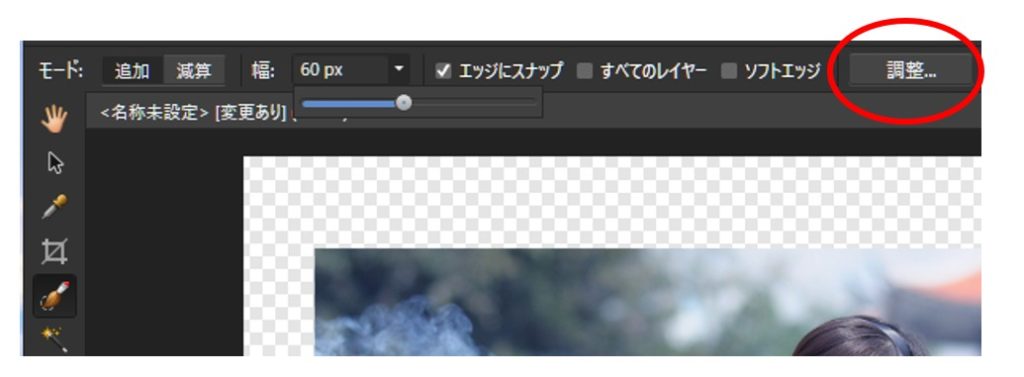
選択した範囲以外が赤色になります。

切り抜きたいところだけに色がついていればOKです。調整したいときは escキー をクリックすると赤い選択を解除できます。
「選択範囲の調整」というダイアログが表示されるので、ここで切り抜き前の最終調整をします。
基本的にはデフォルトで問題ないので出力を「新規レイヤー」にし、適用をクリックします。切り抜いた後も元の画像は残るので安心してください。
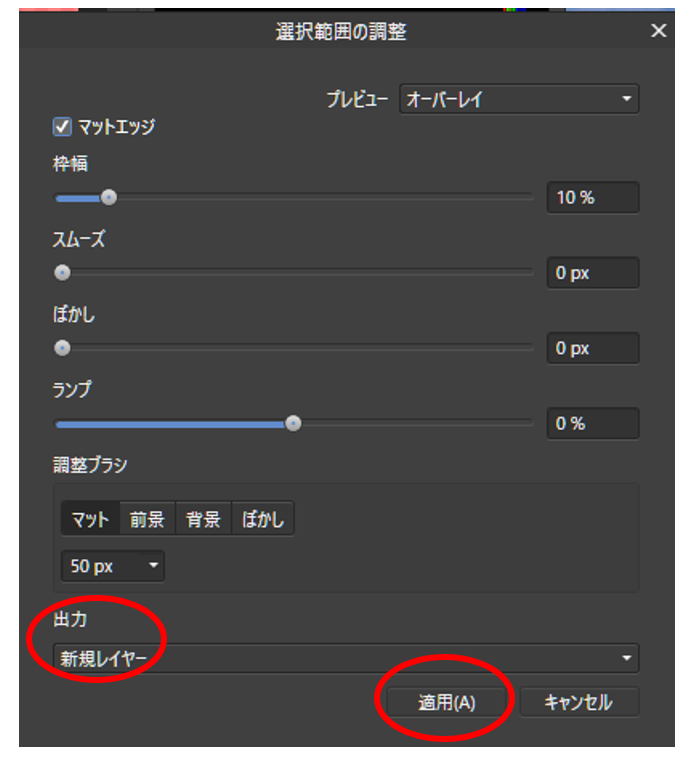
これで切り抜き完了です。

あとは、切り取った画像のみ保存したり、コピペしたり好きなようにできます。
元の画像の上に貼ることもできます。元の画像は非表示になっているので、「レイヤー」でチェックを入れれば表示することができます。
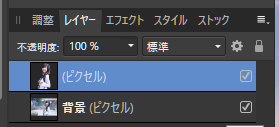

JoJoっぽくなりました。
切り取った画像の出力
切り取った画像のみを出力したい場合は、その画像のみを選択します。

ファイル > エクスポート を選択します。
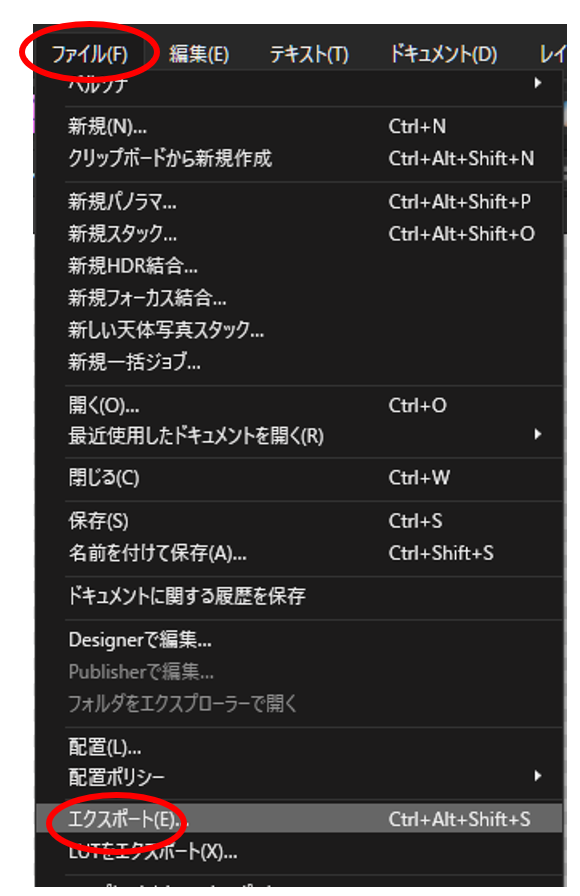
ファイル形式を選択し、領域を「選択のみ」にし、エクスポートをクリックします。
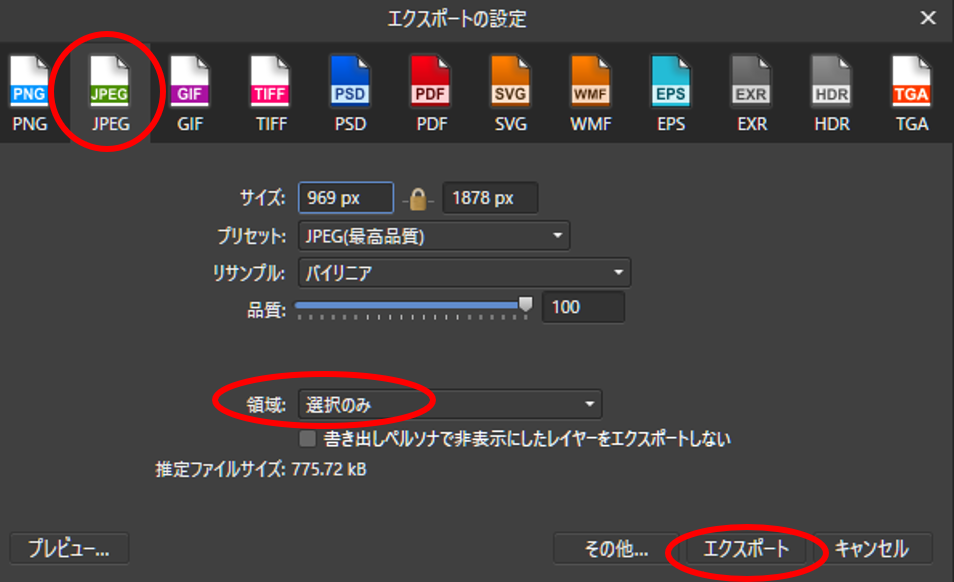
保存するディレクトリを指定して、名前をつければ完成です。
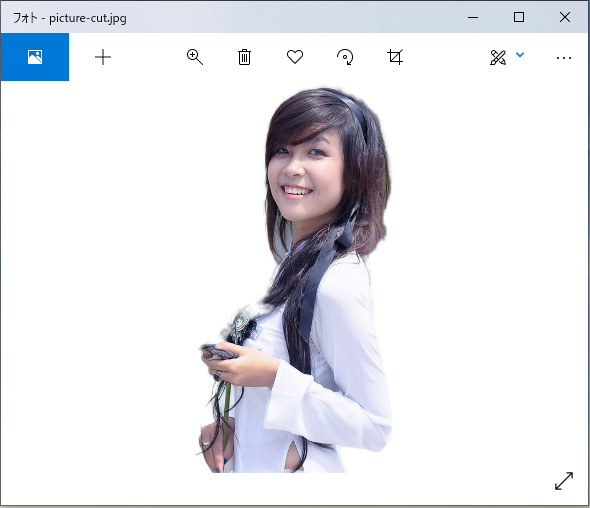
切り抜き時の選択範囲調整オプション
ここからは補足情報で、「調整」をクリックした後に表示される「選択範囲の調整」ダイアログの各種オプションについて解説します。
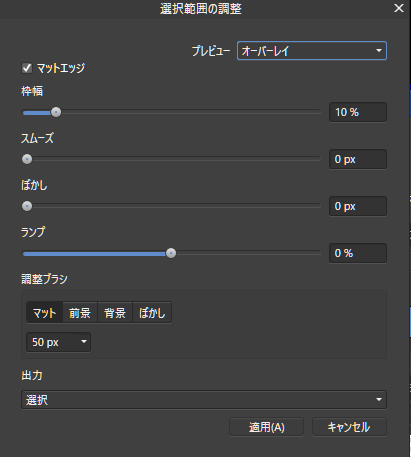
プレビュー
プレビューは切り抜き対象の画像の確認方法です。デフォルトはオーバーレイになっています。オーバーレイは切り抜き範囲以外が赤色になる設定です。
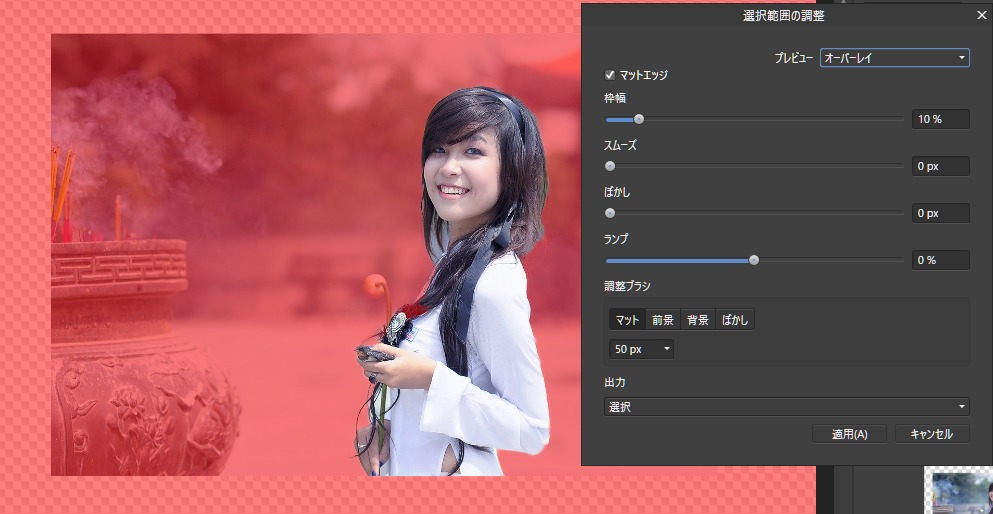
「黒マット」にすると背景が黒色になります。
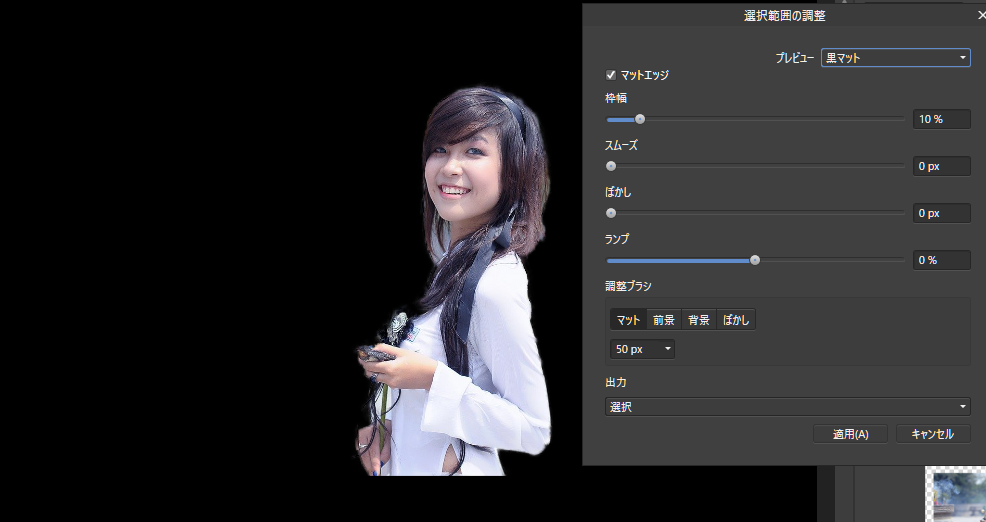
「白マット」にすると背景が黒色になります。
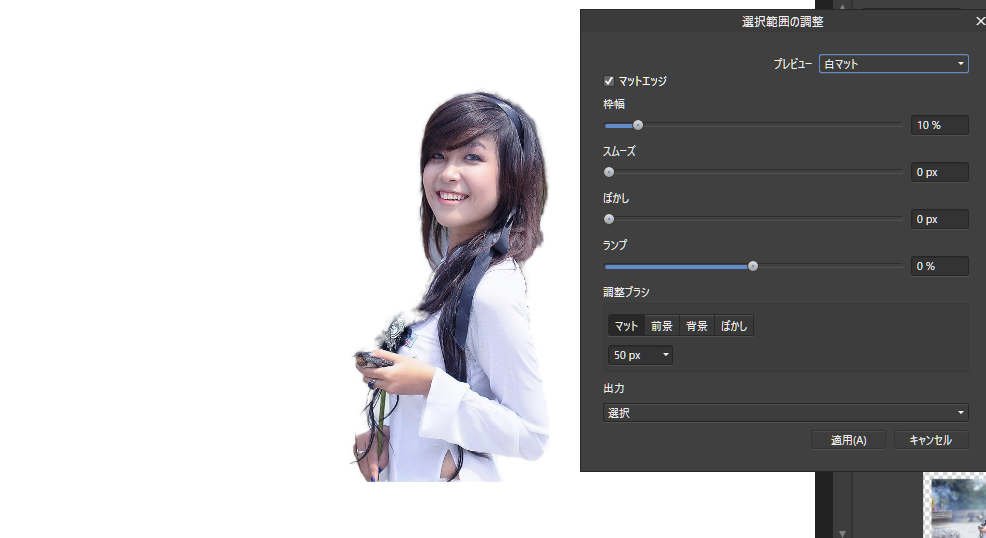
「白黒」にすると切り抜き範囲が白、背景が黒色になります。
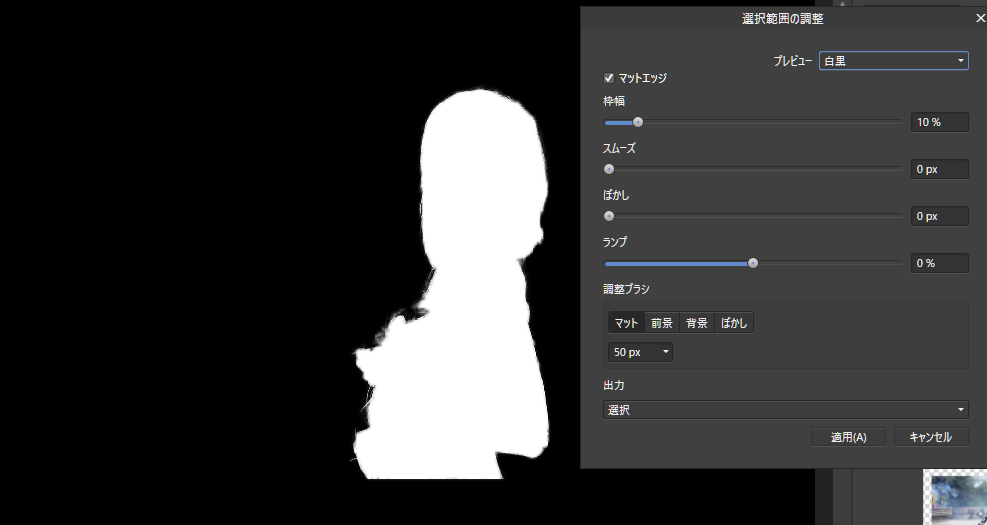
「透明」にすると背景が透明になります。
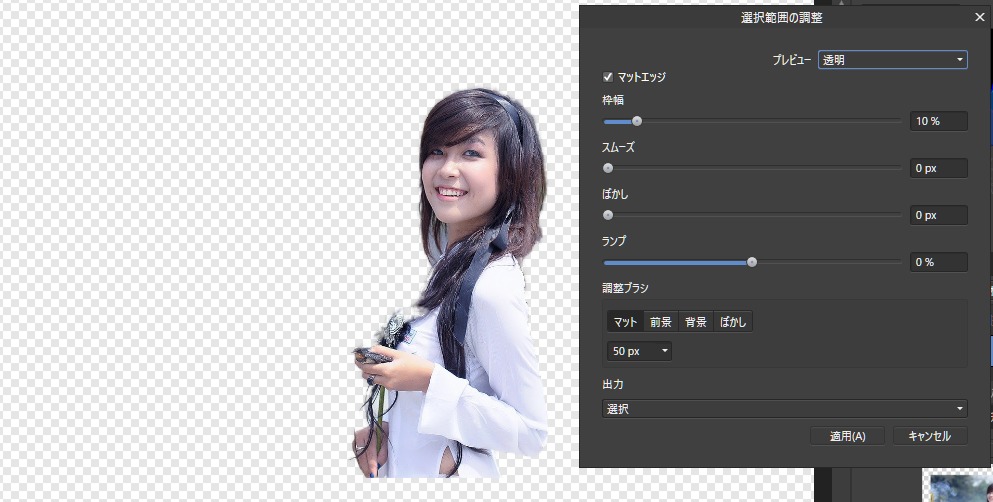
マットエッジ
オンの場合(デフォルト)、選択領域は自分で選択した点線をたどります。オフにすると最適なエッジを自動算出してくれます。
僅かな差ですが、オフにした方がリアルに忠実(鮮明)になります。
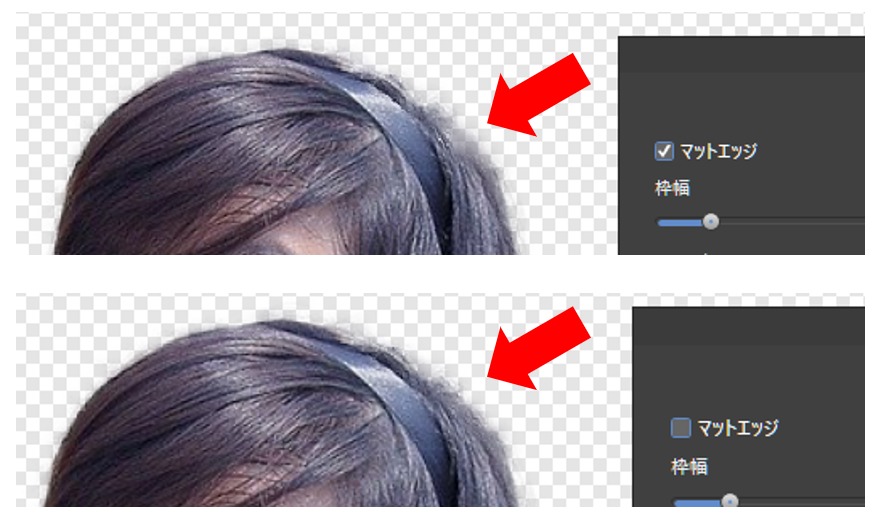
枠幅
選択範囲を枠の幅を調整することによって自動拡張します。広げただけ範囲が大きくなるのではなく、広げた範囲で自動抽出してくれます。
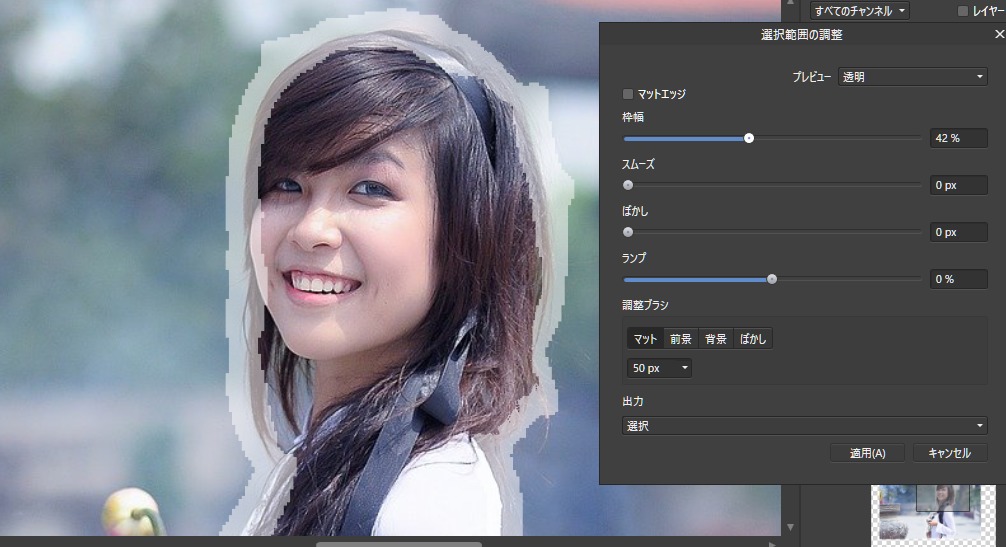
スムーズ
直線で結んだ(ジグザグした)選択範囲を滑らかにします。滑らかになるのでオススメです。
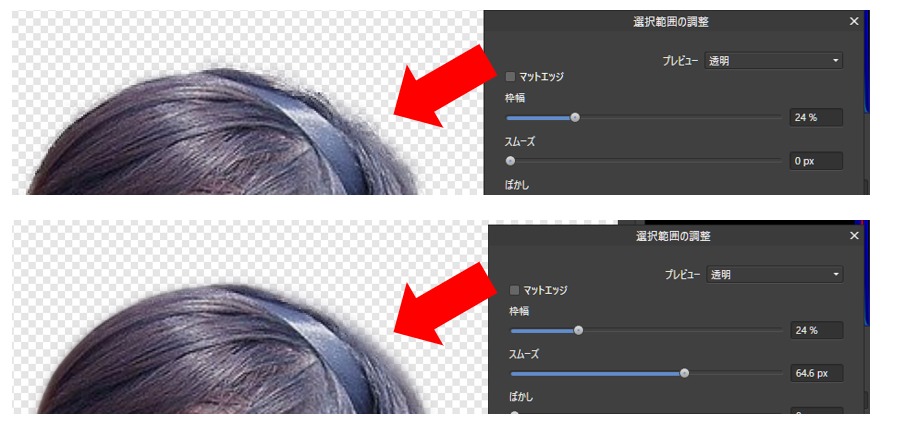
ぼかし
境界線をぼかします。
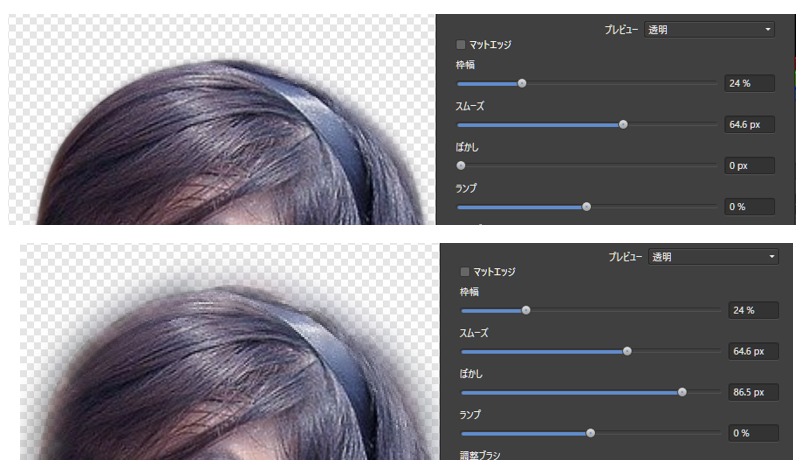
ランプ
不透明~透明へとグラデーションがかかっている部分の変化具合を調整します。マイナスだと透明になり、プラスだと不透明になります。(ぼかしが強くかかっているときに変化がわかりやすいです)
完全に透明 or 完全に不透明の領域には変化を及ぼしません。
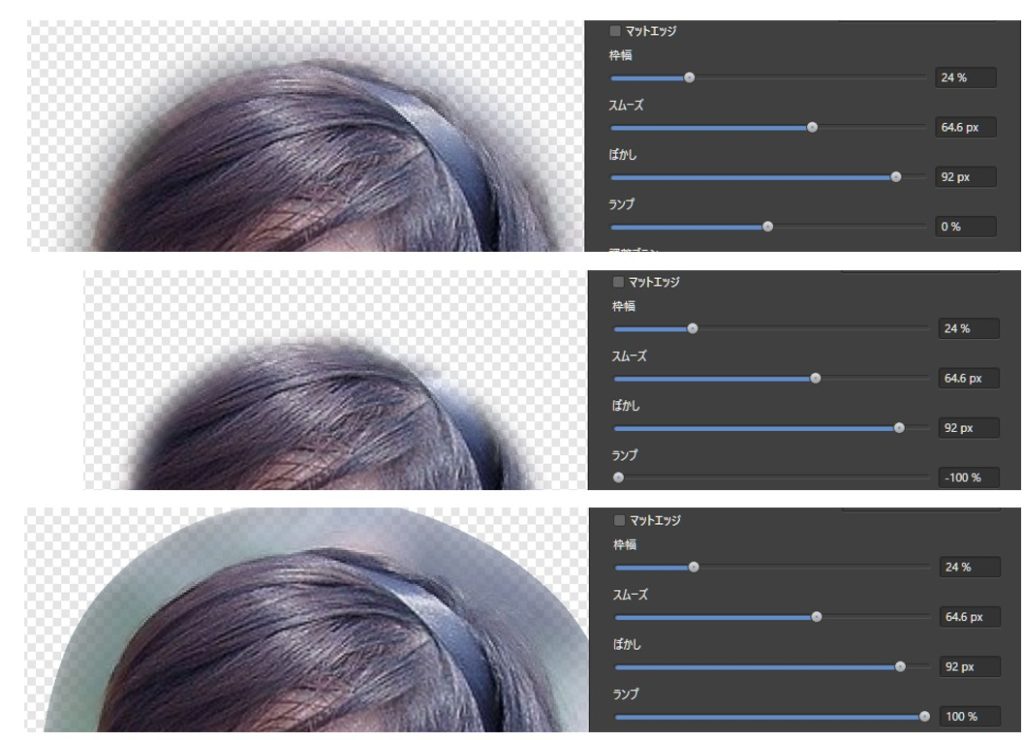
調整ブラシ
最終の微調整をするときに使います。デフォルトはブラシ幅50pxで「マット」が選択されています。
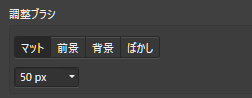
マット
なぞった部分の画像を分析し自動最適化します。髪の毛など細かい部分で切り取り範囲を増やす場合に役立ちます。
前景
前景とは切り取り対象の範囲のことです。なぞった部分を切り取り範囲に追加します。範囲を追加したいときに使います。微調整はブラシサイズを小さくすると便利です。

背景
背景は切り取り前の元の画像です。なぞった部分を選択範囲から除外します。

ぼかし
選択範囲をぼかして滑らかにします。
出力
出力形式は4つあります。
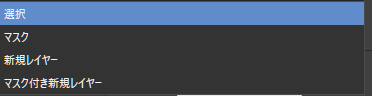
選択
調整を解除し、選択範囲が点線で囲まれた状態にします。微調整を反映した状態です。

マスク
選択範囲を切り抜くのではなく、選択範囲以外に透明のマスキングレイヤーを追加します。

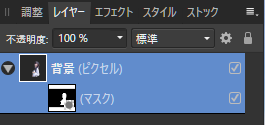
実際は背景にマスクが重なっている状態。マスクを外すと元の画像に戻る。

新規レイヤー
選択範囲を新しいレイヤーとして切り抜く。切り抜きを行いたいばあいはコレ。背景画像も残っている。

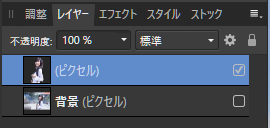
背景画像と、切り抜き後の画像がある。
マスク付きレイヤー
「マスク」と「新規レイヤー」を同時におこなったもの。(1)元の画像、(2)切り抜き後の画像、(3)マスク用の画像の3つが残る。

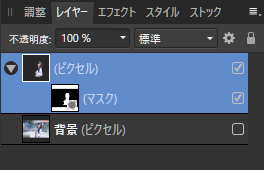
まとめ
Affinity Photoの「選択ブラシツール」を使うことでとても簡単かつキレイに切り取りを行うことができます。
切り抜き完了前に「調整」をクリックして表示されるダイアログが最終的な微調整になかなか便利です。
おすすめの使う設定は「マットエッジをOFF」、「スムーズ」、「調整ブラシ」です。最後に保存するときは、「新規レイヤー」を選択すれば完了です。