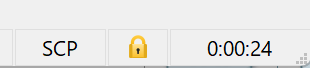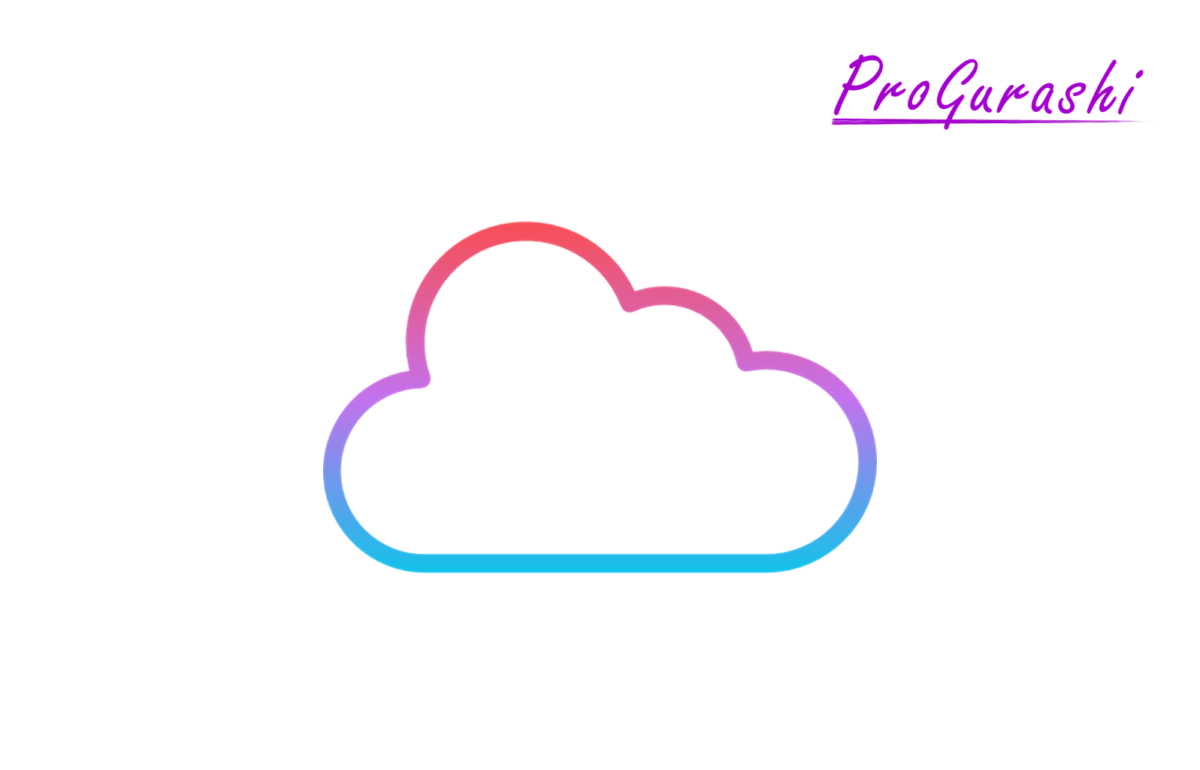FTPソフトを使うとLolipop(ロリポップ)サーバー上のディレクトリにアクセスすることができます。
その際、FTPやFTPS接続するとファイル転送が遅すぎることがあります。そういった場合はSCPやSFTP接続することでより高速で、かつセキュリティも高い状態でファイル転送をすることができます。
本記事では、WinSCPを使ってLolipop(ロリポップ)のサーバーにSFTPやSCP接続する方法を図解付きでわかりやすく解説しています。
SCPやSFTPとは何か?やFTPとFTPSとの違いについては下記をご参考ください。
なお、私は元々Lolipopで運用していたのですが、数年間運用することでLolipopの重大な問題が発覚したために、いろいろと調べて、Xserverに移管することにしました。
移管に至った経緯や、XserverとConoha Wingの比較などについては下記をご参考ください。Xserverの料金が1万円引きになるリンクも紹介しています。
LolipopでSSH接続情報を確認する
まずは、Lolipopの管理画面でSSHの接続情報を確認します。
「サーバーの管理・設定 > SSH」を選択します。
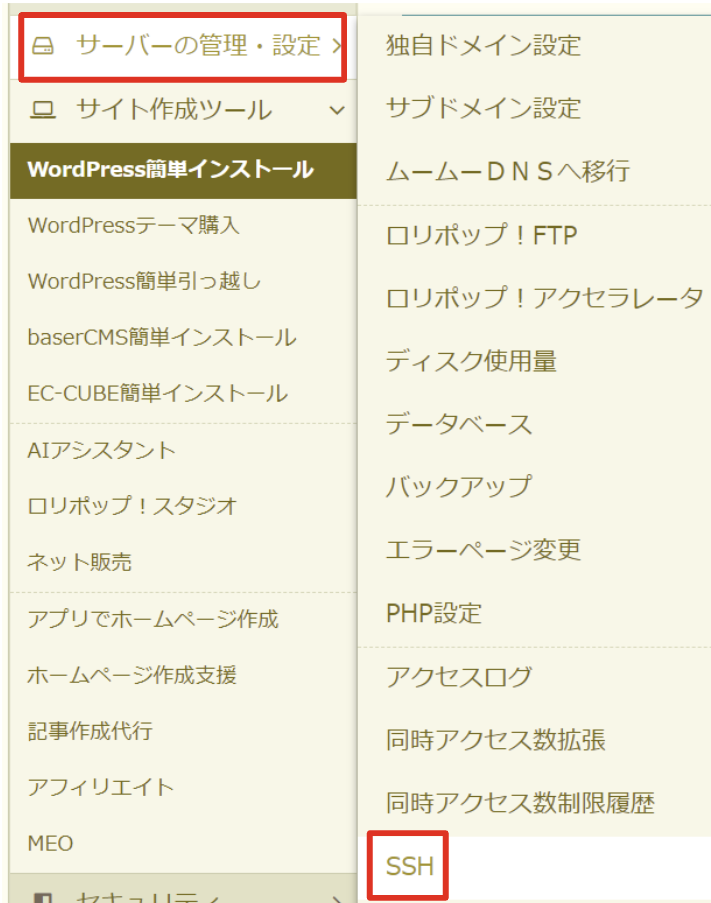
SSHの接続状態や接続用のサーバー(ホスト)名、ポート番号、パスワードがあります。
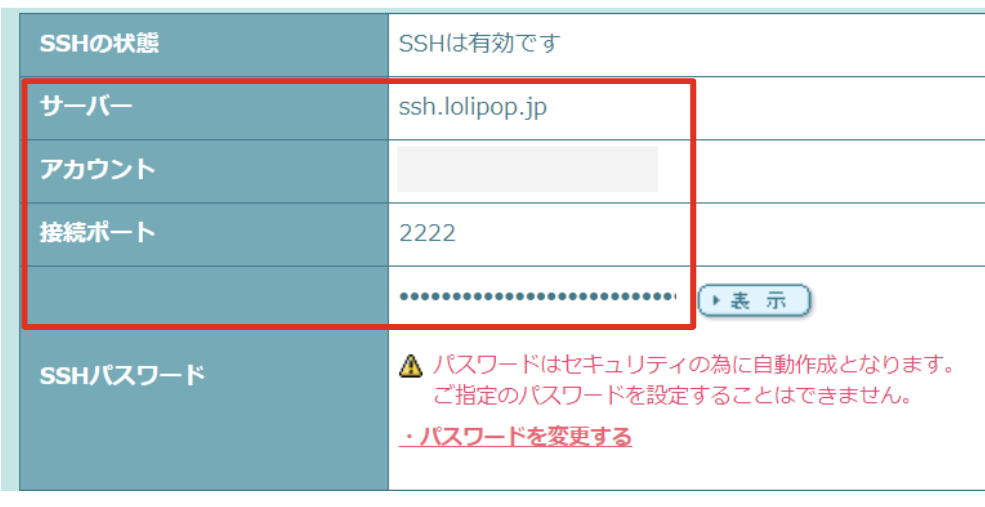
WinSCPの設定
WinSCPを開き、上部の「新しいタブ」をクリックします。
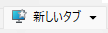
以下の内容を入力して「保存」をクリックします。
- 転送プロトコル: 「SFTP」
- ホスト名: 「ssh.lolipop.jp」
- ポート番号:「2222」
- ユーザー名: 「アカウント名」
- パスワード: 「SSHパスワード」
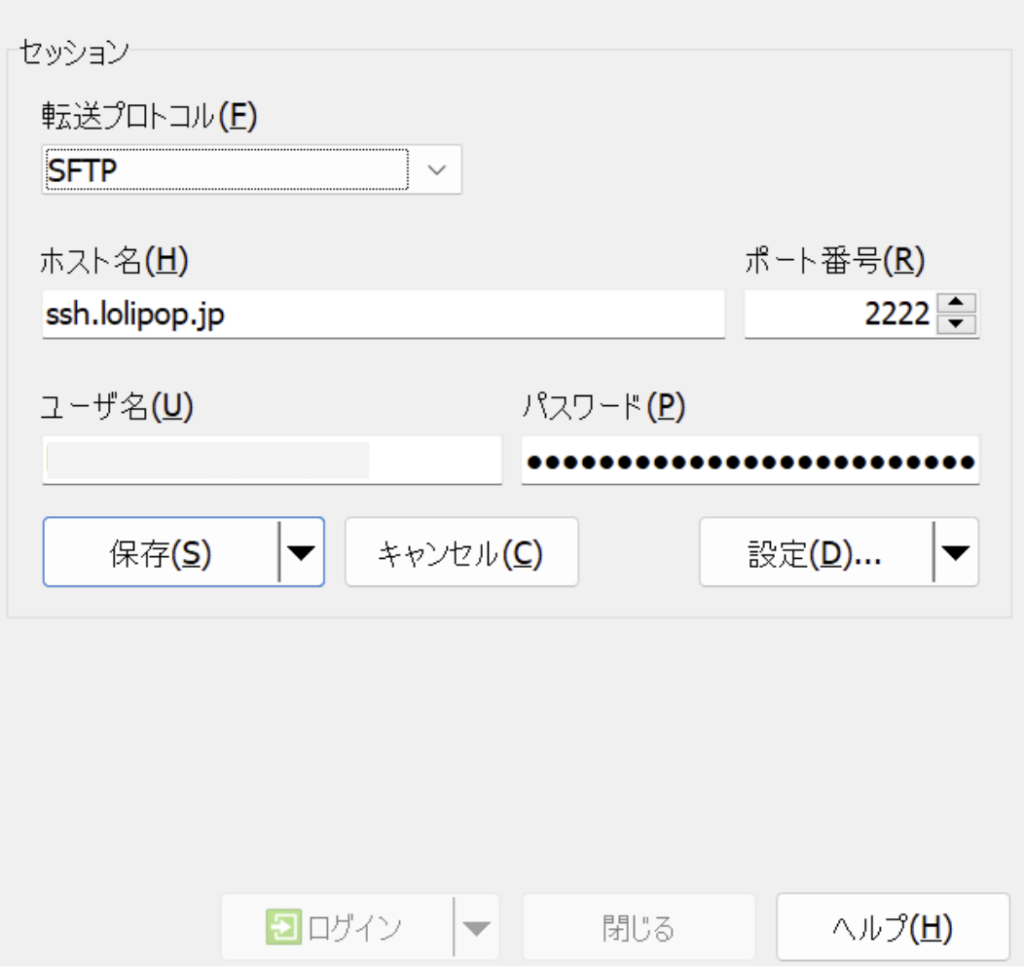
下部の「ログイン」をクリックします。(メッセージが表示された場合は「承認」をクリックします)
無事に接続が完了し、ディレクトリが表示されました。下部の接続状態を確認すると「SFTP」となっています。
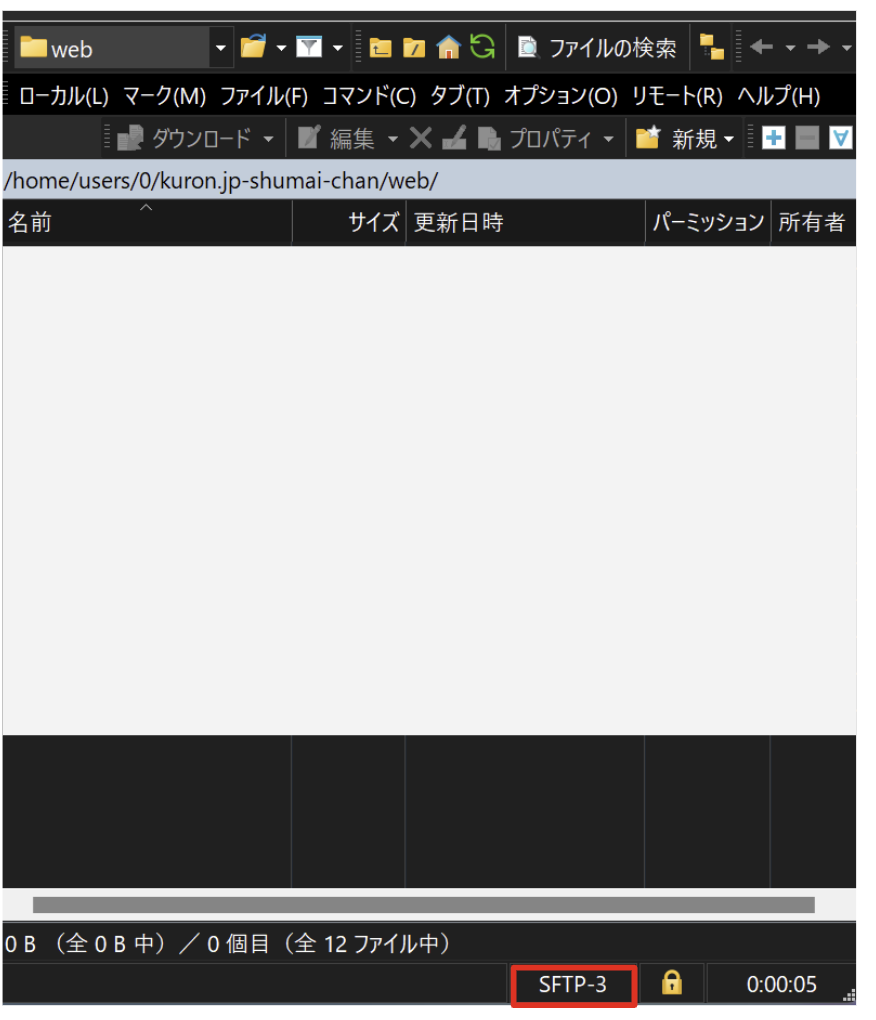
SCP接続にする方法
SFTPで接続が完了している状態でSCP接続に切り替えるのはとても簡単です。
WinSCP上部の「新しいタブ」をクリックして、上記で保存したセッションを選択します。
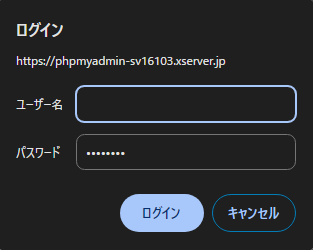
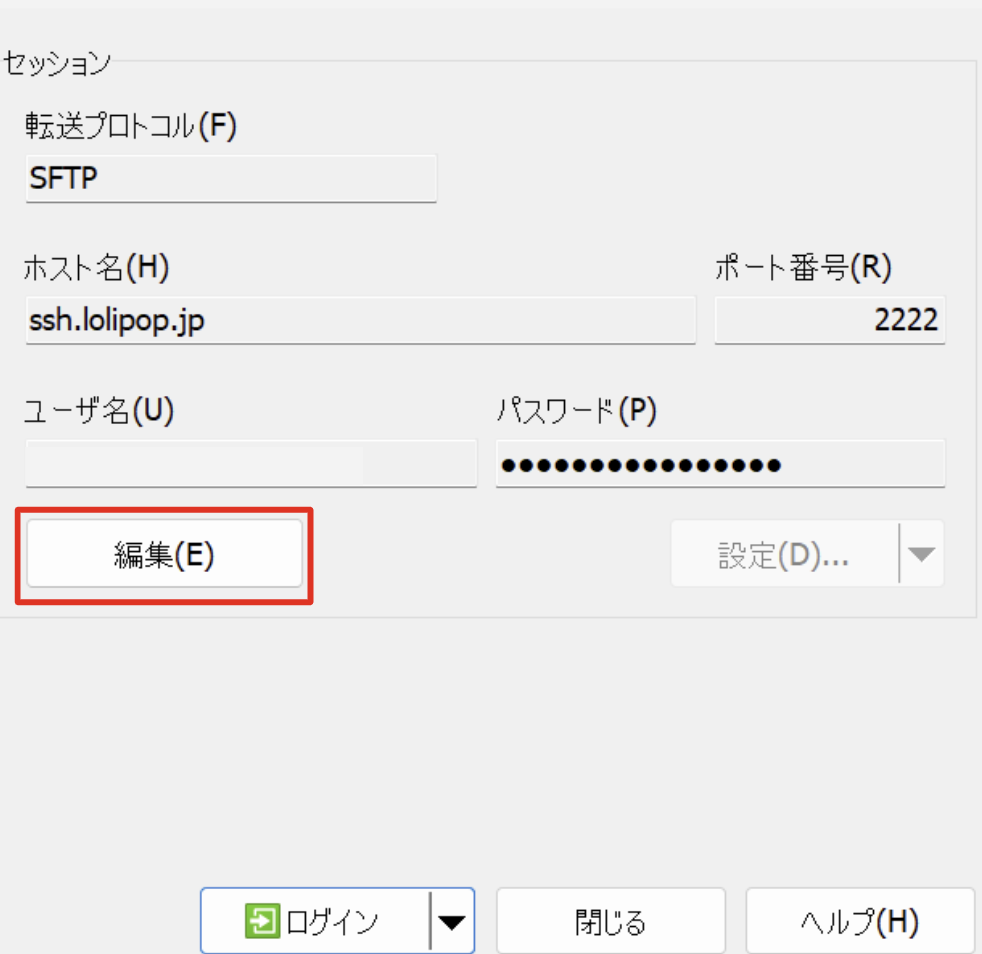
転送プロトコルを「SCP」にします。
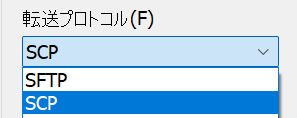
「保存」をクリックします。
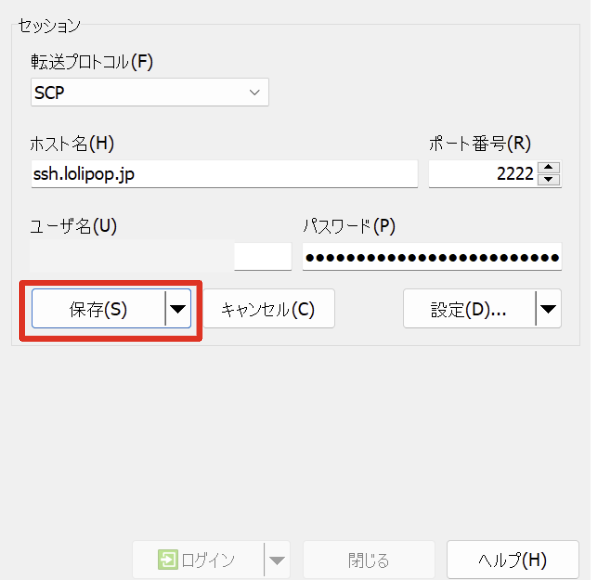
この状態で「ログイン」をクリックすればSCP接続でサーバーにアクセスすることができます。