WordPressをインストールすると同時にMySQLもインストールされる。
WordPressの管理画面上から、ページを作成したり、テキストを入力するとその情報はデータベース上に保存されていく。
このデータベースの中身はphpMyAdminを使って確認することができる。ここではphpMyAdminへのログイン方法について解説します。
phpMyAdminのページにアクセスする
最初に自分のサイトのphpMyAdminのページにアクセスする必要がある。phpMyAdminのURLはサーバー毎に異なります。
サーバーによって割り当てられている自分用のphpMyAdminの場所は、サーバーの管理画面で確認できます。「レンタルサーバー名 phpMyAdmin」で検索すればでてくる。一例として、lolipopの場合は以下のようになります。
lolipopサーバーの場合
管理画面にログインし、「サーバーの管理・設定」→「データベース」を選択。
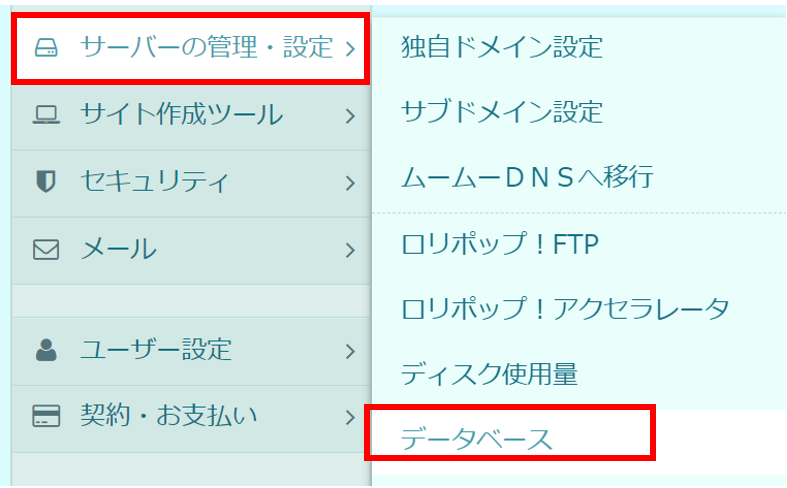
「phpMyAdminを開く」のボタンをクリックします。
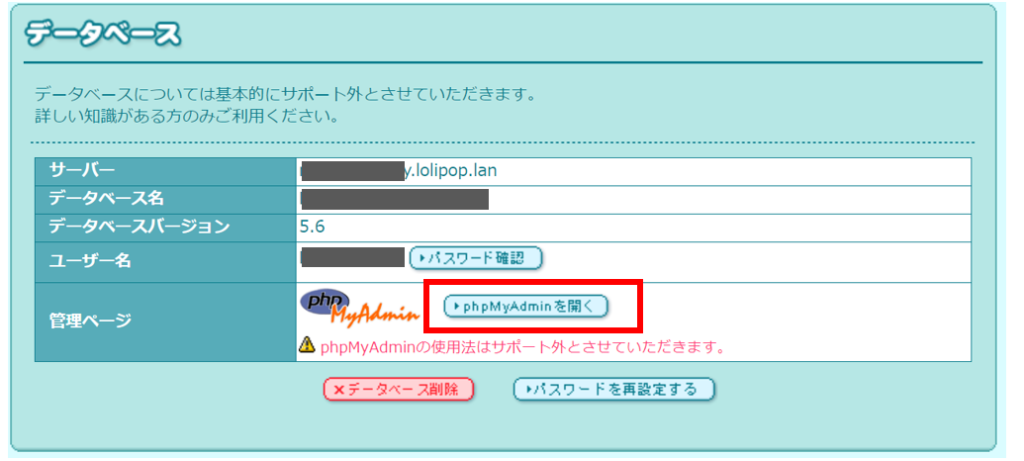
これで、phpMyAdminが開きます。ちなみに、lolipopのphpMyAdminのURLは以下。
https://mysqladmin.lolipop.jp/pma/
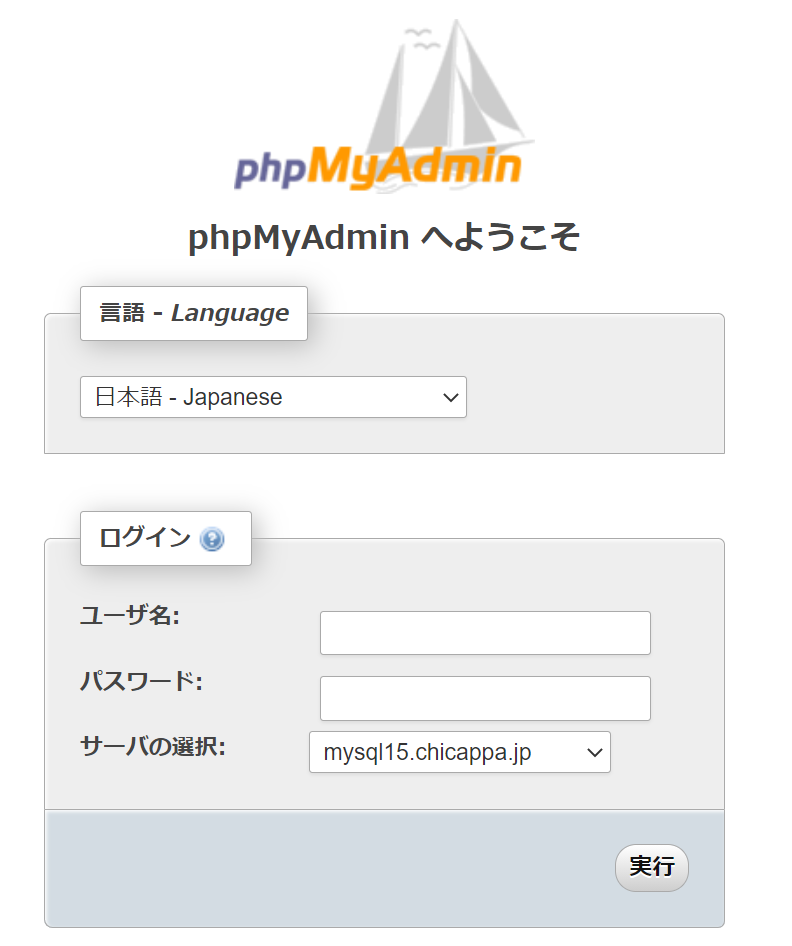
phpMyAdminにログインする
続いて、phpMyAdminにログインする方法です。ログインするためには以下3つの情報が必要です。この情報はすべて、自分のWordpressサイトのルートディレクトリにある wp-config.php に記述してあります。
- ユーザー名
- パスワード
- サーバーの選択
wp-config.php
FTPソフト等で自分のWordpressサイトのルートディレクトリを開き、wp-config.php をエディタで開きます。
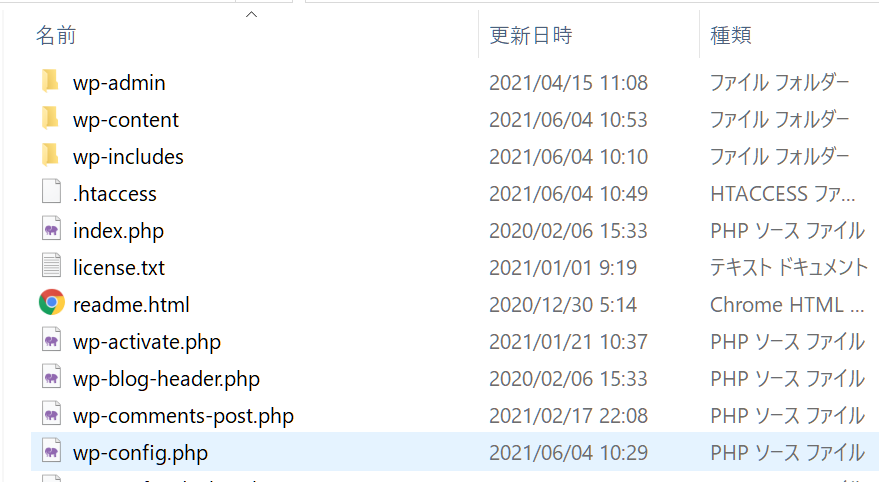
(参考)【画像で解説】WinSCPの使い方。無料FTPソフトでサーバーと接続しファイルをダウンロード・アップロードする方法
ファイルを開くと20行目あたりに、「ユーザー名」「パスワード」「ホスト名」が記載されています。これをphpMyAdminのログイン画面に入力します。
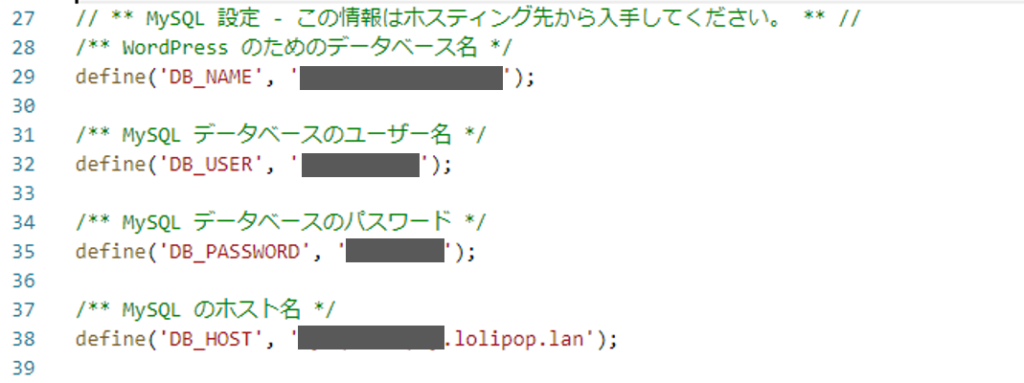
入力が完了したら「実行」をクリックします。これでphpMyAdminへのログインが完了です。
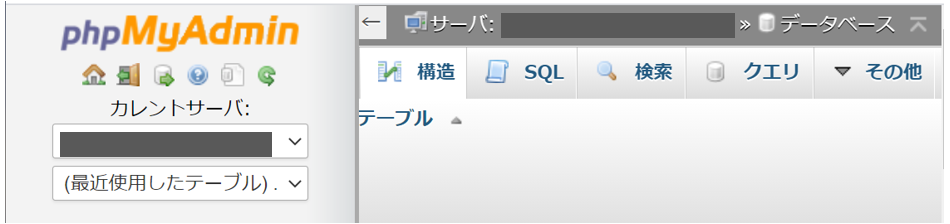
以上でログインが完了。
左カラムのデータベースの+アイコンをクリックすると、保存されているテーブルの一覧が表示される。
各テーブルをクリックすれば中に保存されている内容を確認することができる。
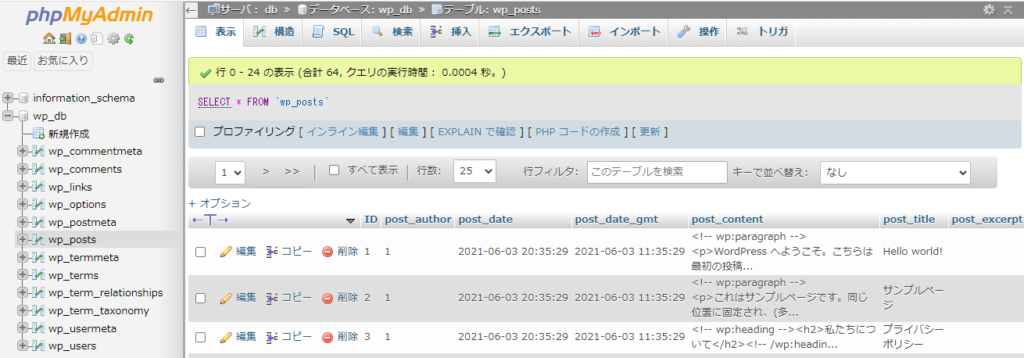
WordPressで生成される各テーブル
WordPressで生成される各テーブルの用途と中身の例は以下ご参照。



