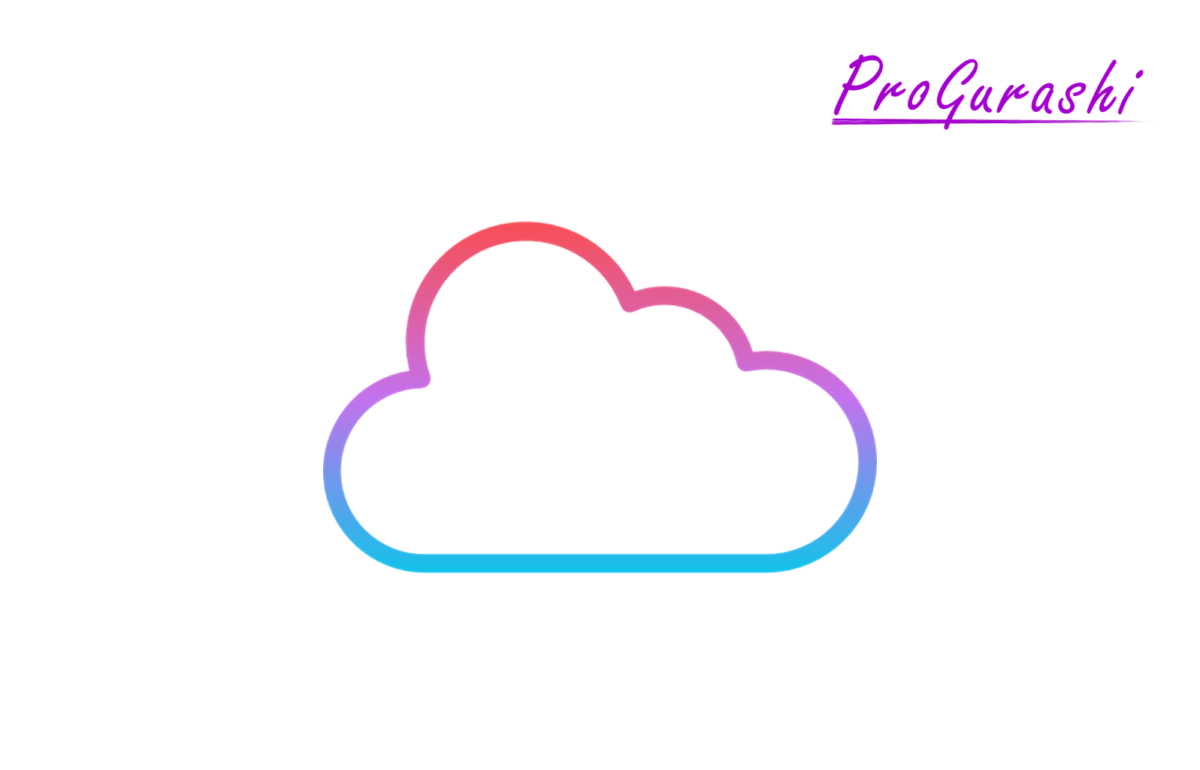Lolipop(ロリポップ)からXserver(エックスサーバー)へのサーバーを移管など、旧サーバーから新サーバーへのWEBサイトの移管作業において、旧サーバーでドメインのメールを設定している場合は、新サーバーでメールアドレスを登録しなおす必要があります。
ここでは、Xserverでドメインのカスタムメールアドレスを登録する方法や、Gmailアドレスなどの他のアドレスに転送する方法、Gmailでそのアドレスを使ってメール送信する方法などを解説しています。
ネームサーバーの変更でメールアドレスが利用できなくなる理由
ネームサーバーの情報を変更するとDNSが変更となり、これまでのメールサーバーが応答しなくなります。
DNSは、ドメイン名とIPアドレスを対応付ける仕組みで、インターネット上で情報をやり取りするために欠かせない存在です。
DNSの一種にMXレコードがあります。このMXレコードがドメインのメールをどのメールサーバーに転送するかを指定するものです。
メールを送信するとDNSサーバーに問い合わせを行い、MXレコードの情報をもとに、どのメールサーバーにメールを送ればよいかを判断します。
ネームサーバーの情報を変更するとこのMXレコードも変更となるので、メールサーバーが応答しなくなるわけです。
新しサーバーで登録しない状態でメールを送信すると、以下のようなエラーメッセージが返ってきます。
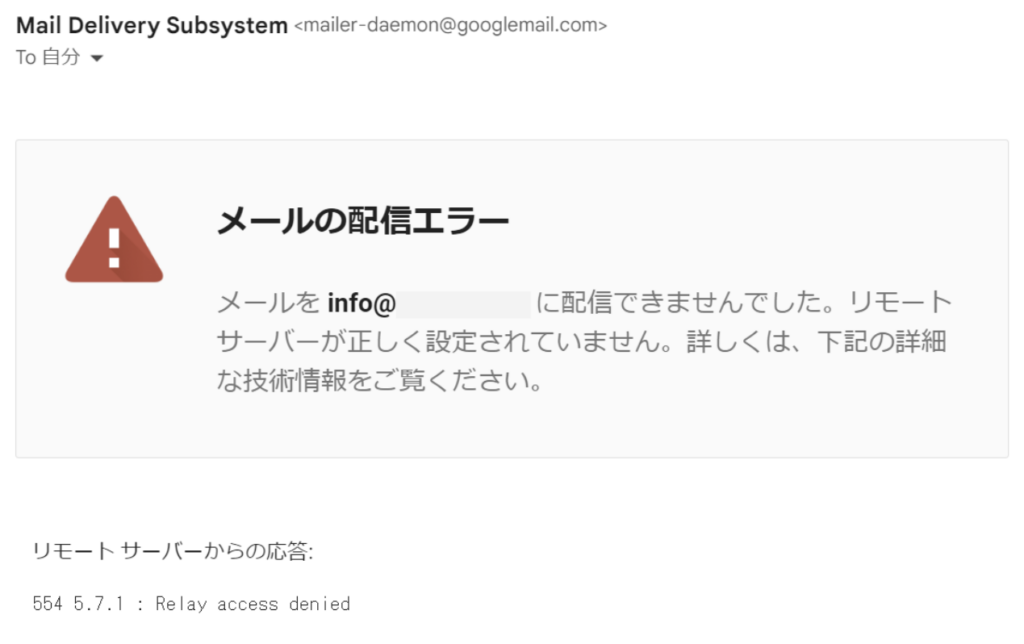
注意点:無料期間中はメールサーバーを使用できない
Xserverのメールサーバー利用は、10日間の無料使用期間中はできません。支払いを完了し本契約に移行することで設定が可能になります。

メールアドレスの作成
メールアドレスを作成するには、まずサーバーパネルに入ります。
「メール > メールアカウント設定」へと進みます。
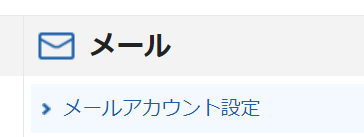
対象のドメインを選択します。

「メールアカウント追加」のタブをクリックします。
作成したいメールアカウント名を入力し、パスワードと容量を入力します。
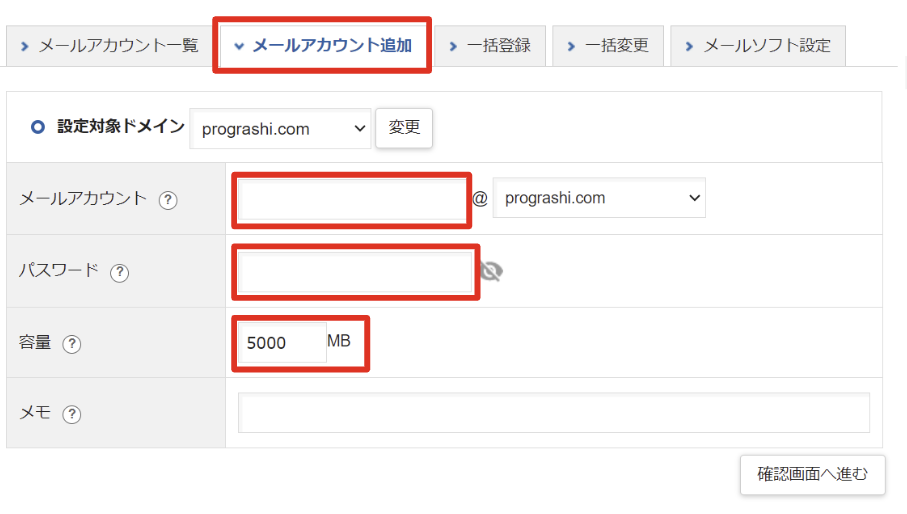
容量はデフォルトで2,000MB(2GB)になっています。これでも十分ですが、増やしたい場合は数値を変更します。最大20,000MB(20GB)まで指定可能です。

設定が完了したら「追加する」をクリックします。
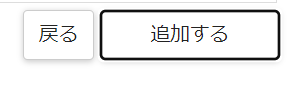

以上で設定は完了です。
メールサーバーにログイン
アカウントが作成できたらメールサーバーにログインすることができます。
サーバーパネル上部メニューの「WEBメール」をクリックします。

メールアドレスの追加で作成したメールアドレスとパスワードを入力します。
これでメールパネルに入ることができます。
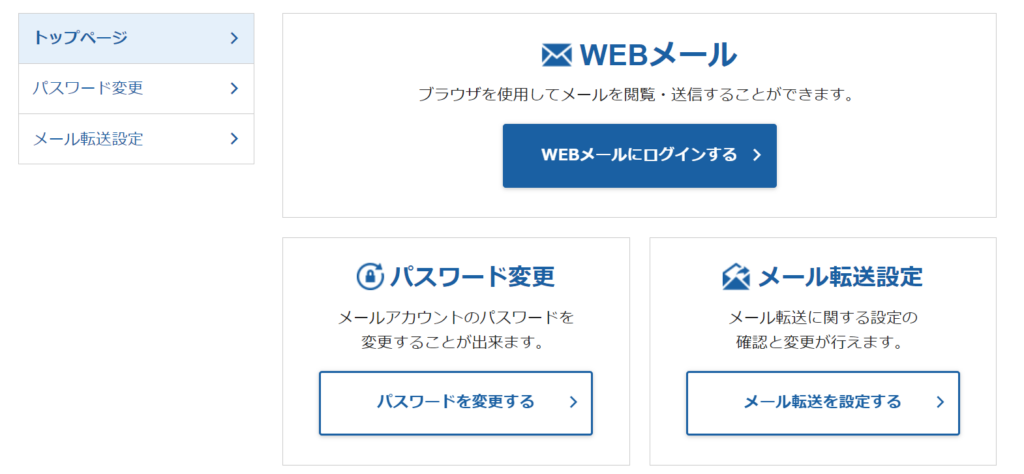
「WEBメールにログインする」をクリックすると、メールBOXに行くことができます。ここではメールの作成や送信などもできます。
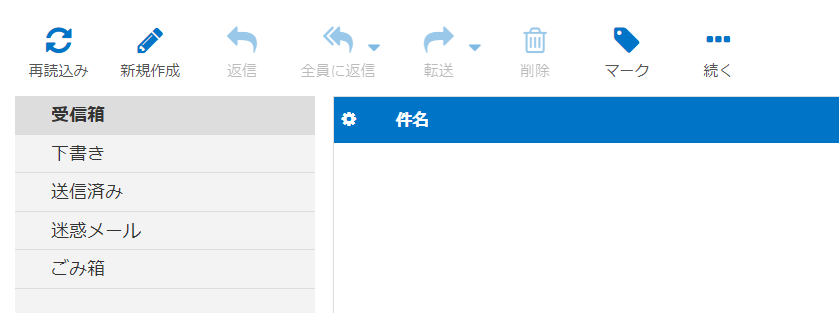
メールの転送設定(GmailでXserverのドメインのアドレスを使う方法)
サーバーのメールパネルにログインしてメールの送受信操作を行うよりも、Gmailなどに連携してGmail上で操作する方が便利です。
GmailでXserver上のメールアドレスを使って送受信するには以下の2つの設定をします。
- メールの転送設定(Xserver→Gmail)
- Gmailにメールアドレスを追加する(Gmail上でXserverのアドレスでメール送信する)
メールの転送設定(Xserver→Gmail)
まずは、Xserverの対象のドメイン宛てに飛んできたメールをGmailに転送する設定をします。
メールパネルの「メール転送を設定する」をクリックします。
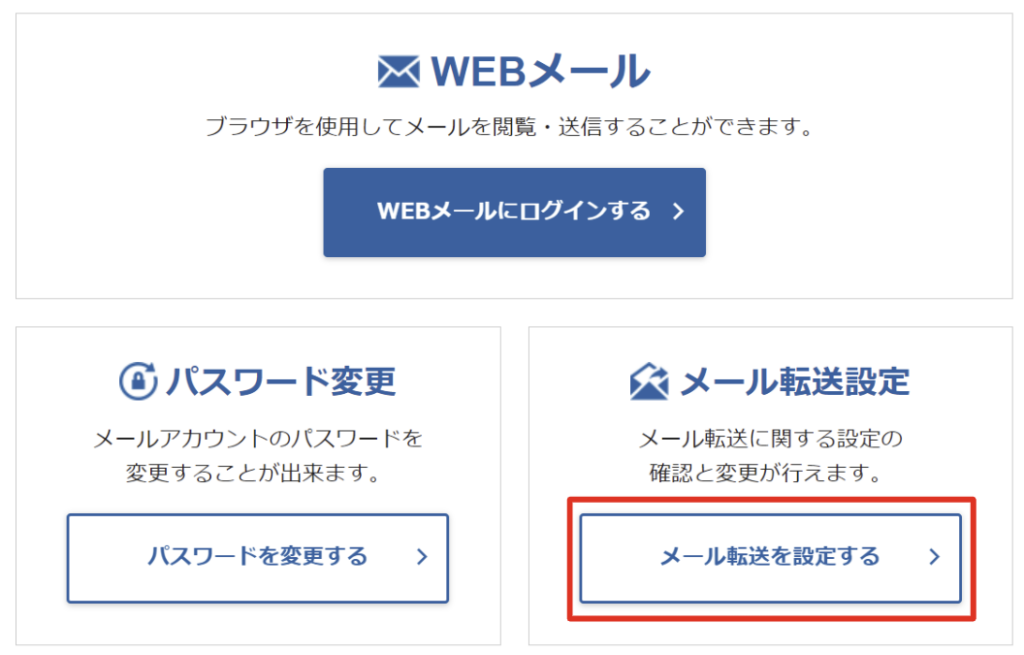
Xserver上にメールを残すか残さないか?
最初の設定で、Xserver上にメールを残すか残さないかを設定することができます。デフォルトは「残す」になっています。
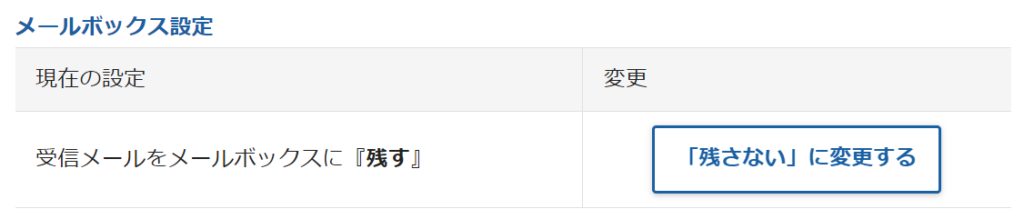
■残す
対象のメールアドレスに届いたメールは転送先へ転送されるとともに、 Xserverのメールボックスにも保存されます。
■残さない
対象のメールアドレスに届いたメールは転送先へ転送されますが、 Xserverのメールボックスには保存されません。
※転送先が正しく設定されていない場合、メールはどこにも転送されずに消えてなくなります。転送設定後は必ずメールが正しく届くかテストを行ってください。
転送時のメールは「残す」にすることを強くお勧めします。どこかに不具合があってメールが届かないときに、メールサーバーの大本のメールが消えていると確認のしようがなくなります。
(通常のテキストベースでのメールのやりとりでメールサーバーがいっぱいになることはほぼありません。メールサーバーがいっぱいになってきたときは古いものを削除するか容量を上げることで対応できます)
転送先メールアドレスの設定
「転送先メールアドレス追加」に転送したいメールアドレスを記入します。
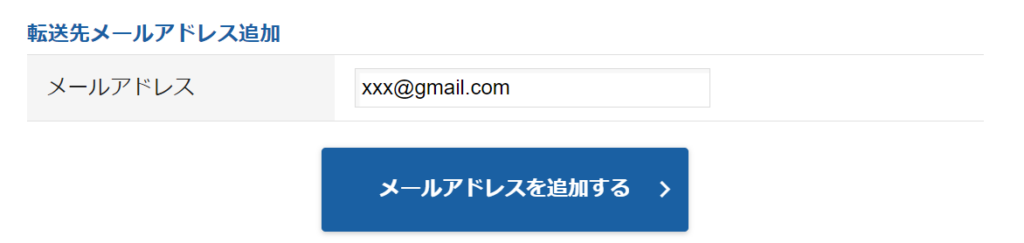
「転送先メールアドレスを追加しました」と表示されれば完了です。
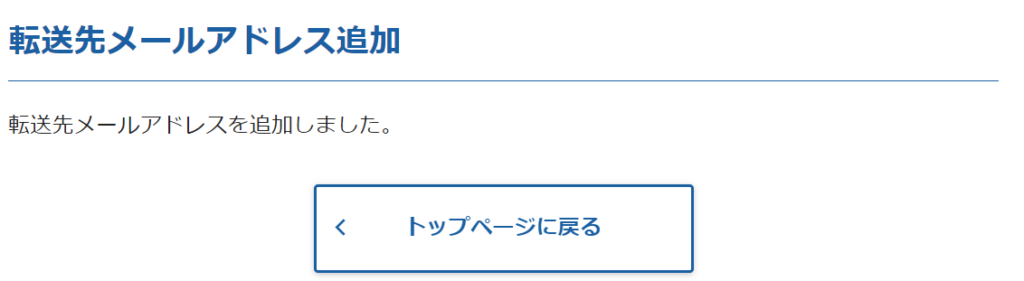
転送確認
転送先のメールアドレスに正しくメールが届くか確認します。作成したXserver上のメールアドレス宛にメールを送信します。
転送先のメールボックスに無事メールが届けば完了です。

Gmail上で受信設定もできる
今回は、Xserver上でGmailへの転送設定を行いました。
実は、Gmail上でXserverのメールアドレス宛に来たメールアドレスを受信するようにすることもできます。
その場合は、Gmailの設定の中の「アカウントとインポート > 他のアカウントのメールを確認 > メールアカウントを追加する」から設定を行います。
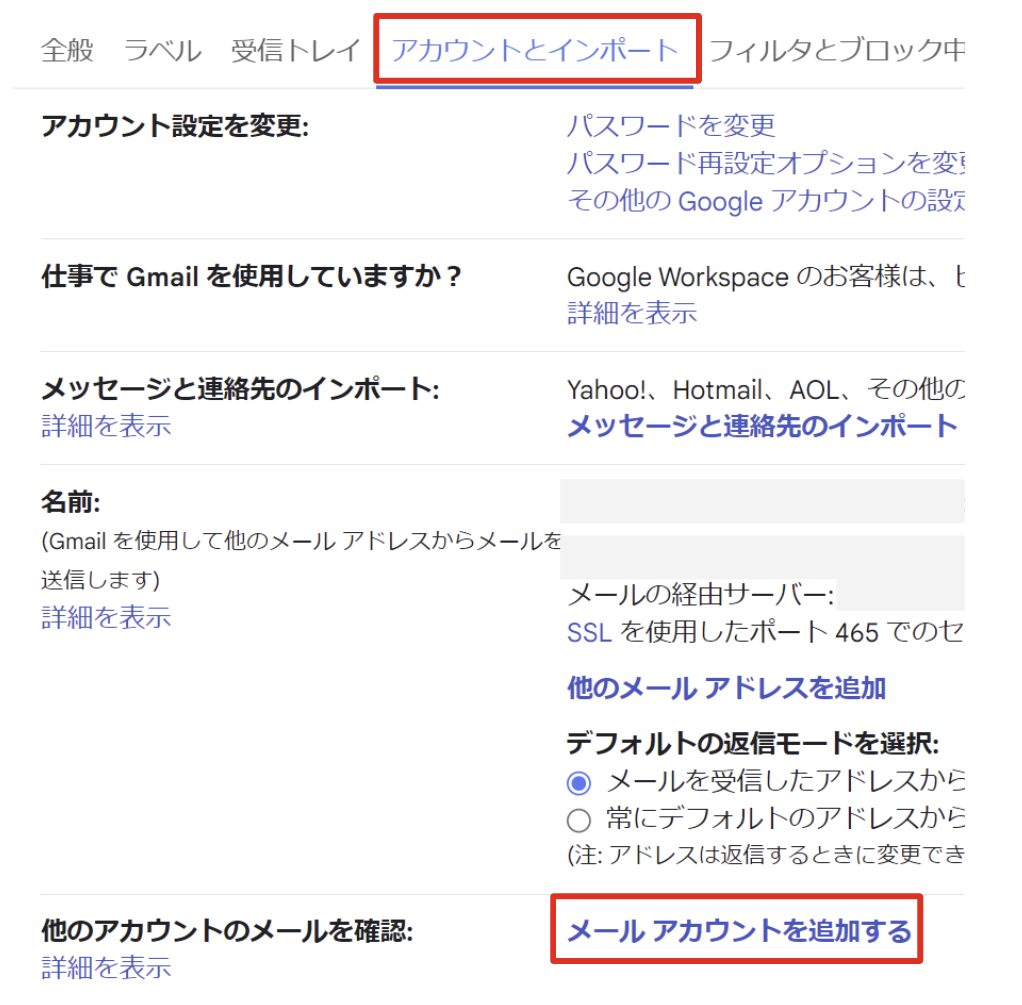
Gmailにメールアドレスを追加する
メールアドレスの追加
次に、GmailにXserverで作成したメールアドレスを追加します。こうすることで、Gmail上でXserverのアドレスを送信元として選択することができます。
つまり、GmailでXserverのメールアドレスを使った送受信ができるようになります。
サーバーを移管した場合、もともとのメールサーバーの設定と新しいメールサーバーの設定が異なるため、設定しなおす必要があります。
Gmailを開いて、右上の歯車アイコンをクリックし、「すべての設定を表示」をクリックします。
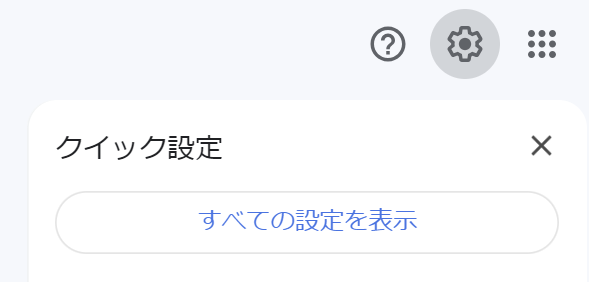
「アカウントとインポート」タブを選択して「他のメールアドレスを追加」をクリックします。
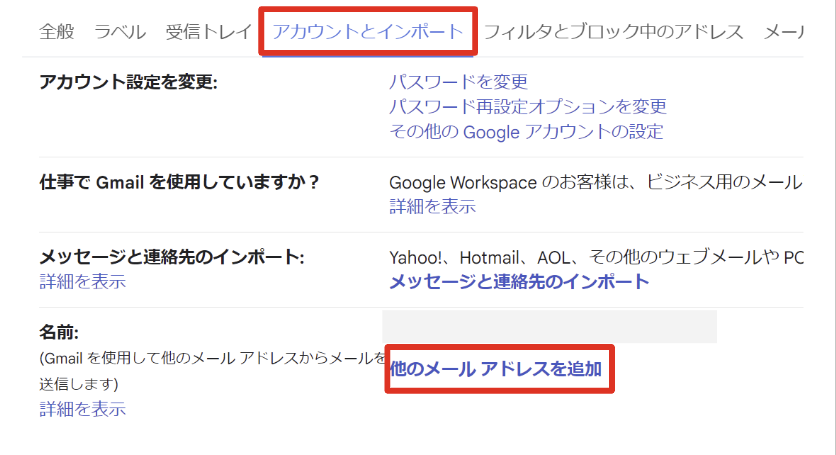
追加するメールアドレスの名前とメールアドレスを入力します。
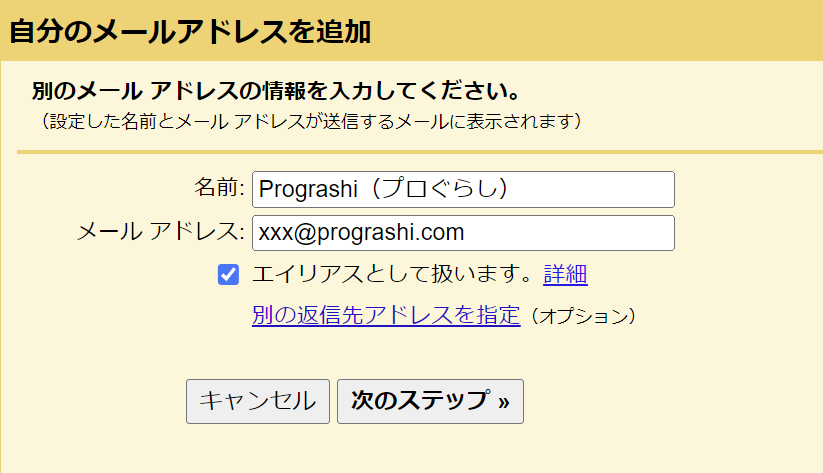
Gmailのエイリアスとは、新しく追加したメールアドレスを、元のメールアドレスと同等に扱えるようにする設定です。
自分が通常のアドレスとサーバーなどの他のアドレスを所持していて、時と場合によって送信時のメールアドレスをプルダウンで切り替えたい場合などはエイリアスのチェックを入れます。
追加するメールアドレスが別のユーザーの代理の場合は、エイリアスのチェックを外します。
「SMTPサーバー経由でメールを送信します」の設定を以下のようにします。
- SMTPサーバー:sv○○○○○.xserver.jp (※初回登録時のメールに記載あり)
- ユーザー名: 設定したメールアドレス
- パスワード:設定したパスワード
- ポート: 465
- SSLにチェック
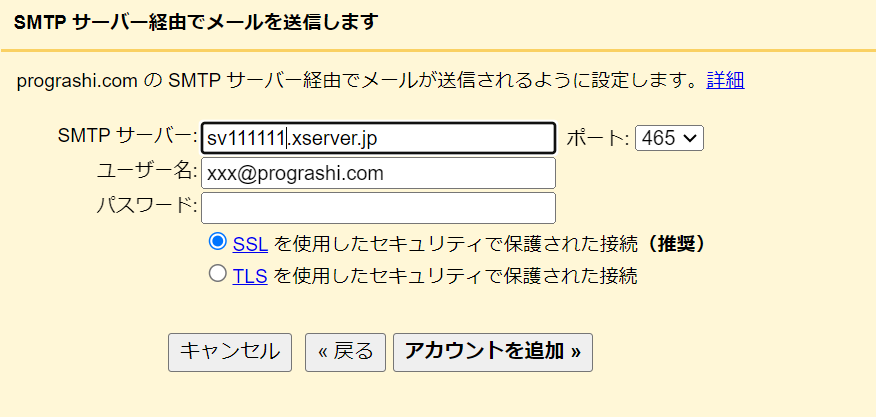
SMTPサーバー名は初回登録した際のメールアドレスに記載されています。(※見当たらない場合は、サーバーパネル内「サーバー情報」に記載の「ホスト名」に「.xserver.jp」をつけてください)
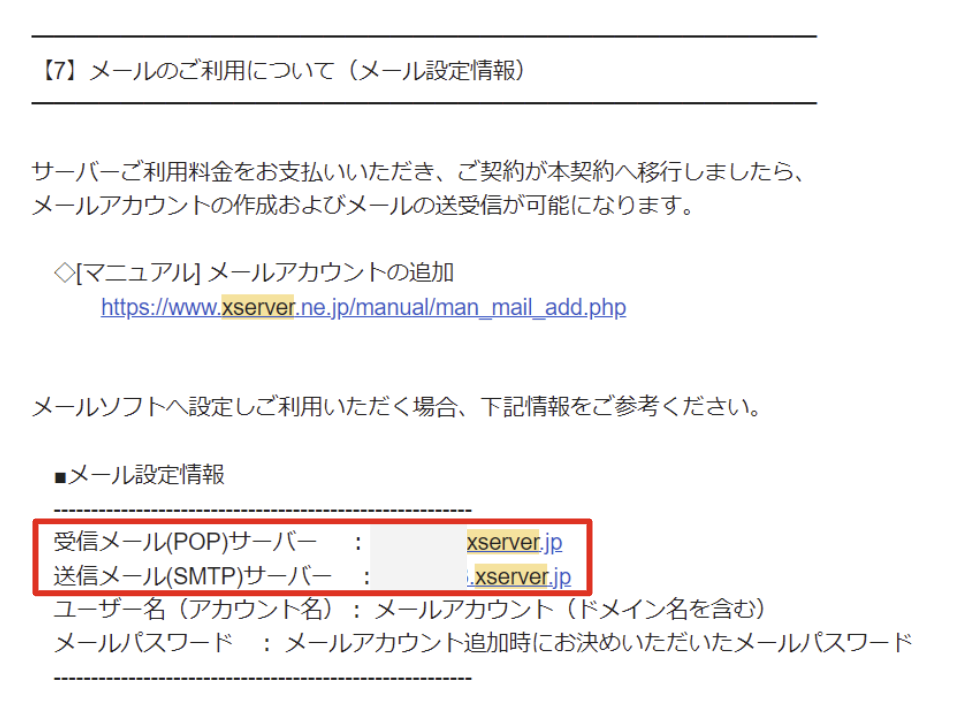
入力したメールアドレスにメールが送信されます。
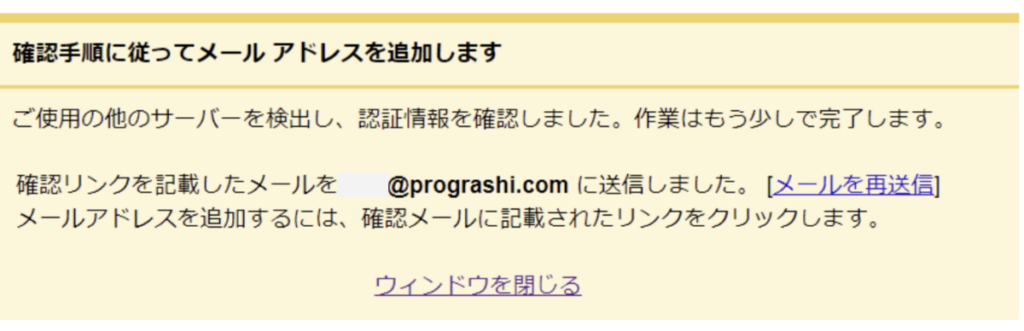
届いたメールを開きます。

リンクをクリックすると次のような画面が表示されます。
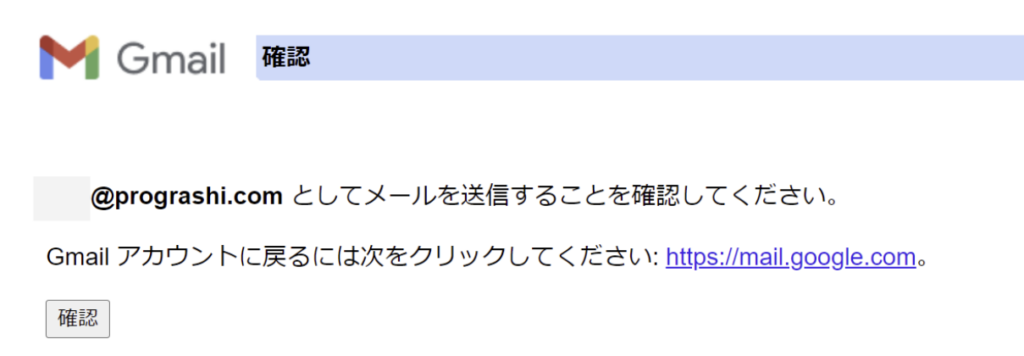
「確認」をクリックすれば完了です。
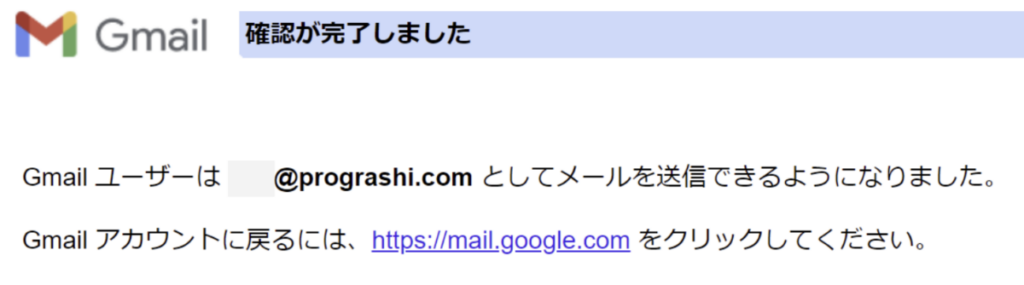
これで、メールを送信するときに、もともとのGmailアドレスか、Xserverのメールアドレスを選択できるようになります。
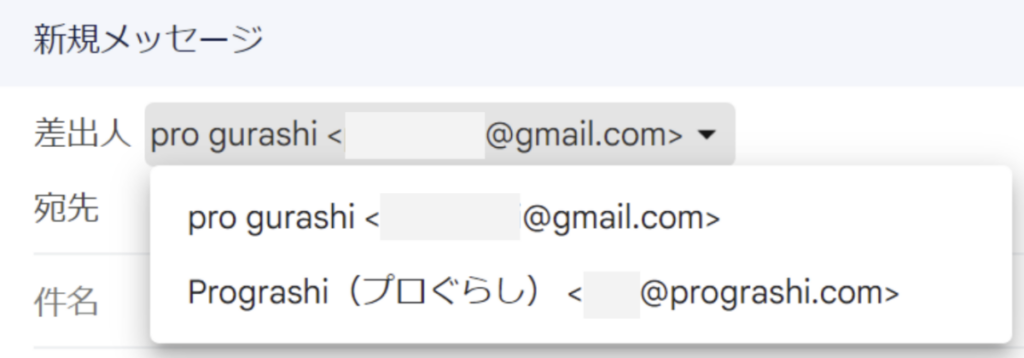
返信時のメールアドレスの設定
デフォルトでは届いたメールに返信すると常にGmailアドレスから送信されます。
設定で届いた宛先を返信元のアドレスにすることができます。
Gmailを開いて、右上の歯車アイコンをクリックし、「すべての設定を表示」をクリックします。
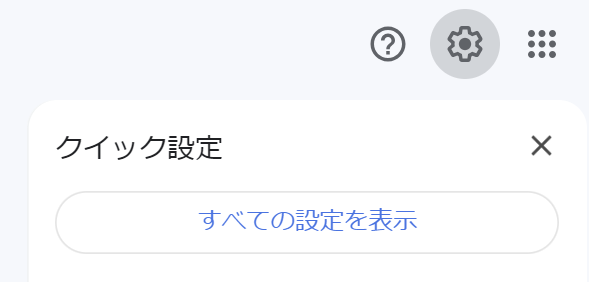
「アカウントとインポート」タブを選択して「名前」の項目の中の「メールを受信したアドレスから返信する」にチェックを入れます。
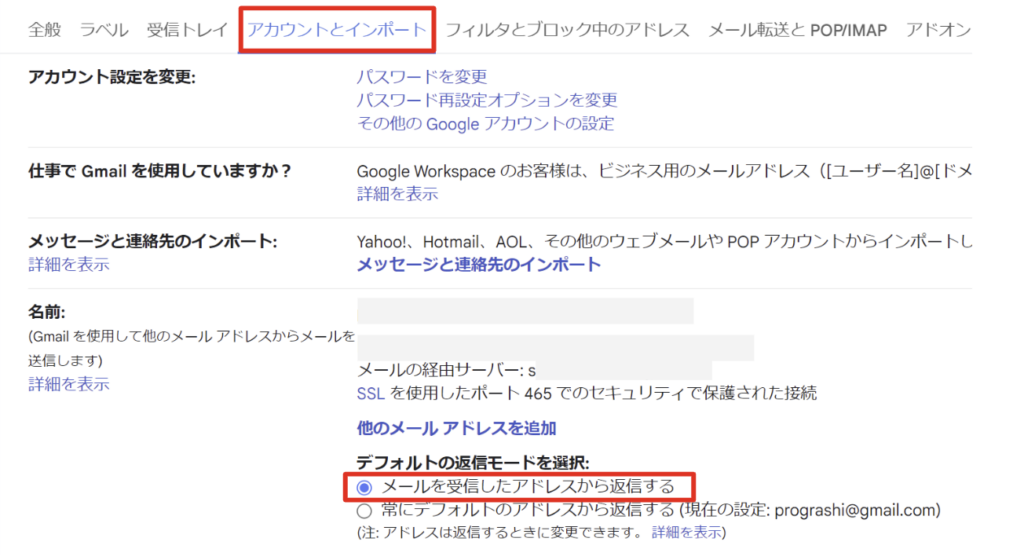
以上で設定は完了です。