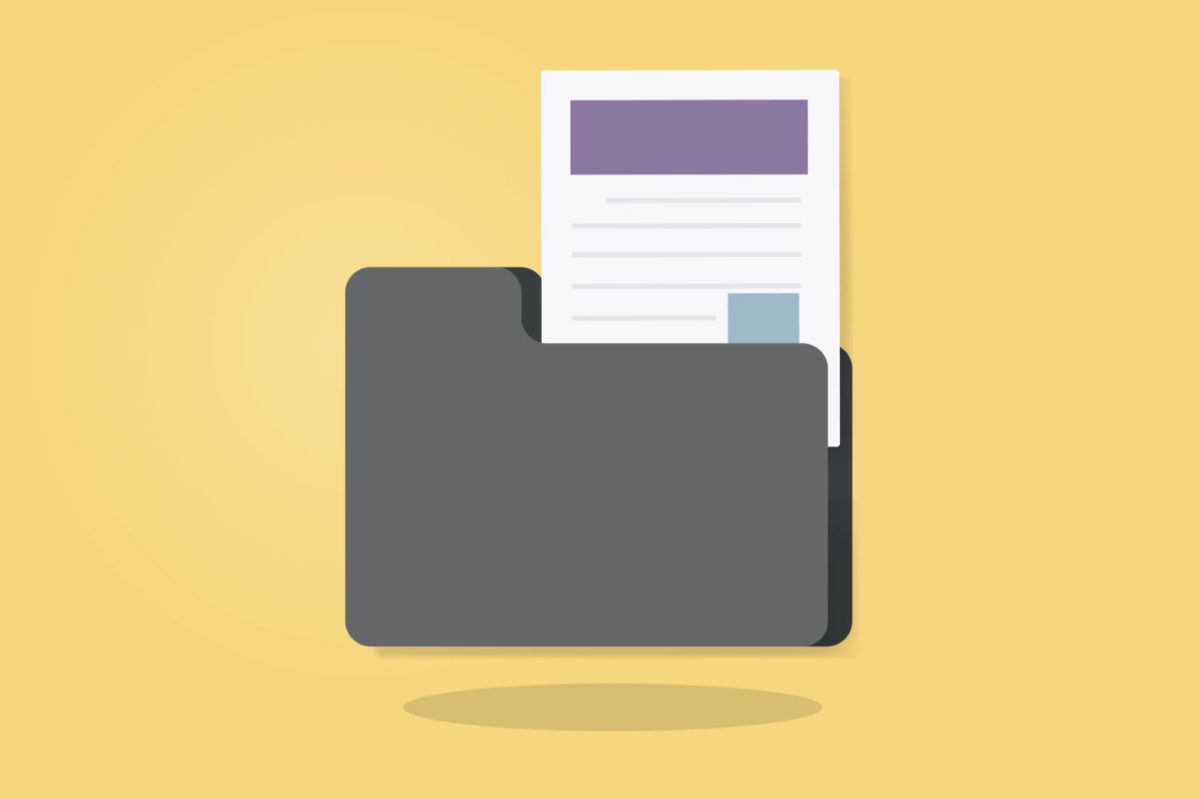サーバーがWebDAVをサポートしている場合、ローカルのフォルダ(エクスプローラー)に設定を追加することで、PCの中に入っているディレクトリやファイルと同じように操作することができます。
WebDAVはFTPではなく、WEBページを開くhttpsを使ってファイルのやり取りをするために使われる通信規格(プロトコル)です。
ここでは、Windowsでサーバーのディレクトリを表示する方法について解説します。
事前準備
事前に必要なものは以下の3つです。これさえあれば1分で自分のローカルPCにサーバーのディレクトリを表示させることができます。
- サーバーのネットワークアドレス(WebDAV接続用のホスト名)
- ログインユーザー名
- パスワード
WebDAV接続用の情報
上記の事前準備でWebDAV接続用の情報が必要になります。
例えばlolipopサーバーの場合だと、「ユーザー設定 > アカウント情報」で確認することができます。
この中で情報を確認することができます。
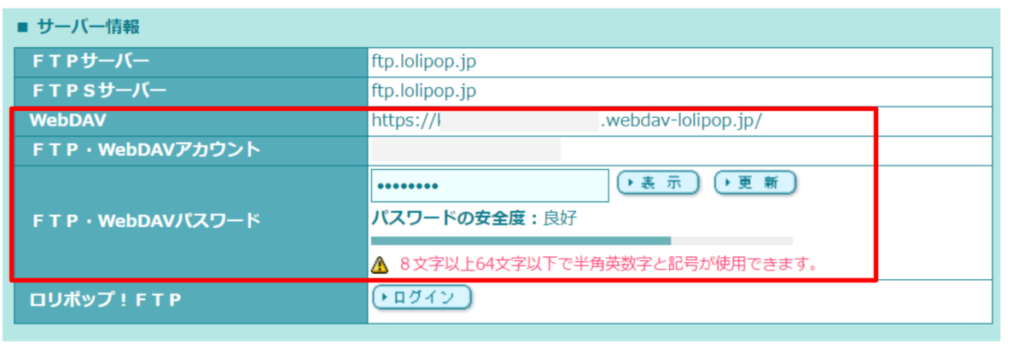
WebDAVという項目の「https://account.webdav-lolipop.jp/」というのが接続用の「インターネットまたはネットワークのアドレス(A)」に入力するホスト名です。
接続方法
ctrl + e でフォルダのエクスプロローラーを開きます。
上部に表示される「ネットワークの場所の追加」をクリックします。
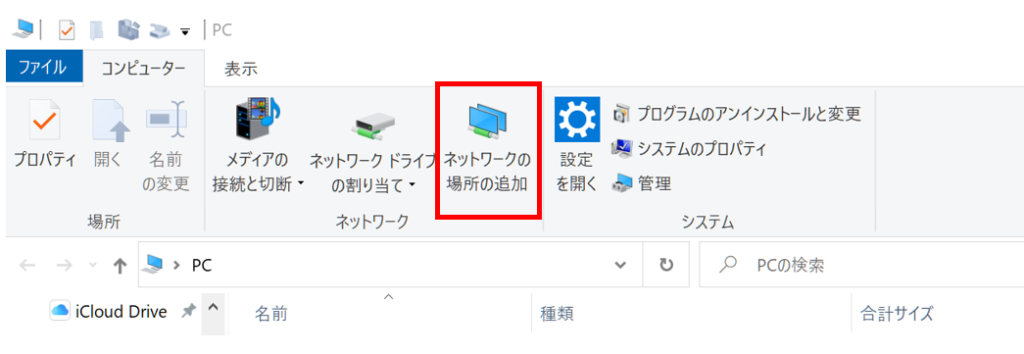
説明が出てくるので、「次へ」をクリックします。
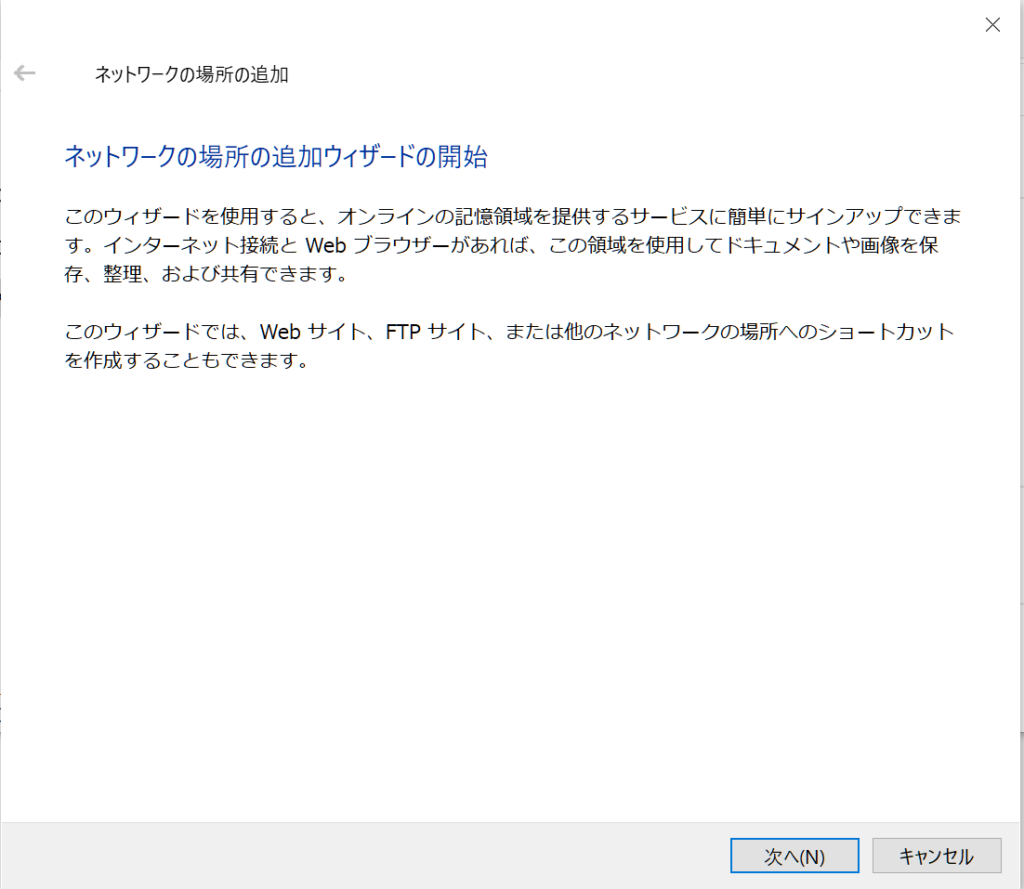
ネットワークの作成場所として、「カスタムのネットワークの場所を選択」を選択し、「次へ」をクリックします。
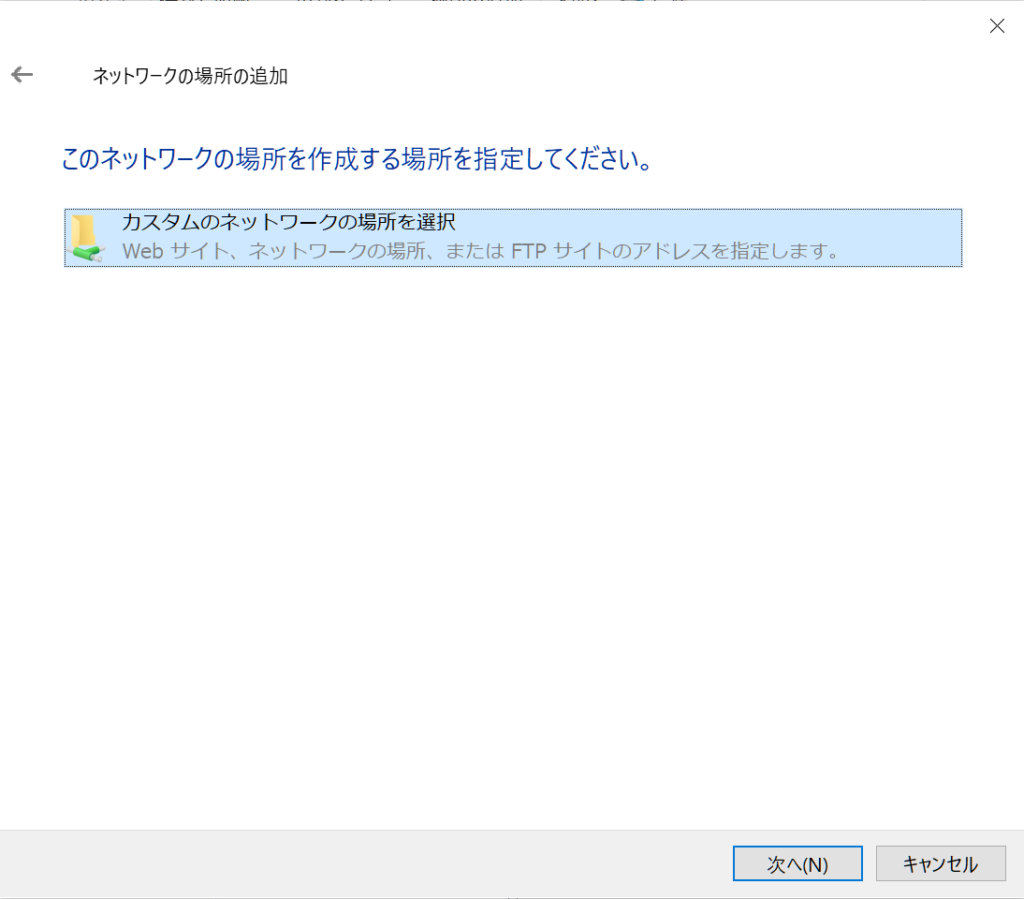
「インターネットまたはネットワークのアドレス(A)」にWebDAV接続用のホスト名(アドレス)を入力し、「次へ」をクリックします。
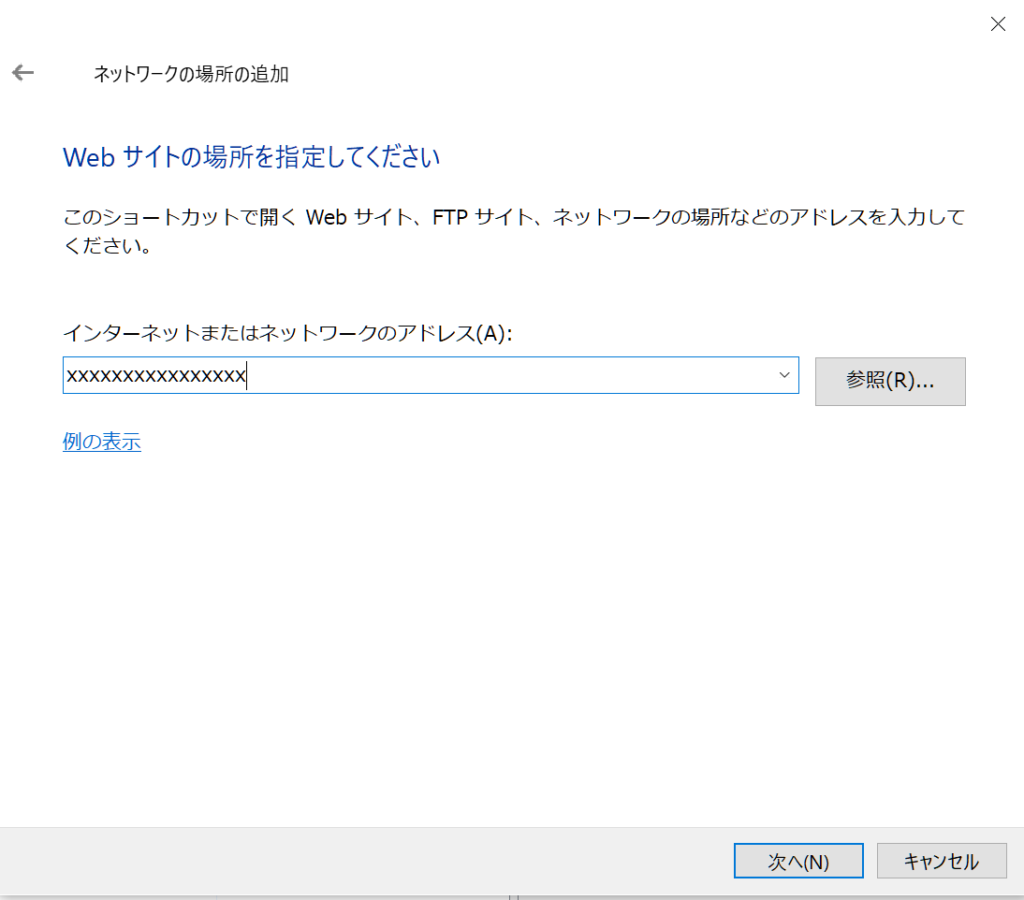
Windowsセキュリティというダイアログが開きます。ここのユーザー名(アカウント名)とパスワードにWebDAVのユーザー名とパスワードを入力します。
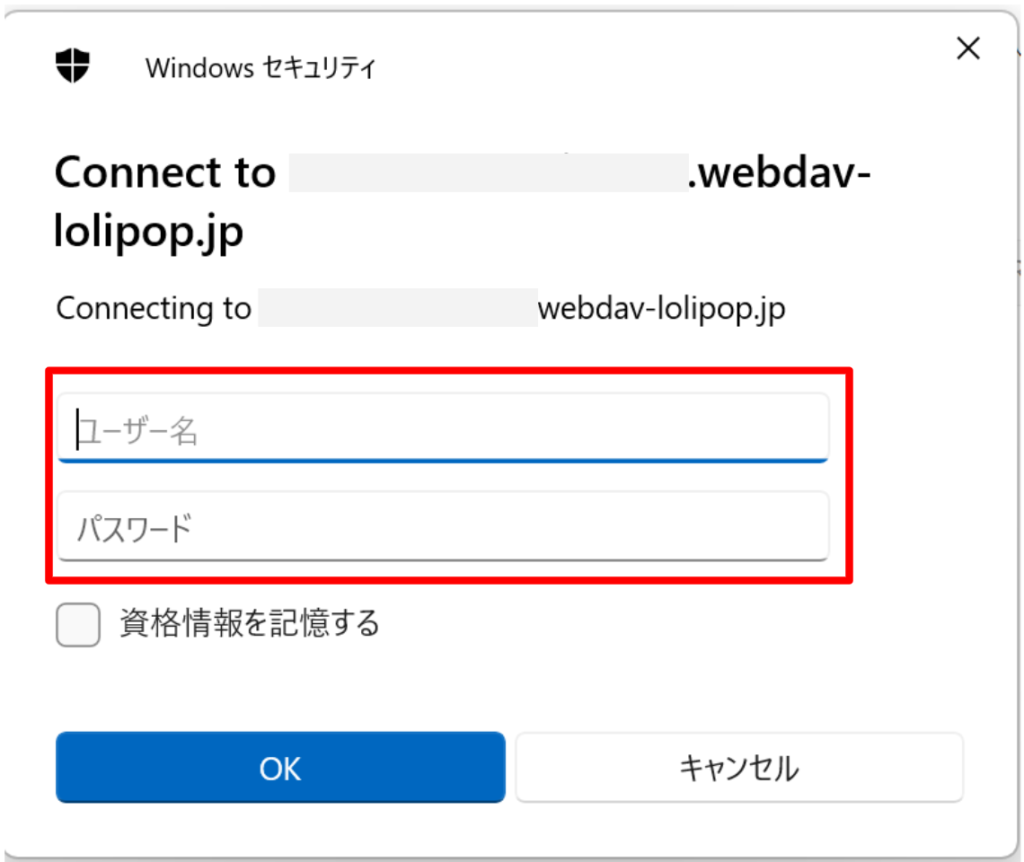
「ネットワークの場所の名前を指定してください。」と表示されるので、好きな名前を入力します。
これがローカルPCのファイルエクスプローラーで表示されるディレクトリ(フォルダ)名になります。
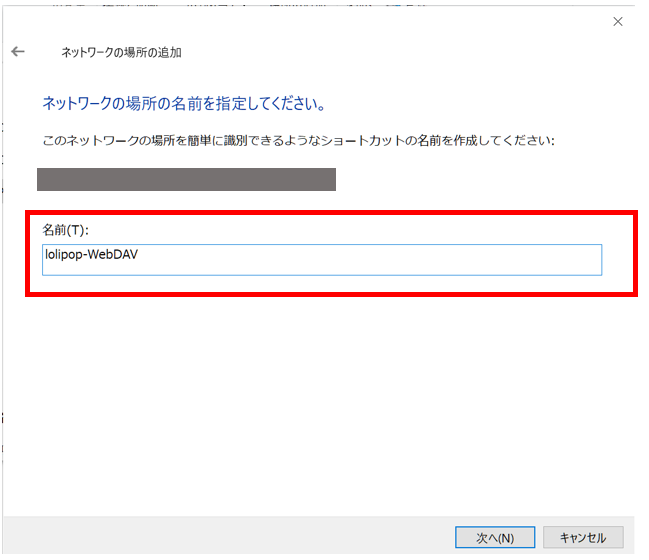
「ネットワークの場所の追加ウィザードの完了」が表示されるので、「完了」をクリックします。
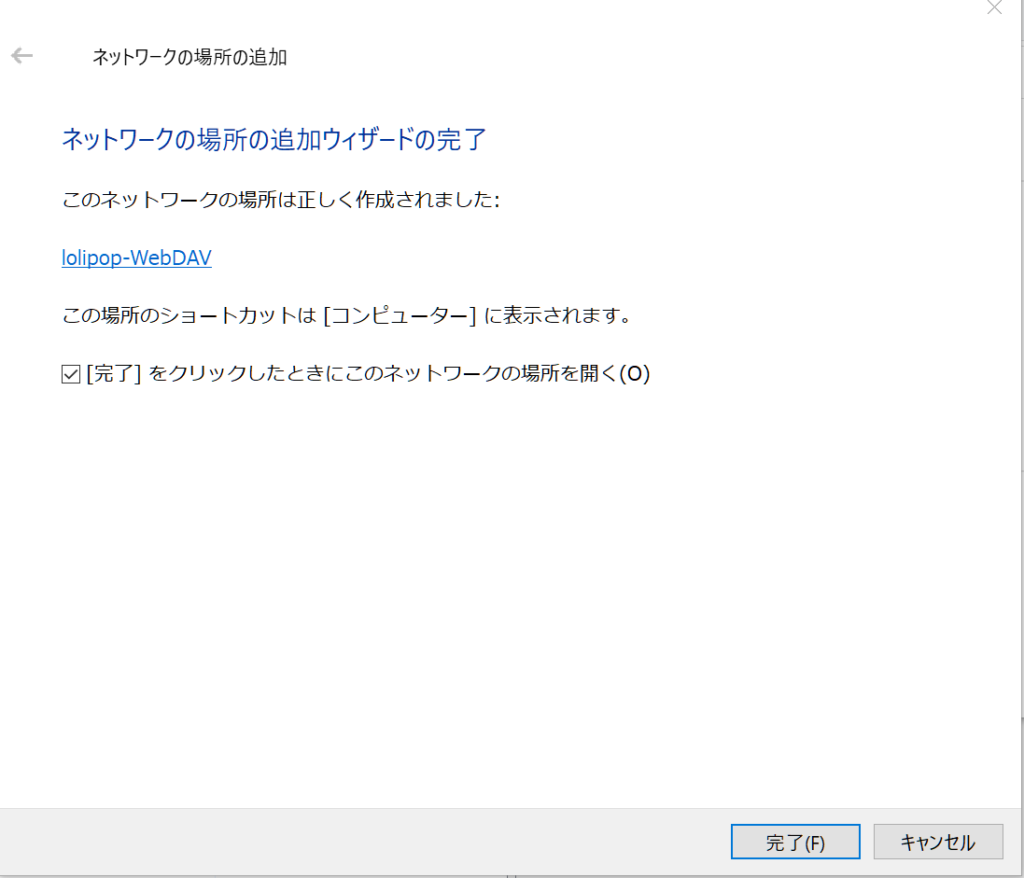
以上で設定は完了です。超簡単です。
PCのファイルエクスプローラーを開くと下部に「ネットワークの場所」として、追加したサーバーのディレクトリが表示されます。
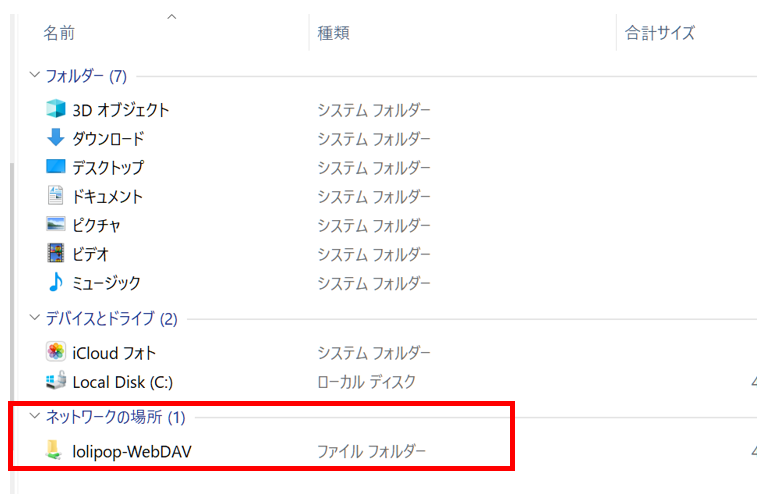
ダブルクリックすればフォルダの中身を見ることができます。ファイルを移動したり追加したり自由自在です。
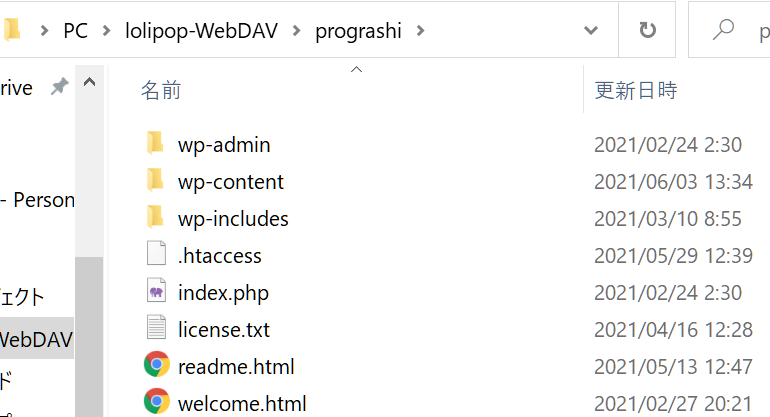
これで、ファイルのダウンロード、アップロード、編集を自分のローカルPCで行うことができます。本当に便利です。
接続を解除する方法
ネットワークの場所に追加したディレクトリの接続を解除もとても簡単です。
ctrl + e でファイルエクスプローラーを開いて、通信を切りたいディレクトリを選択し右クリックをします。
「削除」をクリックすれば、接続が解除され、このディレクトリが表示されなくなります。
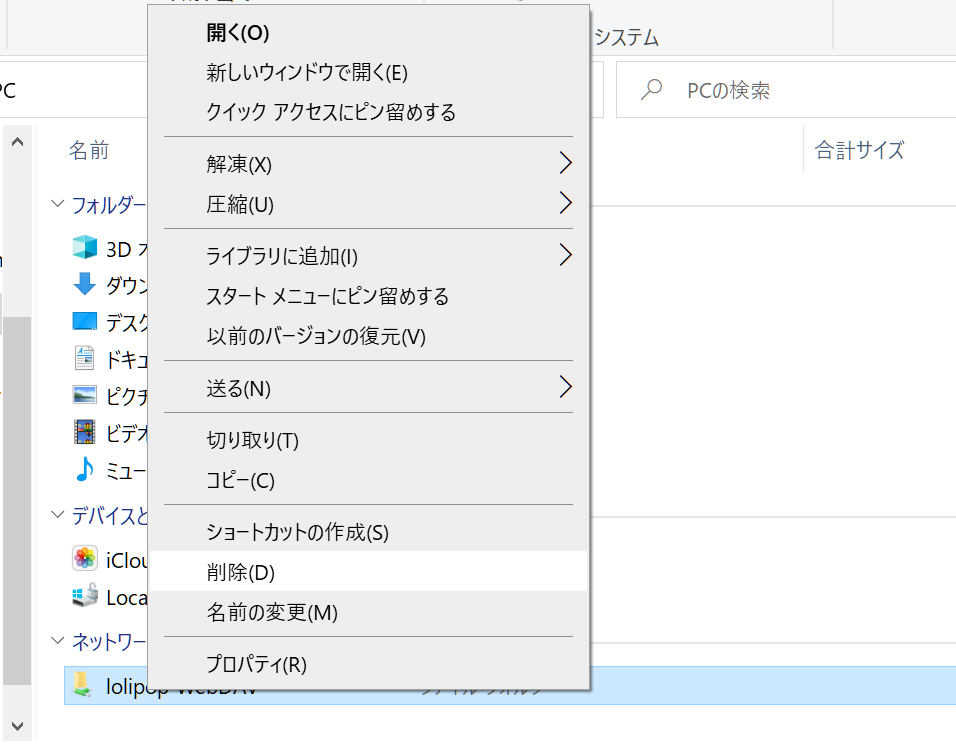
ローカルとサーバーの接続を解除するのみで、サーバー側のフォルダは削除されないのでご心配なく。