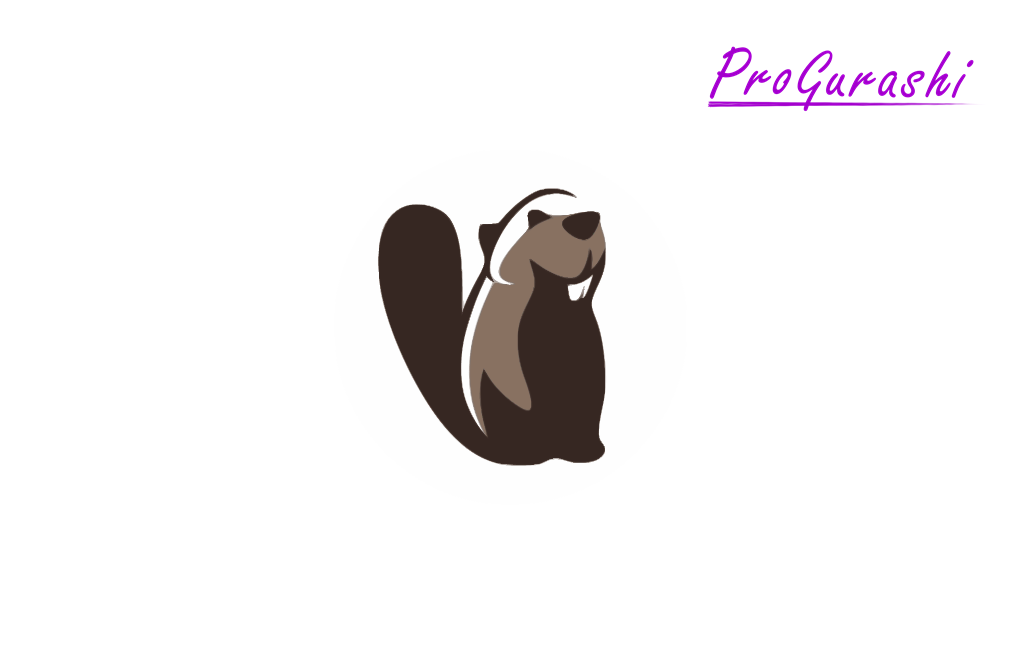データベースの内容を表示や管理がとても簡単にできるDBeaverをインストールする方法と、DBの接続情報を確認・変更したり、複数のデータベースを追加する方法についてです。
DBeaverとは何か?
DBの内容を表示し、変更などのSQLクエリの実行が簡単にできるツールです。
機能が充実していて、MySQL以外の様々なDBとも接続ができるphpMyAdminのようなものです。
- 基本無料(ごく一部のDBの種類によっては有料)
- Windows、Mac、Linuxなど主要なプラットフォームに対応
- 複数のDBと接続できる(変更・削除も簡単)
- ER図を作成してくれる(テーブルのリレーション確認)
DBサーバーに直接入って黒画面で色々操作するよりも、より早くわかりやすく簡単に操作ができます。
かわいらしいビーバーのマークです。

実際にインストールして使用するのは、DBeaver Community Edition(CE)というバージョンです。インストール時にDBeaver Communityと表示されますが、イコール DBeaverと考えて問題ありません。
ちなみに、有料版は DBeaver Enterprise Edition(EE)です。
DBeaverのインストール
DBeaverの公式ページからダウンロードします。ページにアクセスして「Download」をクリックします。
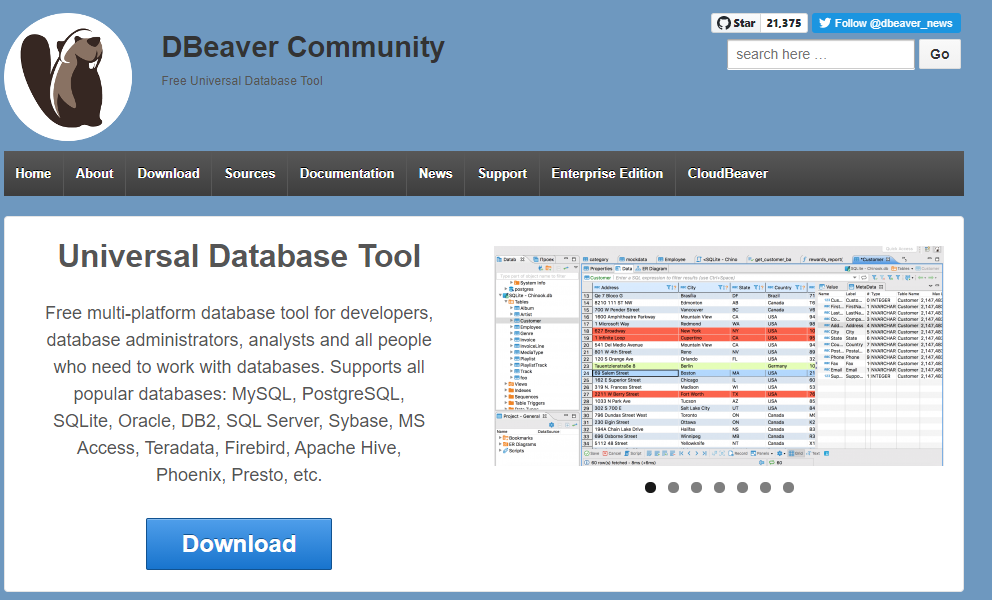
Downloadページに移動し、自分のOSに合ったパッケージをクリックします。
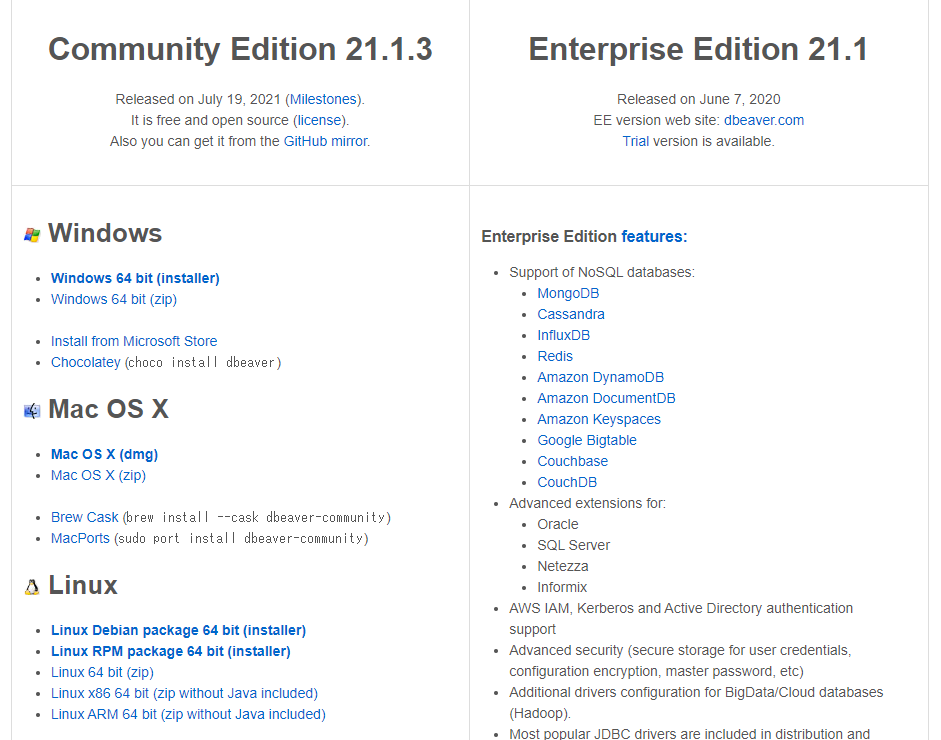
ここでは、Windows 64 bit (installer)をダウンロードします。
ダウンロードが完了したら、exeファイルをダブルクリックします。
言語を選択します。
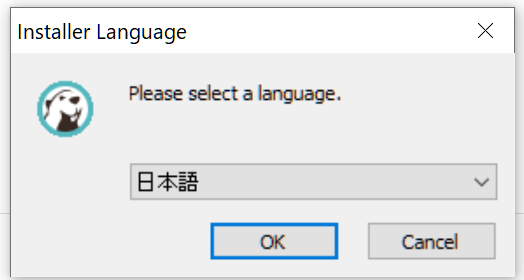
次へをクリックします。
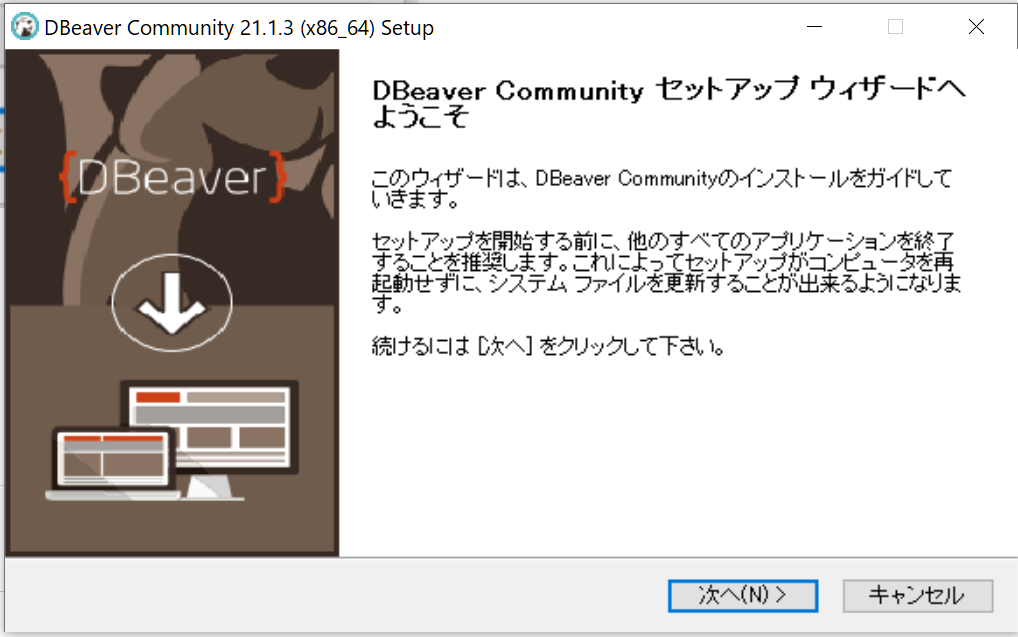
ライセンスに同意するを選択します。
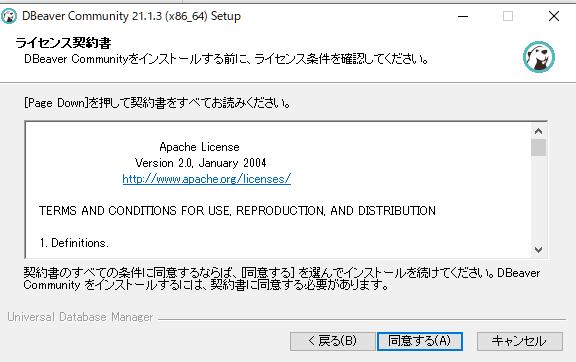
インストールする範囲を選択します。
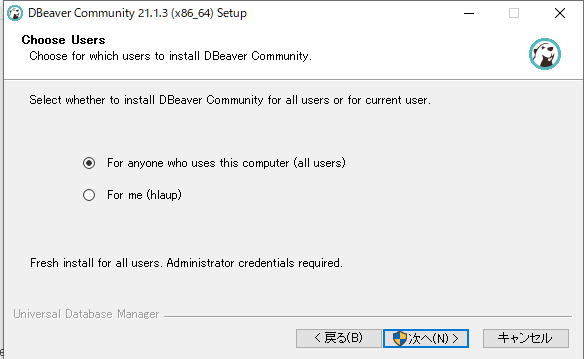
Windowsの権限承認画面が表示されるので、「はい」をクリックします。
先ほど選択したのと同様の画面が表示されます(エラーではないです)
言語を選択します。
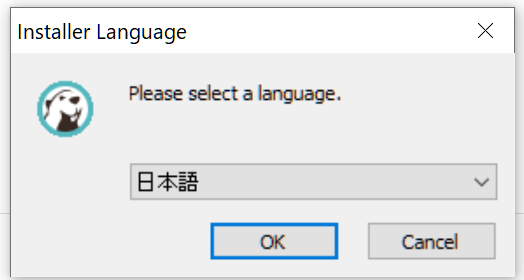
次へをクリックします。
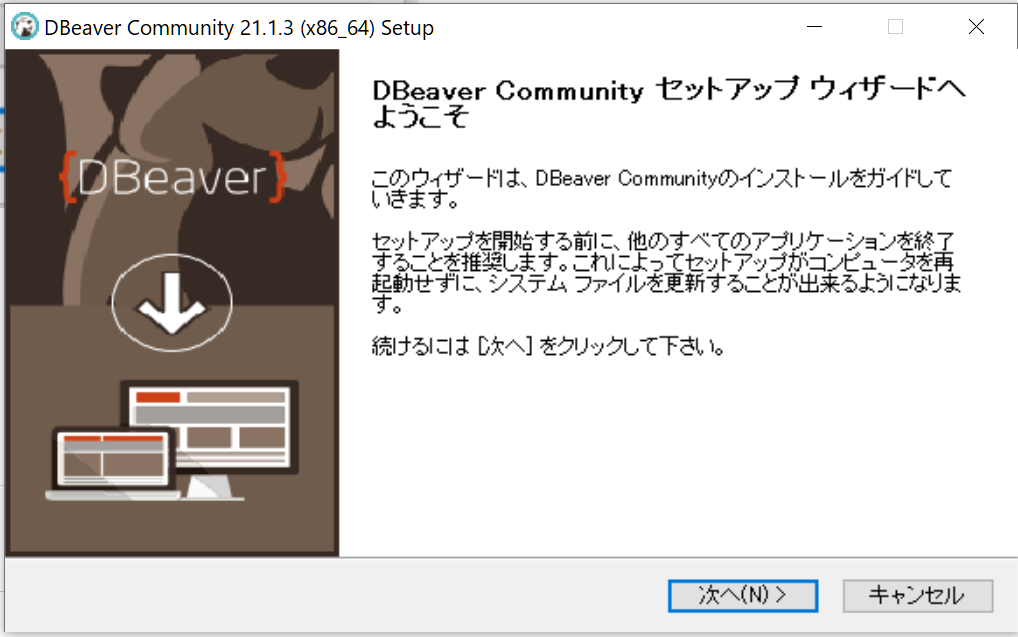
インストールするコンポーネントを選択します。基本的にはデフォルトのままで問題ありません。
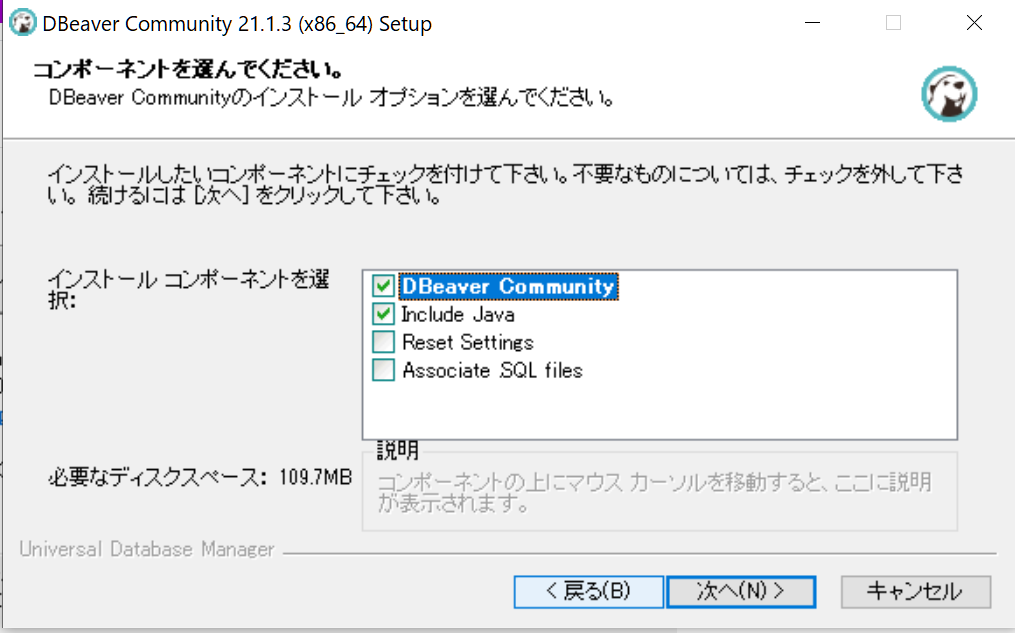
インストール先のディレクトリを指定します。
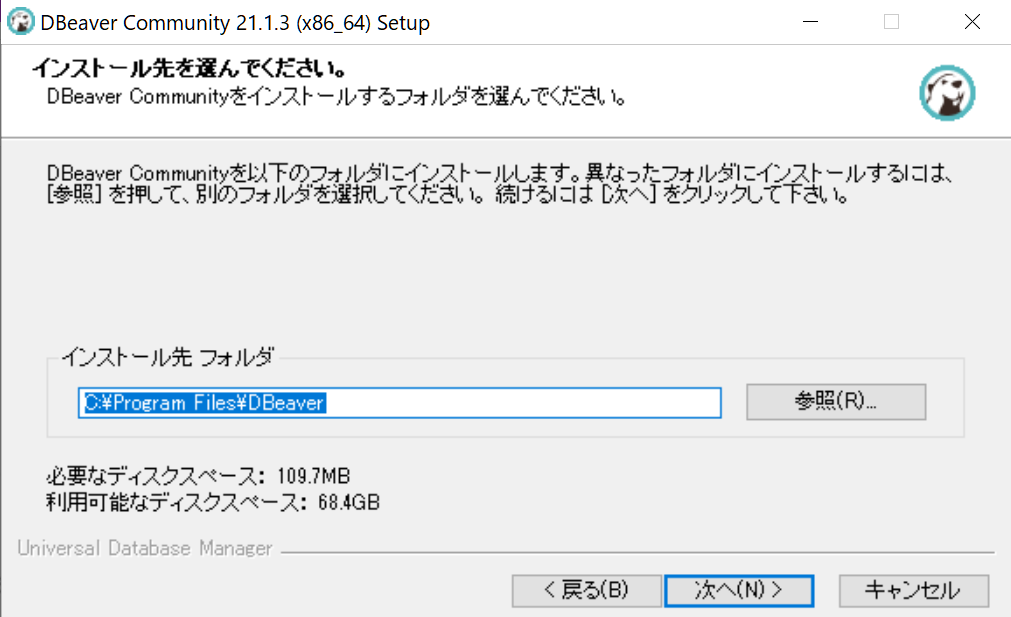
ショートカットを保存するフォルダ名を指定し「インストール」を実行します。
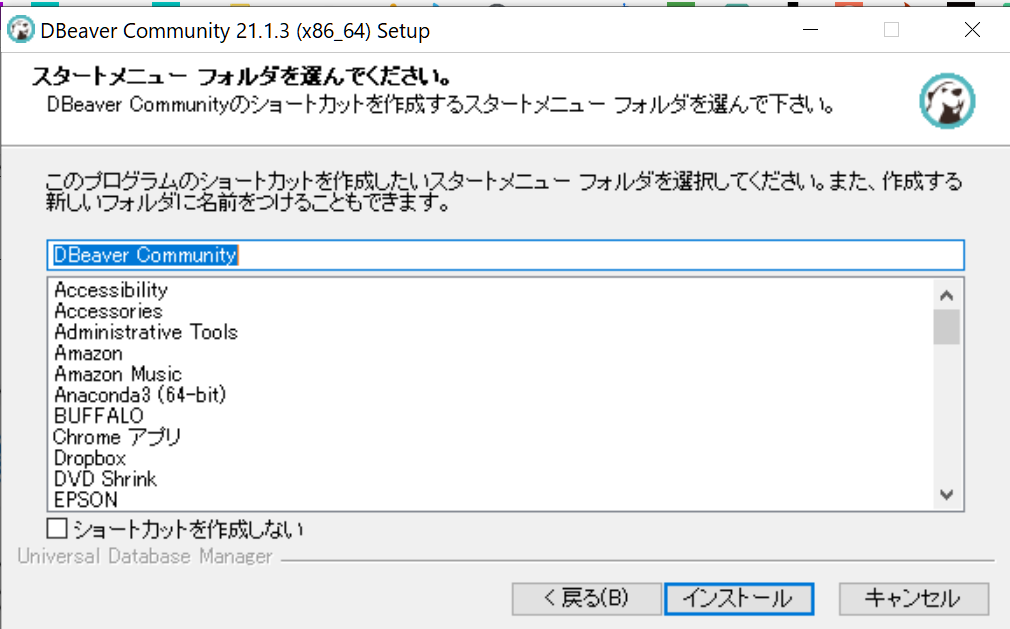
「完了」をクリックします。
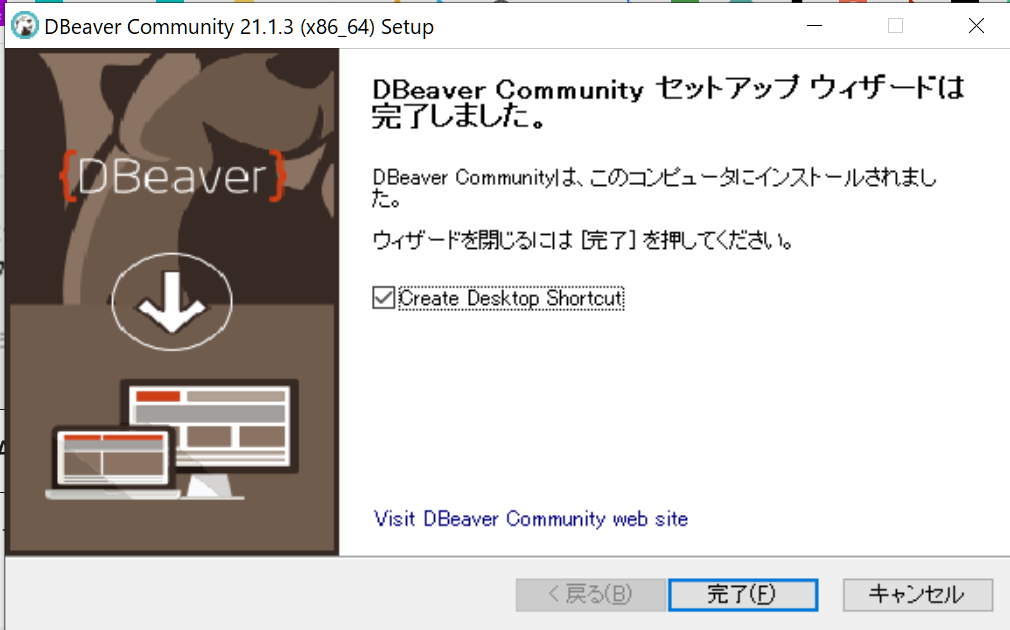
以上でインストールが完了です。
データベースとの接続
DBeaverのアプリを開きます。
ファイやウォールでブロックされているので、アクセスを許可します。
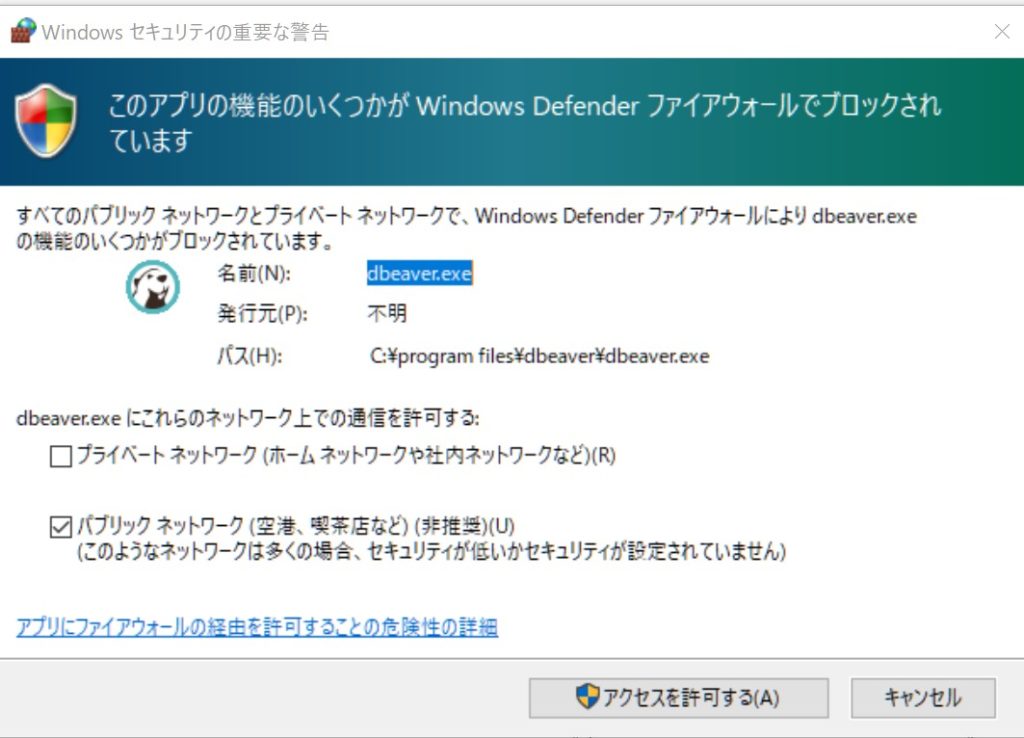
サンプルのDBを作成するか聞かれます。ここでは「いいえ」を選択します。(どちらでもいいです)
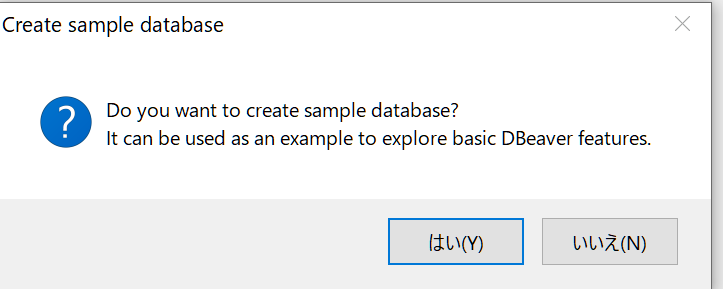
「新しい接続を作成する」のメニューが表示されます。追加したいDBの種類を選択します。
ここではPostgreSQLを選択します。
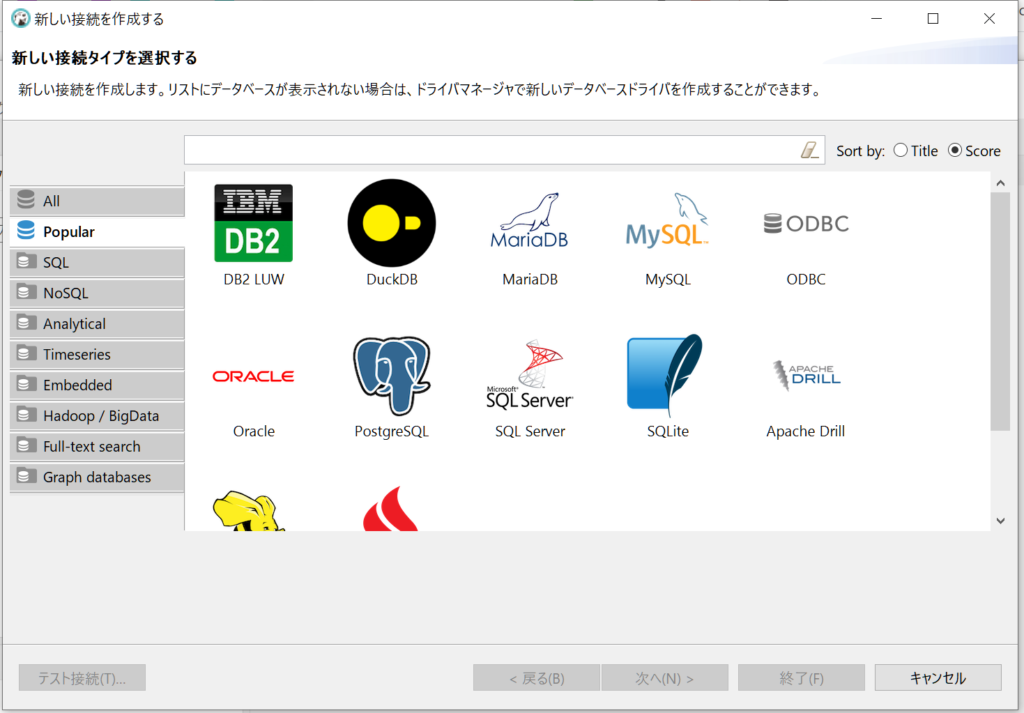
ドライバーをインストールします。
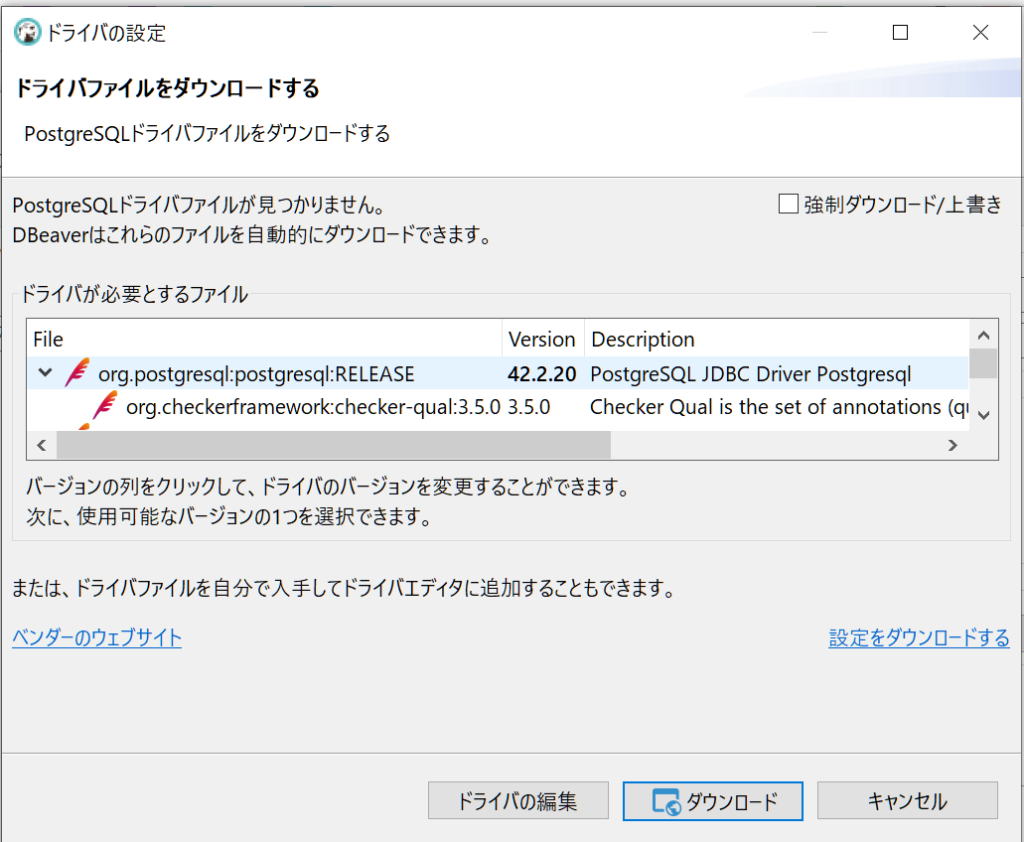
接続先のDBの情報を入力します。詳細は各アプリケーションのDBの設定ファイルを確認します。
- Host:ホスト名
- Port:ポート番号
- Database:DB名
- ユーザー名
- パスワード
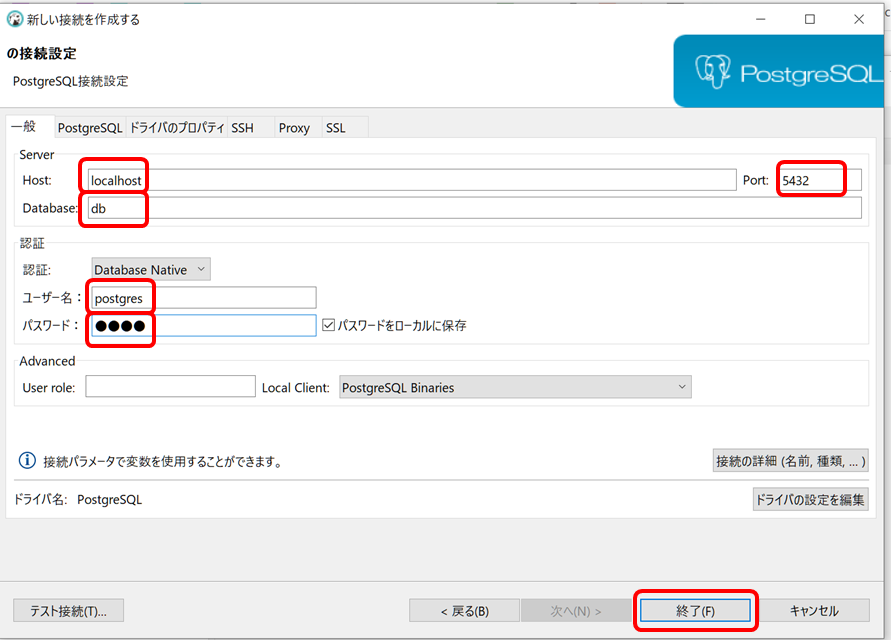
左メニューに設定したホスト情報が表示されます。ダブルクリックすると通信を開始します。接続が完了するとDBが表示されます。
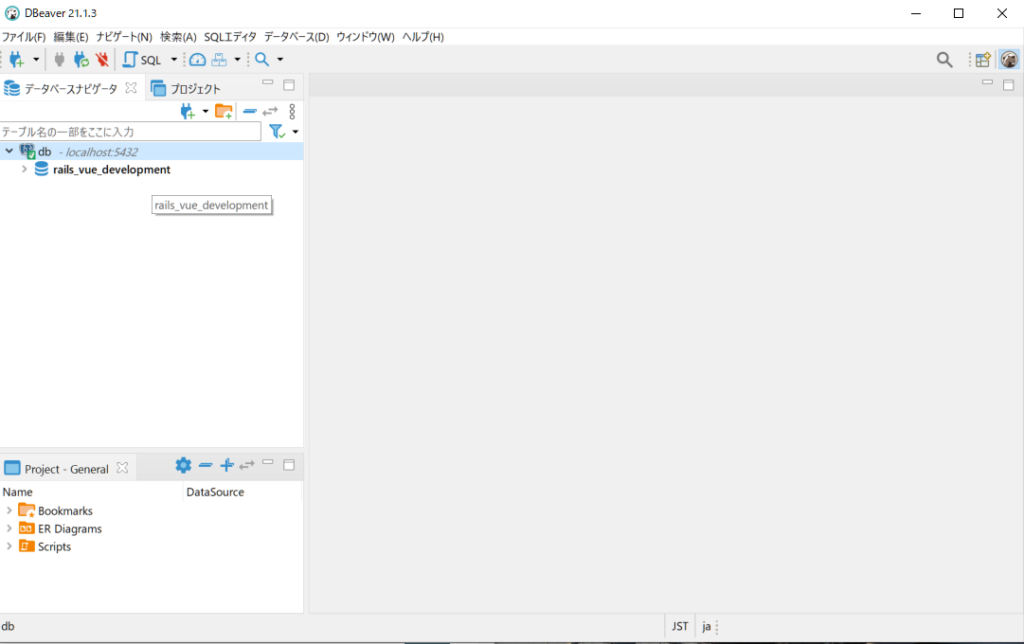
DBをダブルクリックすると中の情報が表示されます。
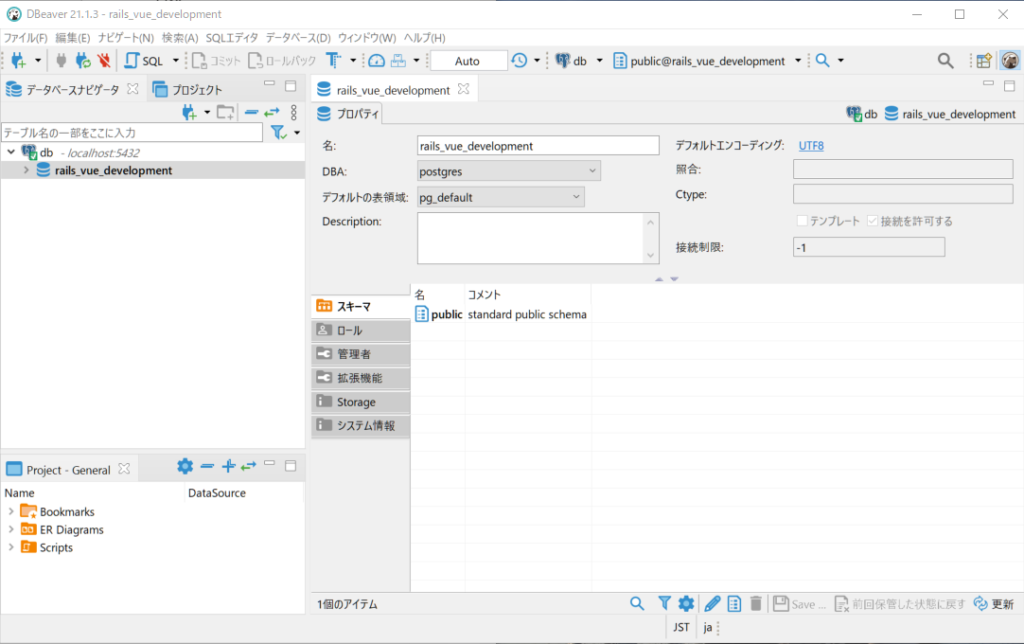
接続情報を変更する
別のDBにつないだり、ログインユーザーを変更したい場合は、左メニューの一番上のアイコンにカーソルを合わせ右クリックをし、「編集 接続」をクリックします。
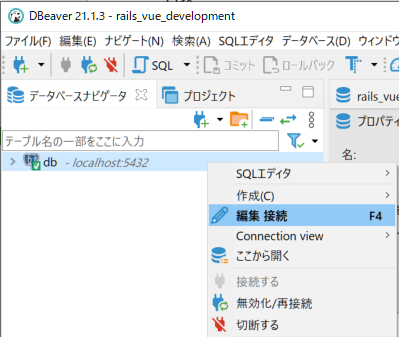
すると、先ほどの接続情報の画面を編集することができます。
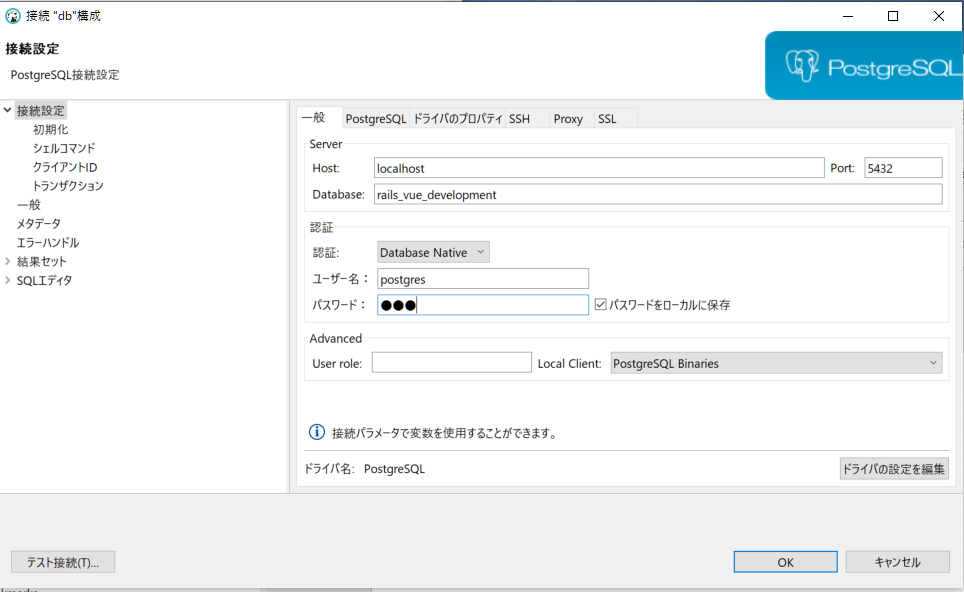
DBの追加や変更(PostgreSQL→MySQL)
更に別の接続先を追加したり、接続しているDB自体を変更(例:PostgreSQL→MySQL)したいときは、+マークのついたプラグアイコンをクリックします。アイコンは複数ありますがどれも同じです。
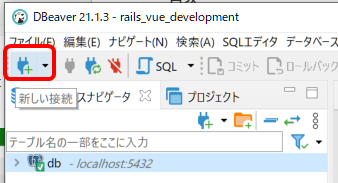
変更したいDBを選択し、「次へ」をクリックします。
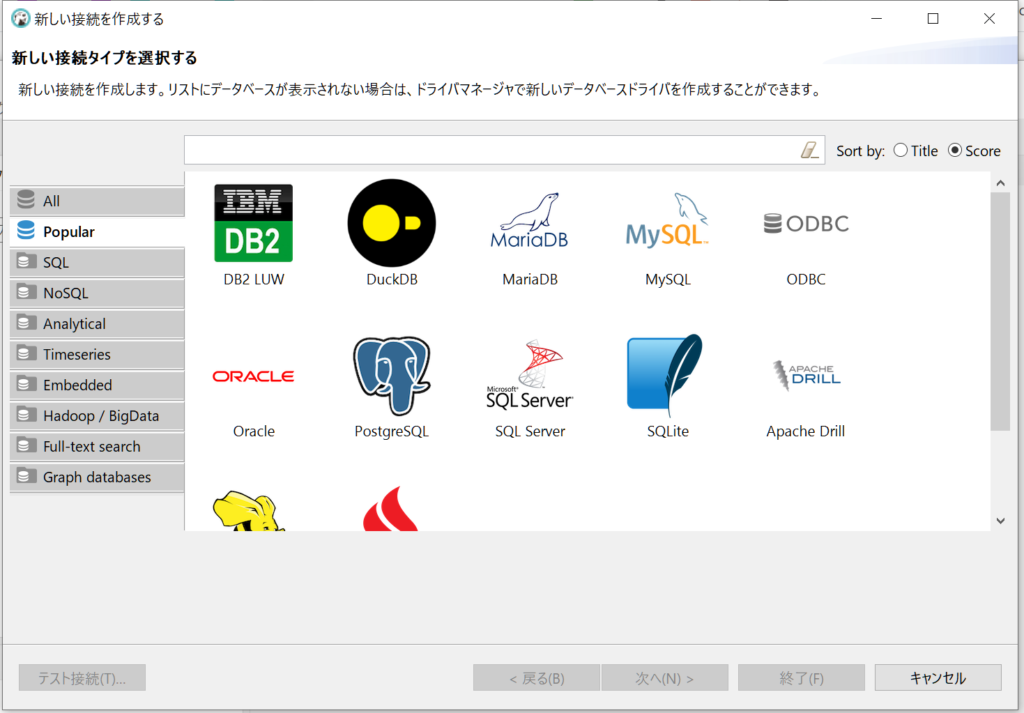
「ドライバーをダウンロードする」のウィンドウが表示された場合は、「ダウンロード」をクリックします。
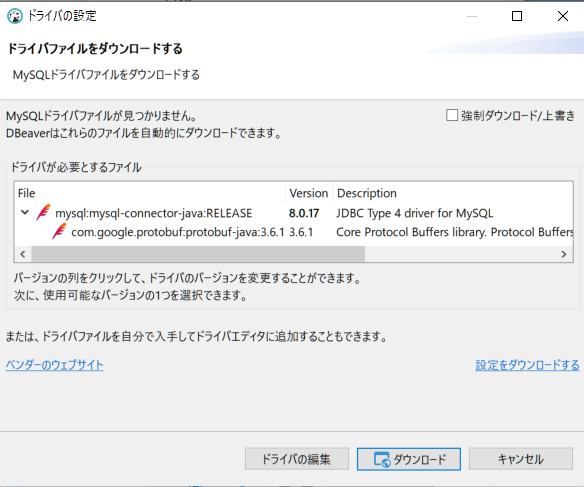
接続先のDBの情報を入力します。詳細は各アプリケーションのDBの設定ファイルを確認します。
- Host:ホスト名
- Port:ポート番号
- Database:DB名
- ユーザー名
- パスワード
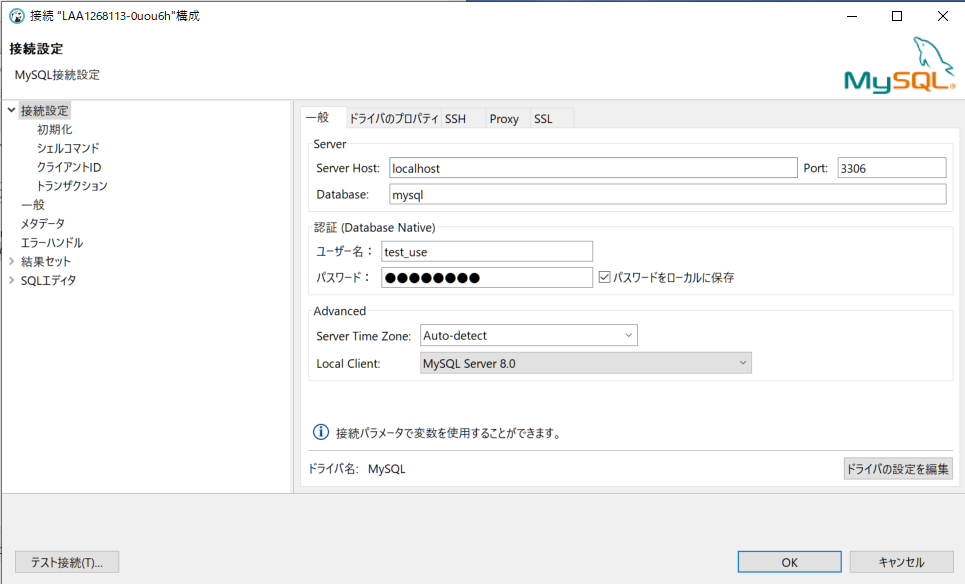
OKをクリックすれば、左カラムに新しいDBが追加されます。
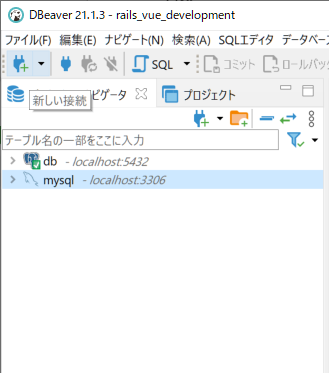
このように、 +マークのついたプラグアイコンをクリック すれば接続先情報をどんどん追加することができます。