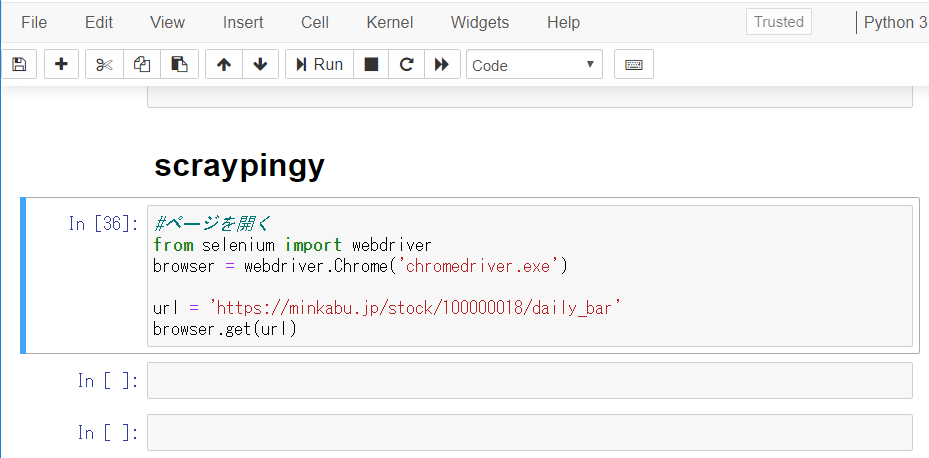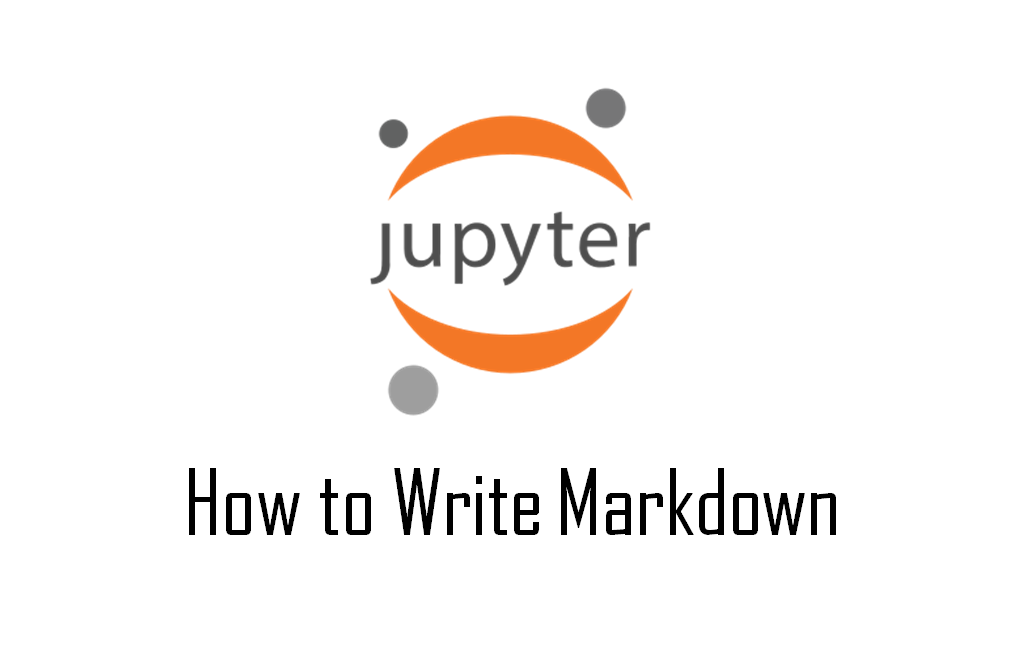pythonのコード実行環境やデバッグ環境として、とても便利なパーツごとに確認できるJupyter Notebook。
Jupyter Notebookはマークダウン(markdown)もサポートしている。
各行(セクション)毎に、マークダウンによる記述か、通常の記述方法かを選択することができる。
Jupyter Notebookでマークダウンを使う手順
1.行を選択する
└ 入力状態(緑枠)ではなく、青枠の状態
└ escキーで入力から選択状態になる
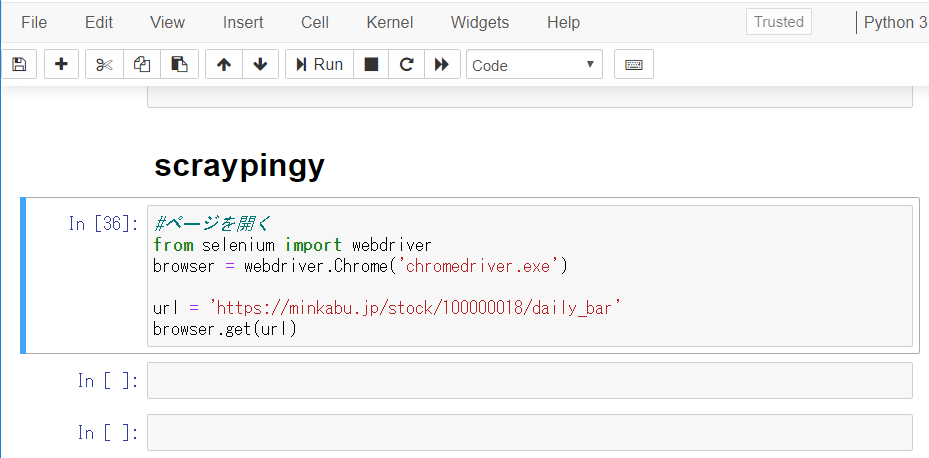
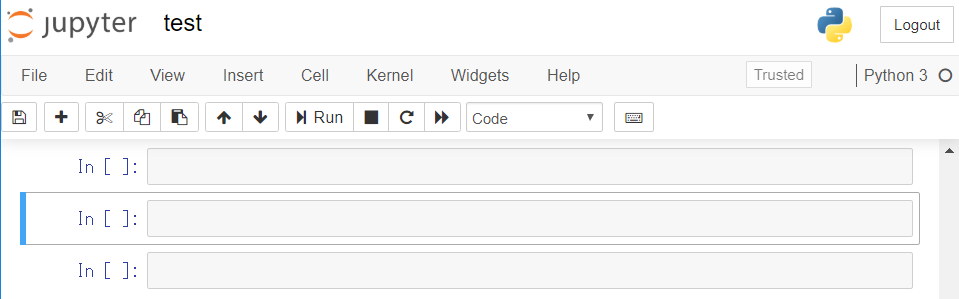
2.Mキーをクリック
└ 上部タブがMarkdownに切り替わる
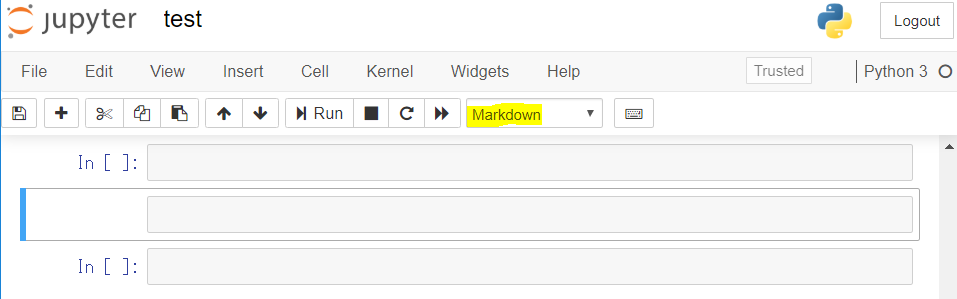
3.コード入力し
markdownのファイル「.md」と同じ形式で記述できる
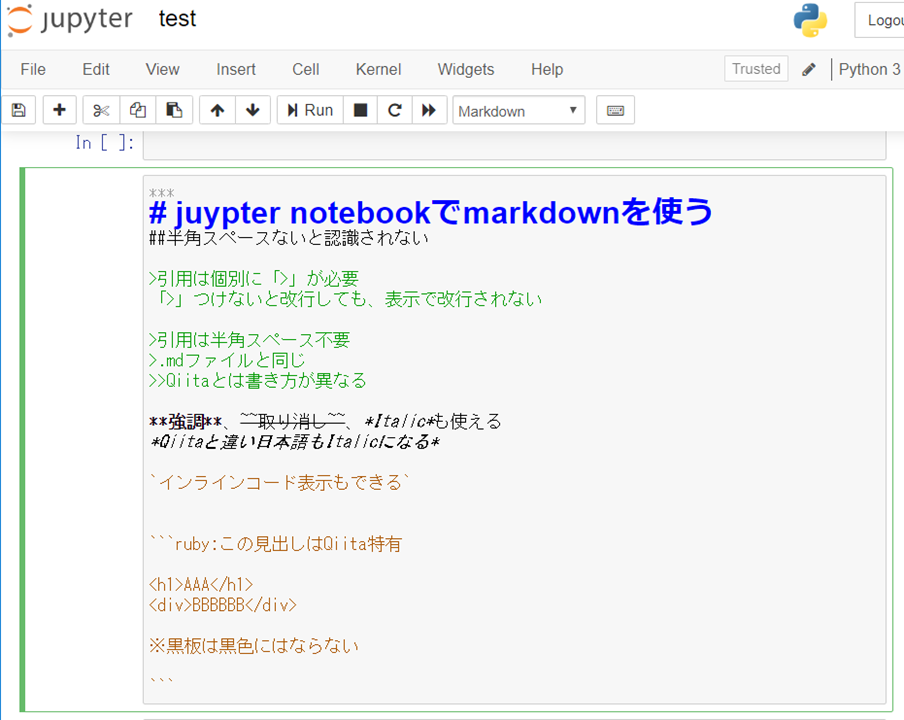
4.shift+enterで反映
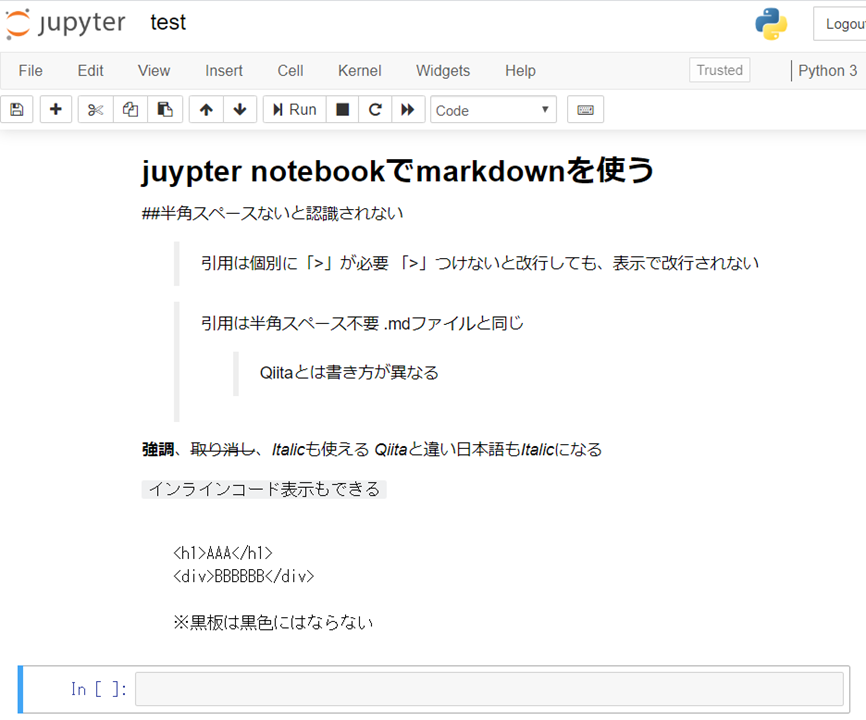
Enterを押すと編集画面に移行する。
補足
- 正式には入力状態を編集モード(edit mode)、選択状態をコマンドモード(command mode)とよぶ。
- コード入力モードに切り替えるショートカットは「Y」キー
コメントアウトでタイトルや処理名を入れるよりも、マークダウンでタイトルとして入力した方が見やすくなる。