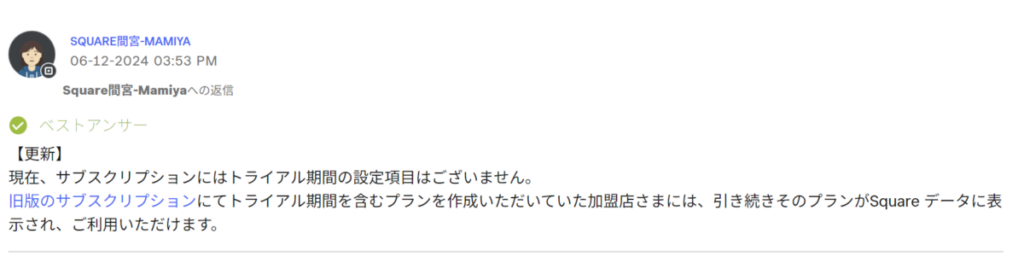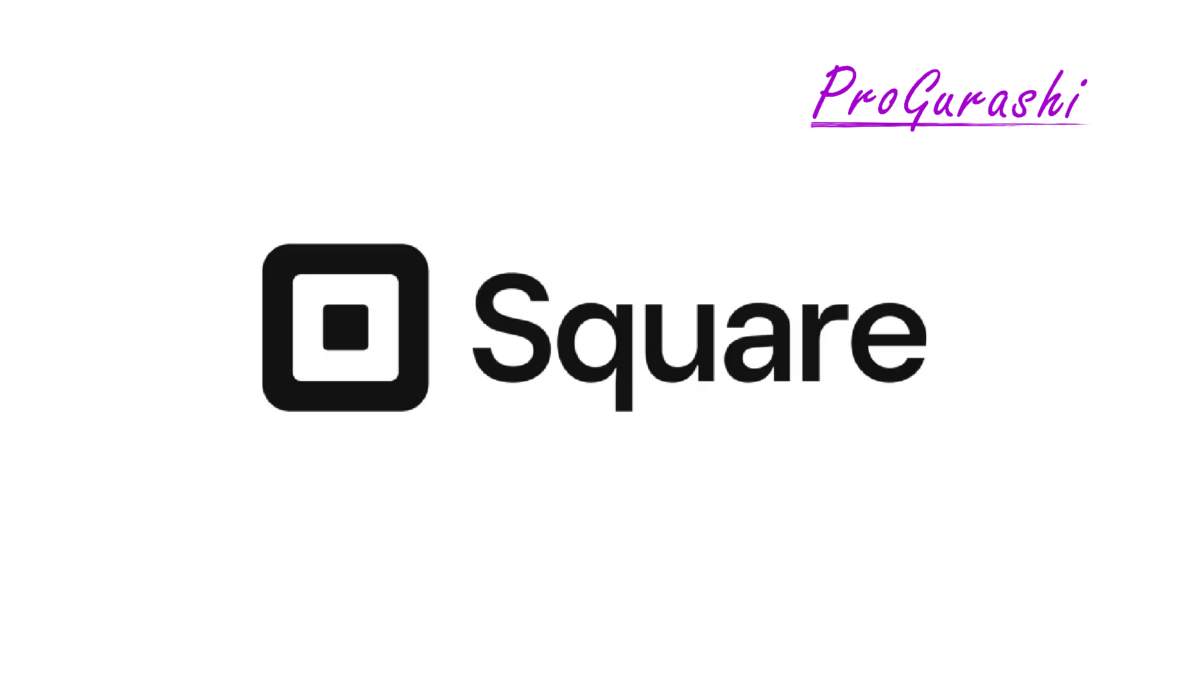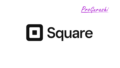Squareのリンク決済を使って、あなたのサービスをサブスクリプション化しませんか?
この記事では、初心者の方でも簡単に始められるサブスクリプションの作成方法をステップバイステップで解説しています。
さらに、レガシープランとは何か?や顧客によるサブスクの一時停止を許可・不可にする方法など、知っておくと便利な機能についても詳しくご紹介しています。
Squareの機能を最大限に活用すれば、スムーズなサブスクリプション運営を実現することができます。
リンク決済の特徴(メリット・デメリット)
リンク決済には次のような特徴があります。
- とても簡単に作成できる
- 選択肢に他の商品が表示されない(「プラン」とは異なる)
- 即時決済
- 顧客による一時停止の可否を切り替えられる
- 翌月以降の決済日を指定できない
決済手数料は一度の決済やサブスクリプション(定期購入)によらず3.6%です。
リンク決済の作成方法
リンク決済を作成するには「支払い > リンク決済」を選択します。
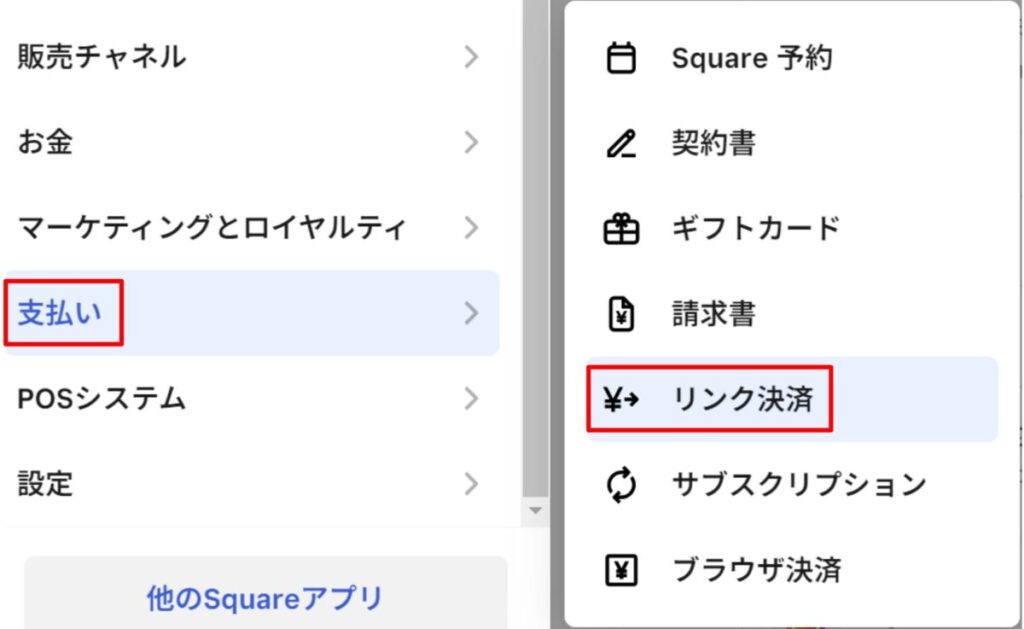
右上に「リンクを作成する」(もしくは「ウェブサイトにボタンを追加」)があるので、こちらをクリックします。
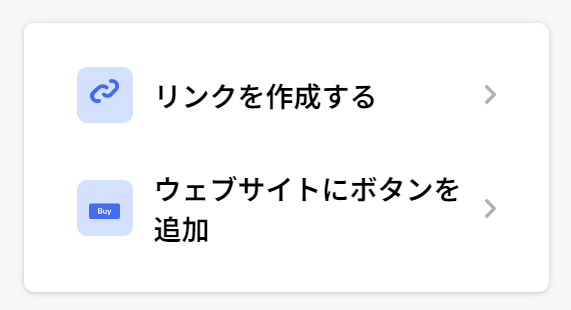
4つのメニューが表示されます。「支払いを受ける」を選択します。
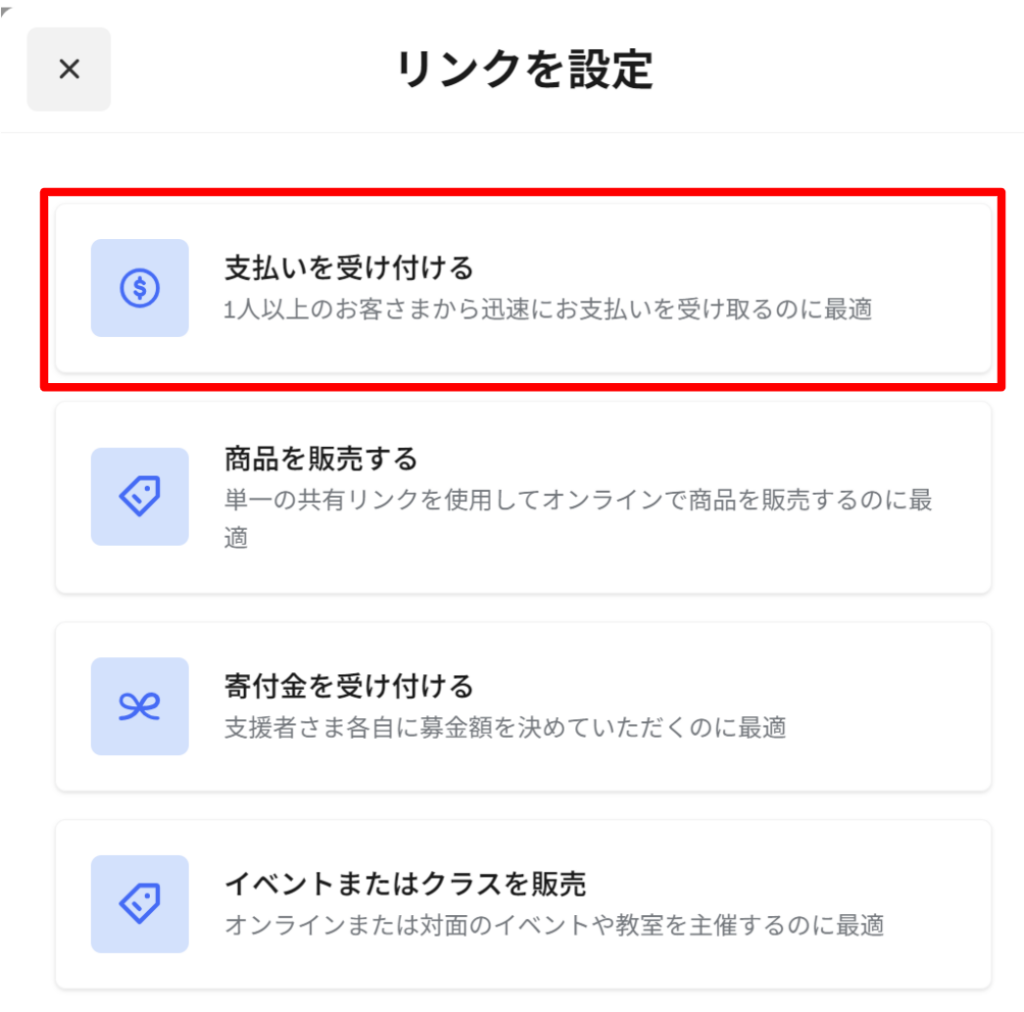
リンク決済の設定
リンク決済の設定は主に以下の5か所です。
- 件名(商品名)
- 価格
- 頻度
- 説明(オプション)
- 画像(オプション)
「説明」と「画像」は任意です。
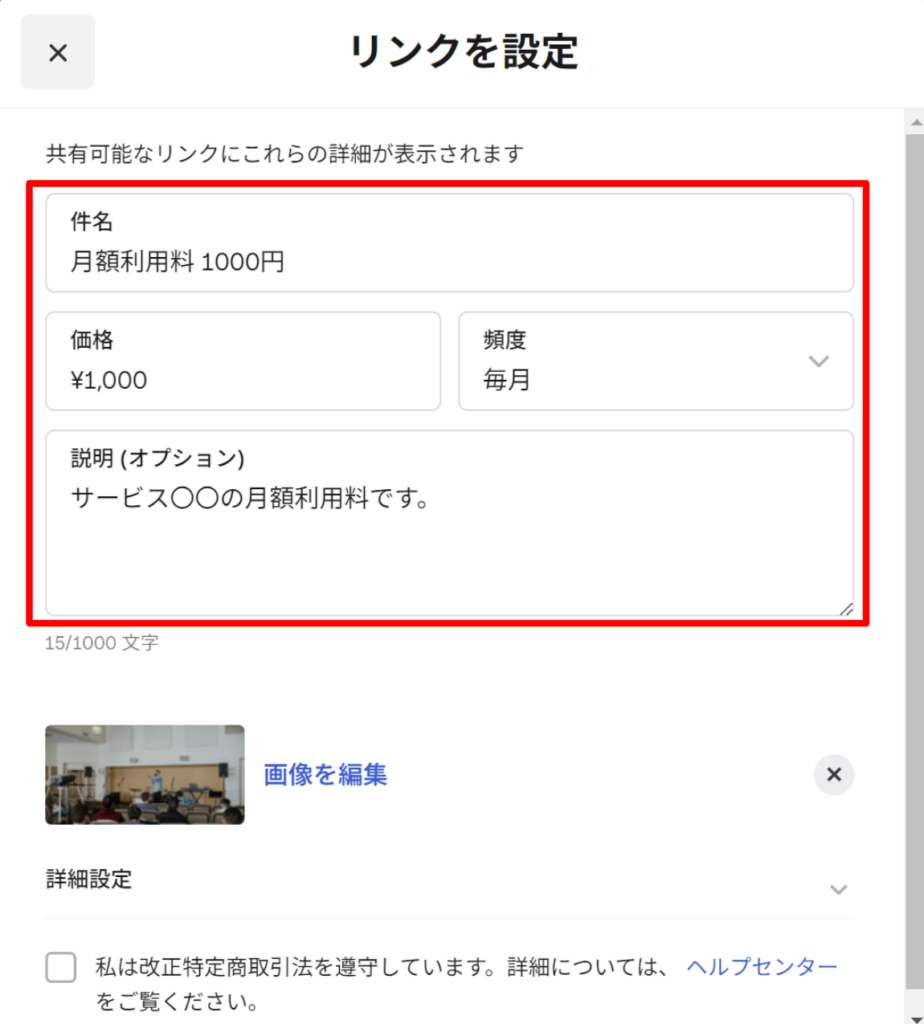
頻度
特に重要なのが「頻度」です。
サブスクにする場合はここで、毎週や毎月などを選択します。
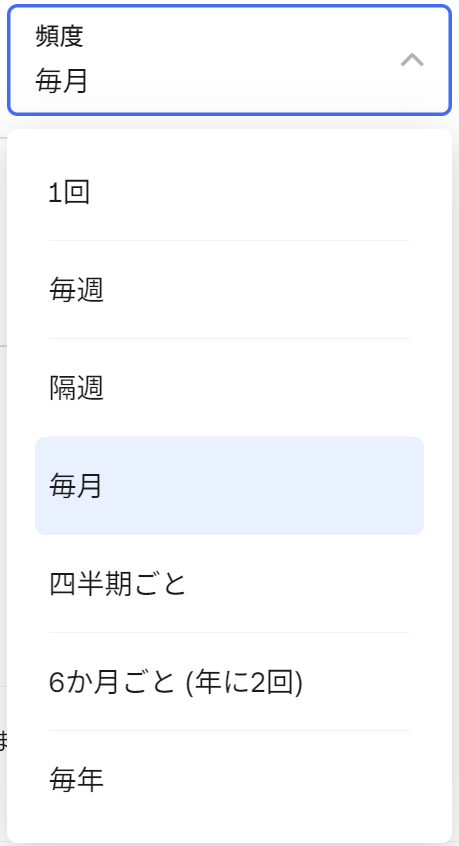
以上の設定をすれば決済リンクを発行することができます。
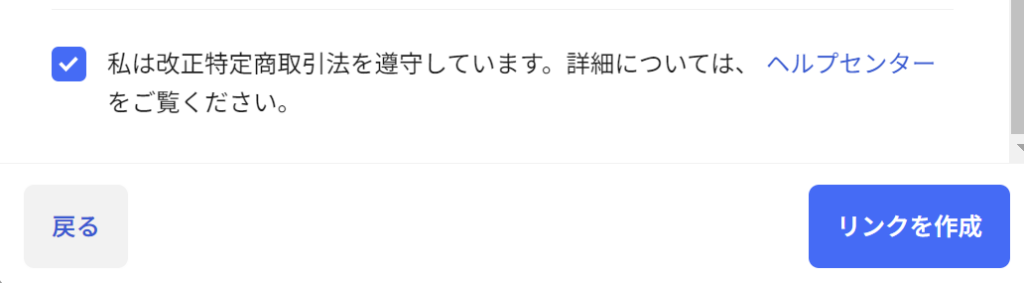
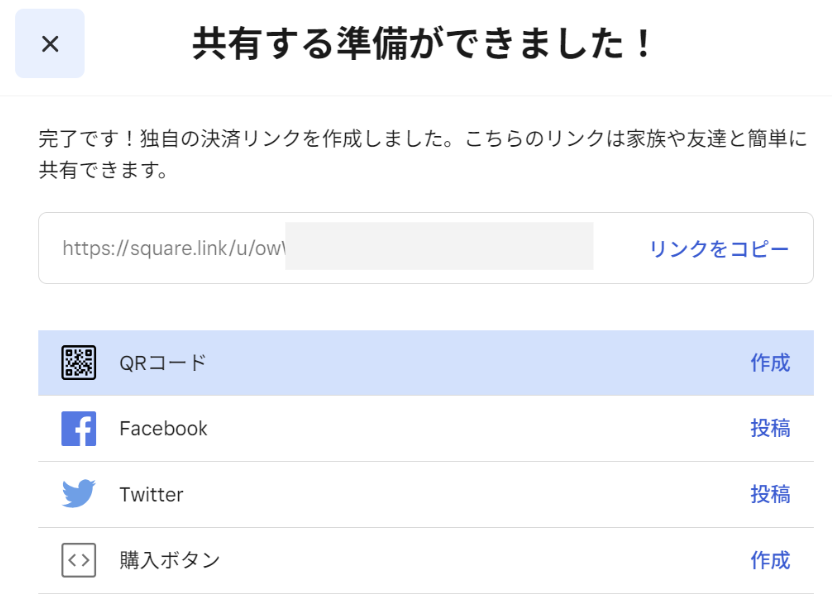
作成した決済リンク
発行されたURLが決済リンクになります。
セットした画像や金額、内容などが表示されます。
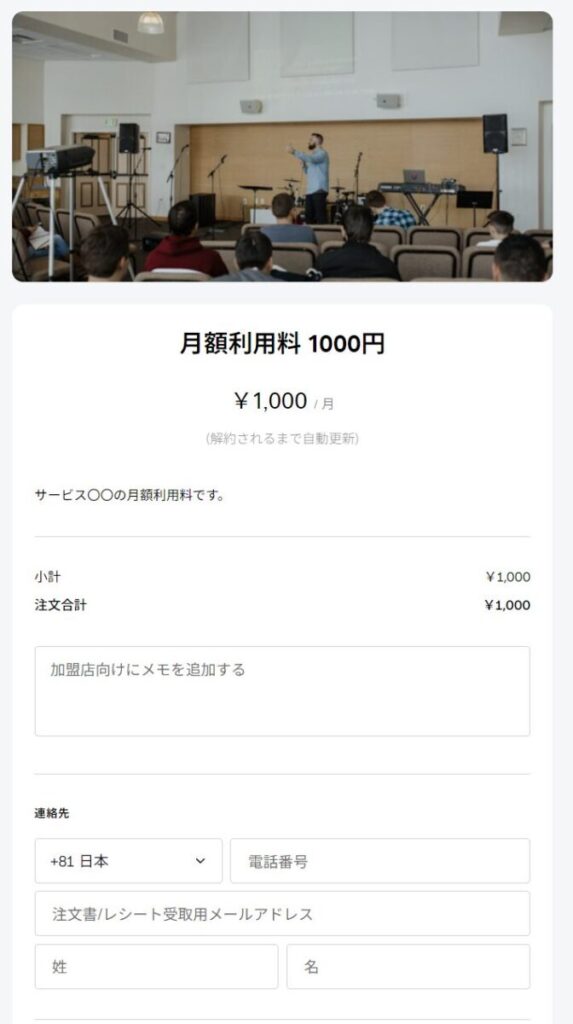
デフォルトで取得できるのは次の4つの情報のみとなります。
- 電話番号
- メールアドレス
- 姓
- 名
※詳細設定で入力ボックスを2つ追加することができます。
クレジットカード情報を入力して「支払い」ボタンをクリックすれば完了です。
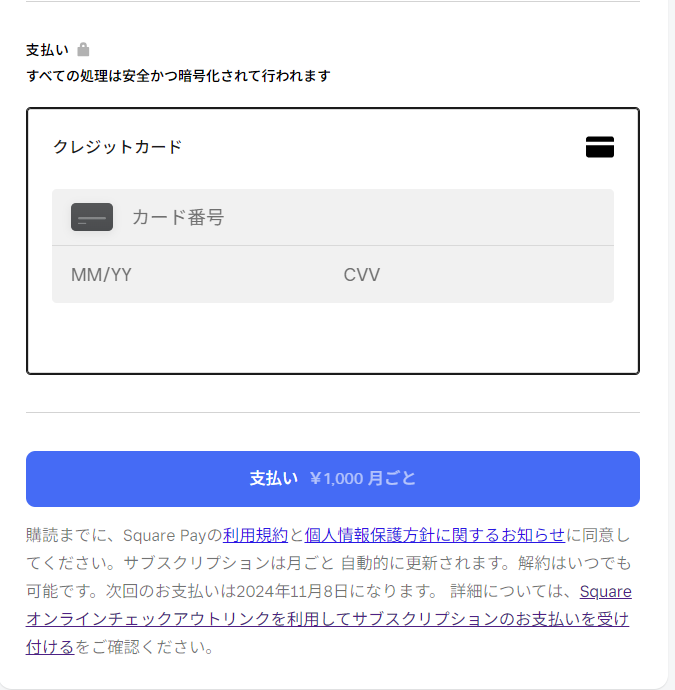
詳細設定
リンク決済ではオプションとして次の3つの設定をすることができます。
- 購入者が支払い金額を決める
- リダイレクト先の指定
- カスタムフィールドの追加
デフォルトでは全てオフになっています。
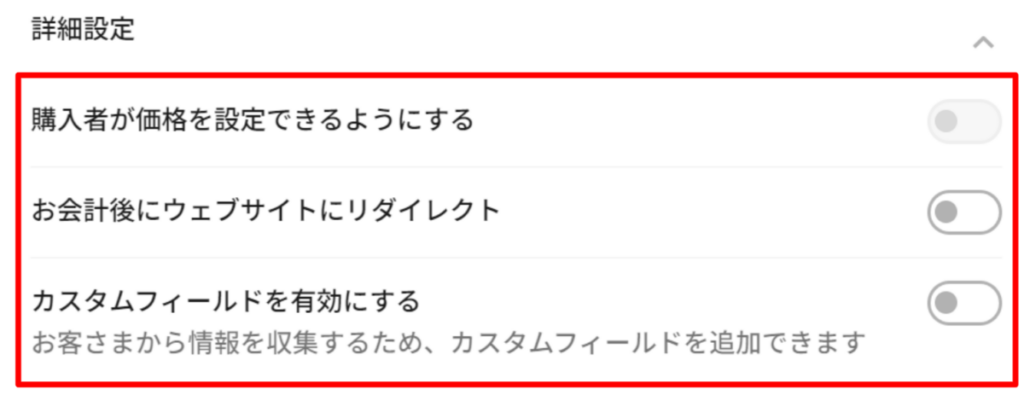
購入者が支払い金額を決める
「購入者が価格を設定できるようにする」というオプションを使うことで、支払い金額を設定するのではなく、購入者が自分で金額を指定することもできます。
「購入者が価格を設定できるようにする」はリンク決済を最初につくるのみしか設定できません。後から変更することはできません。
ONにすると、価格が「お客様の入力」となります。
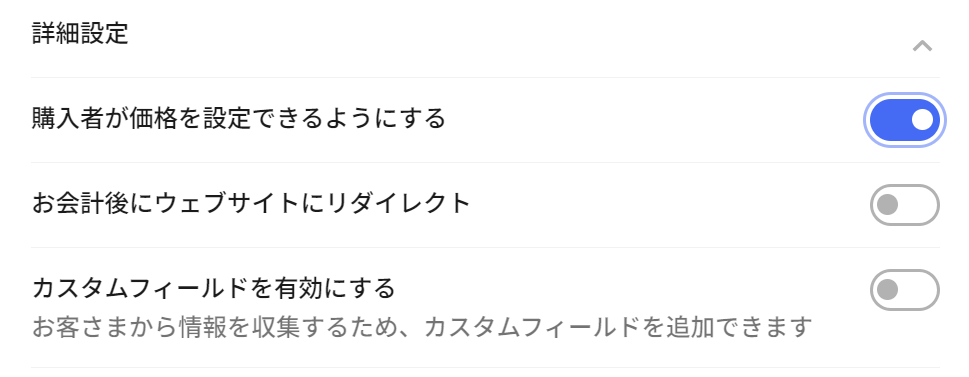

決済リンクをクリックすると、金額を自分で入力することができます。
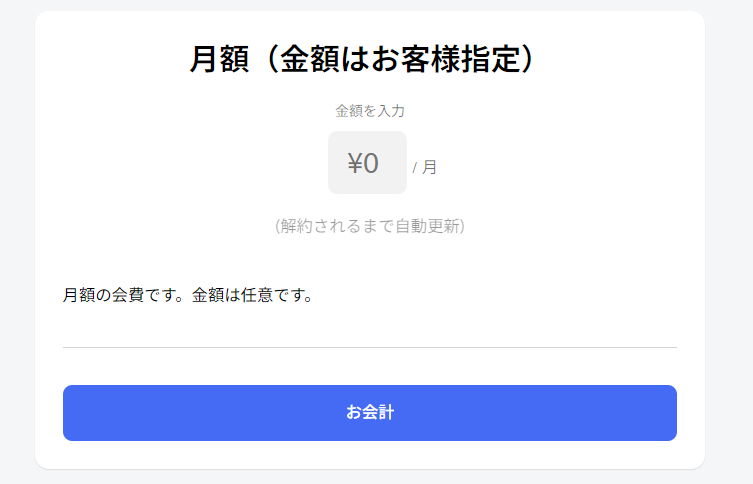
↓ 5,000円と入力
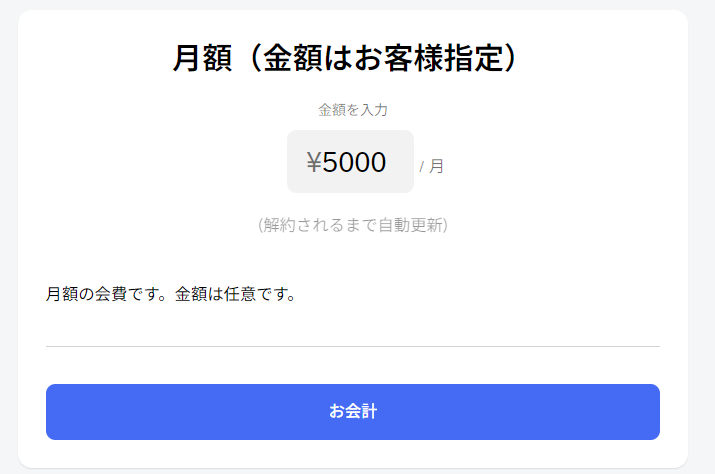
「お会計」ボタンをクリックすると名前やクレジットカード情報を入力するページに遷移します。
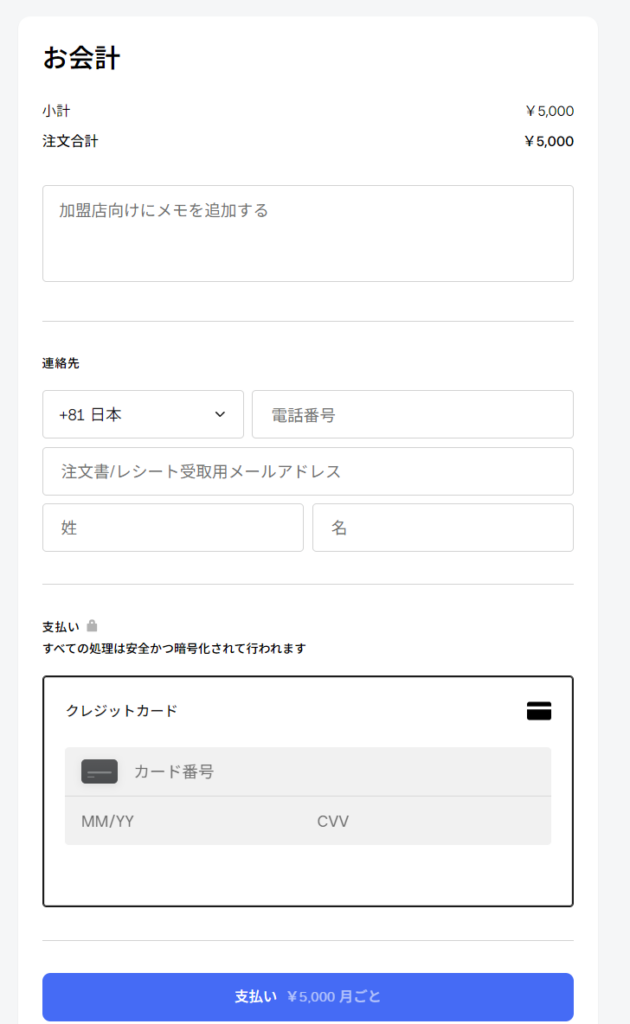
リダイレクト先の指定
「お会計後にウェブサイトにリダイレクト」をONにすると、リダイレクト先を指定できるようになります。
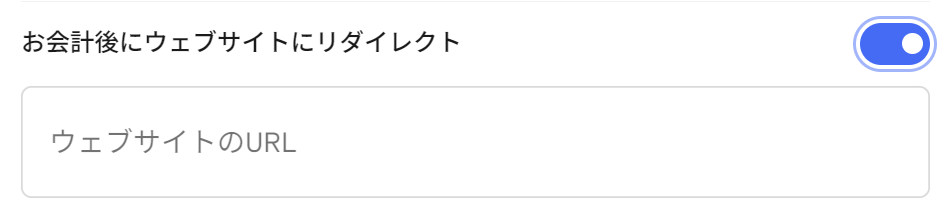
カスタムフィールドの追加
決済画面で入力できるのはデフォルトでは以下の4つのみですが、「カスタムフィールドを有効にする」をONにすると、入力ボックスを追加することができます。
- 電話番号
- メールアドレス
- 姓
- 名
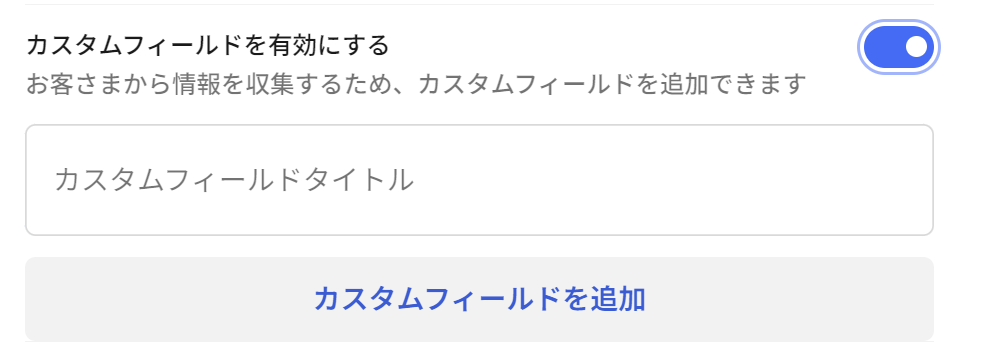
追加できるのは最大2つです。
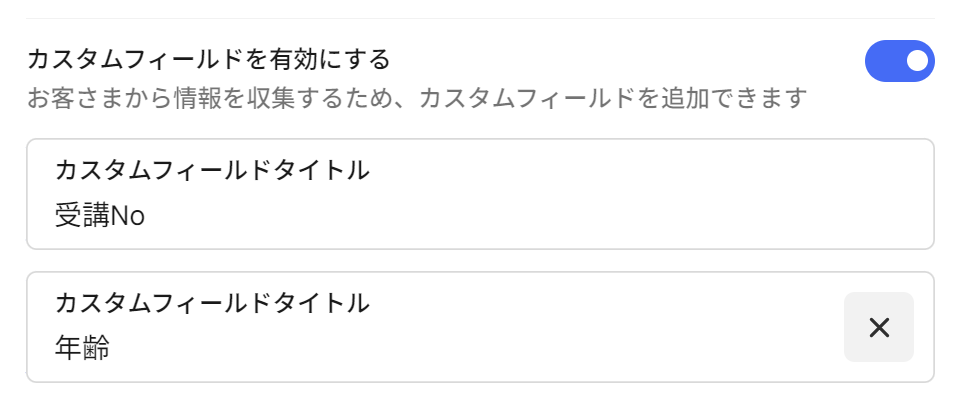
↓ 設定後の決済リンク先の画面
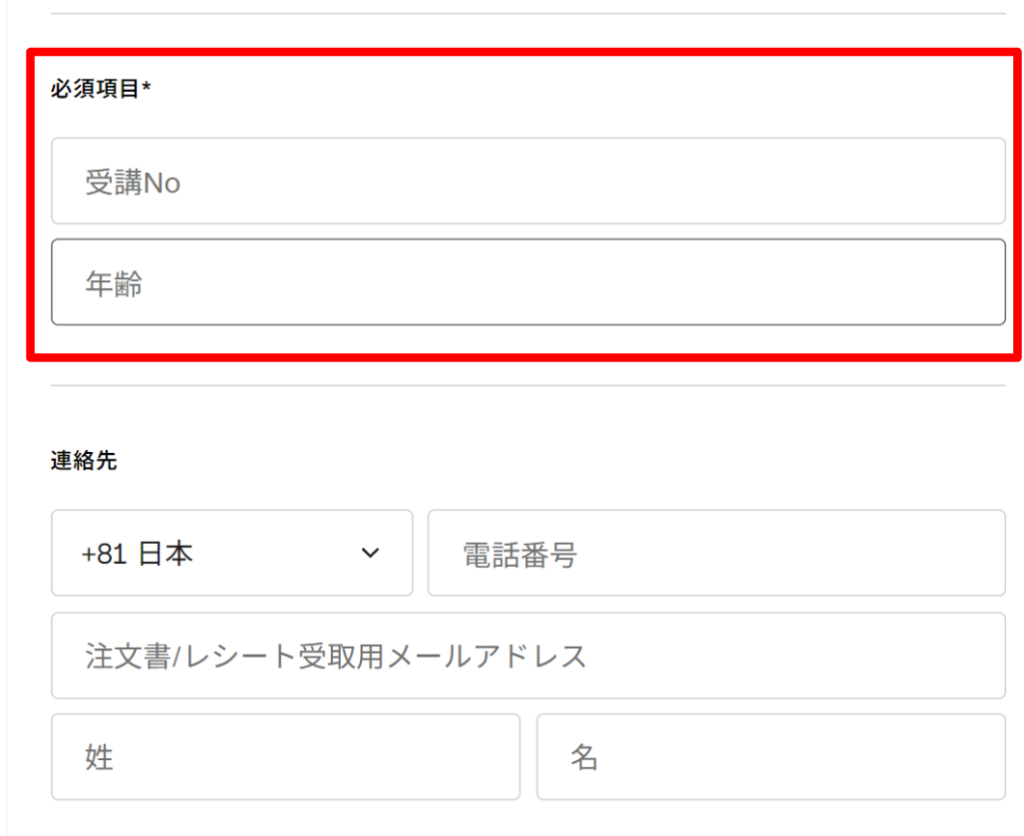
後から編集する方法
作成したリンク決済は後から編集することができます。
「支払い > リンク決済」をクリックして、リンク決済の商品一覧を表示します。
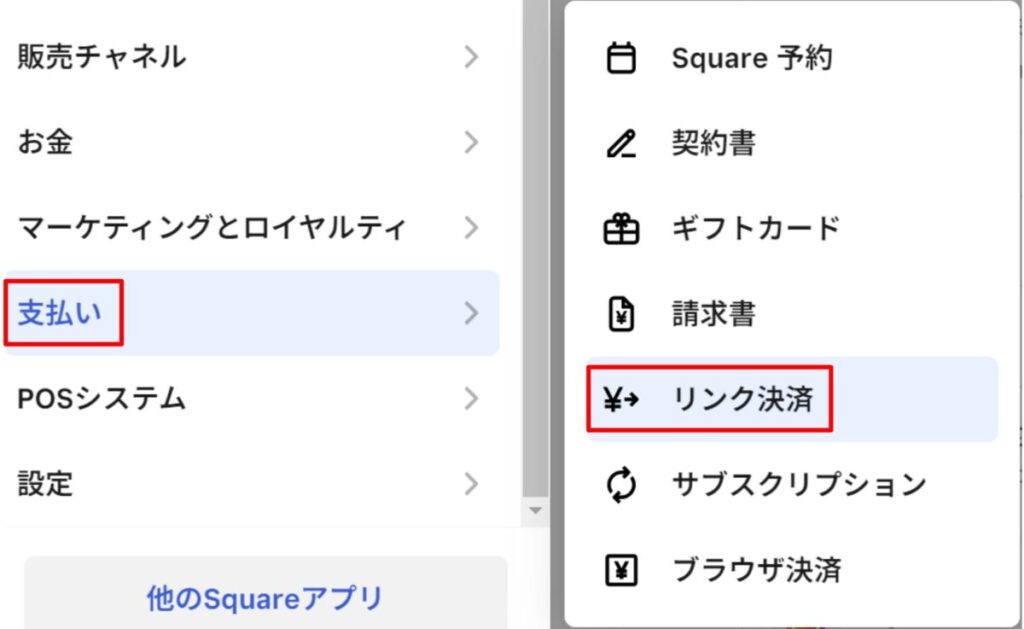
対象のリンク決済をクリックします。
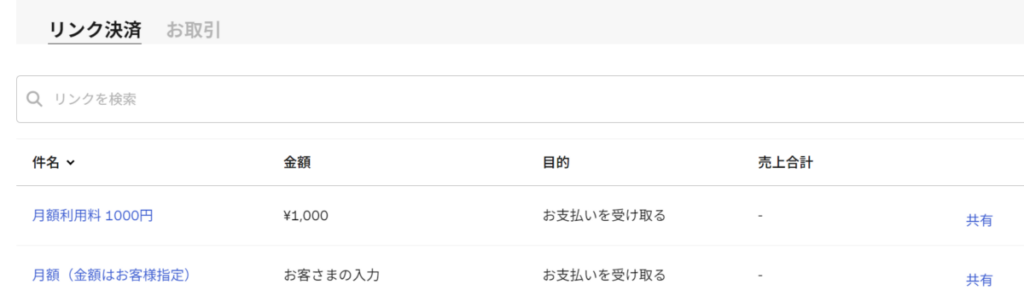
右側に画面が表示されるので下にスクロールすると「編集」と表示されます。
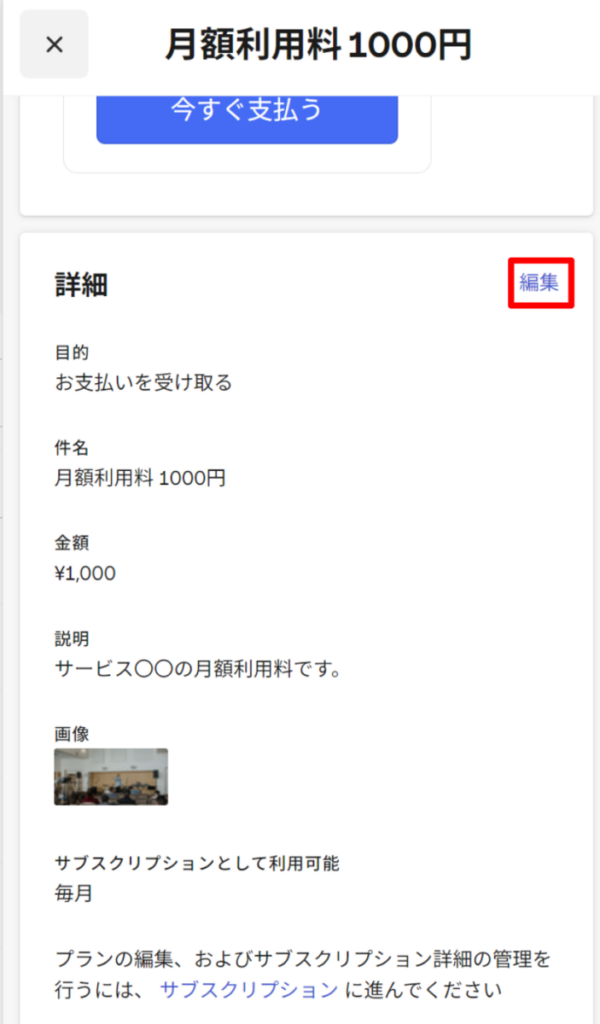
内容を編集することができます。
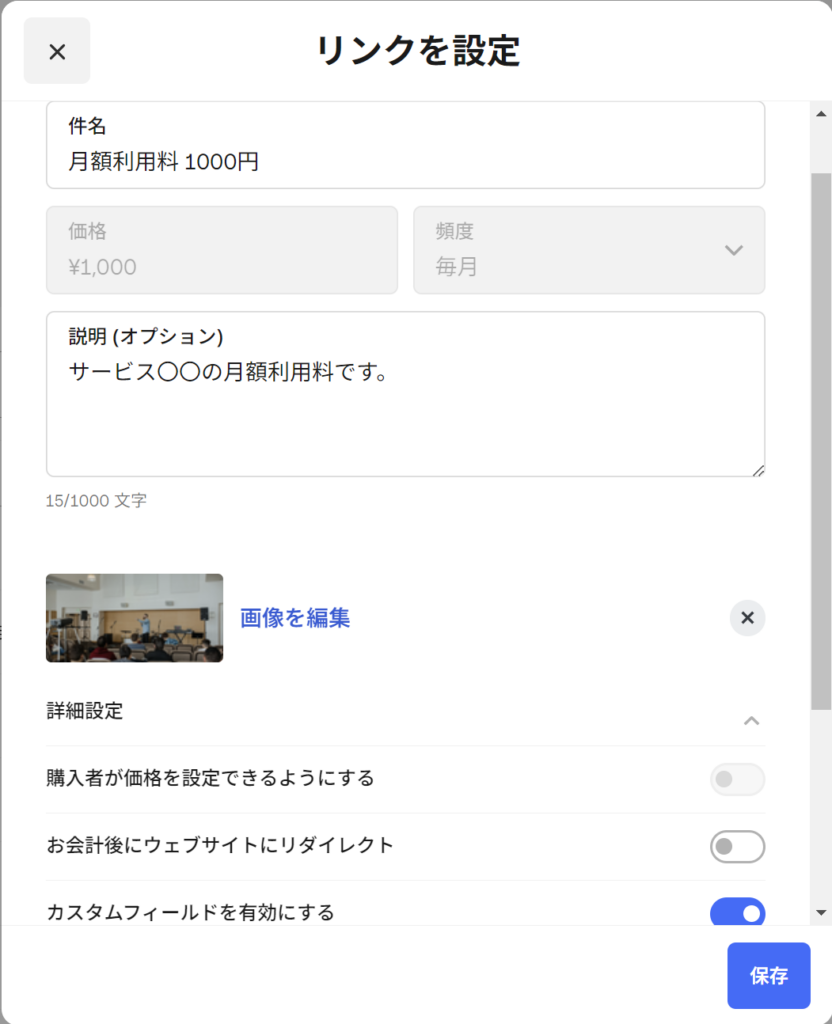
決済ボタンの作成と編集
決済ボタンの作成
決済リンクを作成すると、決済ボタンを瞬時に作成することができます。
「支払い > リンク決済」をクリックして、リンク決済の商品一覧を表示します。
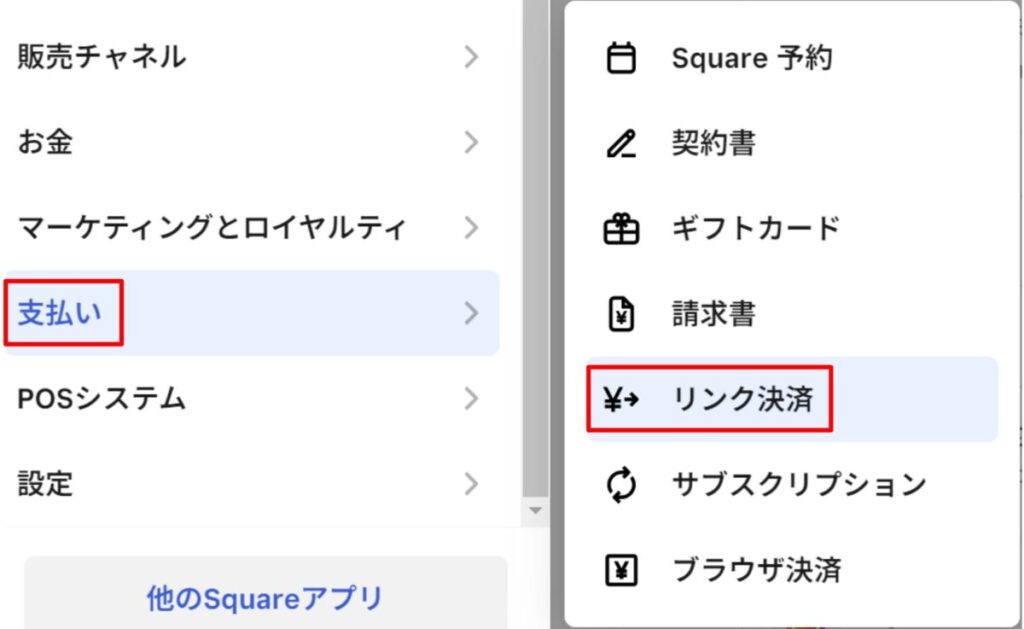
対象のリンク決済をクリックします。
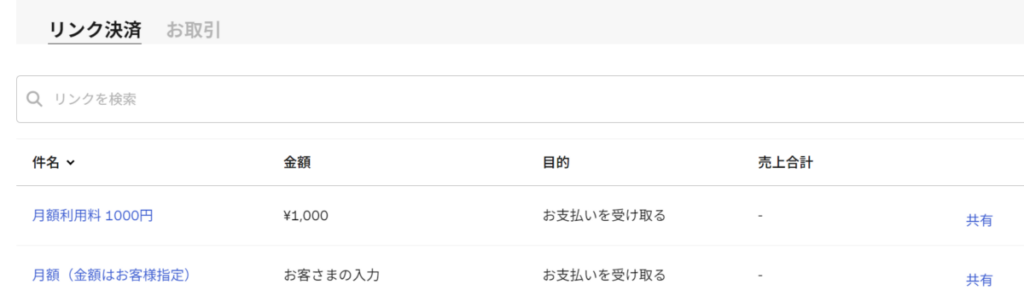
右側の「リンクを共有 」の中に「購入ボタン」という項目があります。「作成」をクリックします。
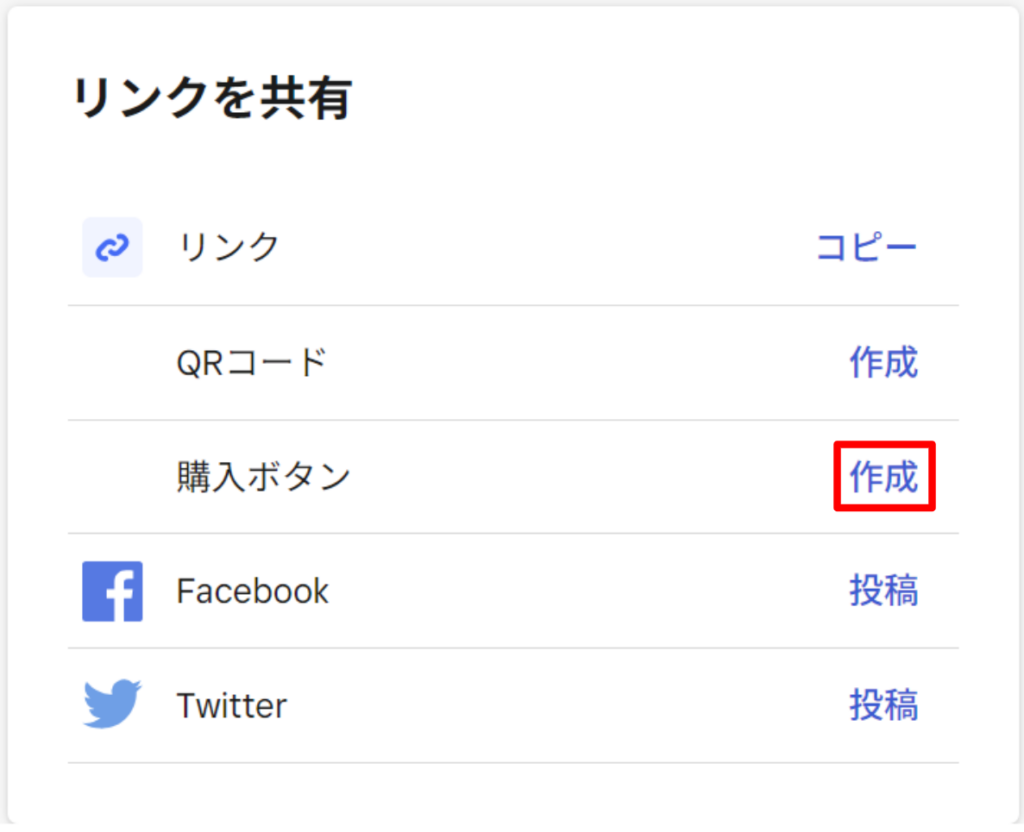
瞬時に埋め込みようのコードが作成されるので、コードをコピーしてWEBサイトに貼り付ければボタンを設置することができます。
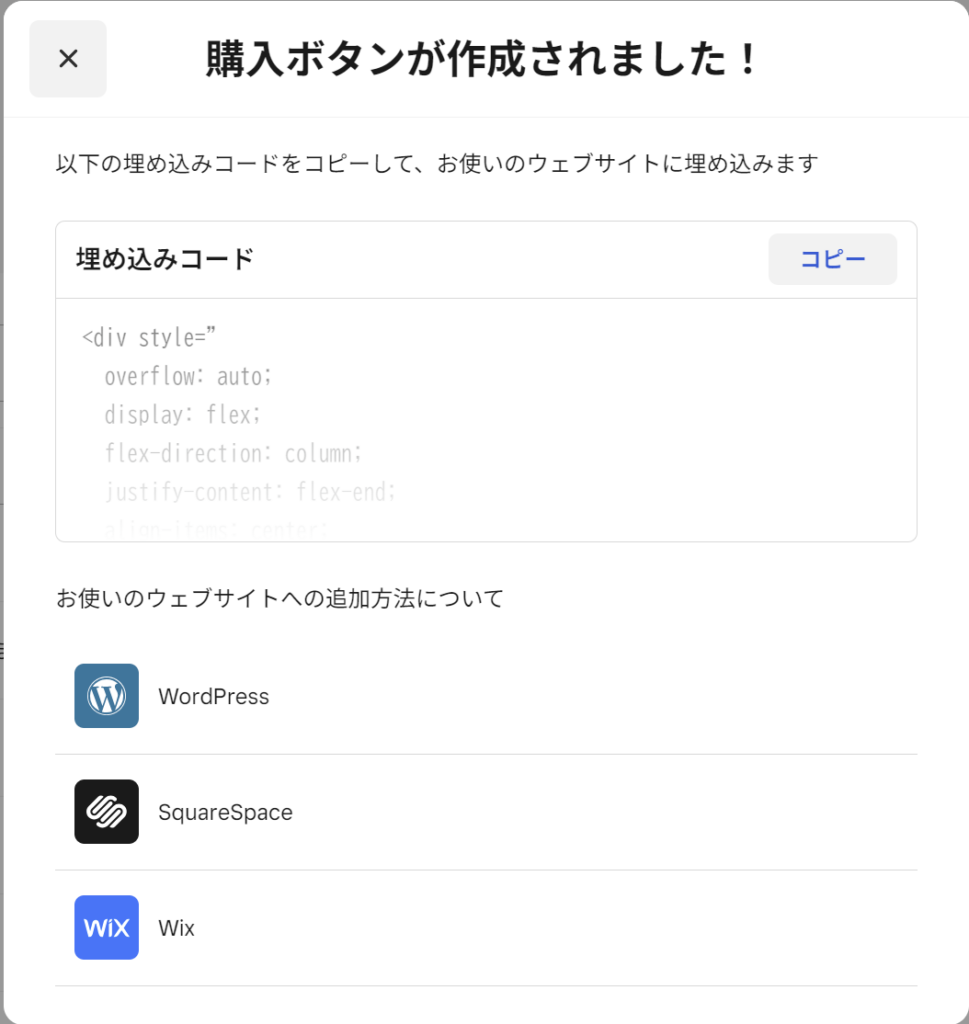
▽貼り付けた決済リンクの例
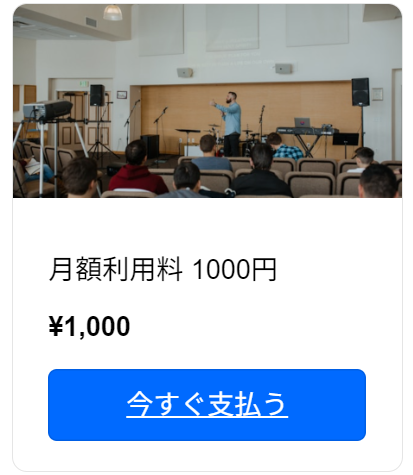
決済ボタンの編集(カスタマイズ)
決済ボタンはフォントや色などを自由にカスタマイズすることができます。
「リンクを共有」の下にある「お会計ボタン」の「カスタマイズ」をクリックします。
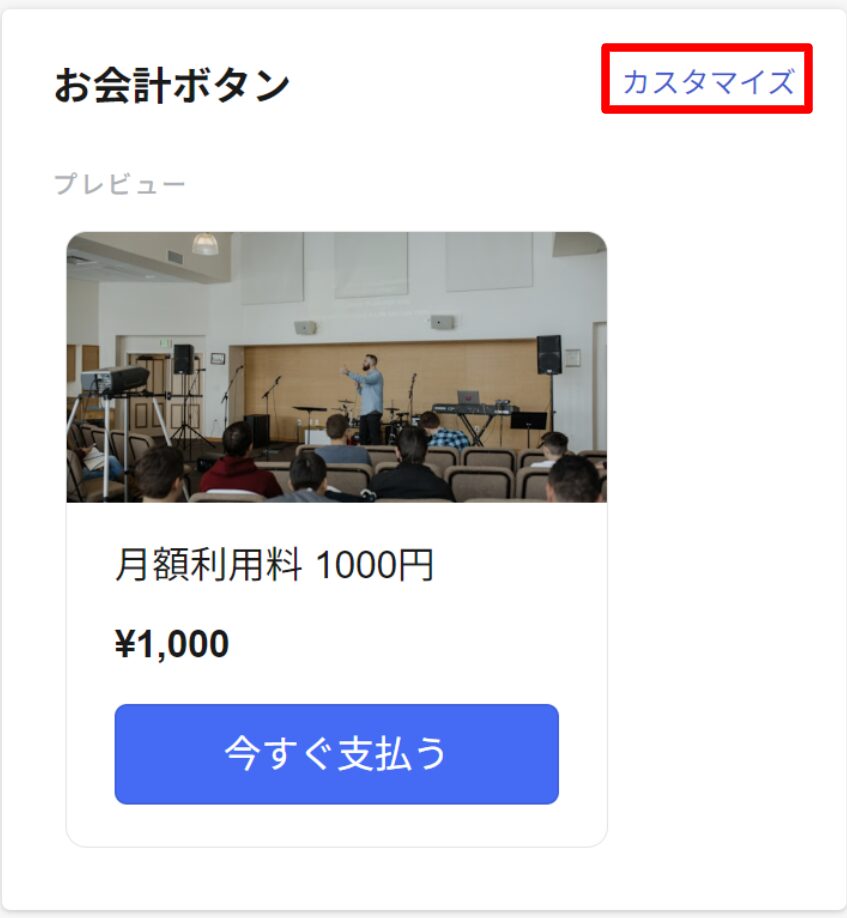
設定できるのは以下になります。
- フォント(数が限られます)
- ボタンの表示テキスト
- ボタンの色
- ボタンの形状
- 画像/件名/価格の表示ON/OFF
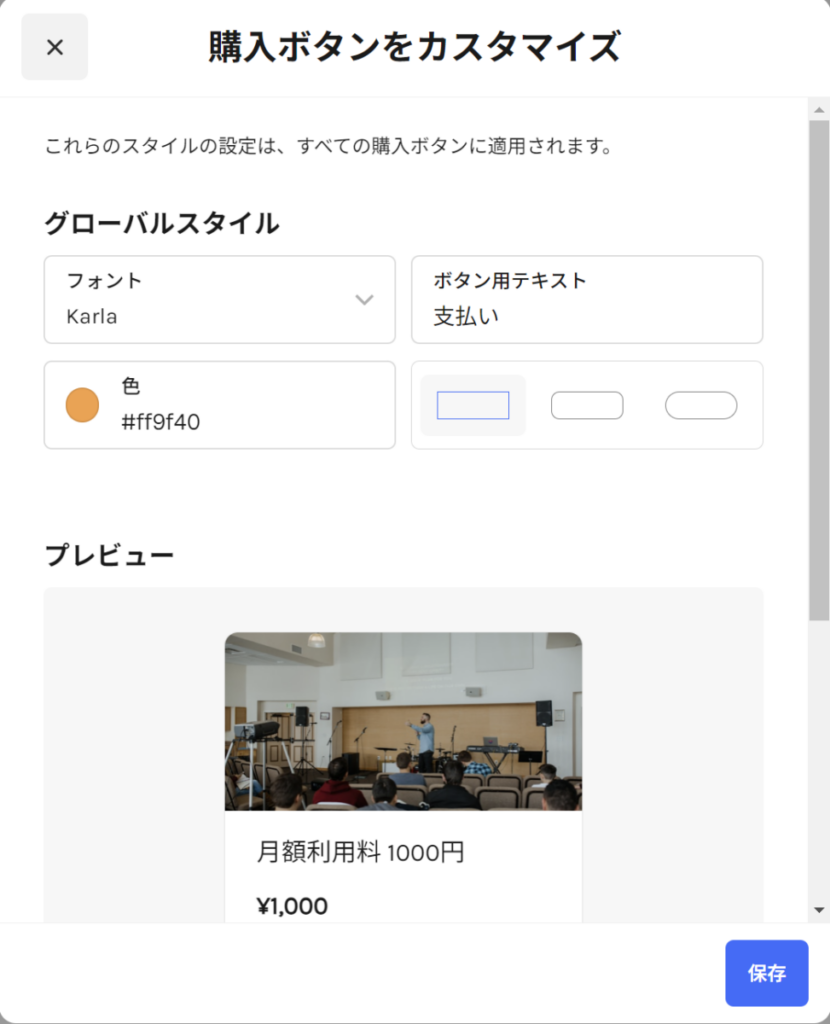
▼表示のON/OFFをカスタマイズ
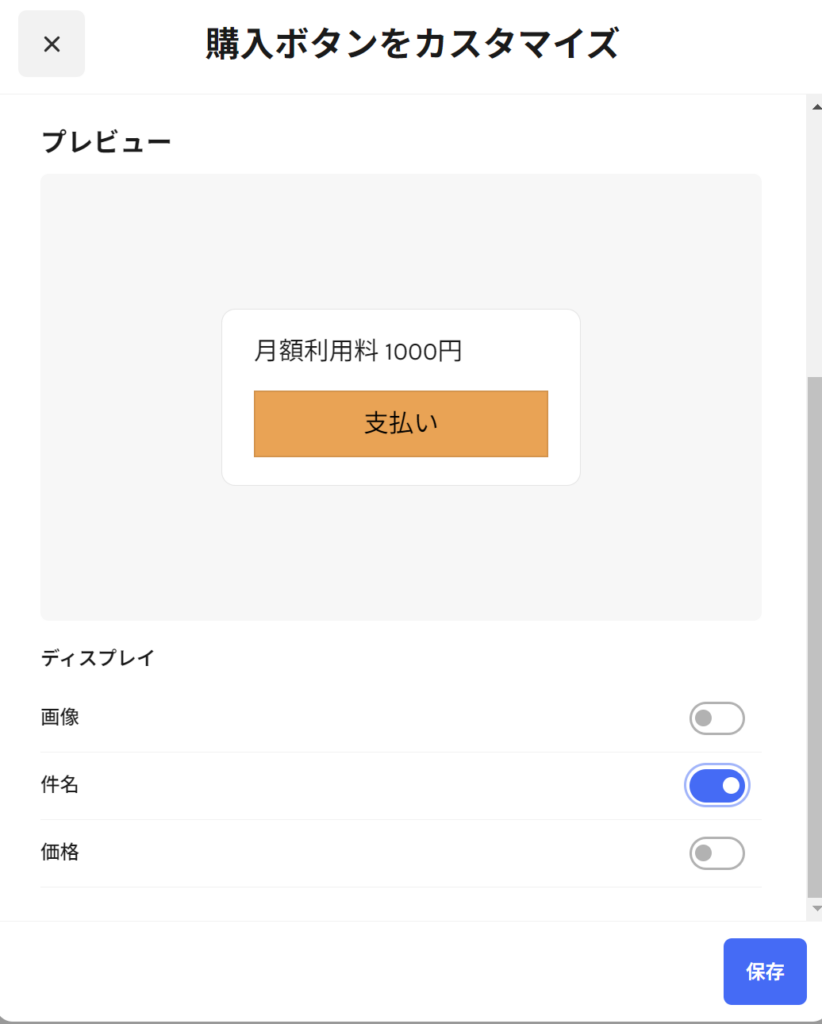
作成したリンク決済を無効/削除する
作成したリンク決済は無効または削除することができます。
リンク一覧から無効または削除したい商品を選択します。右側の一番下に「削除」「無効にする」が表示されます。

「無効にする」を選択すると、リンク先が無効化し、以下のような内容が表示されます。
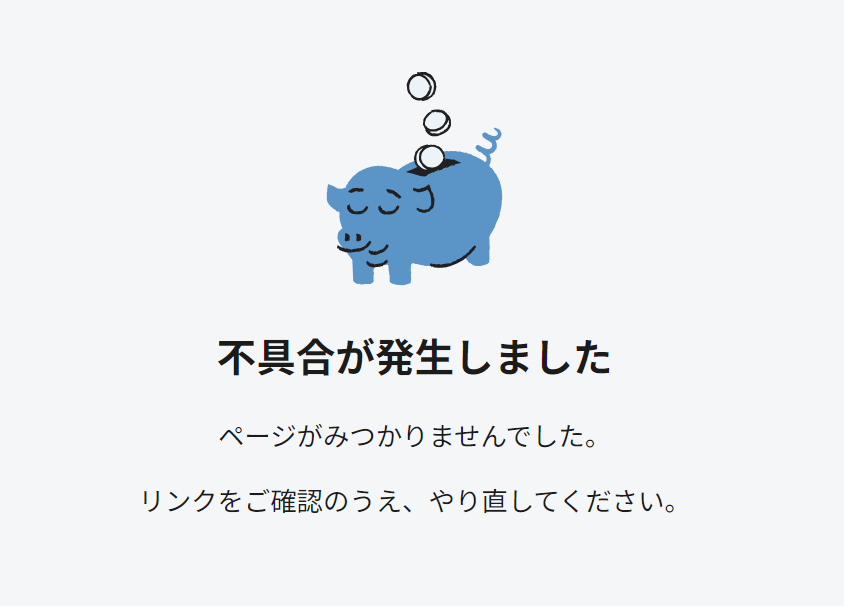
サブスクリプションでの表示(レガシープラン)
サブスクリプション > プラン
リンク決済で月額払いなどのサブスクリプションを作成すると、「支払い > サブスクリプション > プラン」の一覧に表示れます。
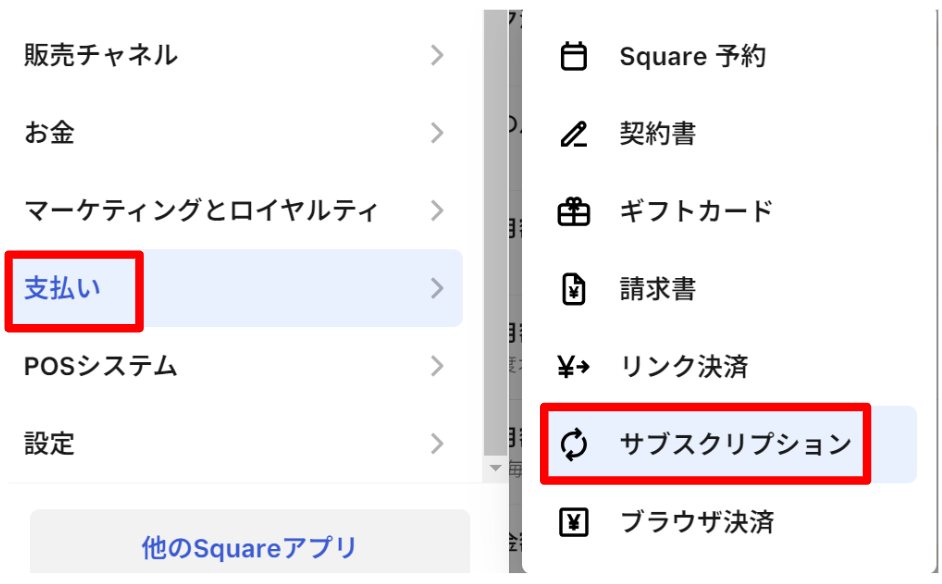
※「サブスクリプション」ではなく「プラン」の中に表示されます。
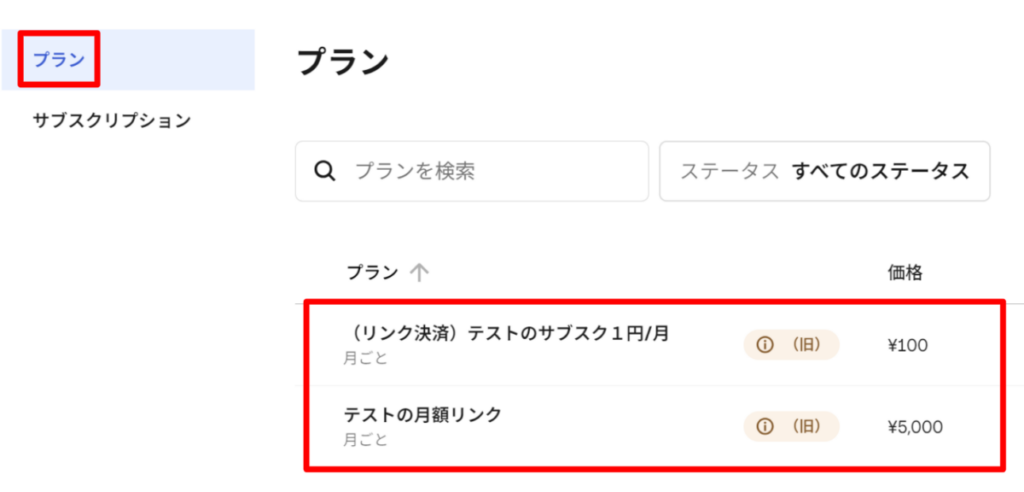
レガシープランとは何か?
リンク決済は「サブスクリプション > プラン」の中では「(旧)」と表示されます。
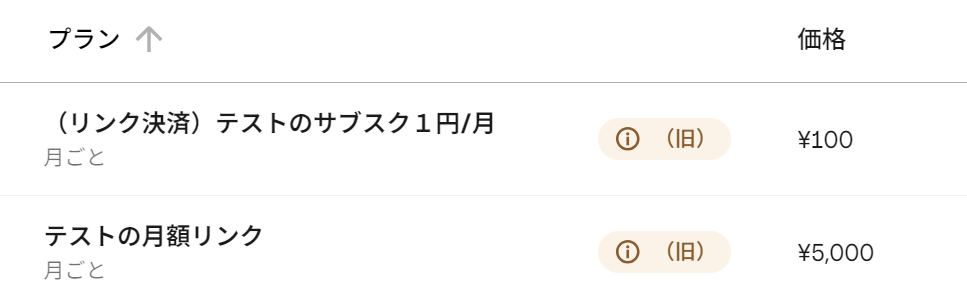
ホバーすると以下のようなメッセージが表示されます。
これはレガシープランです。レガシープランや商品ライブラリと連携できるプランについて詳しくは、さぶすFAQをご覧ください。

もともとSquareでは、リンク決済によるサブスクリプションのみをを提供していました。最近サービスがパワーアップして、通常の単体商品に単品購入だけでなくサブスクリプションの購入オプションを追加できるようになりました。
このため、新しい商品と結びついたサブスクリプションと差別化して、リンク決済によるサブスクリプションをレガシープランと呼んでいます。
顧客による一時停止の切り替え
リンク決済で作成したサブスクリプションはデフォルトでは顧客による一時停止が不可になっています。これをONにすることもできます。
「支払い > サブスクリプション > プラン」に進みます。
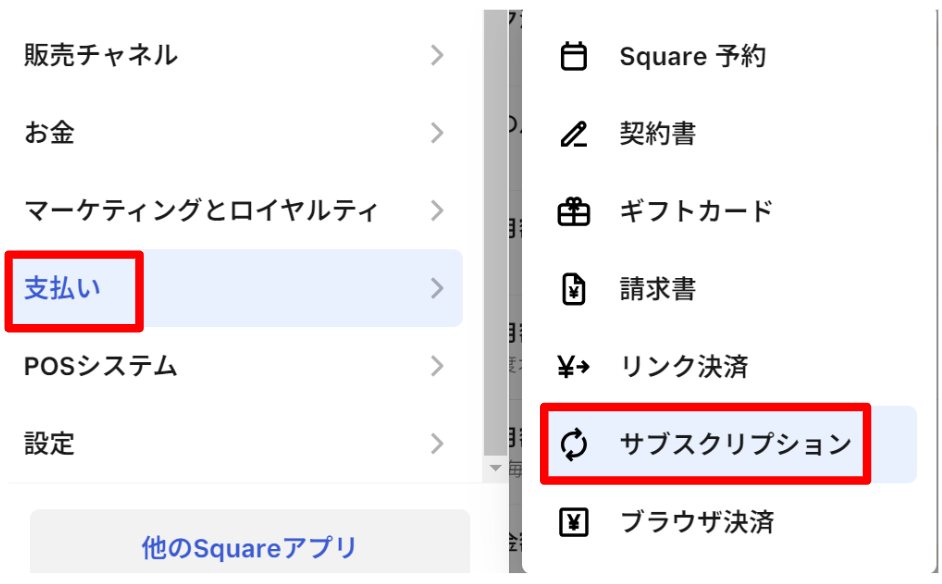
右端の「・・・」から「プランを編集」をクリックします。
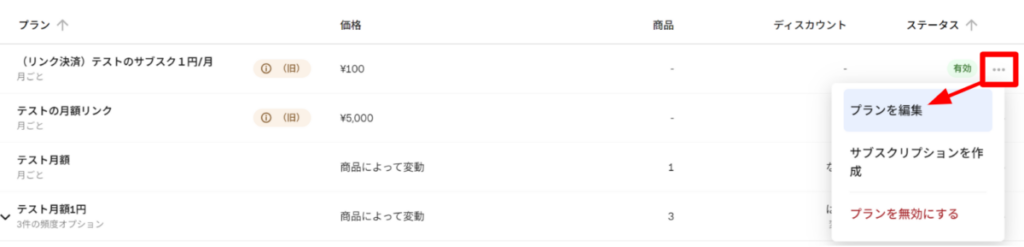
一番下の「サブスクリプションを一時停止」をONにすると、お客様が一時停止できるようになります。
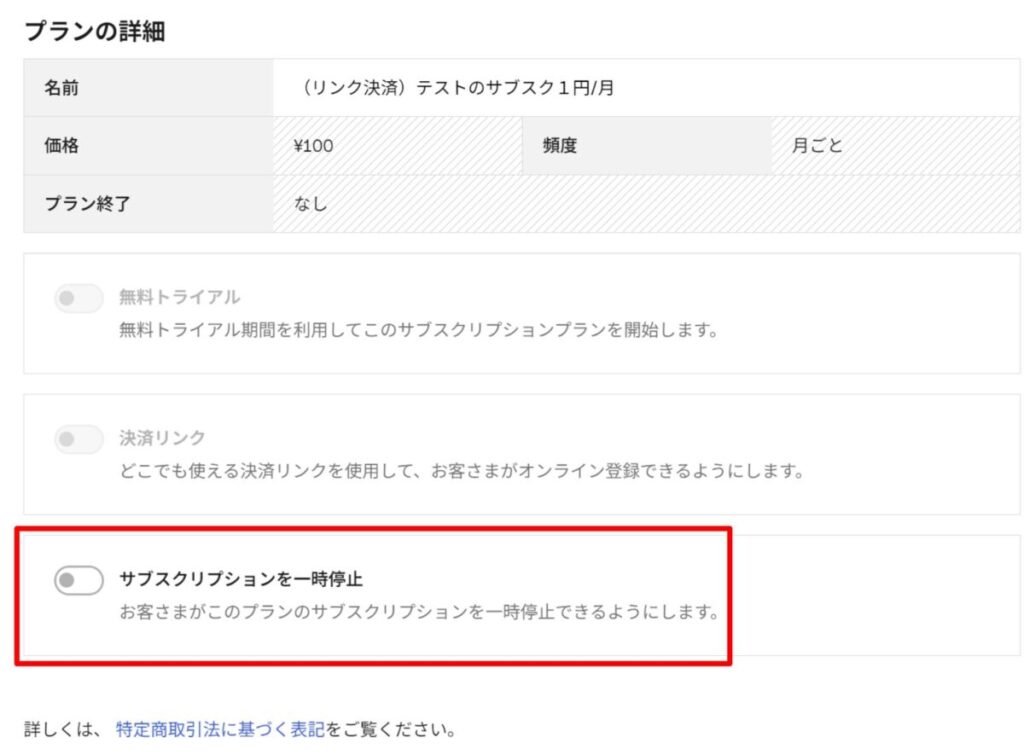
無料トライアルはできない
プランの編集の中に「無料トライアル」という項目がありますが、グレーアウトして選択できない状態になっています。
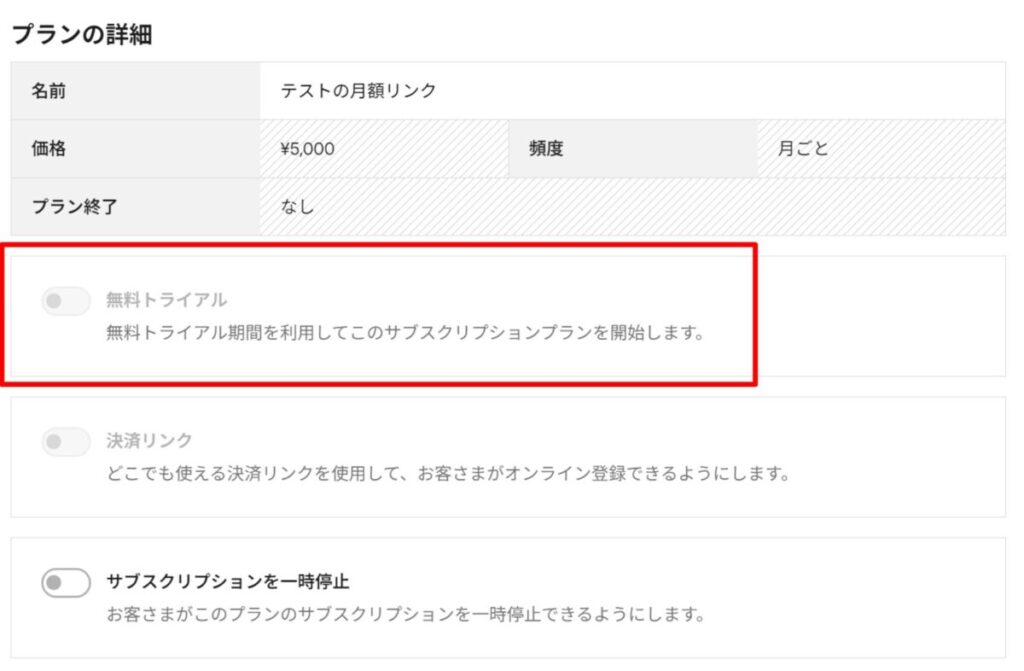
これは、昔のプランで作成できましたが、現在は設定ができないようになっています。