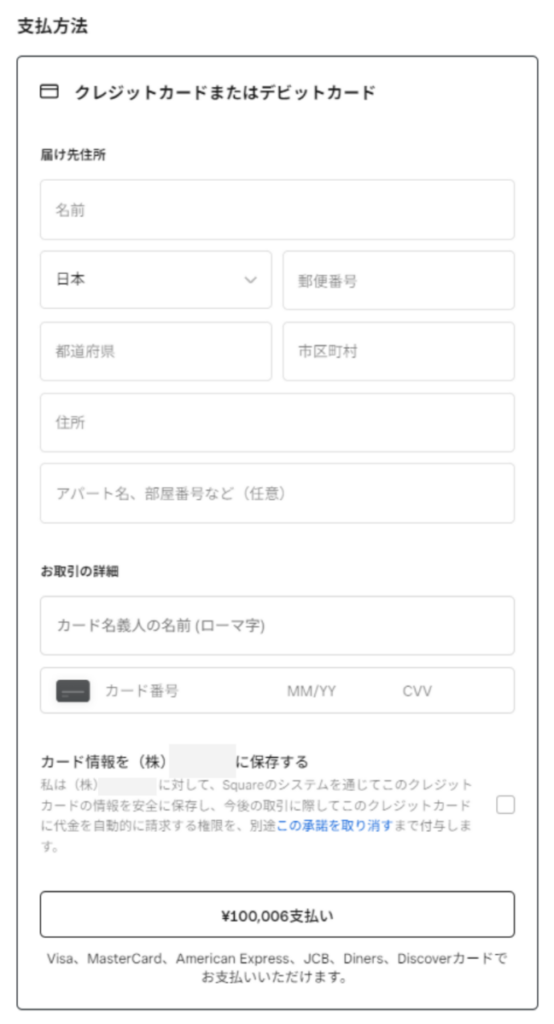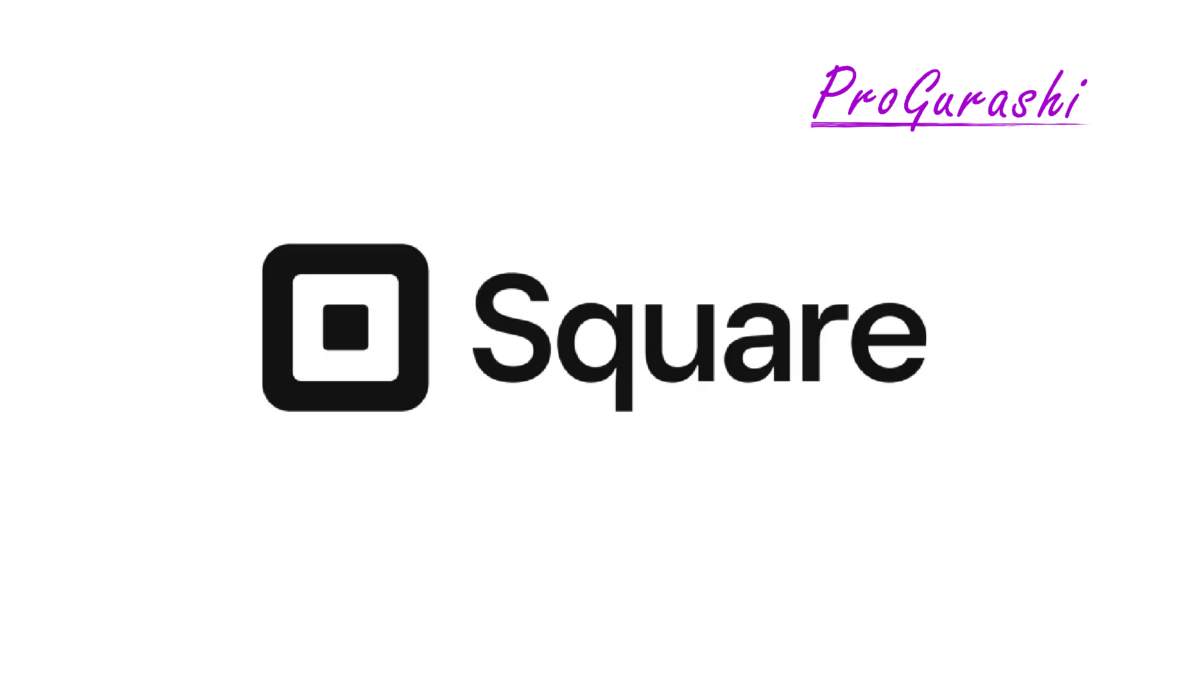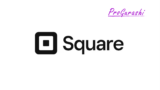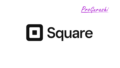Squareの定期請求書機能を活用すると、決済処理を自動化することができます。
本記事では、定期請求書の基本から、設定方法を解説しています。
なお、Squareには「定期請求書」以外にもサブスク決済をする方法がいくつかあります。サービス毎の比較や違いについては下記記事をご参考ください。
定期請求書とは何か?
定期請求書は指定した商品(1つまたは複数)の請求書を、指定した顧客(名前とメールアドレス)に定期的に自動送付するサービスです。
定期請求書を作成するためにはあらかじめ「商品」を作成しておく必要があります。
定期請求書のメリデメ
定期請求書には次のようなメリットとデメリットがあります。
- 決済手数料が3.25%(カード情報を保存しない場合)
- 開始日と終了日を指定できる
- 顧客によるサブスクのキャンセルができない
- 複数の商品をまとめられる
- カード情報を保存した場合、決済手数料が3.75%
- 対象の顧客を指定する必要がある(決済リンクの使いまわしができない)
定期請求書の作成方法(商品の設定)
「支払い > 請求書」を選択します。
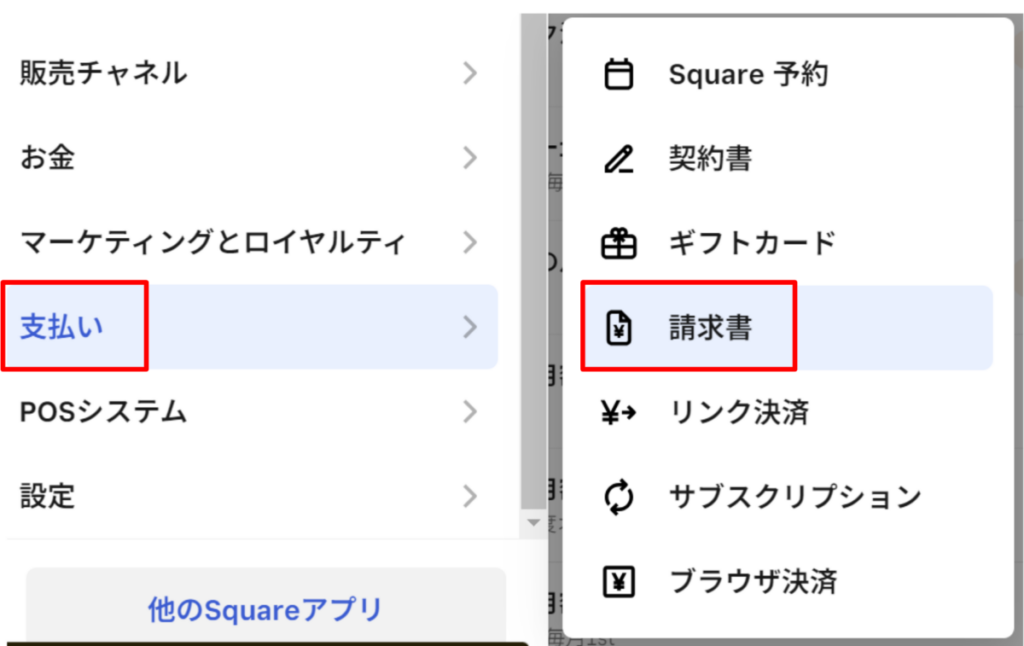
「定期請求書」を選択します。
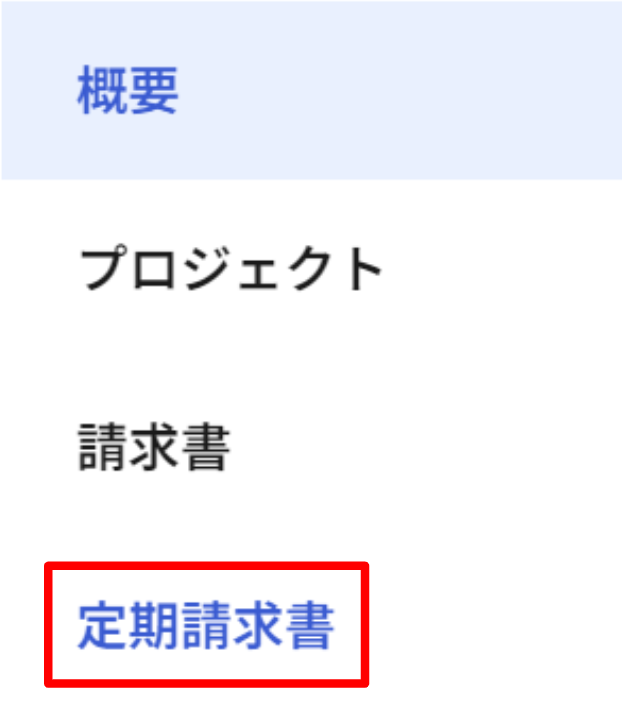
右上の「定期請求書を設定」をクリックします。
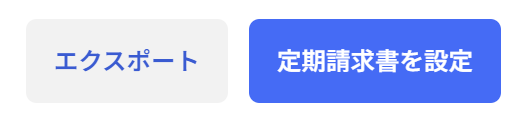
顧客情報の追加
まずは顧客情報を指定します。

「顧客情報を追加」をクリックすると、既に登録してある顧客の候補と「新規顧客情報を作成」が表示されます。
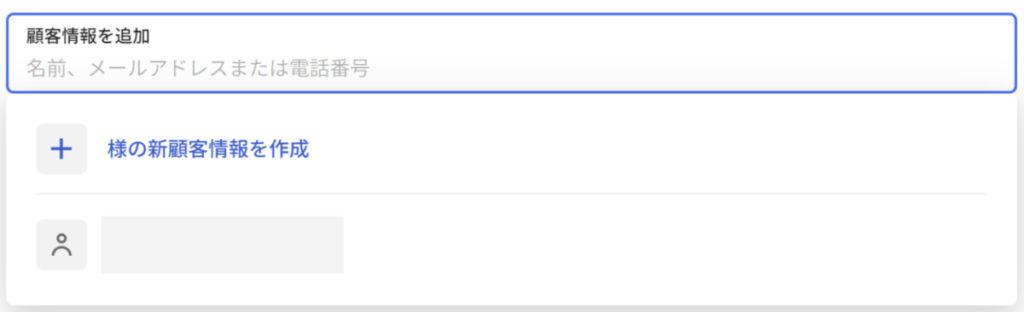
必要に応じて顧客情報を追加します。
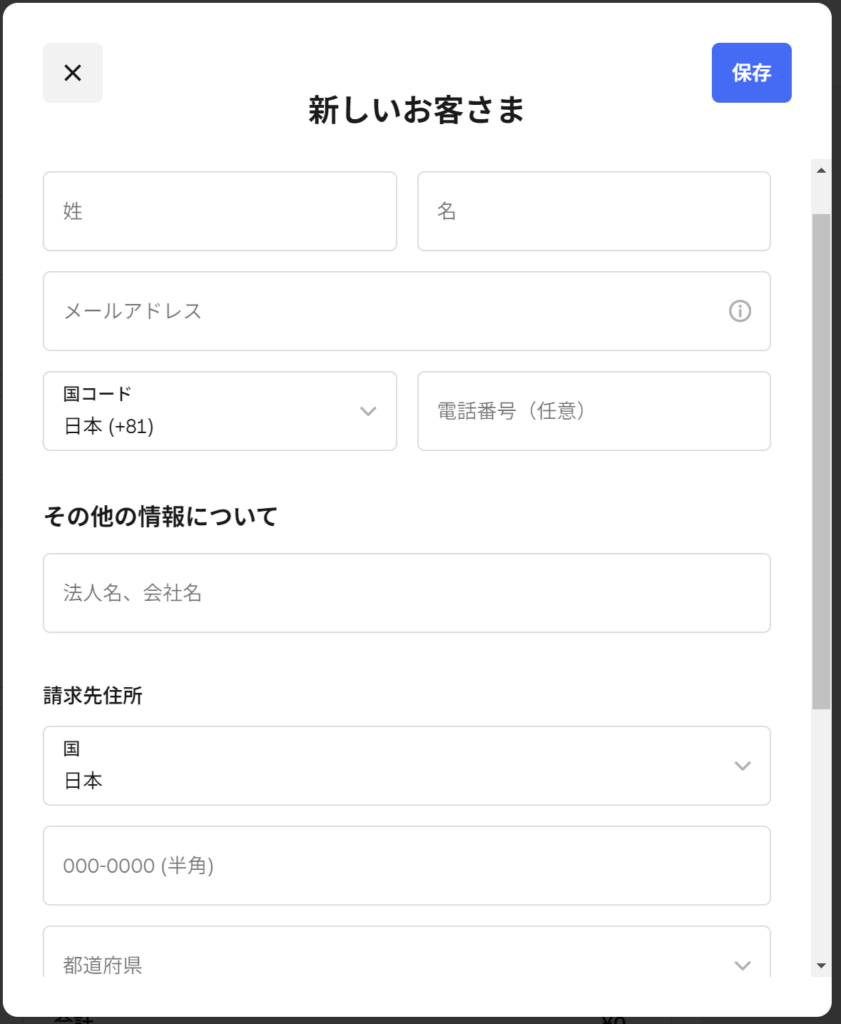
請求書の件名を決める
顧客に送付する請求書の件名を指定します。この名前がメールのタイトルや決済画面に表示されます。

↓ 設定例

提供開始日の設定
サービスをいつから提供するかを指定することができます。(初回の決済開始日とは異なります)
デフォルトは「なし」となっています。

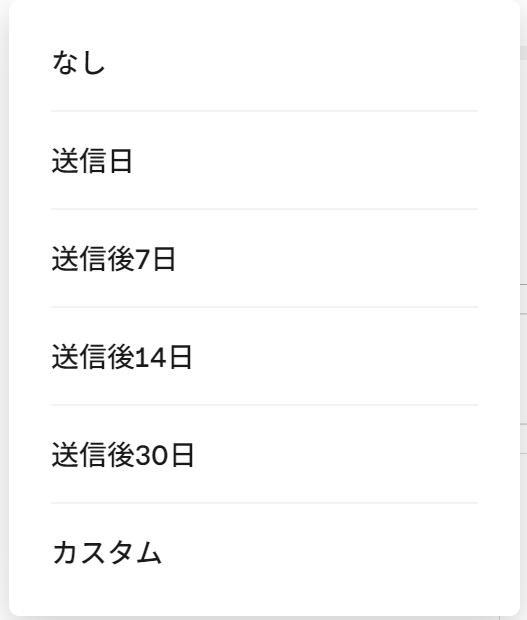
「カスタム」では、送信後から何日後に開始するかを指定できます。
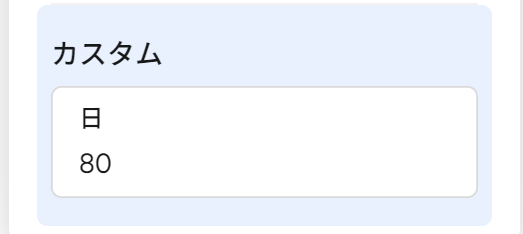
↓ 「80」日を指定した場合

請求書IDの設定
請求書IDは任意で指定することができます。
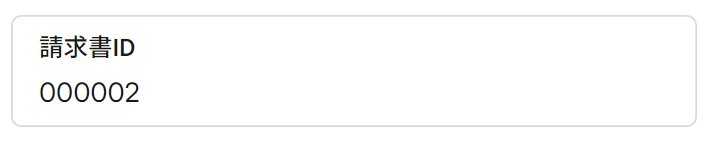
商品の選択
次に商品を選択します。
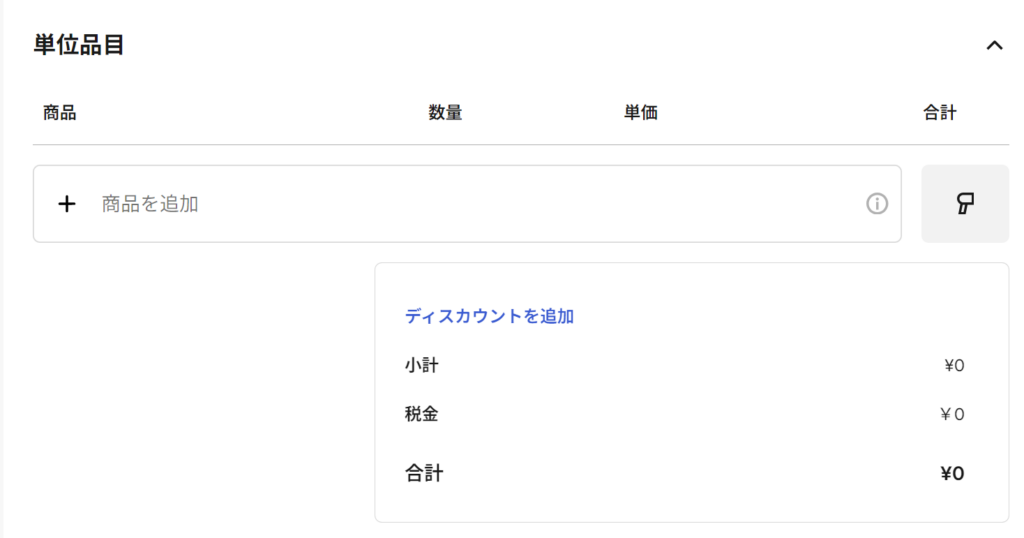
↓ 「商品を追加」をクリックすると、商品一覧が表示されます。
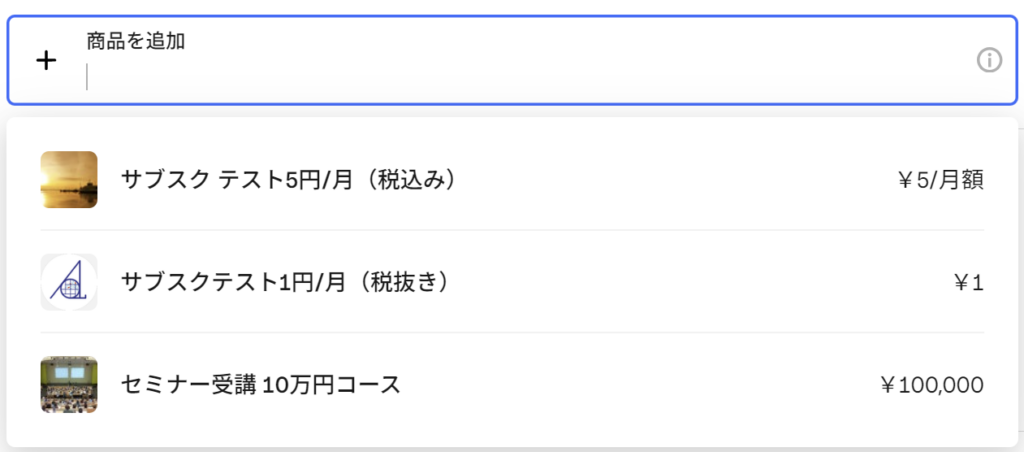
商品は複数設定することができます。
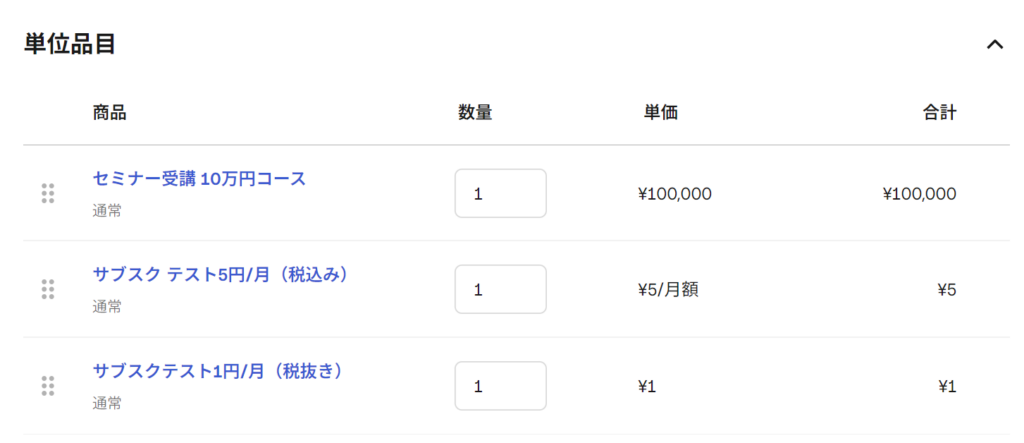
指定した商品の合計金額が表示されます。
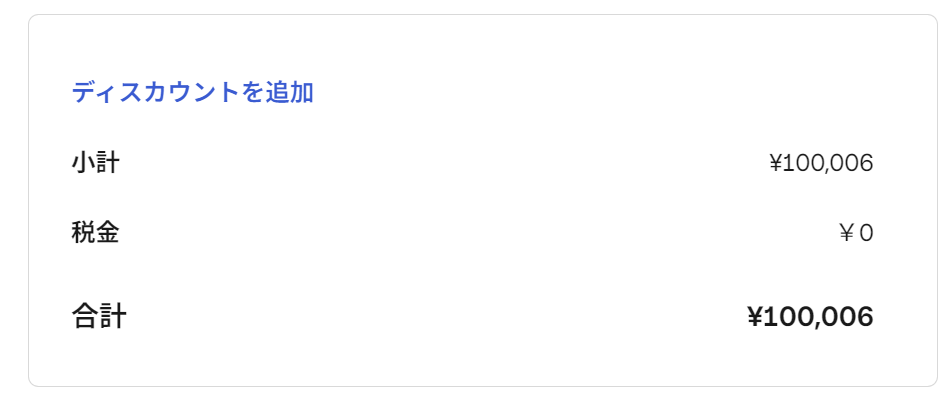
メッセージや添付ファイル
オプションでメッセージや添付ファイルを指定することができます。
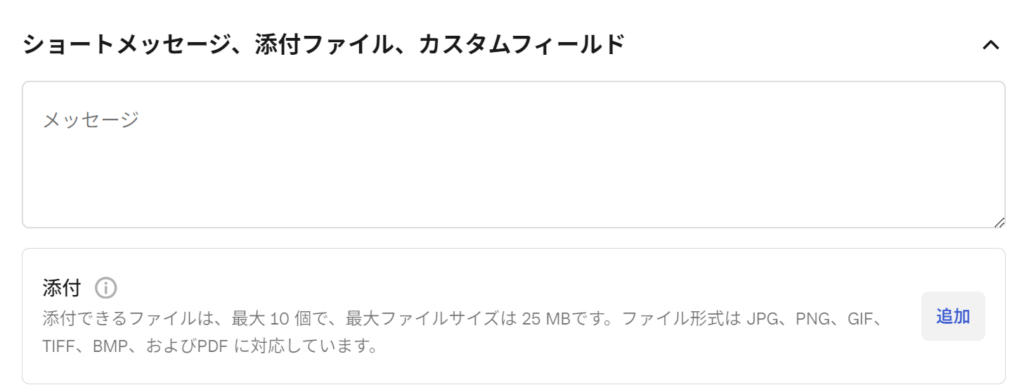
ここで指定した内容がメールで届きます。
定期送信のスケジュール設定
商品の設定が完了したら、定期送信スケジュールを設定します。
定期送信スケジュールは右端に表示されています。
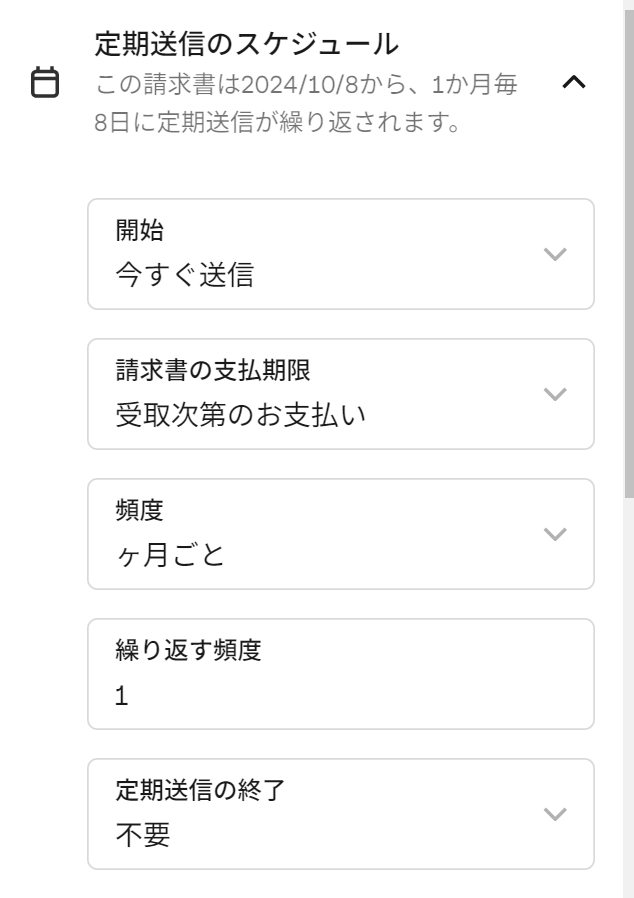
送信日(開始日)の指定
請求書をいつ送信するかを指定します。デフォルトは「今すぐ送信」になっています。
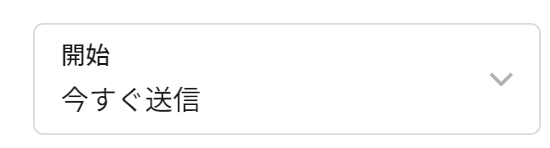
クリックするとカレンダーが表示され日付を指定することができます。
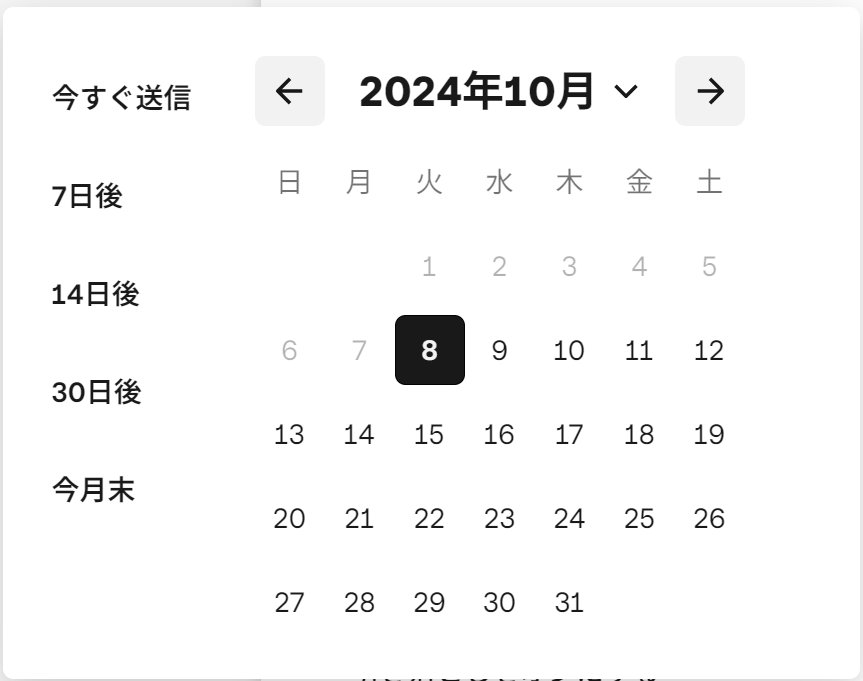
支払い期限の設定
いつまでに支払う必要があるか?という支払い期限の設定をします。デフォルトは「受け取り次第のお支払い」となっています。
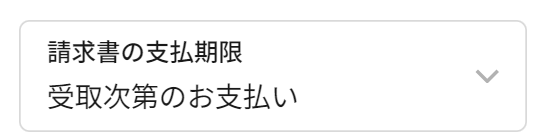
クリックするとカレンダーが表示され日付を指定することができます。
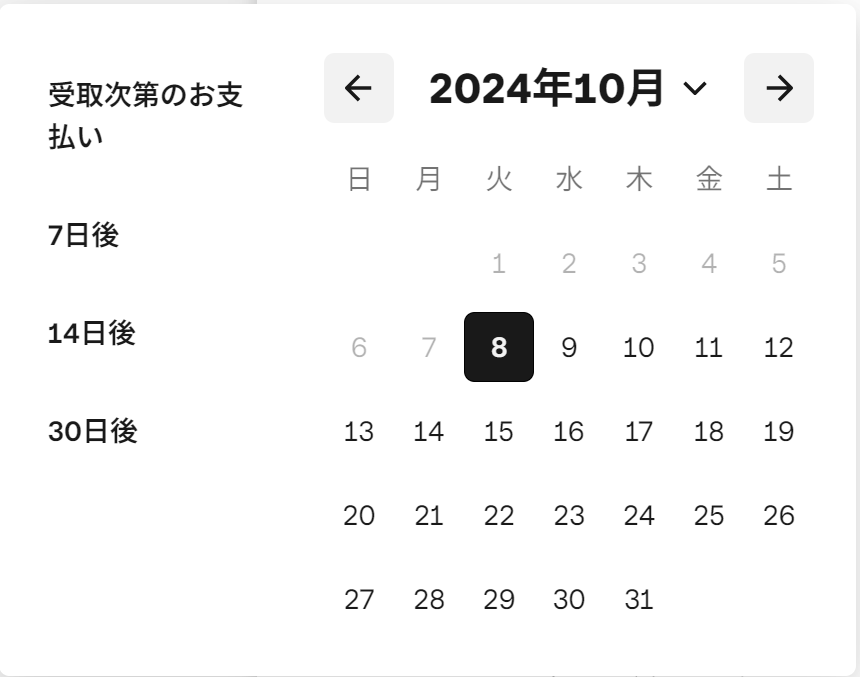
繰り返し頻度(単位)の設定
請求書を送付するサイクル(頻度)を設定します。
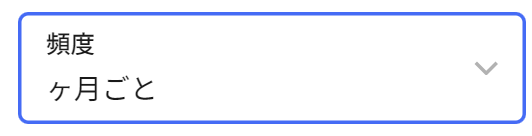
以下から選択することができます。
- 日
- 週
- 月
- 年
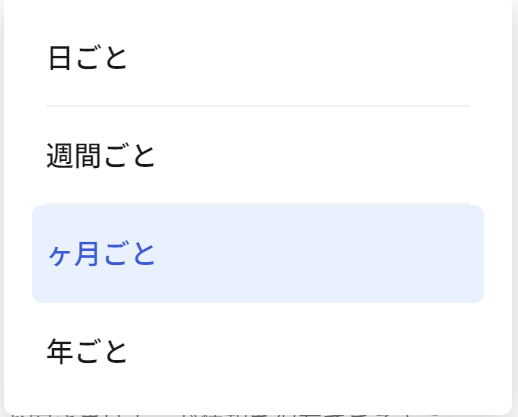
繰り返し頻度(数値)の設定
次に繰り返し頻度の数値を設定します。
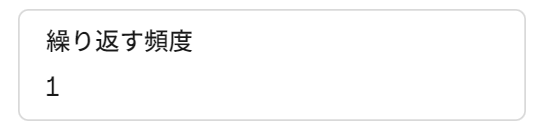
繰り返す頻度を「2」とし、頻度を「ヶ月ごと」とした場合、2ヶ月毎に請求書を送付します。
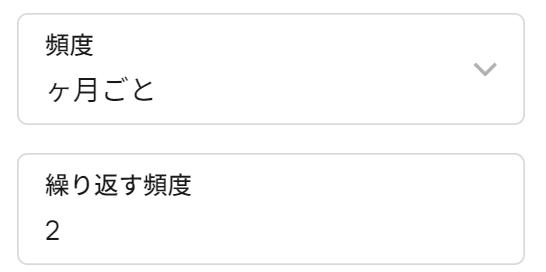
終了日の設定
定期送信の終了日を設定します。デフォルトは「不要」(終了日なし)になっています。
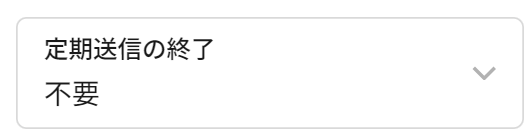
「後」を選択することで、何回請求書を送ったら終了するかを指定できます。
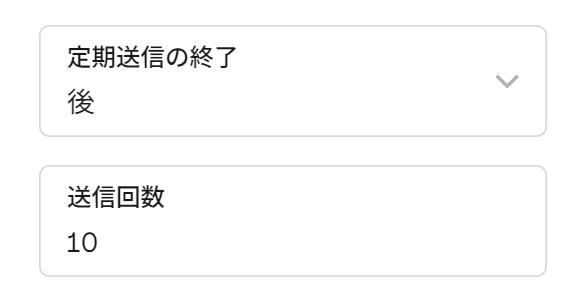
カード情報
定期スケジュールの設定の下にカード情報の設定があります。
カード情報の保存
自動的な引き落としをしたい場合は「カード情報を保存した状態で自動引き落としをオンにする」にチェックを入れます。
クレジットカード情報を保存するときに、お客様が許可する必要があります。許可しない場合は、毎回クレジットカード情報を入力してもらう必要があります。
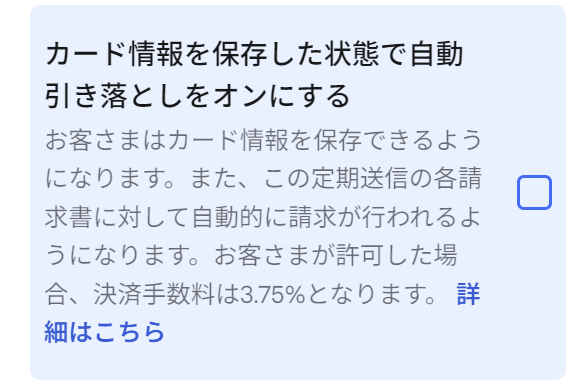
定期請求書では保存したクレジットカード情報で決済するかどうかで手数料が変化します。
- 初回の手数料: 3.25%
- クレジットカード情報を保存しない(毎回入力してもらう):3.25%
- 保存したクレジットカード情報で決済する:3.75%
ギフトカードの利用可否
決済にギフトカードを利用できるかどうかを設定することができます。デフォルトは利用不可です。
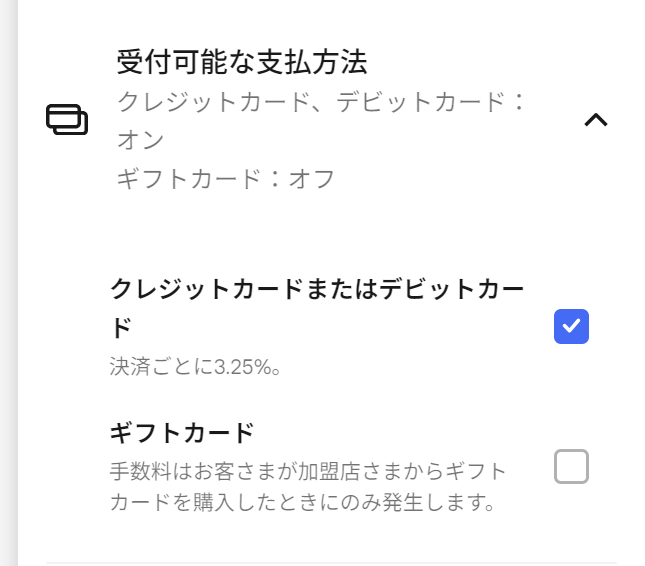
保存済みのカード情報
カード情報が分かっている場合、作成時にカード情報を登録することができます。
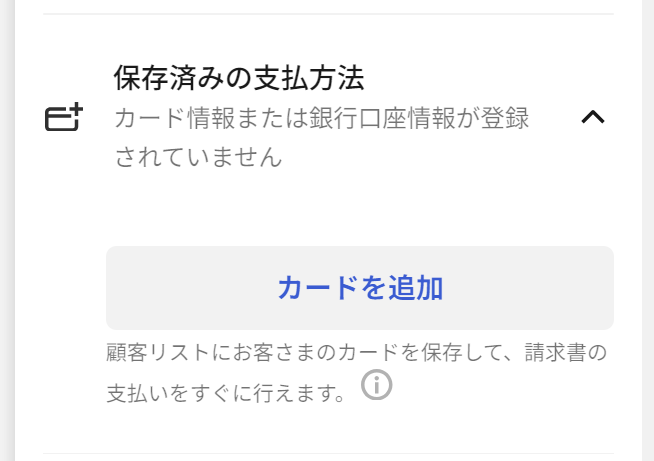
送信先
定期請求書の送付先はデフォルトではメールアドレスになっています。
電話番号を登録している場合はSNSを指定することができます。ccのメールアドレスを追加することもできます。
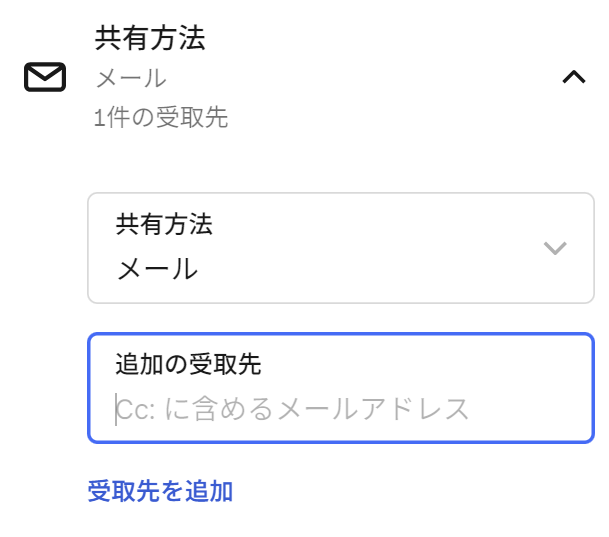
リマインダーの設定
支払いが行われない場合に、リマインダーを設定することができます。
デフォルトでは4回セットされています。
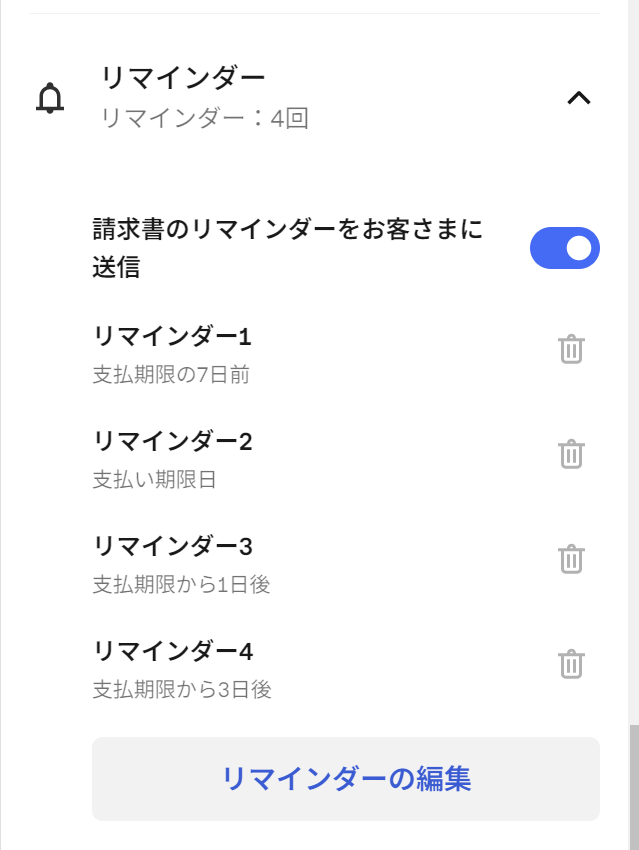
配送料の設定
送料が発生する場合、配送料を設定することもできます。デフォルトでは「オフ」になっています。
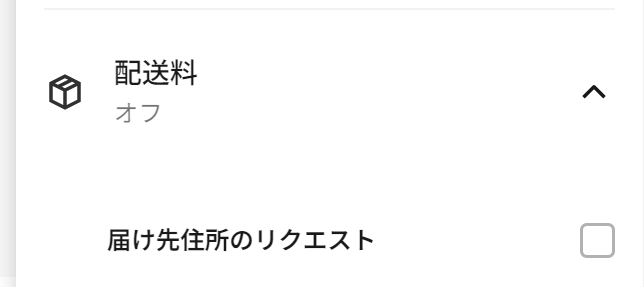
以上で設定は完了です。
プレビューの確認
右上の「プレビュー」ボタンをクリックすると現在の設定で、顧客に送付される内容を確認することができます。

タイトルなどは変更することができません。
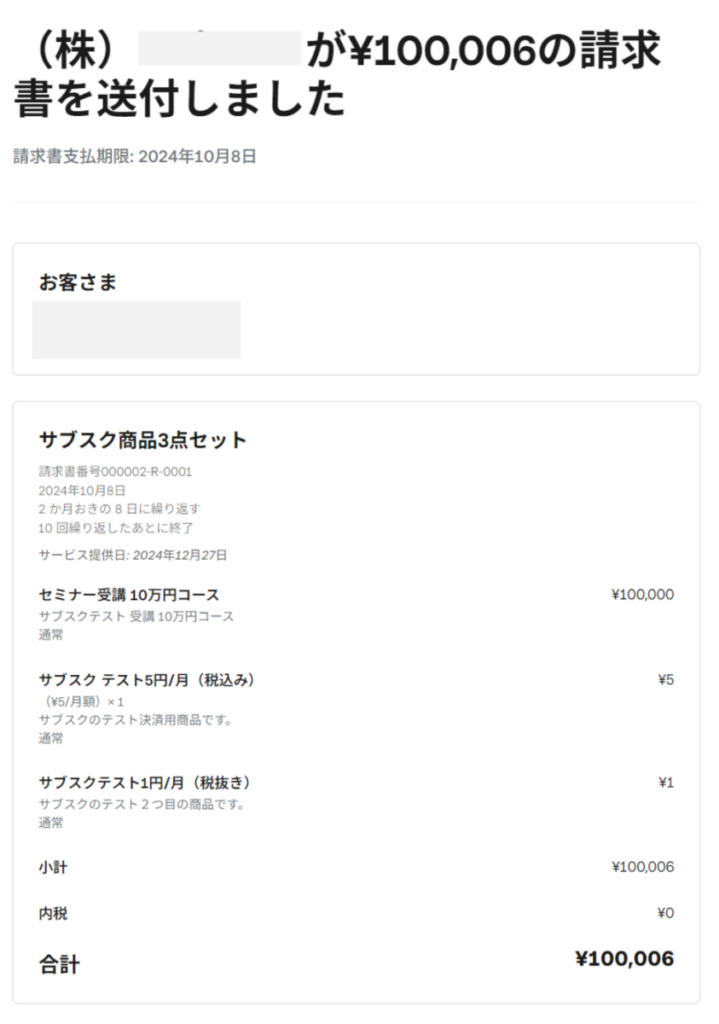
実際に届くメール
「送信」をクリックすると、指定した顧客宛てにメール(またはSNS)を送信します。

メールのタイトルは「新規請求書をお届けします」です。

メールを開くとプレビューで表示した画面の上に「カードで支払う」ボタンが表示されます。
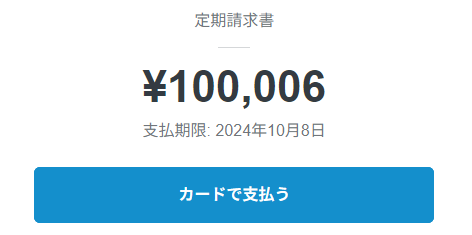
支払い情報を入力する画面が表示されます。
クレジットカード情報を保存する場合は下部の「カード情報を(店舗名)に保存する」にチェックを入れる必要があります。