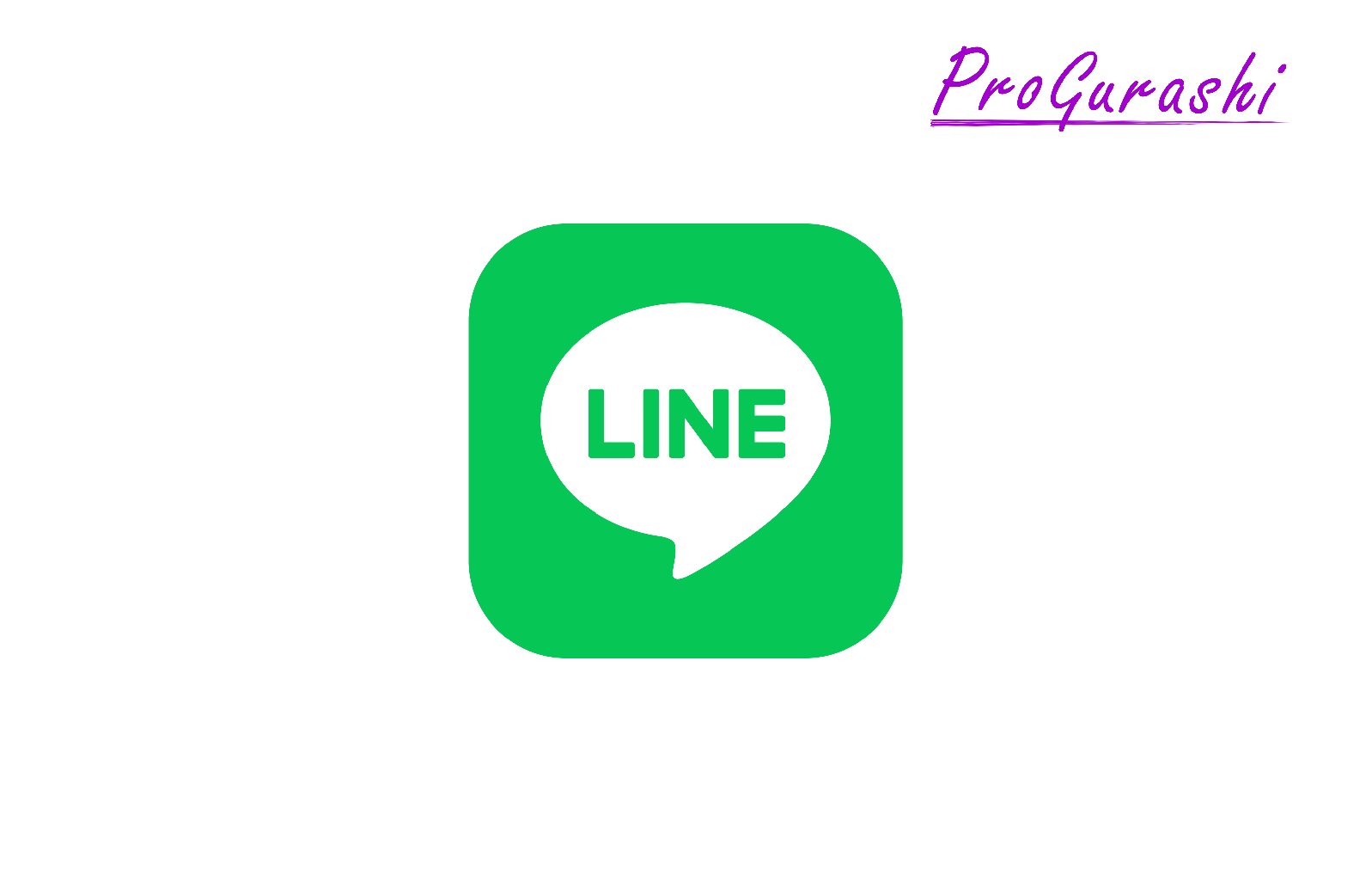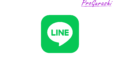LINE公式アカウントのステップ配信は、顧客との関係を深め、効率的なマーケティングを実現するための強力なツールです。しかし、「日付や条件分岐の設定はどうすればいいの?」「配信を停止したいけど、アーカイブと削除の違いがわからない」といった疑問を持つ方も多いのではないでしょうか。
この記事では、ステップ配信の基礎から、日付や条件分岐の設定方法、配信の停止・アーカイブ・削除といった具体的な操作まで、わかりやすく解説しています。
ステップ配信を最大限に活用したいと考えている方は、ぜひご一読ください。
ステップ配信とは何か?
LINE公式アカウントのステップ配信とは、あらかじめ設定したタイミングで、複数のメッセージを自動的に配信する機能のことです。
例えば、「友だち追加後3日後にクーポンを配信し、1週間後に新商品のお知らせを配信する」といったように、ユーザーの行動や属性に合わせて、段階的にメッセージを送ることができます。
以下の例は、友達追加後に、7日目と14日目に自動的にメッセージを送る場合です。
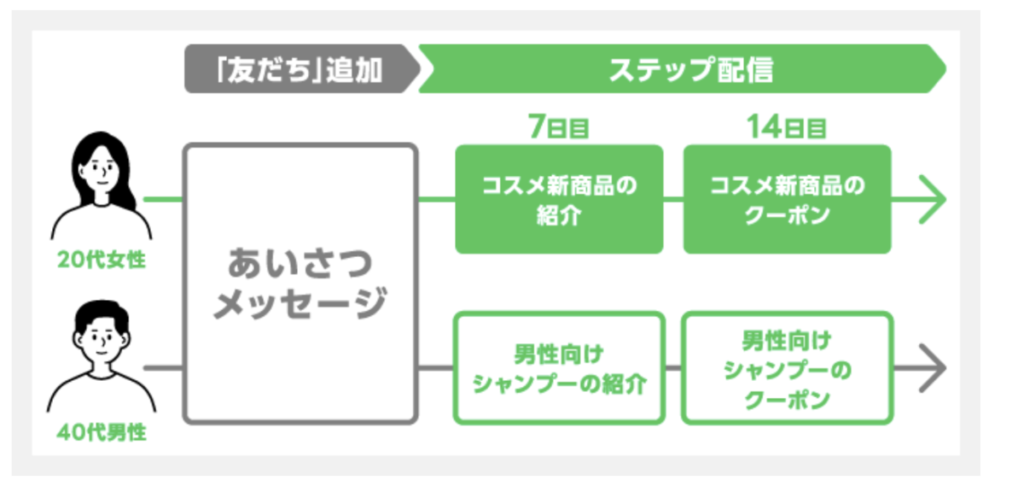
ステップ配信を設定することで、運用を自動化できる。
ステップ配信のメリット
ステップ配信機能を使うことで次のようなメリットがあります。
- 効率的な顧客育成
顧客の興味や関心を段階的に深め、購買意欲を高めることができます。 - 手間いらずの自動配信
一度設定すれば、あとは自動でメッセージが配信されるため、運用負担を軽減できます。 - パーソナライズされたコミュニケーション
ユーザーの属性や行動履歴に基づいた、よりパーソナライズされたメッセージを送ることができま
す。 - 高い開封率
LINEはユーザーの利用頻度が高いため、メッセージの開封率も高くなる傾向にあります。
ステップ配信の活用事例
ステップ配信の活用方法は様々ですが、例えば次のような使い方があります。
- ECサイト:
- 商品購入後のアンケート
- 再購入促進
- 新商品のお知らせ
- 美容院:
- 予約受付
- クーポン配信
- ヘアケアに関する情報提供
- 飲食店:
- クーポン配信
- 新メニューのお知らせ
- イベント告知
- その他:
- セミナーやイベントの案内
- メルマガ登録の呼びかけ
- アンケート調査
ステップ配信設定時の注意点
ステップ配信を設定するときは次の項目にご注意ください。
- 頻繁な配信はユーザーに迷惑と感じる可能性があるため、適切な配信頻度とする。
- 興味を引くような、魅力的な内容のメッセージを作成する。
- 個人情報保護法など、関連する法律を遵守する。
ステップ配信の使い方
ステップ配信を作成するには、「ステップ配信」をクリックします。
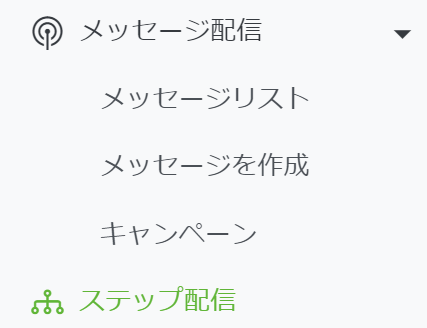
デフォルトでは何も作成されていません。
「テンプレートを使用」か「新規メッセージを作成」をクリックします。
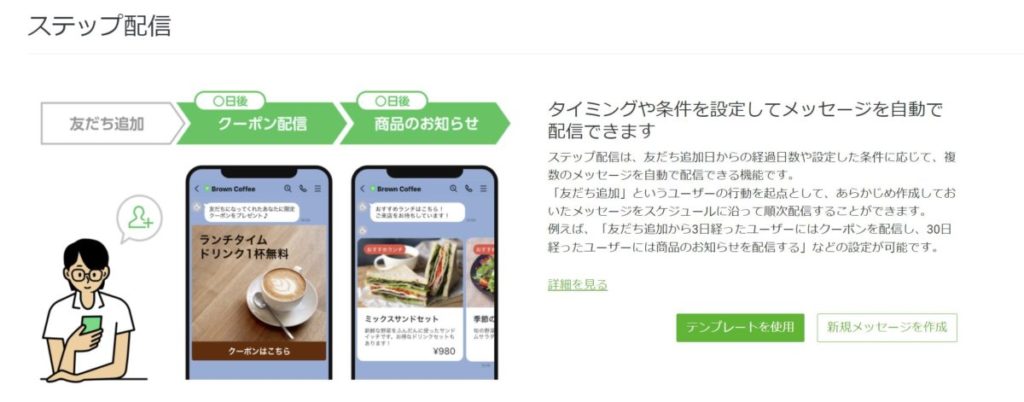
テンプレート
テンプレートには、4つのテーマと6種類のテンプレートが用意されています。
4つのテーマ
まずは4つのテーマの中から、対象となるものを1つ選択します。
- フォローアップ
- 再来店の促進
- レビュー・チャットの依頼
- サービス・商品の宣伝

各テンプレートを選択すると、配信日やメッセージがある程度設定された状態になります。
内容はテンプレート選択後に変更することができます。
フォローアップ
「フォローアップ」は何から始めたらいいか迷っているアカウントにおすすめのテンプレートです。
友だち追加された日の数日後~数週間後にメッセージやクーポンを送ることで、友だち継続率の向上につながります。
「短気」と「長期」の2つが用意されています。この違いは、メッセージ送信が友達追加後の「3日後」か「30日後」です。(※日数は設定画面で変更できます)
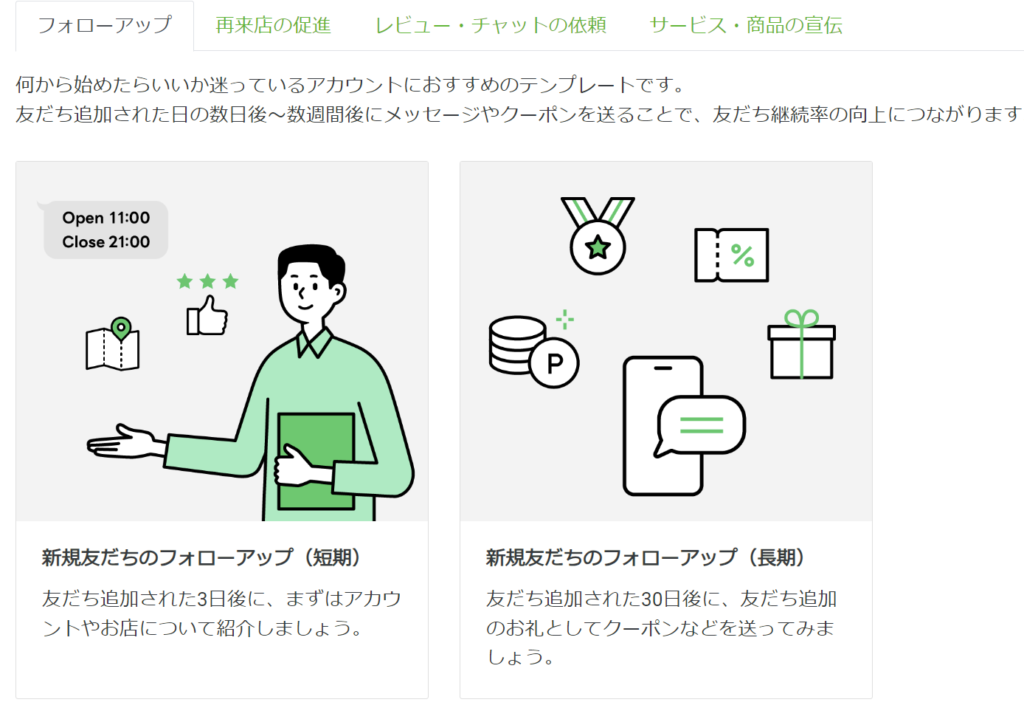
例えば「新規友だちのフォローアップ(短期)」をクリックすると、「タイトル」「タイムゾーン」や配信ステップが設定された画面に移ります。
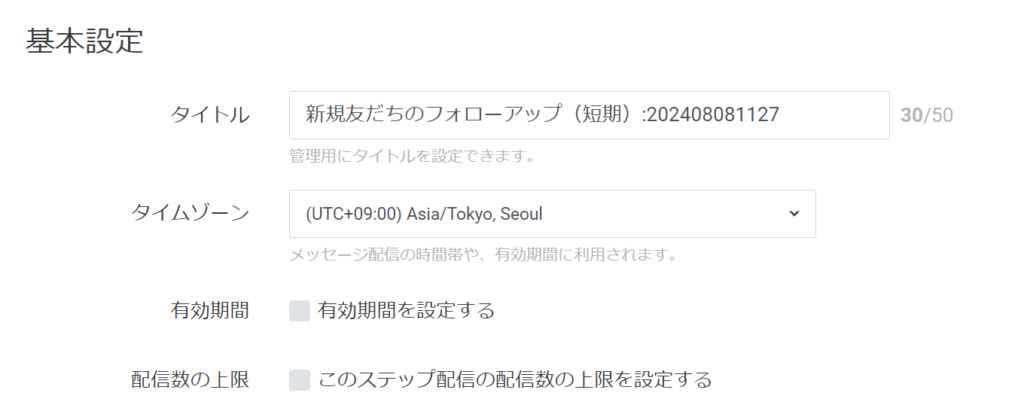
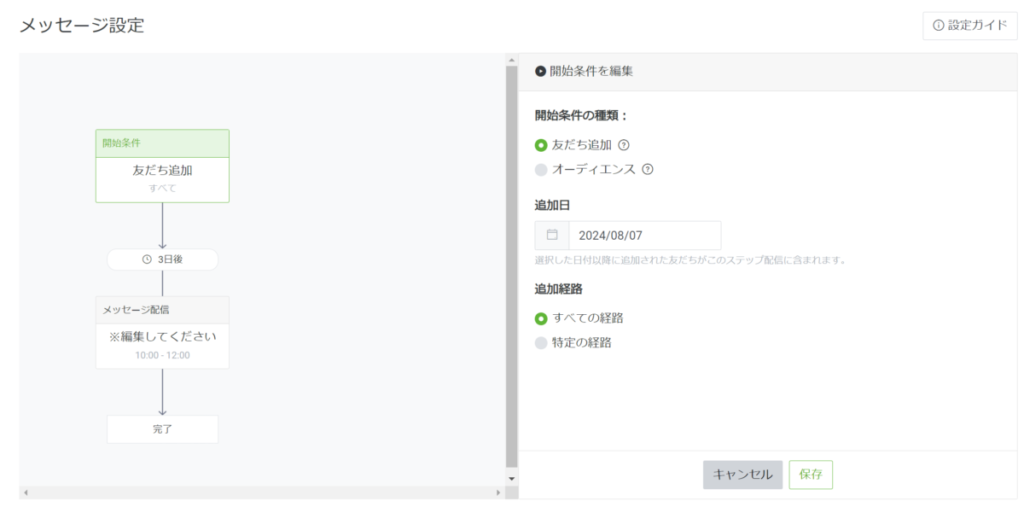
次のようなメッセージが自動で設定されています。
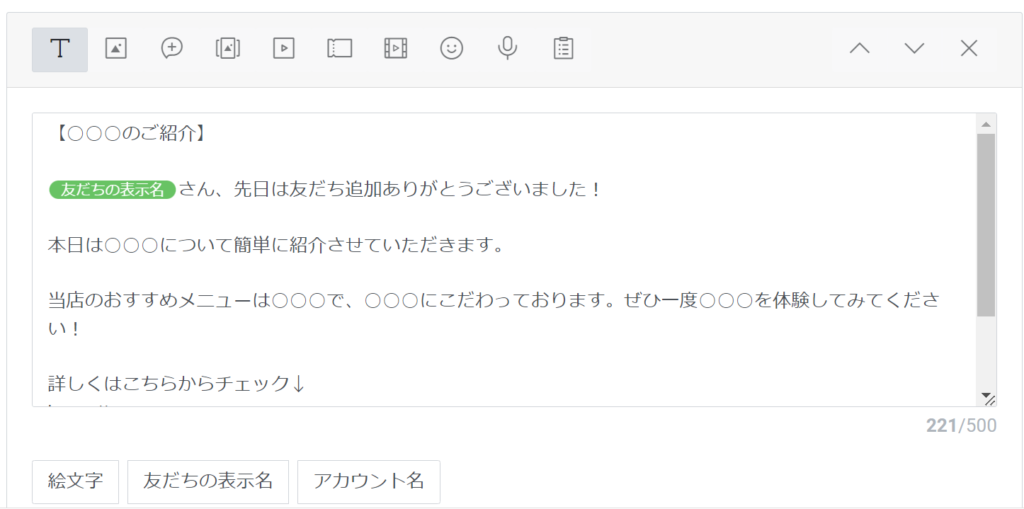
再来店の促進
「再来店の促進」は店舗にあるQRコードで友だち追加を促しているアカウントにおすすめのテンプレートです。
店舗で友だち追加された日の数日後~数週間後にクーポンを送ることで、再来店の促進やリピーターの獲得が期待できます。
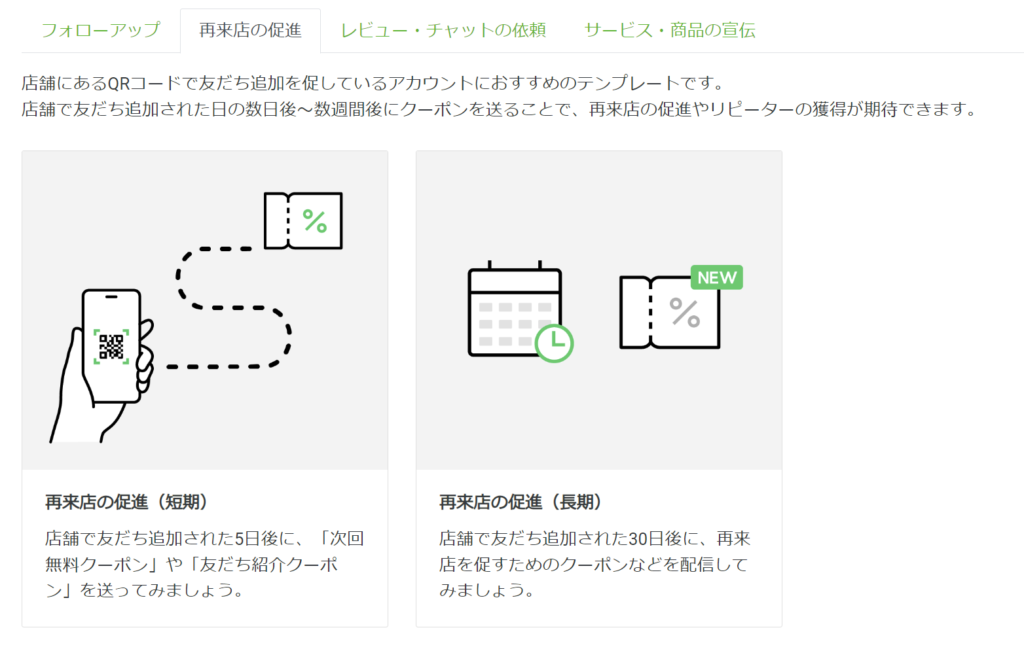
次のようなメッセージが自動で設定されています。
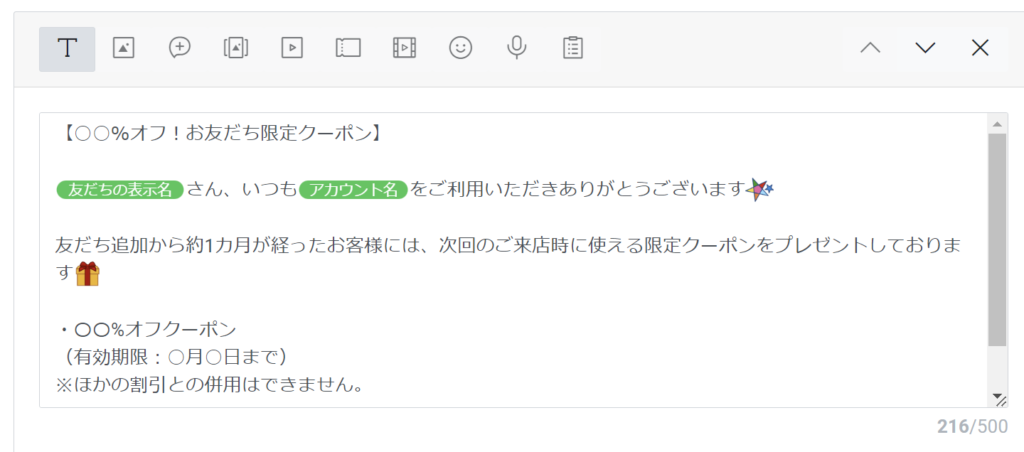
レビュー・チャットの依頼
「レビュー・チャットの依頼」は、サービス・商品のレビューを集めたり、チャットのコミュニケーションを活用したりしたいアカウントにおすすめのテンプレートです。
友だち管理を効率化し、レビューを集める時間を削減できます。
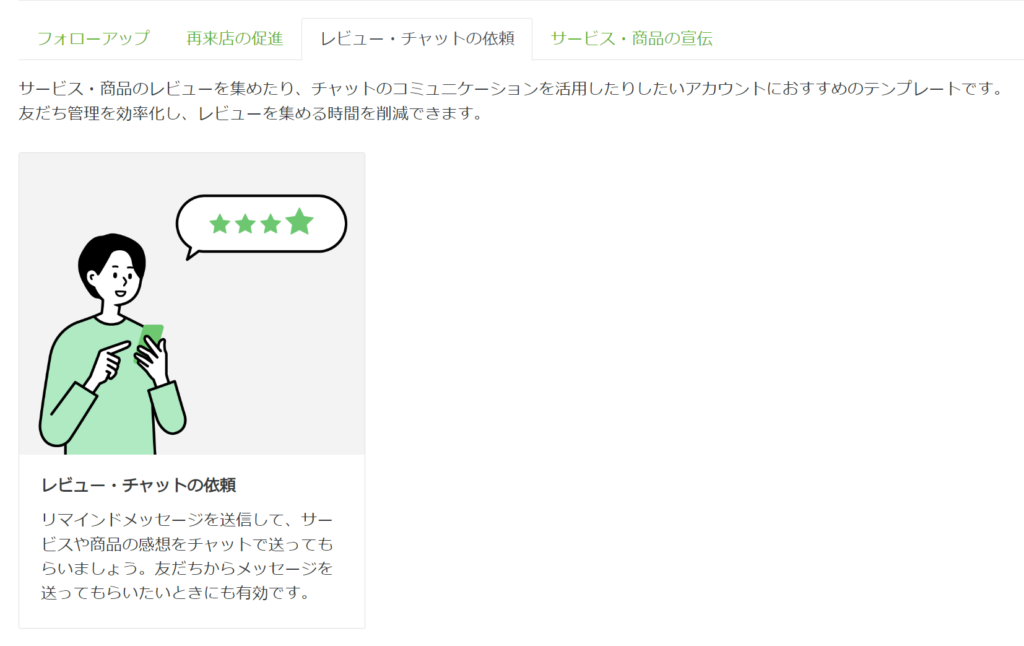
選択すると次のようなメッセージが設定された編集画面が開きます。
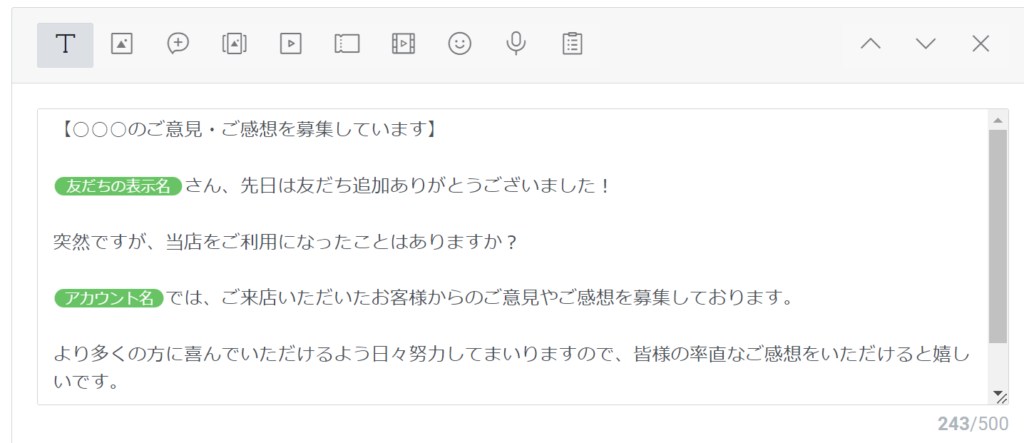
サービス・商品の宣伝
「サービス・商品の宣伝」は、自社のサービスや商品を宣伝したいアカウントにおすすめのテンプレートです。
サービス・商品の魅力などをコラム形式で段階的に配信することで、1通のメッセージよりも高い効果を狙えます。
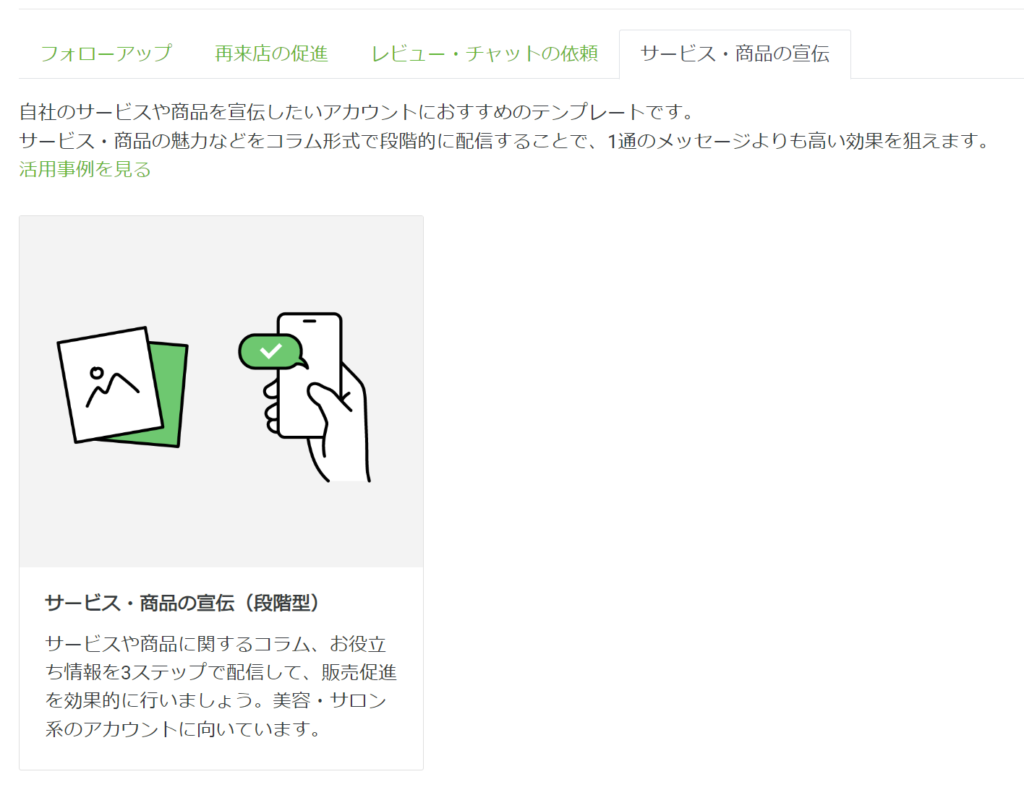
メッセージ設定では、次のように複数の配信が設定されています。
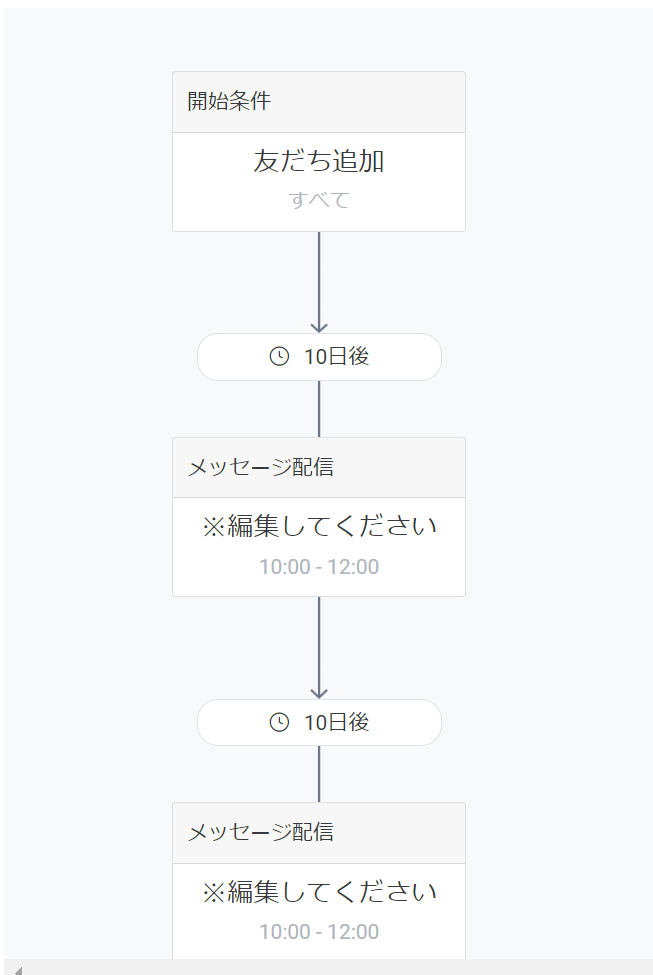
これは、友だち追加の10日後に指定したメッセージを配信し、その後更に10日後に追加のメッセージを送信するものです。
新規作成
「新規作成」を選択した場合は、自分で必要な情報を入力していきます。
タイトルの設定
ステップ配信のタイトルを設定します。タイトルは管理用でユーザーに表示されることはありません。
最大文字数は50文字です。

タイムゾーンの設定
タイムゾーンを設定します。日本の場合はデフォルトのままで問題ありません。

有効期間の設定
ステップ配信には有効期間を設定することもできます。

↓ チェックを入れると入力ボックスが表示されます。
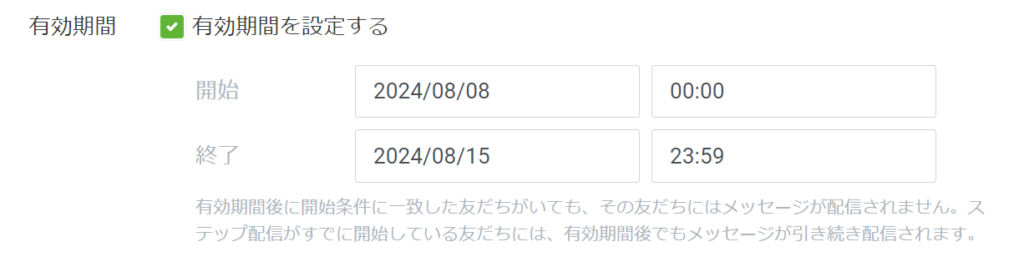
有効期間後に開始条件に一致した友だちがいても、その友だちにはメッセージが配信されません
ステップ配信がすでに開始している友だちには、有効期間後でもメッセージが引き続き配信されます。
配信数の上限設定
配信数の上限を設定することができます。

↓ チェックを入れる

開始条件の設定
次にステップ配信の詳細の設定に入ります。
配信対象の設定
まずは、配信を開始するための条件を設定します。「友だち追加」か「オーディエンス」が選択できます。
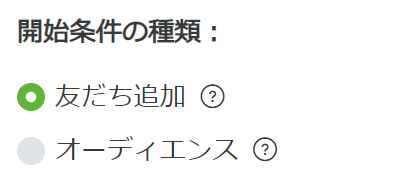
追加日の設定
次に「追加日」を選択します。指定した日付以降に追加された友だちがステップ配信の対象となります。
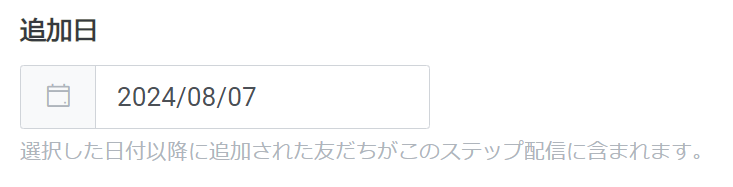
追加経路の設定
「追加経路」の設定では「すべての経路」か「特定の経路」が選択できます。
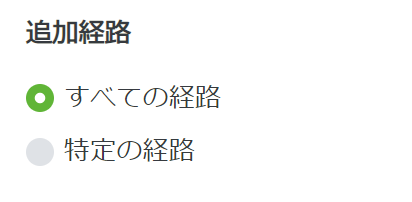
「特定の経路」を選択した場合はリストから複数選ぶことができます。
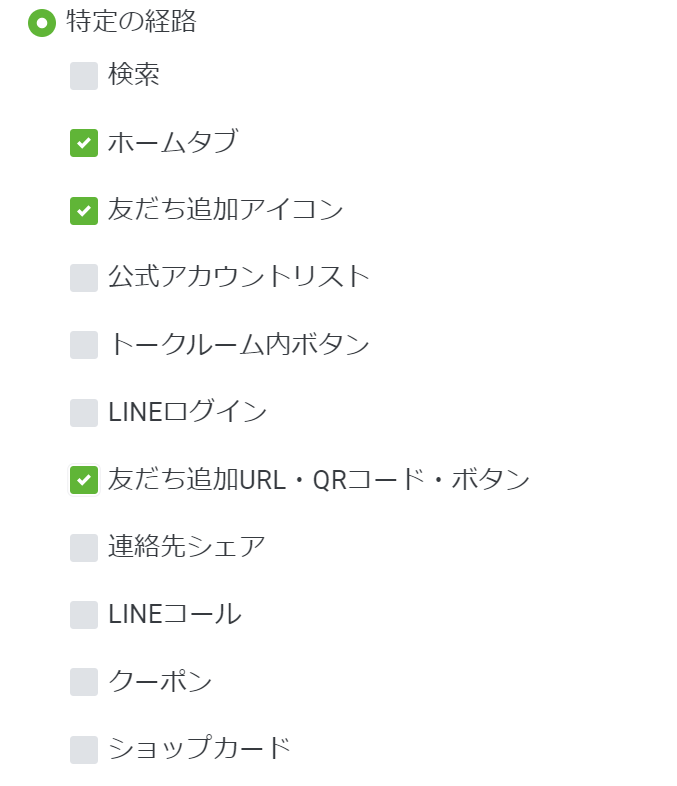
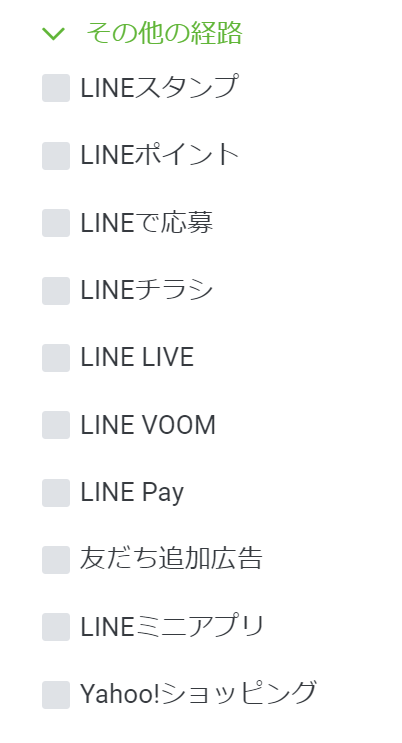
設定が完了したら「保存」をクリックします。
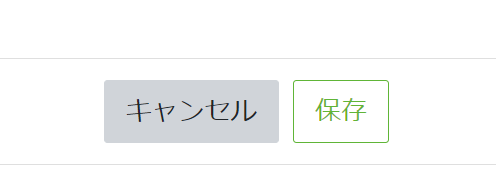
ステップを追加する
次に、「ステップを追加」をクリックします。
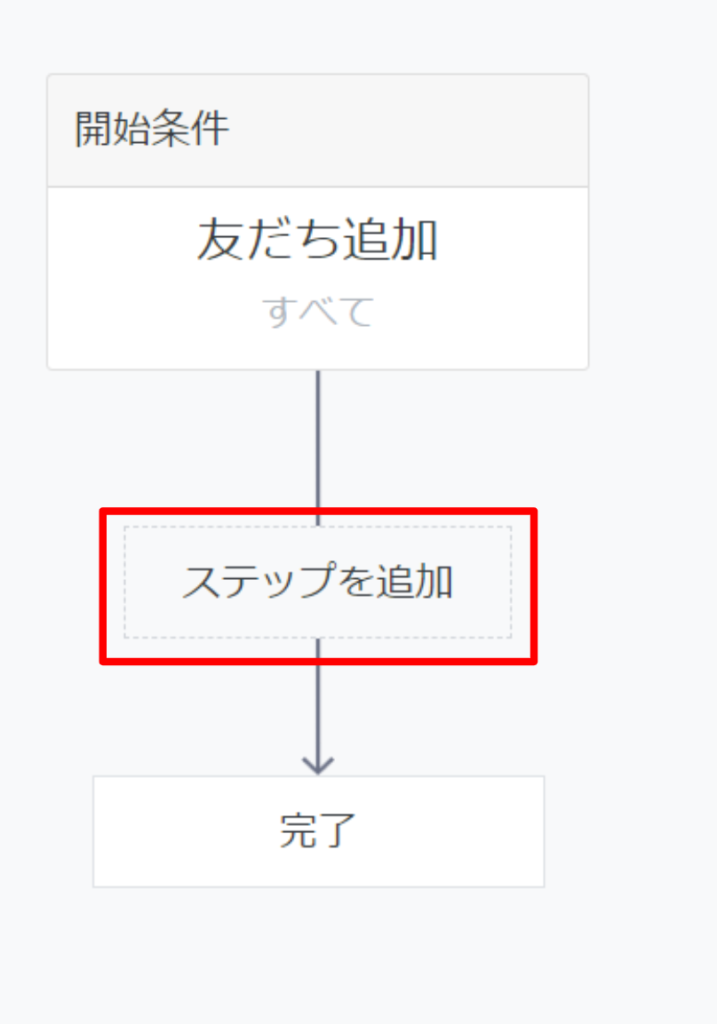
「メッセージを配信」と「条件分岐を追加」が表示されます。
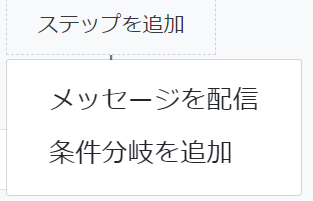
「メッセージを配信」の設定
「メッセージを配信」をクリックすると「1日後」と「メッセージ配信」の2つの要素が追加されます。
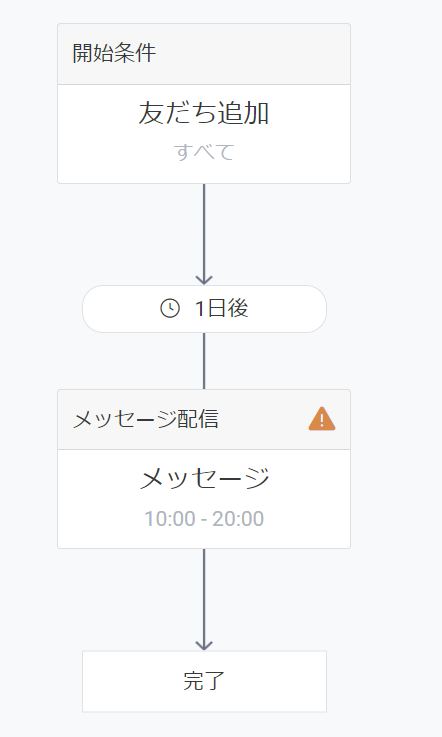
日付を選択すると何日後に配信するかを指定することができます。変更したら必ず「保存」をクリックします。
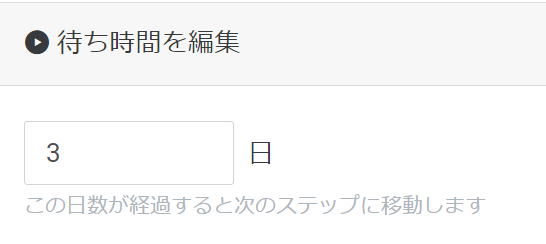
「メッセージ配信」をクリックすると、メッセージの詳細設定画面に移ります。
メッセージのラベルと配信時間帯を設定します。
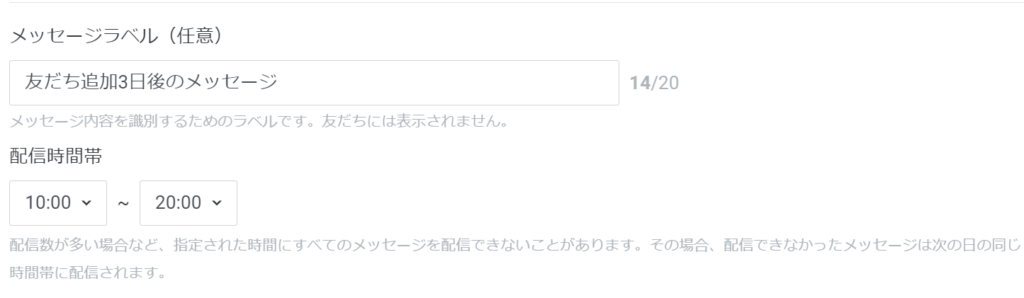
次に配信するメッセージを作成します。
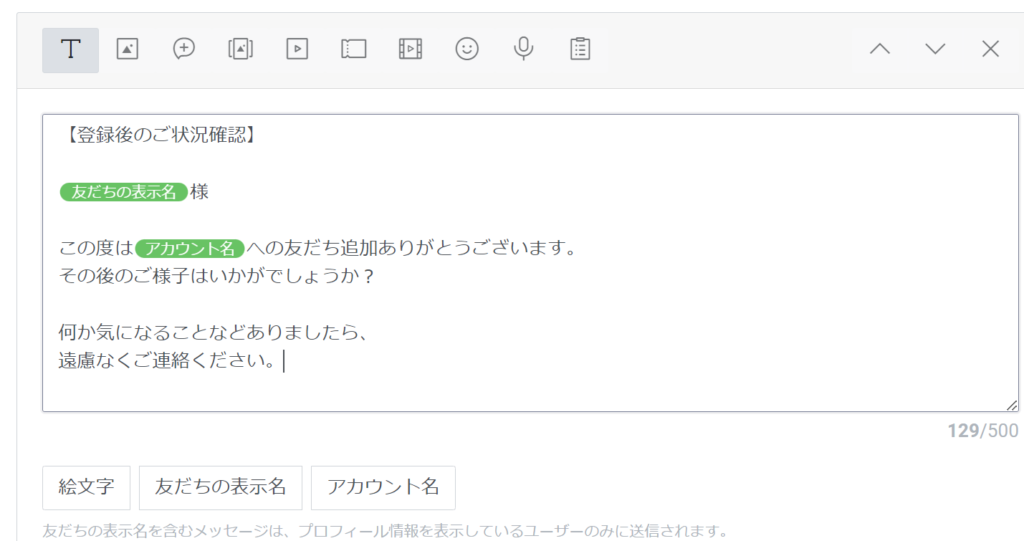
「保存」をクリックします。
ステップを追加する
ステップを追加するには、下向きの矢印にマウスを合わせます。+アイコンが表示されるのでクリックします。
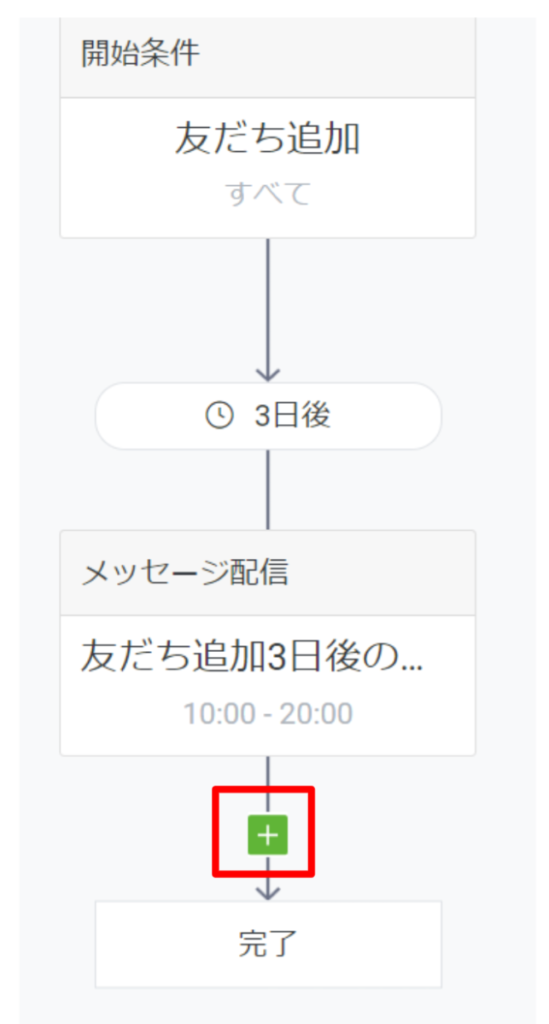
追加したい項目を選択します。
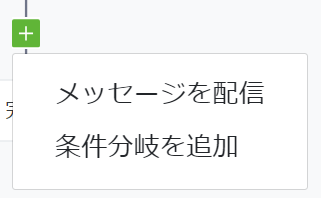
「条件分岐を追加」する
「条件分岐を追加」をクリックすると、分岐した要素を追加することができます。
条件分岐では「属性」と「オーディエンス」で該当する場合と、非該当の場合のメッセージを作成することができます。
例えば「関東地方に住む、20歳未満の女性」かそれ以外かといった分岐ができます。
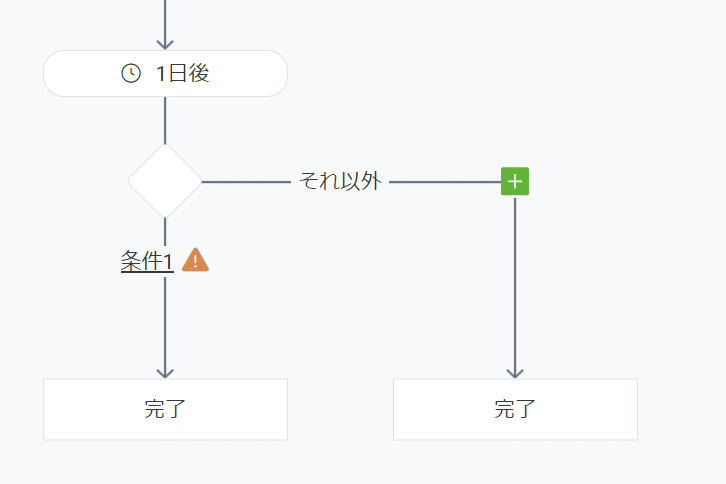
まずはひし形マークをクリックして条件分岐の条件を設定します。
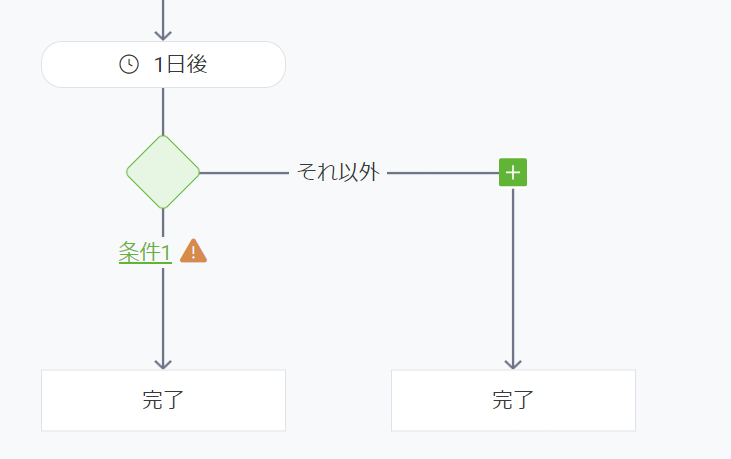
「属性」では次の4つで条件を絞り込むことができます。
- 性別(男性 or 女性)
- 年齢(10歳ごと)
- OS(Android、iOS、Windows Phone、BlackBerry、Nokia、Firefox)
- 地域(エリア or 47都道府県)
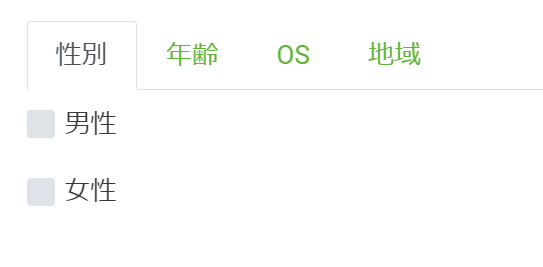
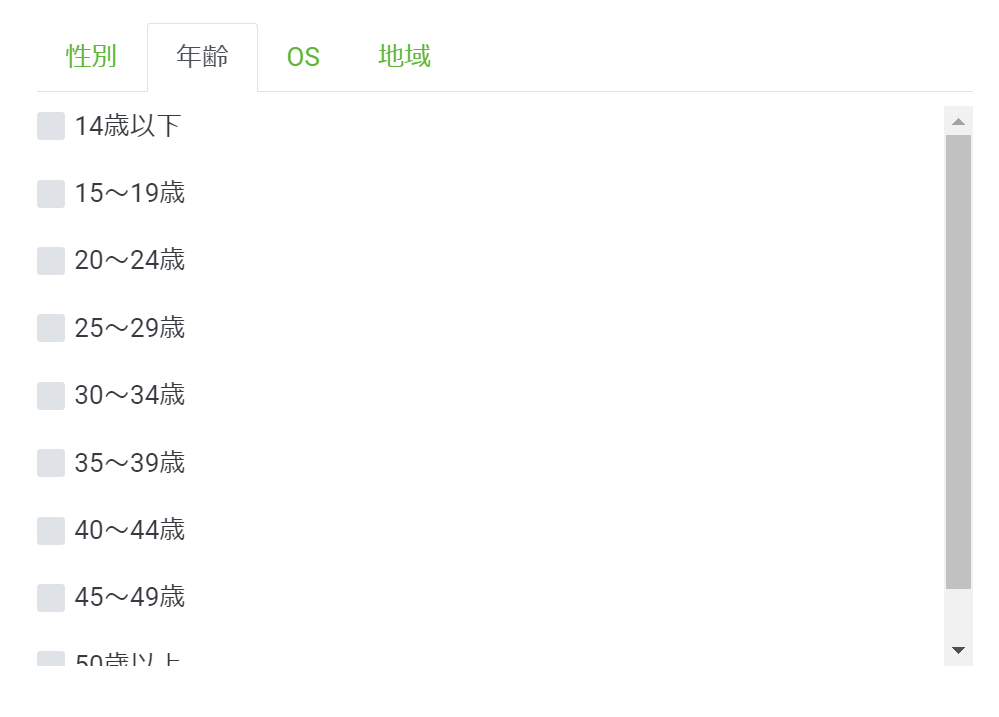
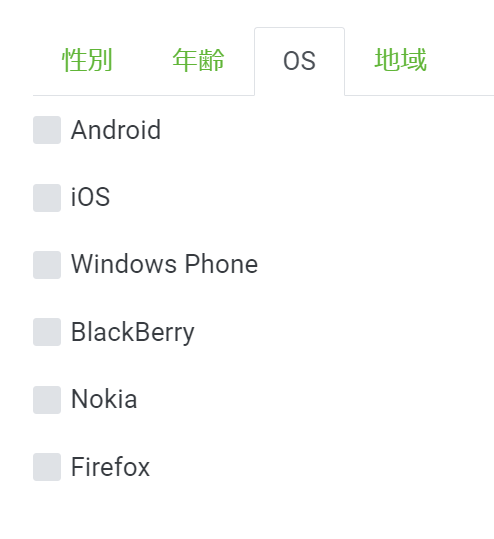
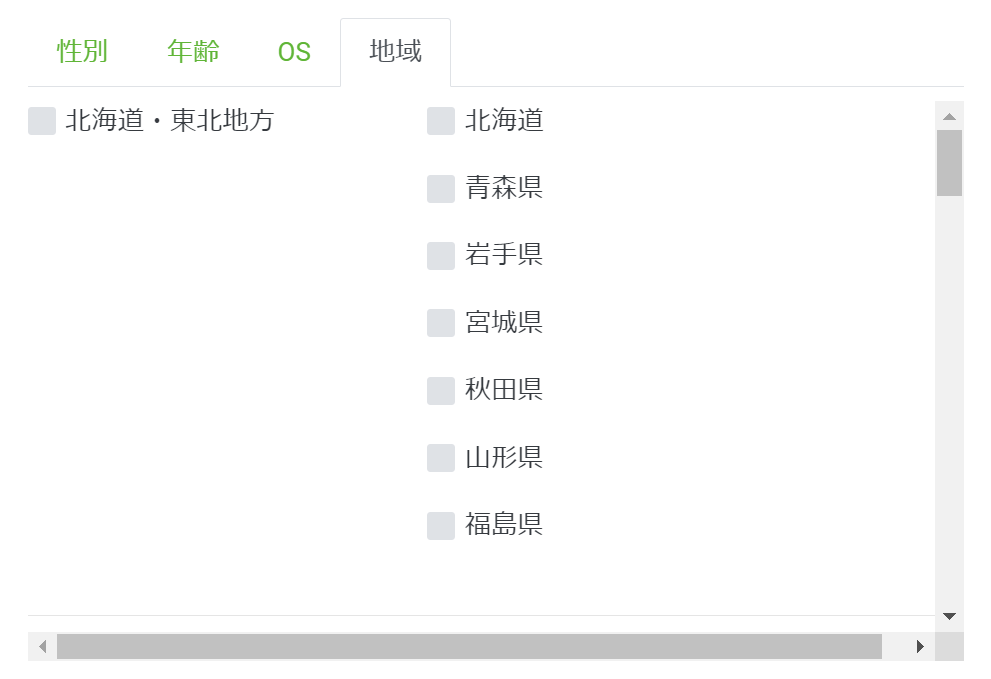
「保存」をクリックすると、条件が保存されます。
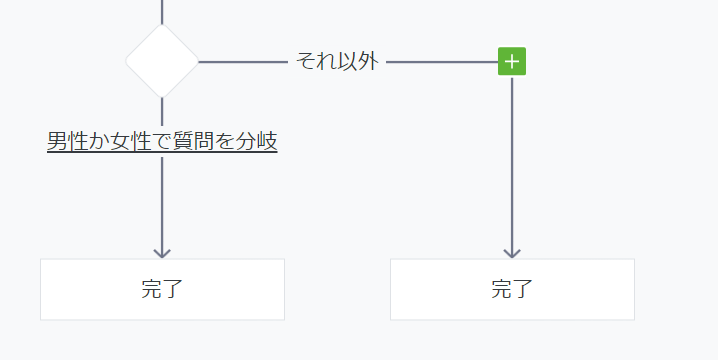
メッセージを追加する
条件を分岐しただけでは、線を分けただけなのでメッセージは送信されません。
矢印の中の+アイコンをクリックして、メッセージを追加する必要があります。
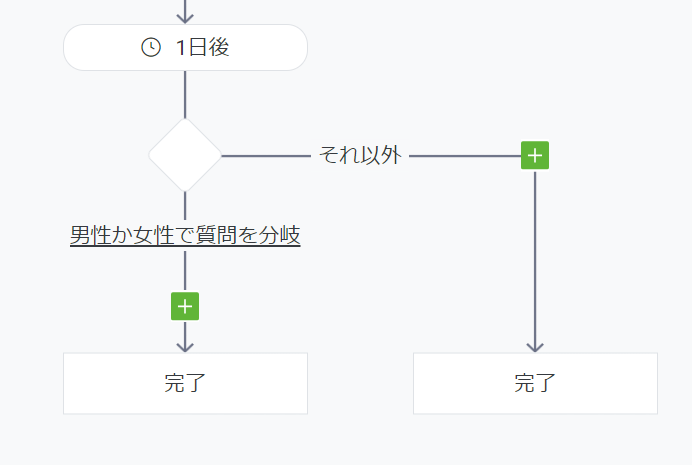
↓
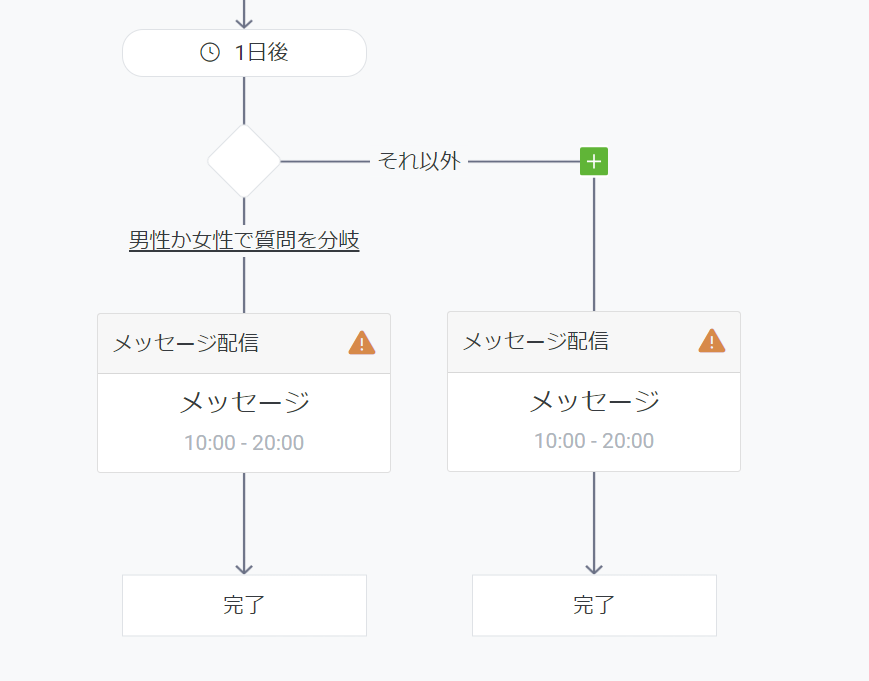
なお、右上の+アイコンを追加すると条件分岐が追加されます。

ステップを削除したい場合は、対象のステップを選択して、右上のゴミ箱アイコンをクリックします。

「削除」をクリックすれば削除できます。
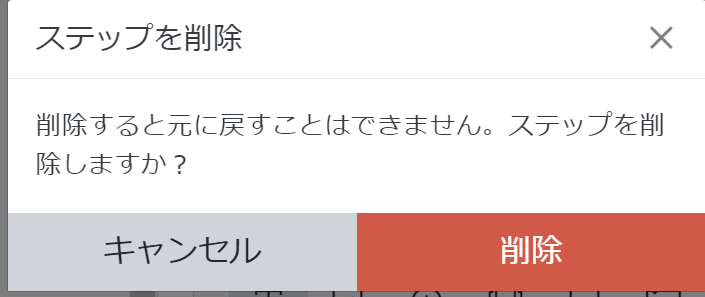
利用開始する
設定が完了したら「利用開始」をクリックします。

ステップ配信のリストに追加されます。以上で設定は完了です。
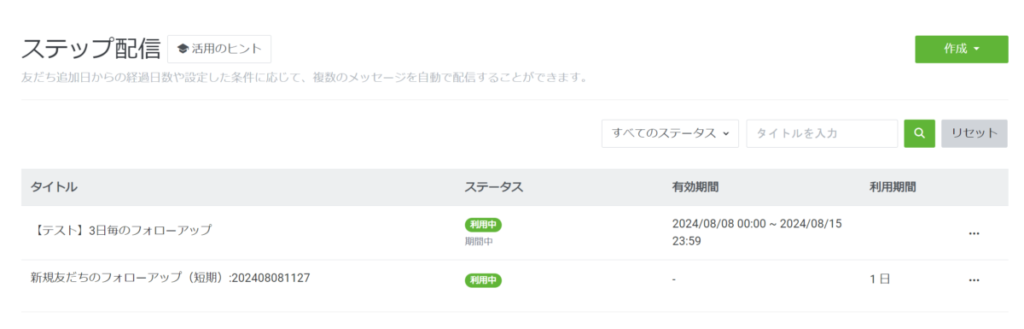
配信を停止する|「停止」「アーカイブ」「削除」の違い
配信を停止する方法は次の3つがあります。
- 停止・・・再開が可能
- アーカイブ・・・再開不可。分析はできる。
- 削除・・・完全に削除
それぞれで、配信が再開できるか?分析の閲覧ができるか?などが異なります。
| ステータス | 新規流入・メッセージ配信 | 配信の再開 | 分析の閲覧 |
|---|---|---|---|
| 停止 | ✕ | 〇 | 〇 |
| アーカイブ | ✕ | ✕ | 〇 |
| 削除 | ✕ | ✕ | ✕ |