Affinity PhotoやAffinity Designerでマスクツールや、選択ブラシツールで点線で囲った後に、「調整」をクリックし保存をしようとすると、以下の3つの選択肢が表示されます。
- マスク
- 新規レイヤー
- マスク付き新規レイヤー
この3つのそれぞれの違いについて解説します。
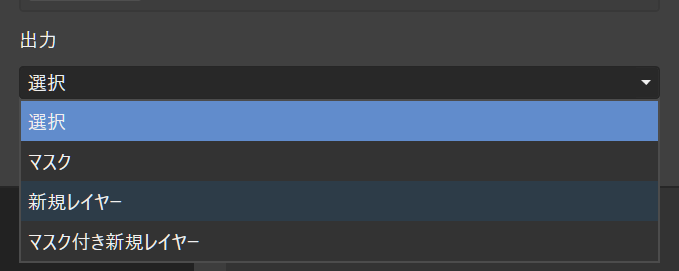
マスク、新規レイヤー、マスク付き新規レイヤーの違い
マスク、新規レイヤー、マスク付き新規レイヤーの違いをまとめると以下の表のようになります。
| 出力の種類 | 内容 | 作成レイヤー数 | 元の画像 |
|---|---|---|---|
| マスク | 選択範囲の外側(マスク)の作成する。 | 1 | 残る |
| 新規レイヤー | 加工後の新しいレイヤーを作成する。 | 1 | 残る |
| マスク付き新規レイヤー | マスクと新規レイヤーの2つを作成する。 | 2 | 残る |
いずれの処理を実行しても、処理前の画像は残ります。
一番応用が利くのは、「マスク付き新規レイヤー」です。基本的にはこれを選んでおけば問題ありません。
以下が実際に処理後に作成されるレイヤーの例になります。「frank-mckenna~」というファイルが加工前の元画像です。
マスク
「マスク」を選択すると、(マスク)というレイヤーが1つ作成されます。
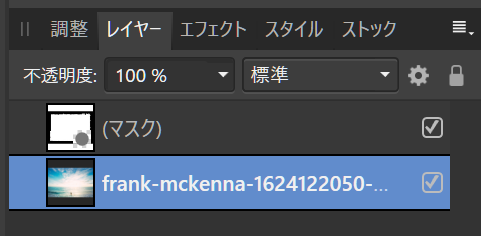
これを元の画像に被せることで、囲われた範囲以外が透明になります。マスクはコピーして他の画像に適用することもできます。
新規レイヤー
「新規レイヤー」を選択すると、調整後のレイヤーが1枚できます。フレームを他の画像に再利用することはできません。
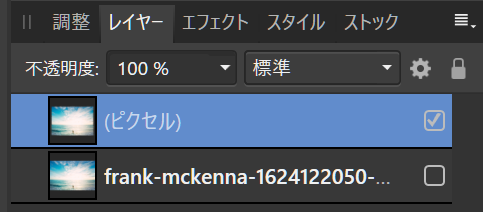
使った加工を他に使いまわす必要がない場合は「新規レイヤー」を選択しても問題ありません。
マスク付き新規レイヤー
「マスク付き新規レイヤー」は、「マスク」と「新規レイヤー」の2つを作成します。マスクは移動したり、コピペすることもできます。
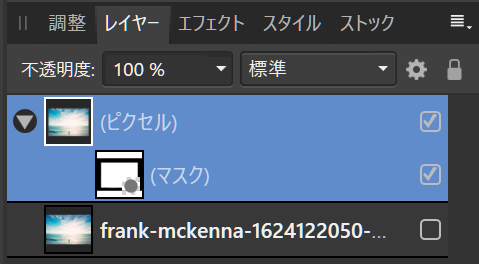
一番自由度が高いのでこちらを選んでおけば安心です。
作成した画像の出力方法。
現状では、Affinity用の拡張子のままなので、これをjpegやpngなどに変換します。
出力したいレイヤーを選択し、「ctrl + alt + shift +s」、または「ファイル」→「エクスポート」を選択します。
複数のレイヤーを対象とする場合はまとめて選択します。
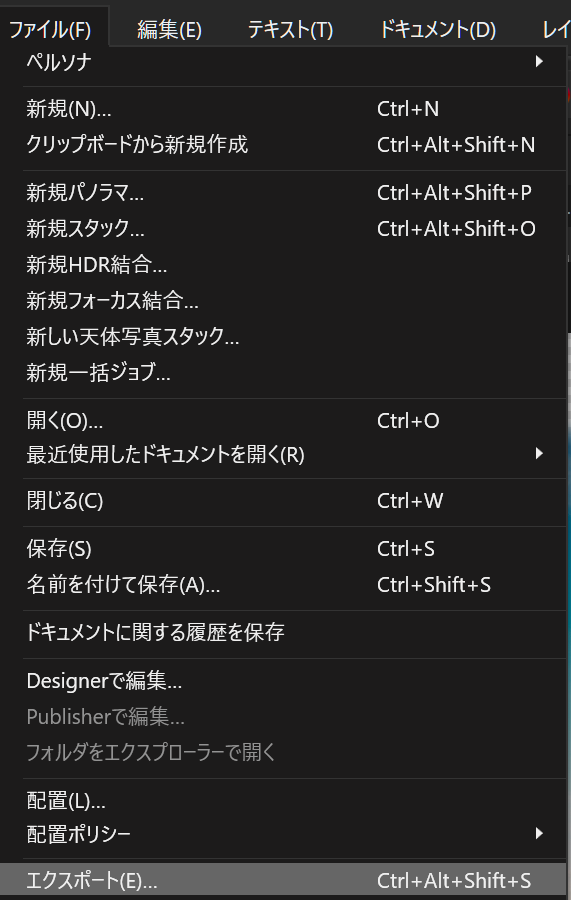
「エクスポートの設定」という画面が表示されるので、「拡張子」「サイズ」「領域」を選択します。
領域を「選択のみ」にすれば、現在選択中のレイヤーのみが出力されます。
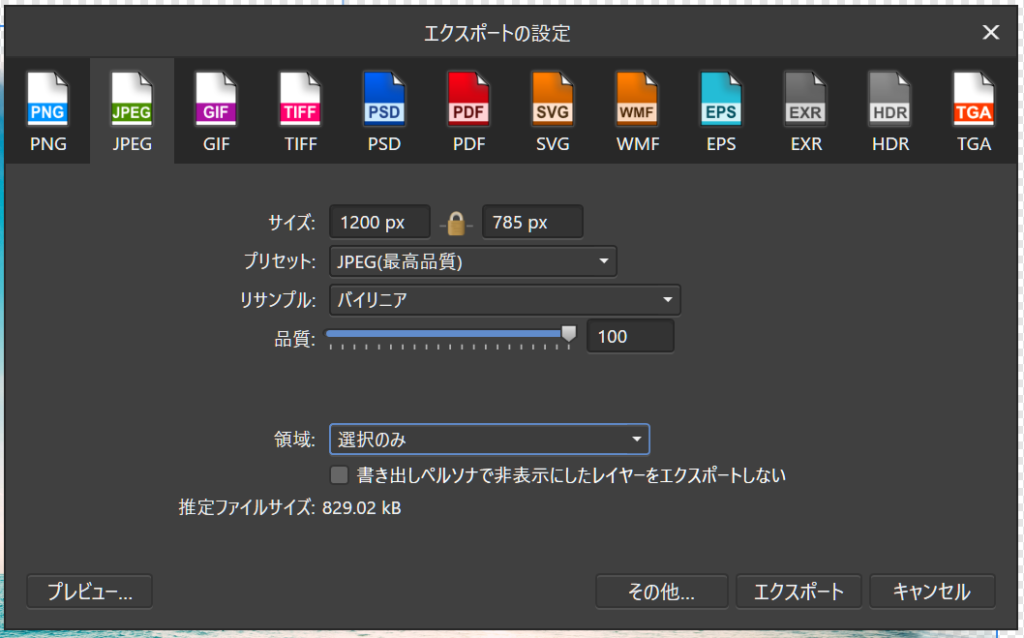
設定が完了したら、「エクスポート」をクリックし、保存先のディレクトを選びます。これで画像としての保存が完了です。



