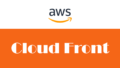デザインソフトとして有名なAdobe Illustrator(イラストレーター)がありますが、最近、Affinity Designer(アフィニティデザイナー)というソフトが注目を浴びてきています。
Illustratorは月額2480円(1年間で約3万円)という高額に対して、Affinity Designerは6100円の買い切りタイプ。しかも30%オフや50%オフなどセールを実施することが多く3000円程度で買うこともできる超お得ソフトです。
機能性も豊富で操作性も使いやすく、Illustratorで作成したファイルを読みむこともできる多機能なAffinity Designerの使い方についてシリーズで説明していきます。
最初は実際にデザインをしていく前の下準備と作成したデザインを保存する方法についてです。
背景となるドキュメントの作成
デザイン作成を始める前に、デザインを描くためのキャンバスを作成する必要があります。Affinity Designerではこのキャンバスのことをドキュメントと読んでいます。
ドキュメントの選び方
ドキュメントには様々な種類があります。まず最初に考えるべきことは、これから作ろうとしているものが、(1)A3やB4あるいは、写真、Webサイトのページなど、決められたサイズの枠の中でデザインを作っていくのか、それとも(2)図形やロゴなどを作成したいだけなのかでドキュメントの選び方が変わります。
(1)の場合は指定のサイズになるドキュメントを選ぶ必要がありますが、(2)のようにドキュメントに描かれた1部の要素だけ欲しい場合はドキュメントはなんでいいので、ある程度大きめのA3あたりを選んでおけば問題ありません。
ドキュメントの新規作成
ドキュメントを新規作成するには「ctrl + N」を押します。すると「新規ドキュメント」というウィンドウが開きます。
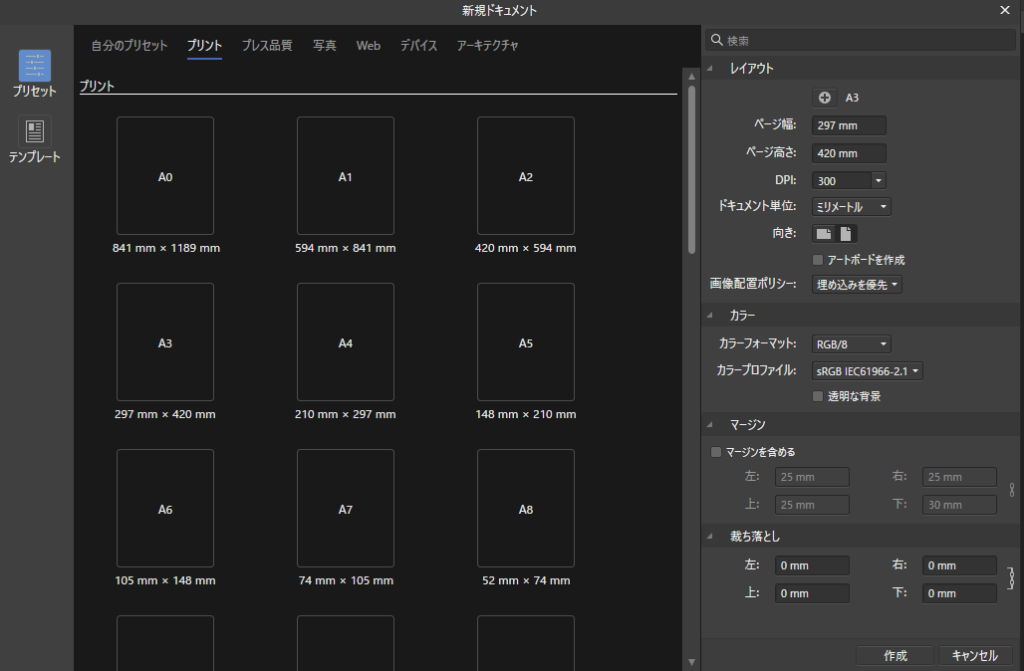
もしくは最上部のメニューで「ファイル(F)」> 「新規(N)」を選択しても同じ「新規ドキュメント」ウィンドウが開きます。
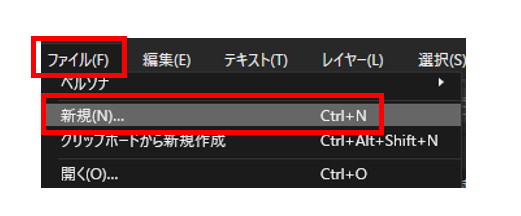
ドキュメントの選択
Affinity Designerはよく使う制作物のテンプレートを既に用意してくれています。プリント、プレス品質、写真、Web、デバイス、アーキテクチャがあります。
▼一例
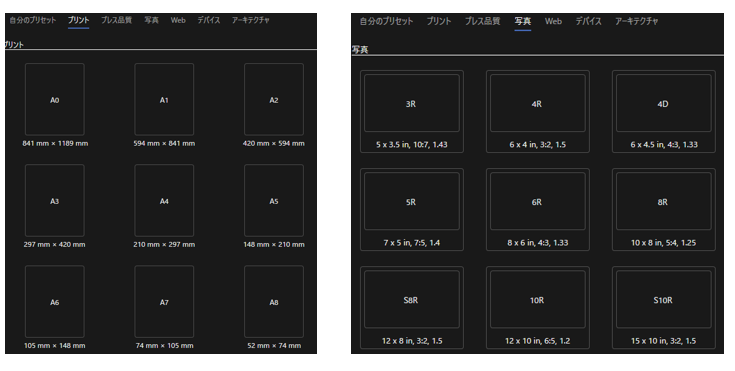
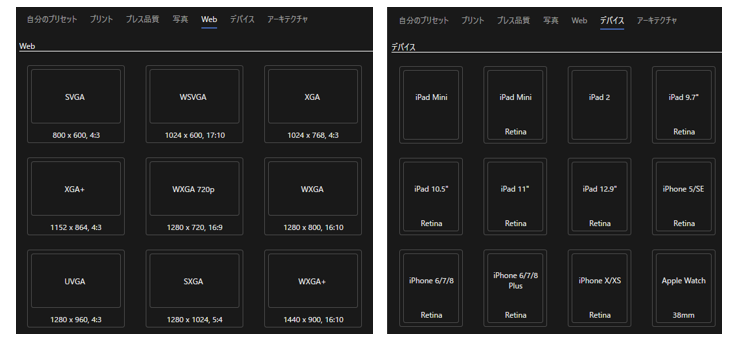
プリントとプレス品質は用意されているドキュメントのサイズは同じですが、カラーがRGBかCMYKといった違いがあります。デバイスiPad、iPhone、Apple Watch、Nexusの仕様に合わせたドキュメントを選択することができます。
ぴったりのものが無くても自分で微調整したり設定することができます。
ドキュメントの詳細設定
各ドキュメントにはデフォルトで数値が振られていますが、各値を変更していくことができます。なお、この変更はドキュメントを作成しデザインを作り始めた後でも変更することができます。
設定項目は4つ「レイアウト」「カラー」「マージン」「裁ち落とし」です。
1. レイアウトの調整
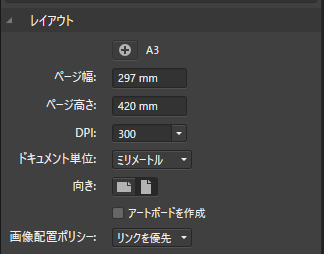
作成するドキュメントはデフォルトで縦になっているので、横向きにしたい場合は「向き」で変更します。
指定のドキュメントサイズ(A3など)から選んだ場合、ページ幅や高さなどは基本的に変更する必要はありません。
dpiとはdot per inchの略で解像度のことです。画像サイズや用途によって適切なdpiは変わりますが、一般的な印刷物であれば300dpi~350dpiあれば高品質な印刷になります。Affinity Designerのデフォルトは300dpiなのでこのままで問題ありません。
Webページの場合はより解像度の低い72dpiが使われることが多いです。これも、Affinity Designerがデフォルト数値を設定してくれているので特に指定がなければ変更の必要はありません。
アートボードを選択すると、ウィンドウの中に複数のドキュメントを設置できるようになります。
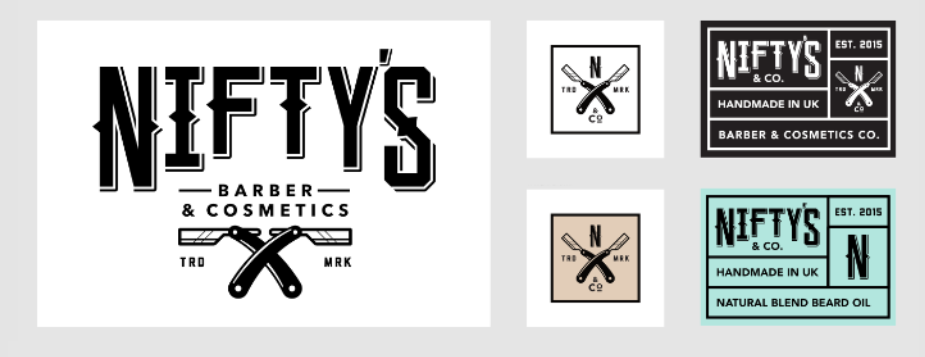
2. カラーの調整
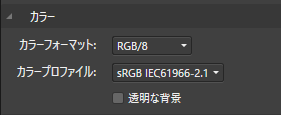
カラーもデフォルトで適した値が割り当てられています。
ポイントは「透明な背景」で、これにチェックをいれるとドキュメントが透明になり、透けたキャンバスの上でデザインを作成することができます。
デザインを作成し始めてからでも変更できます。
3. マージンの調整
ドキュメントのマージンを調整できます。デフォルトはマージン設定がオフになっています。
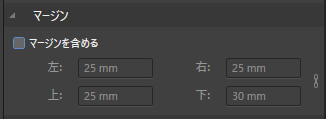
マージンをつけたり、数値を変更する場合は「マージンを含める」にチェックマークをいれます。
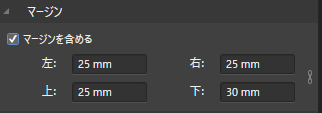
4.裁ち落としの調整
裁ち落とし(たちおとし)とは、画像や図柄、平網、パターンなどを仕上がりサイズいっぱいに扱うことをいいます。
本や雑誌など複数の印刷物を裁断する時に、用紙のサイズを揃えるために3mm程度端を切り落とします。
Affinity Designerではこの裁ち落としのための目安のガイドを設定することができます。
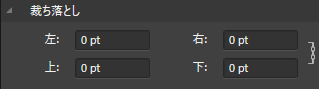
左:3mmとすれば残りの項目もすべて3mmが自動入力されます。
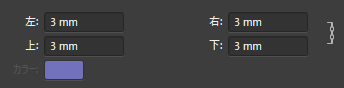
ドキュメントの外に3mmのスペースがあいて裁ち落とし用のガイド線が表示されます。
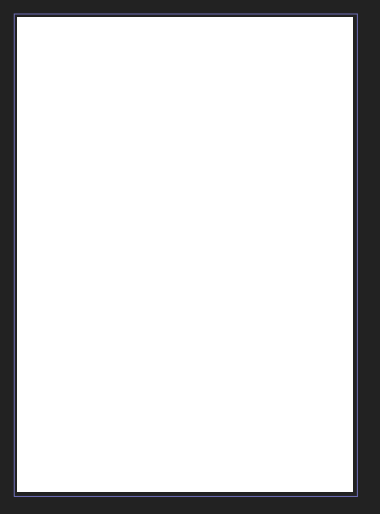
実際にデザインしていくときは、背景色などをこのガイドラインまで描いておけば、裁断されたあとに縁がその色で塗りつぶした状態になります。
以上でドキュメントの設定は完了です。「作成」を押せばドキュメントが作成されます。
ドキュメントの設定を後から変更する
ドキュメントを作成した後でも簡単に設定を変更できます。
選択ツール(黒い矢印し)を選択し、「ドキュメント設定」をクリックすれば、「レイアウト」「カラー」「マージン」「裁ち落とし」の設定パネルが表示されます。
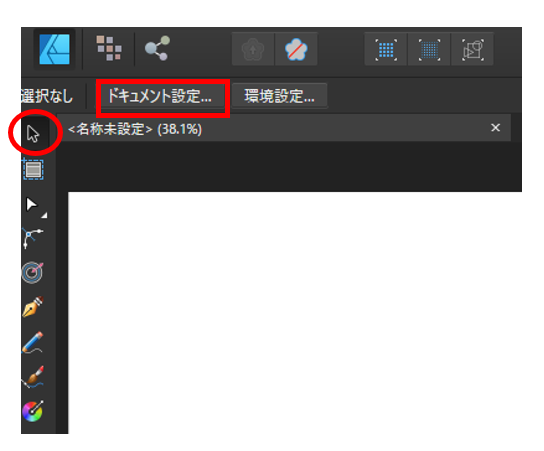
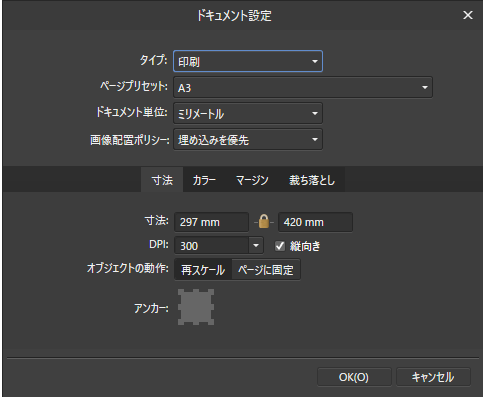
後からドキュメントを透明に変更する方法
ドキュメントを透明に変更したい場合は、「カラー」タブの一番下にある。「透明な背景」にチェックをいれます。
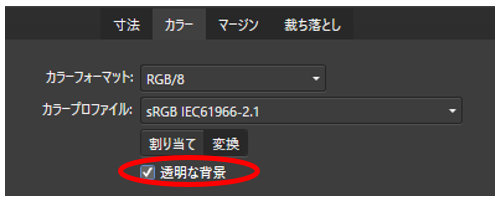
OKをクリックすると、ドキュメントが透明状態を表す縞々模様に変更されます。
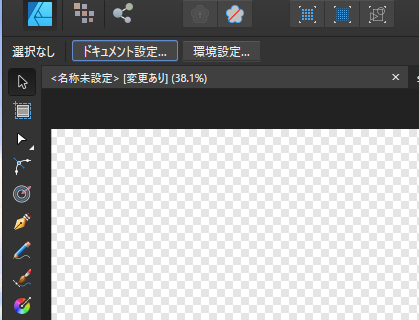
以上でドキュメントの作成は完了です。
後からドキュメントの向きを変える(縦⇔横)
ドキュメントの向きを変える場合は「寸法」タブの「縦向き」と書かれているチェックマークを付け外しすることで変更できます。
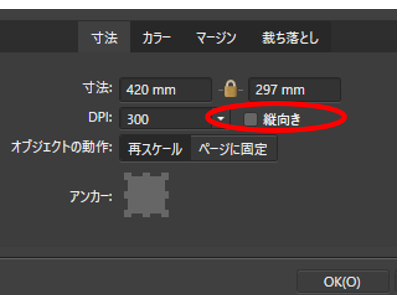
ドキュメントやデザインの保存
保存方法にもいくつか種類があり、大きく分けると次の3つに分類できます。
- プロジェクトを保存する
- ドキュメント全体を保存する
- 選択したオブジェクトだけ保存する
1.プロジェクトを保存する
デザインを作成している時に現場の作業状態をそのまま保存する方法です。jpgやpngなどの最終出力用のフォーマットではなく、「.afdesign」というAffinity Designer専用のフォーマットで保存します。
「ctrl + s」をクリックすると、現在作成中のデザインに名前が付いていない場合は名前をつけて保存するダイアログが開きます。
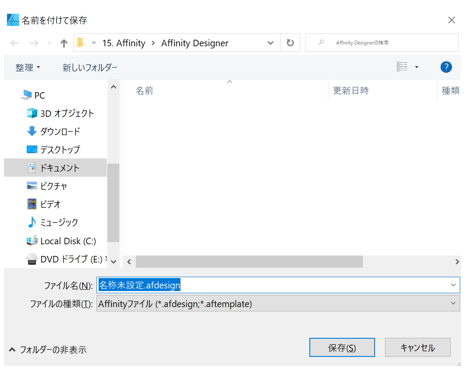
過去に保存したことがある場合は上書きになります。
新しく名前をつけて保存したい場合は、「ctrl + shift +s」で上記のダイアログを開くことができます。
画面上部メニューの「ファイル(F)」から選択することもできます。
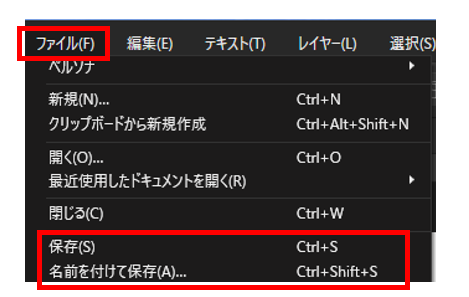
保存したプロジェクトを開く
拡張子「.afdesign」で保存したプロジェクトはその状態で開くことができます。
「ctrl + o」または、画面上部メニューの「ファイル(F)」から「開く(O)」をクリックし、指定のファイルを選択すればOKです。
直近で使用していた場合は「最近使用したドキュメントを開く(R)」で表示されたファイルの一覧から選択することもできます。
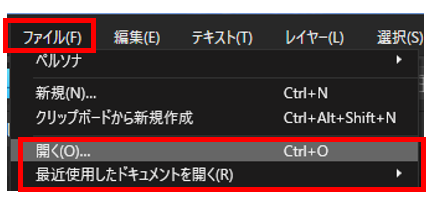
2. ドキュメント全体を保存する
成果物としてドキュメント全体を保存したい場合です。例えば、次のようなドキュメントがあった場合に星型のデザインだけでなく、ドキュメンを全て保存する時に使います。
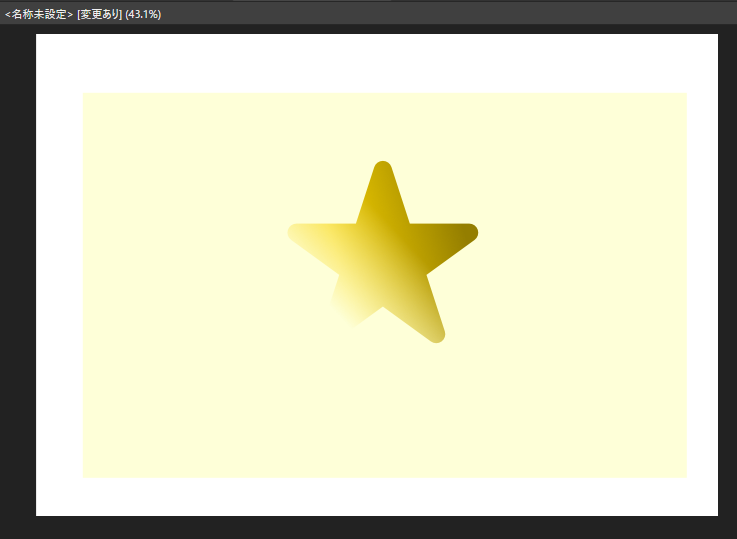
画面上部メニューの「ファイル(F)」から「エクスポート」を選択します。
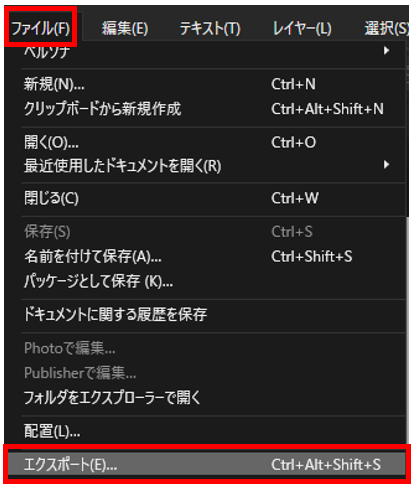
エクスポートの設定画面が開くので出力したいフォーマット、サイズを選択し書き出しを行えば、ファイルが作成されます。
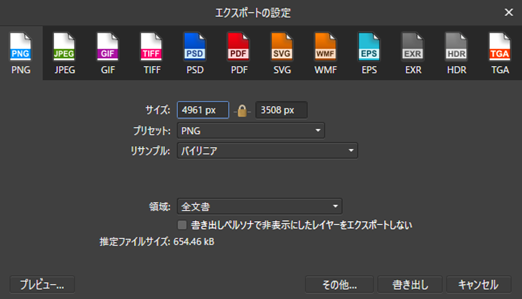
ファイル名と保存場所を選択して保存します。
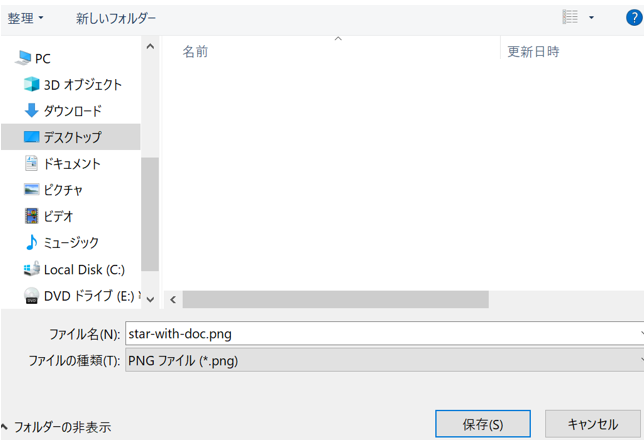
これで成果物の作成が完了です。png画像として開くことができます。
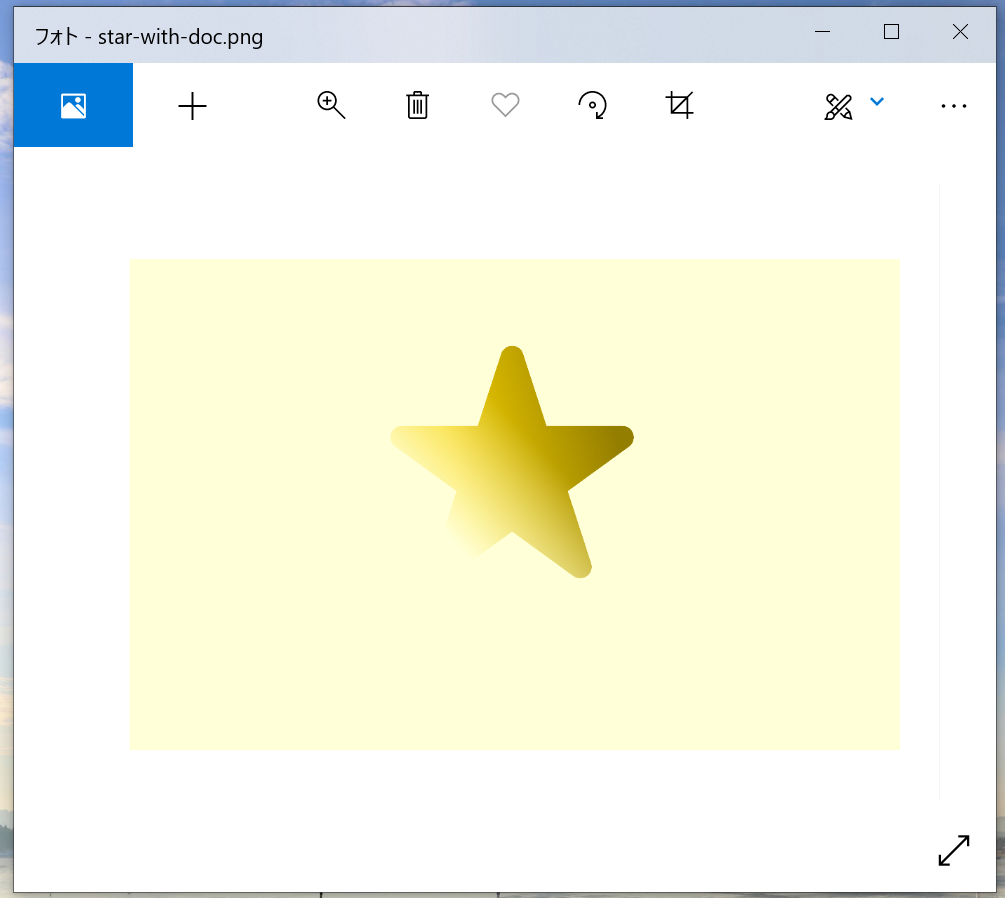
選択したオブジェクトだけ保存する
ロゴなどを作成した場合に、背景はなしで特定のデザインだけを保存することもできます。
まずは保存したいオブジェクトだけを選択した状態にします。選択ツールでオブジェクト自体をクリックしてもいいですし、右側のコントロールパネルのレイヤーから対象のオブジェクトを選択することもできます。
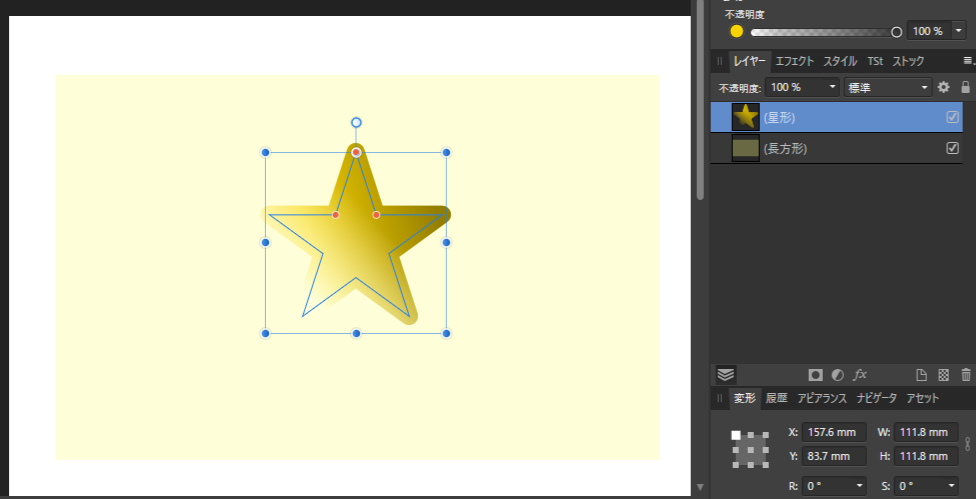
複数ある場合はshiftキーを押しながらクリックします。
画面上部メニューの「ファイル(F)」から「エクスポート」を選択します。
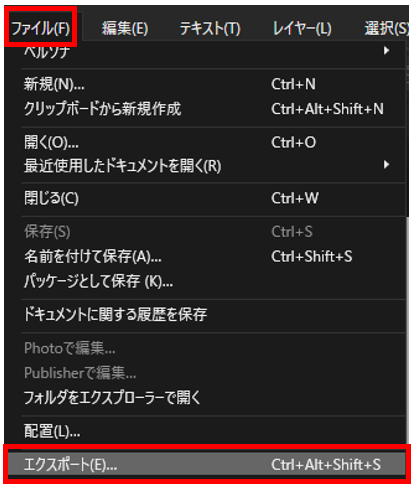
エクスポートの設定画面が開くので出力したいフォーマット、サイズを選択します。
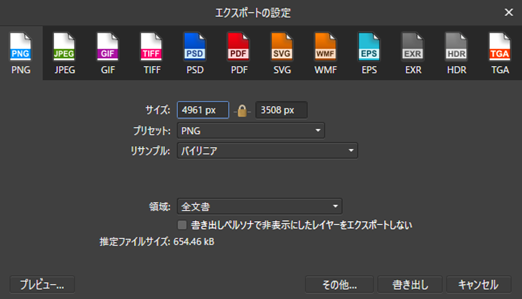
次に「領域」を選択すると(1)「背景の選択」と(2)「背景なしの選択」がでてくるので、背景色も含めて出力したい場合は(1)を、背景は透明にしたい場合は(2)を選択します。
ファイル名と保存場所を選択して保存すれば完了です。
1.背景ありの場合(背景の選択)
保存時の領域で「背景の選択」を選んだ場合、出力後のファイルは以下のようになります。
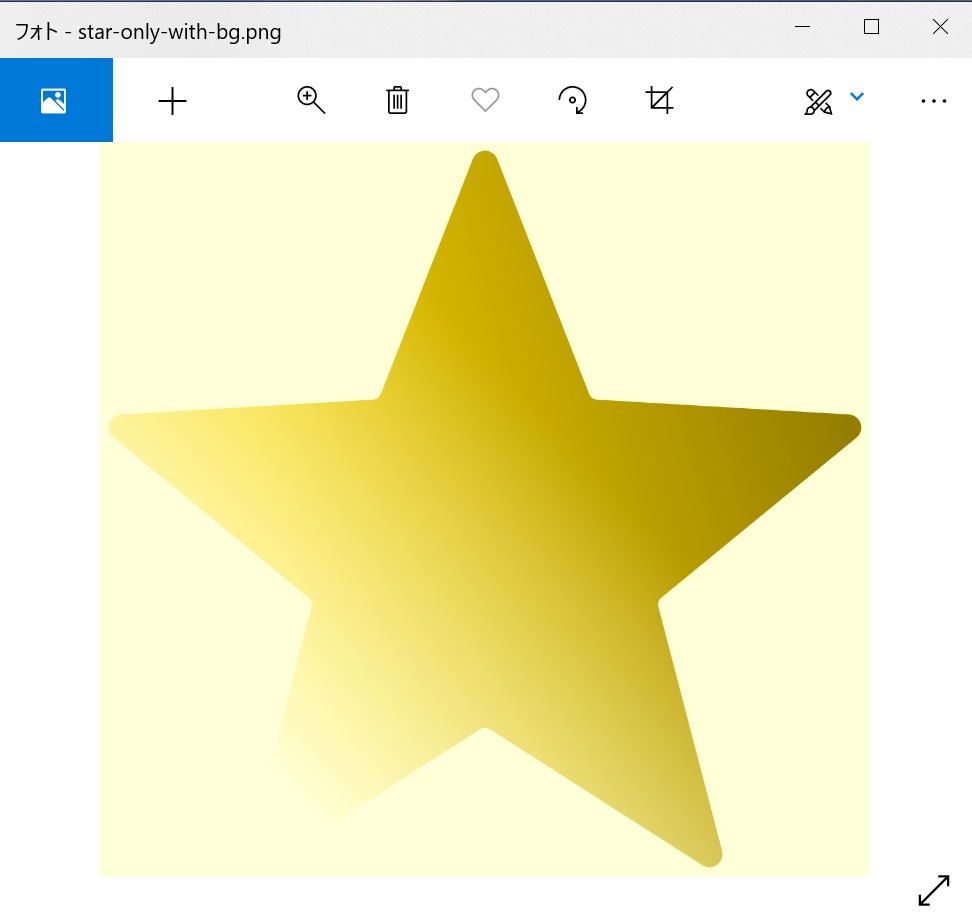
2.背景を透明にした場合(背景なしの選択)
保存時の領域で「背景なしの選択」を選んだ場合、出力後のファイルは以下のようになります。
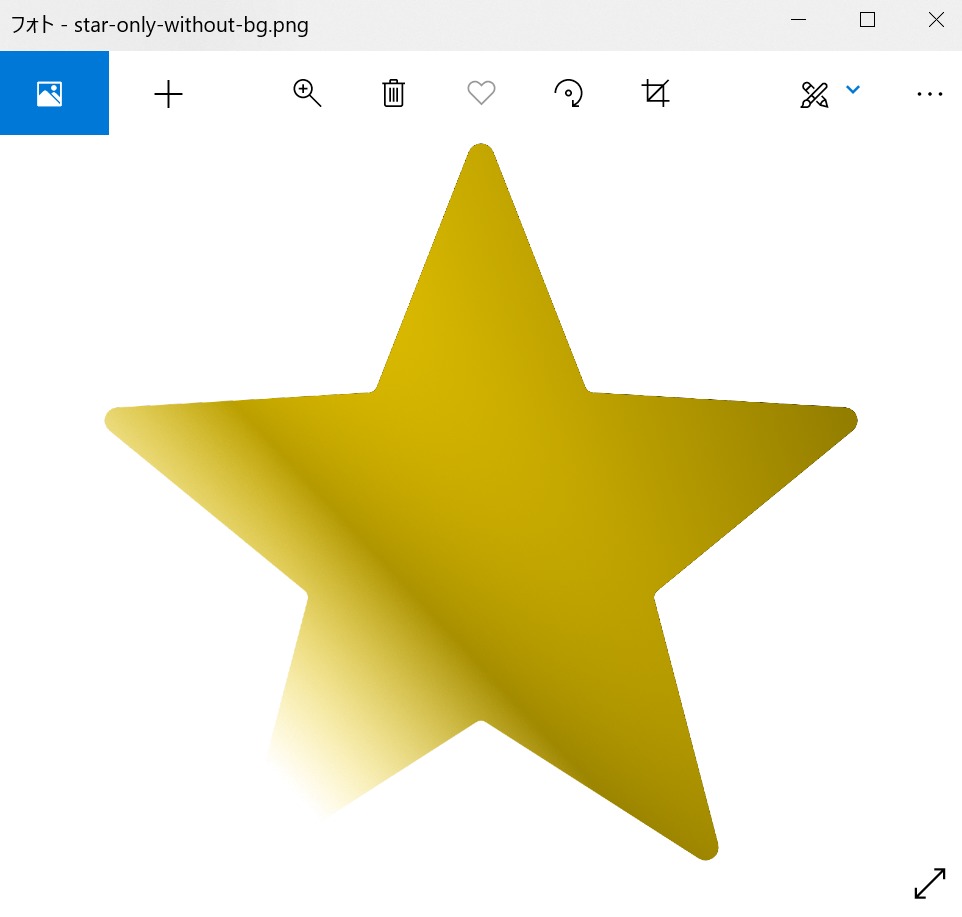
まとめ
Affinity Designerを使う上で避けては通れない、新規ドキュメントの作成と保存方法についてでした。
ドキュメントの選択は後からでも自由度が高く変更できるので最初はとりあえずで始めてみても後からなんとかできます。
保存方法は用途によって選択項目が異なるので理解が必要です。とても便利でよく使う機能なので覚えておいて損はありません。