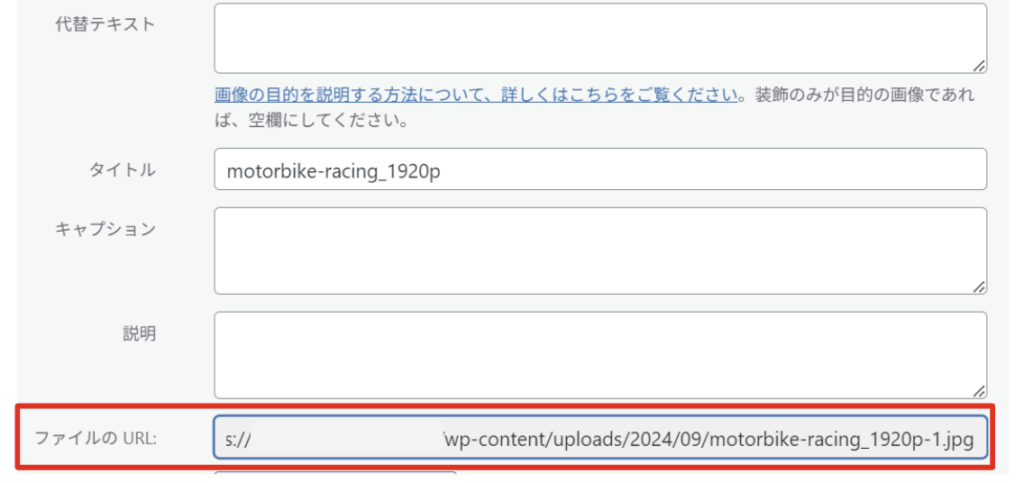WordPressで同じファイル名の画像をアップロードした際、自動的に既存の画像と置き換えたいと思いませんか?
本記事では、そんな悩みを解決する「Enable Media Replace」プラグインの使い方を、画像付きでわかりやすく解説しています。
このプラグインを使えば、メディアライブラリや投稿編集画面から簡単に画像を差し替えることができ、作業効率が大幅にアップします。画像のURLはそのままなので、既存のリンクが切れる心配もありません。
画像を置換するだけでなく、背景を削除する機能とは何かについても解説しています。
WordPressで画像管理をしている方は必見です。
同じファイル名の画像アップロードで自動的に置き換える方法
同じファイル名の画像をアップロードすることで自動的に画像を置き換える際に、最もよく利用されるのが、「Enable Media Replace」というプラグインです。
このプラグインをインストール・有効化すると、メディアライブラリや投稿編集画面で画像を選択する際に、「メディアを置換」というボタンが表示されるようになります。このボタンをクリックして、新しい画像を選択すれば、既存の画像が自動的に置き換えられます。
- 操作が簡単: ボタン一つで簡単に画像を置き換えられます。
- 既存のURLはそのまま: 画像のURLは変更されず、既存のリンクが切れる心配がありません。
- 無料: 基本的な機能は無料で利用できます。
デメリットとしては、画像を1ファイルずつしか変換できないという点です。
Enable Media Replaceの使い方
「Enable Media Replace」を検索して、インストール&有効化します。
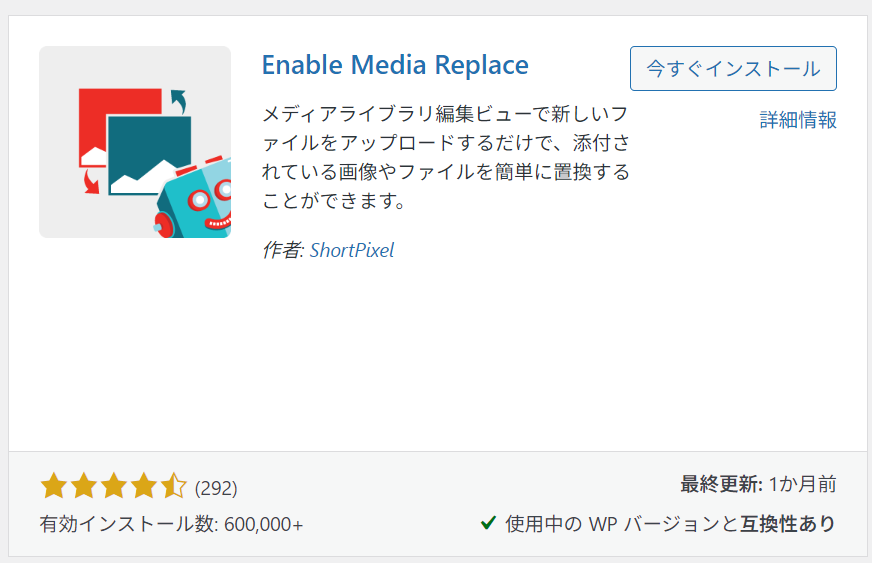
編集画面で入れ替えたい画像を選択します。
すると、画像のメニューの下に「メディアを置換」「新しいファイルをアップロードする」という項目が追加されています。
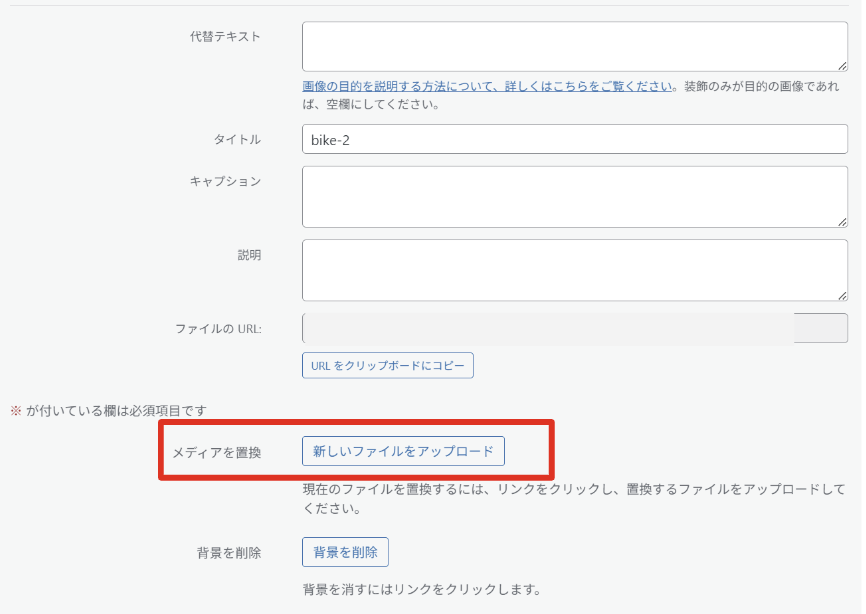
クリックすると、以下のように左側に元の画像とサイズが表示されます。
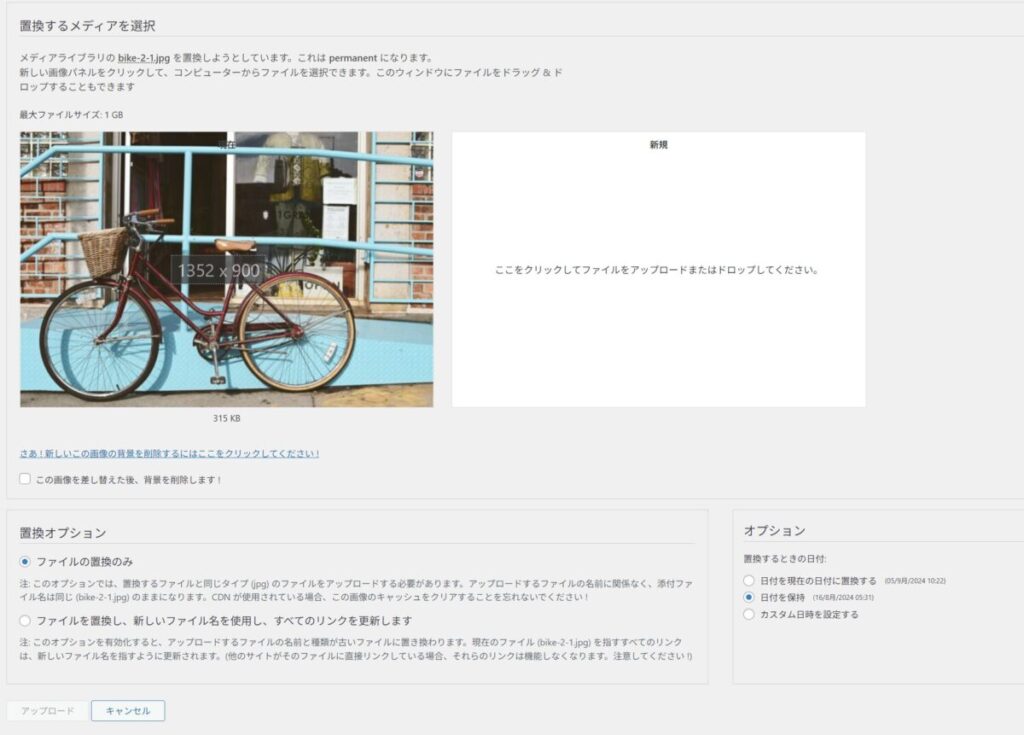
置換したい画像をドロップします。
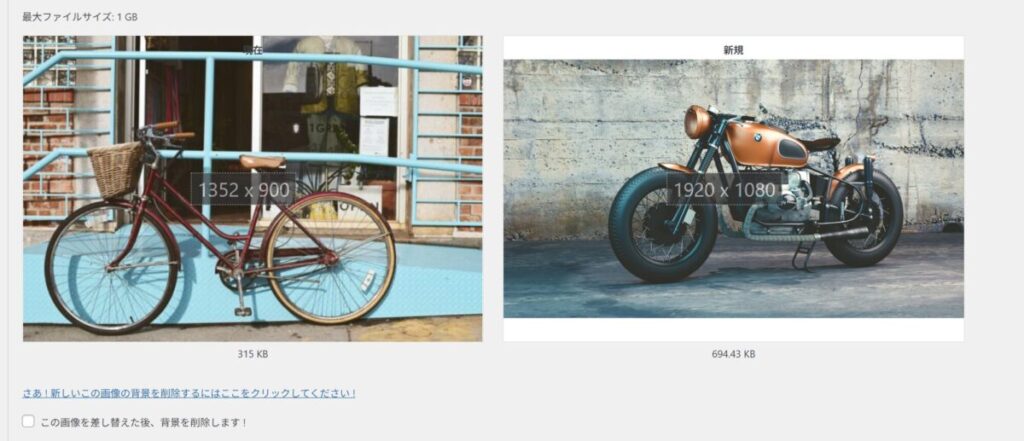
アップロードをクリックします。
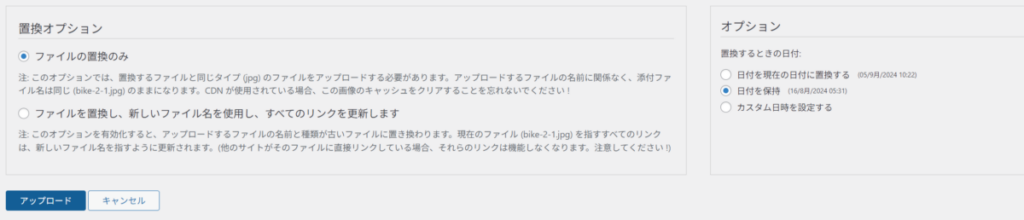
以上で画像が置き換わります。

「ファイルのみ置換」にすると、新しくアップロードした画像のファイル名は無視され、元の画像と同じファイル名になります。
FTPソフトなどでディレクトリの中を確認すると、関連する画像一式が置き換わっていることがわかります。
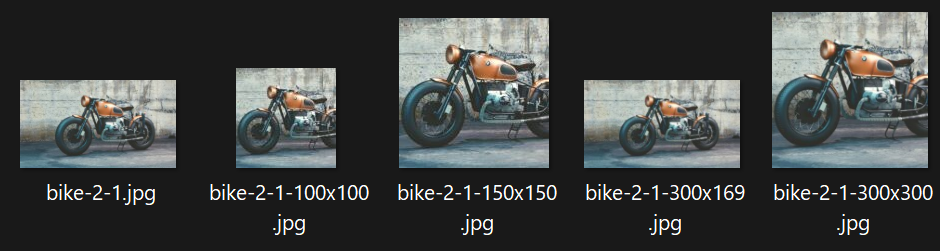
ファイルを置換し、新しいファイル名を使用し、すべてのリンクを更新
置換オプションは「ファイルのみ置換」以外に「ファイルを置換し、新しいファイル名を使用し、すべてのリンクを更新します」というオプションがあります。
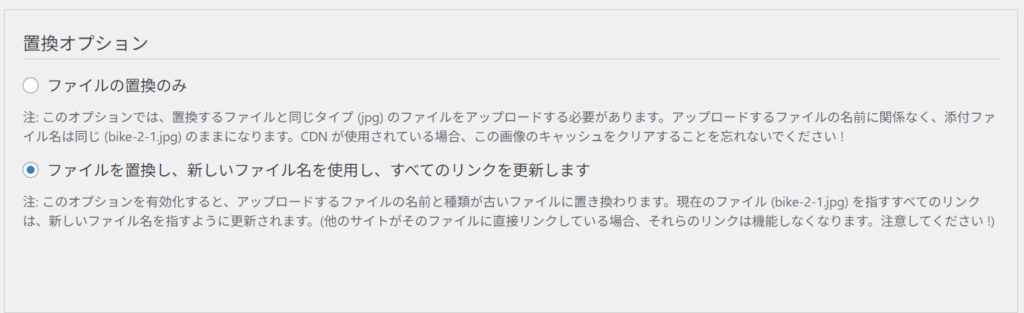
例えば、新しい画像として「motorbike-racing_1920p.jpg」を置換画像としてアップロードします。
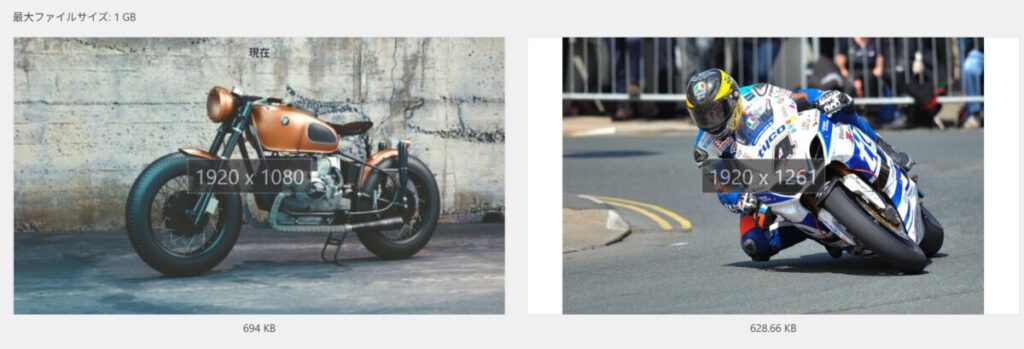
追加のオプションで、アップロード先のディレクトリを指定することもできます(便利です!※「ファイルのみ置換」では指定できません)
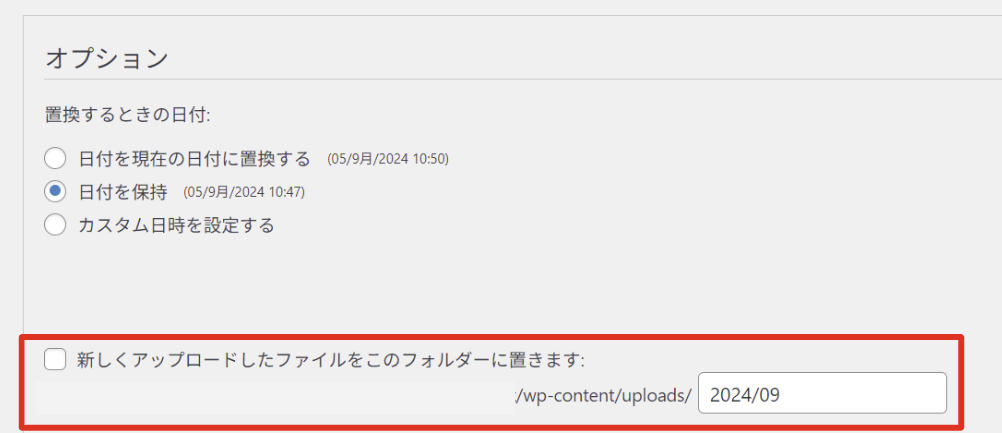
この状態で、「ファイルを置換し、新しいファイル名を使用し、すべてのリンクを更新します」にして置換します。
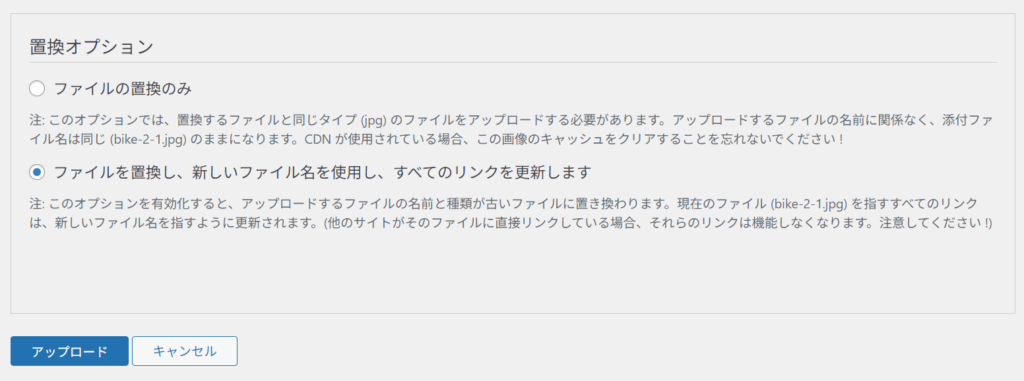
すると、元の画像が削除され新しい画像と置き換わります。
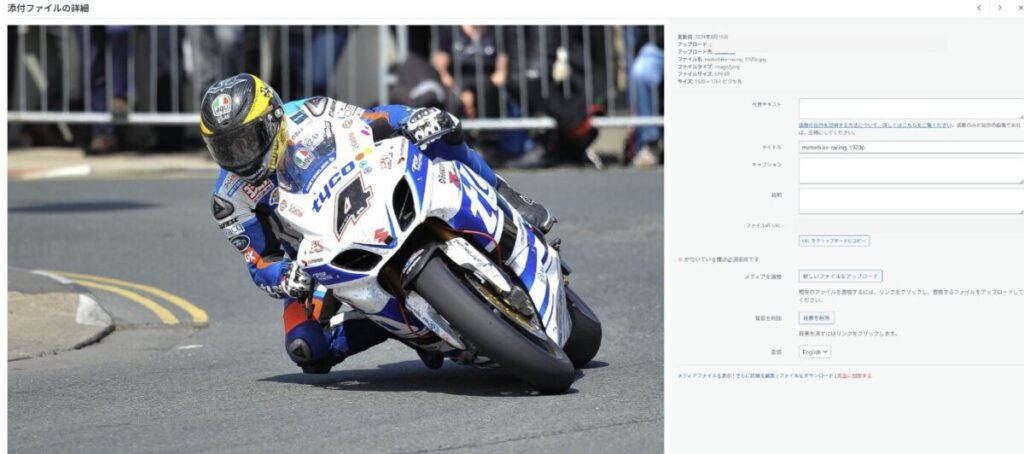
ファイル名などの情報は新しくアップロードしたものに置き換わります。
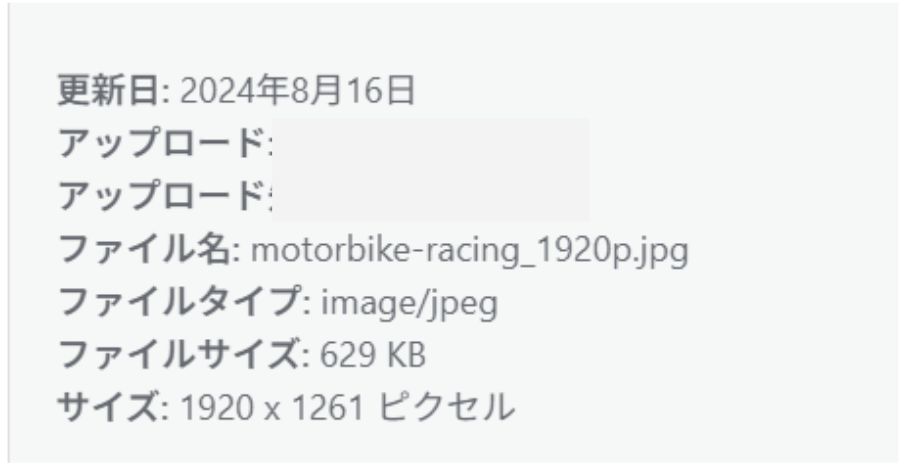
内部リンクのファイル名は自動で新しいファイルの名前に置き換わりますが、外部からのリンクがある場合、そのリンク名は置き換わりません。
背景を削除する(AIのような機能)
Enable Media Replaceでは画像を置換する以外に「背景を削除」という選択肢もあります。
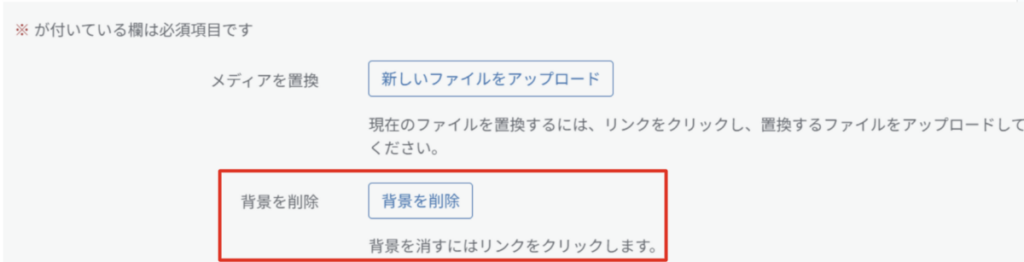
これは選択している画像から背景を自動的に削除してくれる機能です。
「背景を削除」をクリックすると、対象の画像を削除して、「透明/白の背景」に置き換えます。
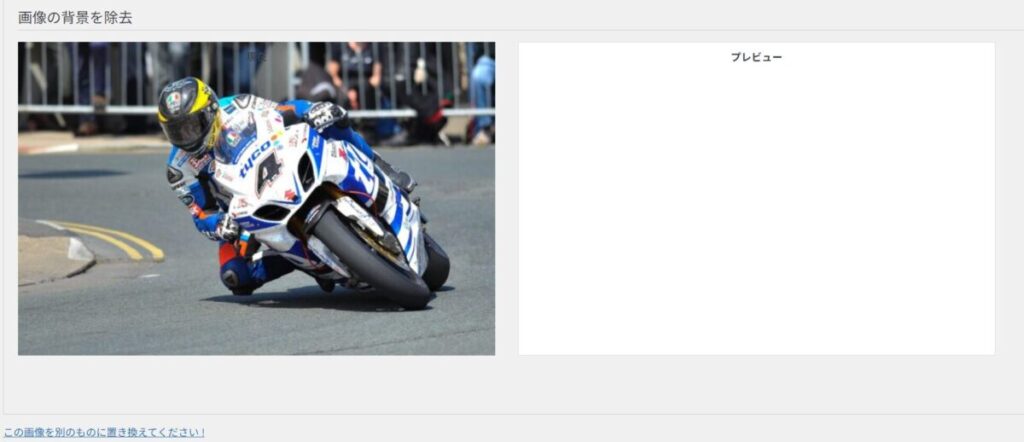
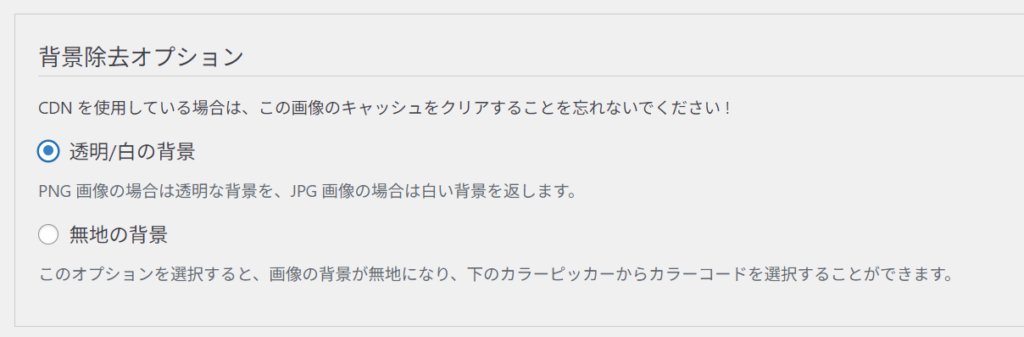
PNG 画像の場合は透明な背景を、JPG 画像の場合は白い背景を返します。
下部にある「プレビュー」ボタンをクリックすると、適用後の状態を確認することができます。
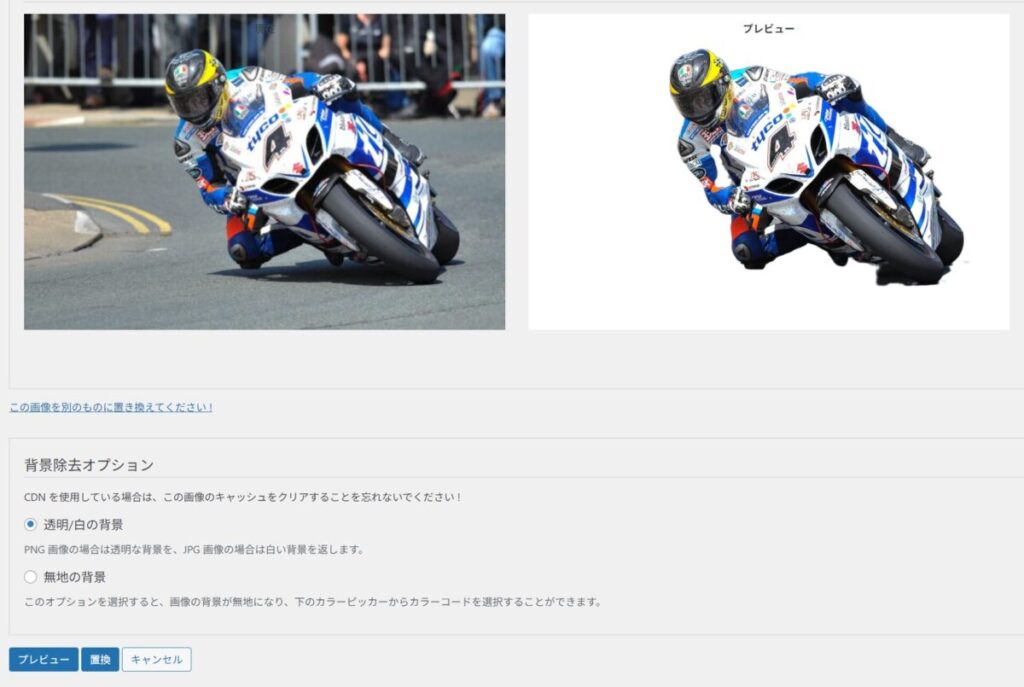
背景色や透過度を指定することもできます。
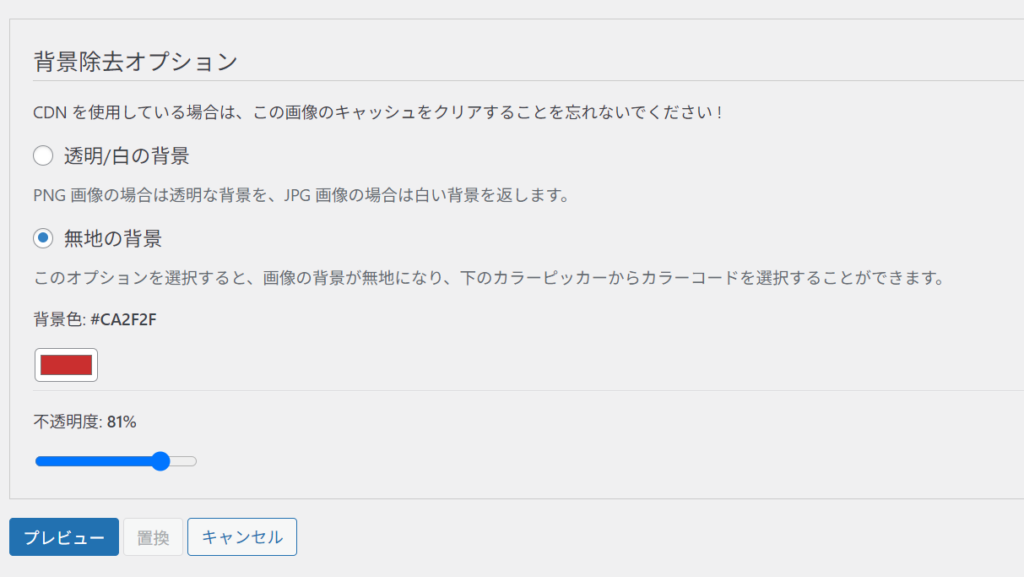
「プレビュー」をクリックすると、適用後の状態を確認することができます。
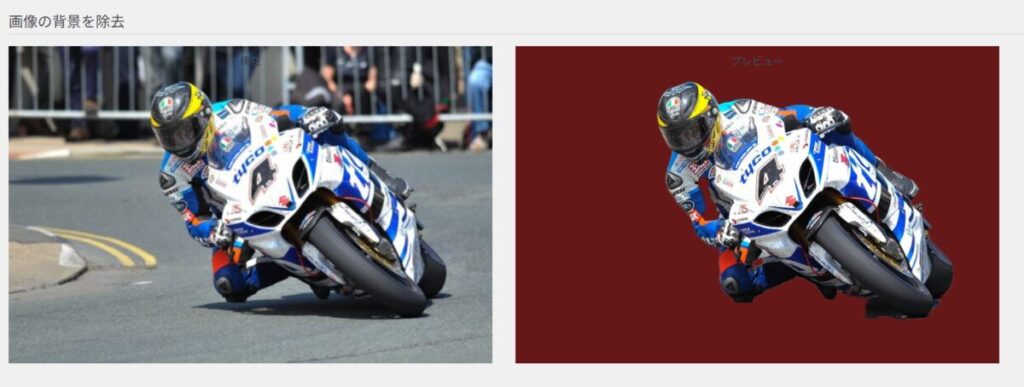
画像をただ置換してくれるだけでもありがたいですが、意外に高機能なプラグインでした。
複数の画像をまとめて置換する方法
Enable Media Replaceでは複数の画像をまとめて置換することができません。
そんなときは、メディアの中で対象の画像を一括選択して削除してからアップロードします。
「メディア」を選択します。
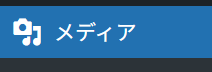
「一括選択」をクリックすることで画像を複数選択できる状態になります。

複数選択して「完全に削除する」をクリックすれば、まとめて削除することができます。
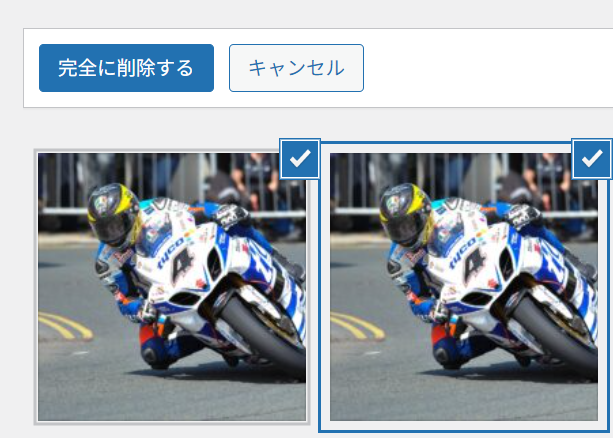
アップロードした年月が異なる場合、アップロードしたデータは別のディレクトリに入り、別の画像になってしまいます。※画像のURLが元の画像と異なるため
補足|同じファイル名の画像をアップロードした場合
WordPressで同じファイル名の画像をアップロードすると、元の画像が自動的に置き換わることはありません。
アップロードしたタイミングで以下の2パターンの処理が行われます。
- 異なる月にアップロード・・・ファイル名はそのまま。ディレクトリが変わる。
- 同じ月にアップロード・・・ファイル名が変わる。
異なる月にアップロード
過去にアップロードしたことがある画像と同じファイル名の画像をアップロードすると、ファイル名は変化しません。
ただ、保存先のディレクトリが変わるので、結果的に画像のURLが変化します。
例:
- 2022年3月にアップロード: ~/wp-content/uploads/2022/03/motorbike-racing_1920p.jpg
- 2024年9月にアップロード: ~/wp-content/uploads/2024/09/motorbike-racing_1920p.jpg
同じ月にアップロード
同じ月に、同じファイル名の画像をアップロードするとファイル名の末尾に-1 や -2がつきます。
例:
- 1つ目のファイル名:motorbike-racing_1920p
- 2つ目のファイル名:motorbike-racing_1920p-1
- 3つ目のファイル名:motorbike-racing_1920p-2