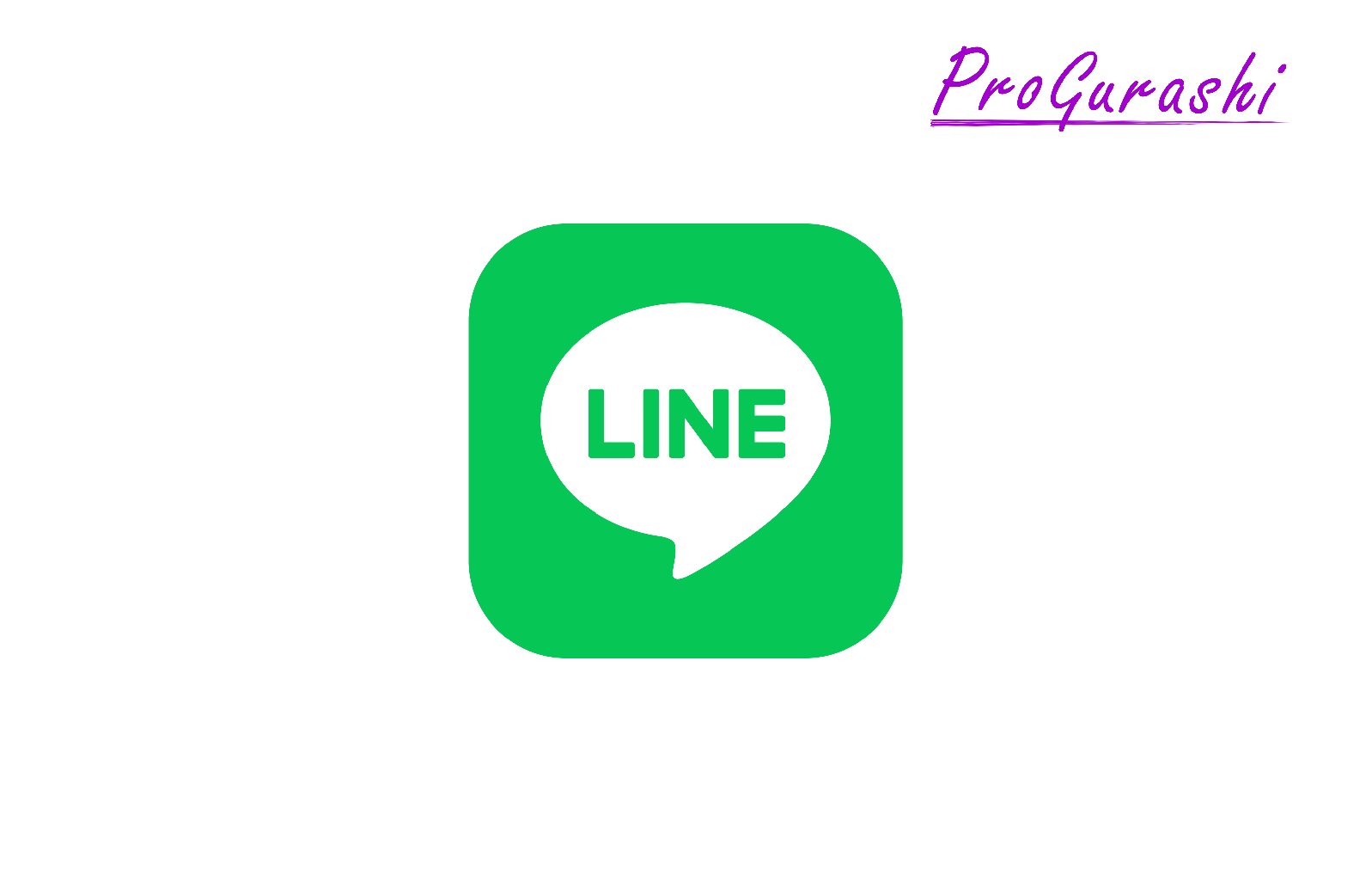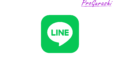LINE公式アカウントのリサーチ機能を活用すれば、アンケートや投票を通して、あなたの顧客が本当に求めているものが分かります。新商品のアイデア出しや、サービス改善のヒント、顧客満足度の向上など、様々な場面で役立ちます。
この記事では、LINE公式アカウントのリサーチ機能の基本的な使い方から、具体的な活用事例までを分かりやすく解説しています。
顧客との距離を縮め、より良い関係を築きたいと考えている方は、ぜひご覧ください。
リサーチとは何か?
LINE公式アカウントのリサーチとは、LINEの友だちに対して「アンケート」や「投票」などを実施し、ユーザーの意見や好みを収集する機能のことです。
具体的には、作成したリサーチをメッセージ配信やLINE VOOMなどから友だちに向けて配信したり、リッチメニューに追加することで回答を集計することができます。
これにより、自社の商品やサービスに対するユーザーの反応をリアルタイムで把握したり、ターゲット層のニーズを深く理解したりすることができます。
リサーチのメリット
リサーチには次のようなメリットがあります。
- 手軽にアンケートを実施できる
LINEの友だちに直接アンケートを送ることができるため、手軽にユーザーの声を集められます。 - 多様な質問形式
単一選択、複数選択、自由記述など、様々な質問形式に対応しており、柔軟なアンケートを作成できます。 - 集計・分析が簡単
集めた回答は、LINEの管理画面で簡単に集計・分析することができます。 - ユーザーとのコミュニケーション強化
アンケートを通してユーザーと直接コミュニケーションを取ることで、より深い関係を築くことができます。
リサーチの活用例
リサーチ機能の活用方法は様々ですが、例えば次のような使い方があります。
- 商品・サービスの改善:新商品のアイデア出し、既存商品の改善点の発見
- 顧客満足度調査: 自社の商品やサービスに対する顧客満足度の測定
- ターゲット層のニーズ把握: ターゲット層の属性や興味関心の調査
- キャンペーンの効果測定: キャンペーンの効果を数値で確認
リサーチ作成時のポイント
リサーチ作成時は次の点に注意すると、ユーザーからの回答率が上がります。
- 質問内容が複雑すぎると、回答率が低下する可能性があるため、簡潔かつ分かりやすい質問を作成する。
- 回答を強制することは避け、任意で回答できるようにする。
- 収集した個人情報は適切に管理し、プライバシー保護に努める。
リサーチの注意点
リサーチを使用する上で以下の点にご注意ください。
- PC管理画面からのみ作成可能(スマホでは作成できない)
- リサーチの設定期間は途中から変更できない。
- 回答数が20件以上集まらない場合は、結果のダウンロードができない。
- ダウンロードできる結果は50,000行まで。
- 50,000を超えた回答は確認できない。(1ユーザー1行)
リサーチの使い方
リサーチ機能を使うには「ツール > リサーチ > リサーチ」へと進みます。
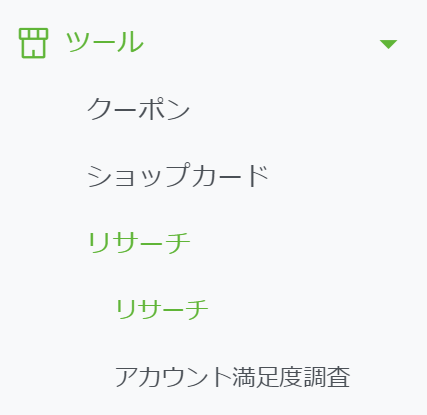
デフォルトでは何も作成されていません。「リサーチを作成」をクリックします。
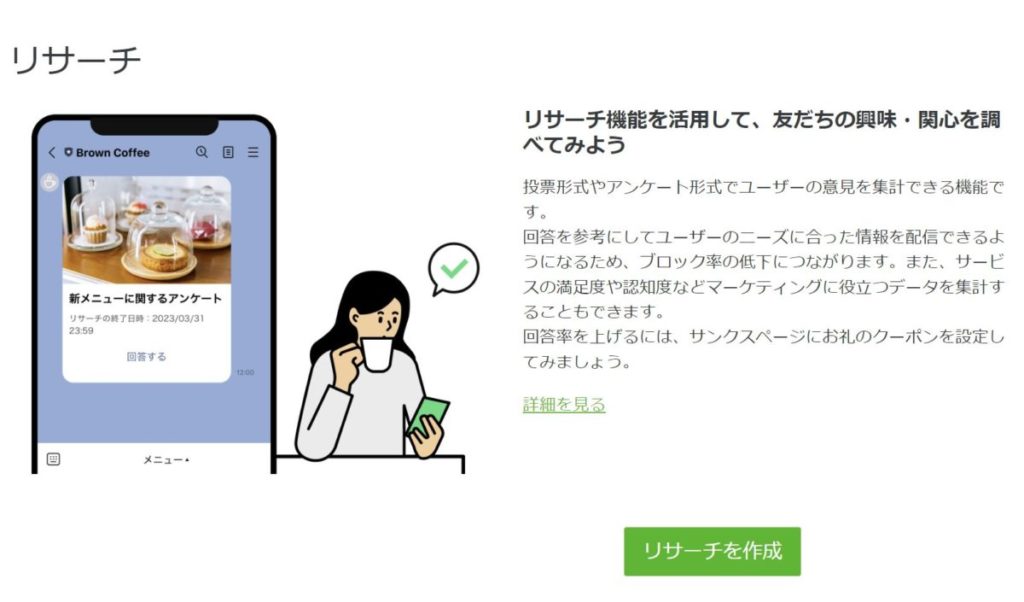
リサーチの設定は大きく次の4つのパートに分かれます。
- 基本設定
- 紹介ページ設定
- サンクスページ設定
- 質問
基本設定
基本設定はトーク画面に表示する吹き出しの設定です。
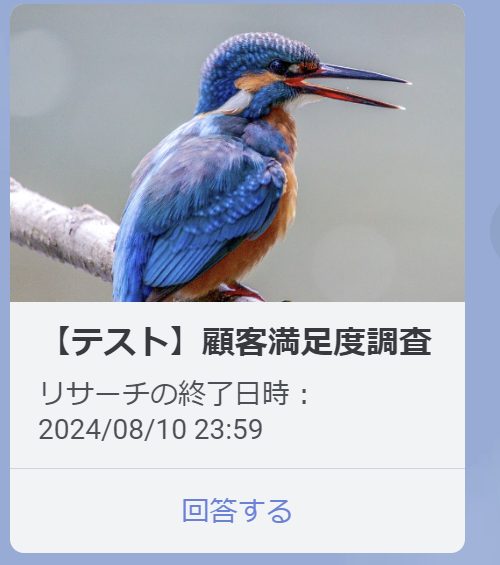
リサーチ名の入力
まずはリサーチ名を入力します。最大文字数は60文字です。

入力するとプレビュー画面に表示されます。
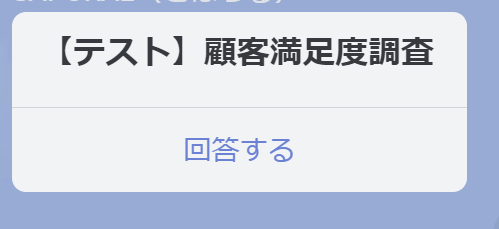
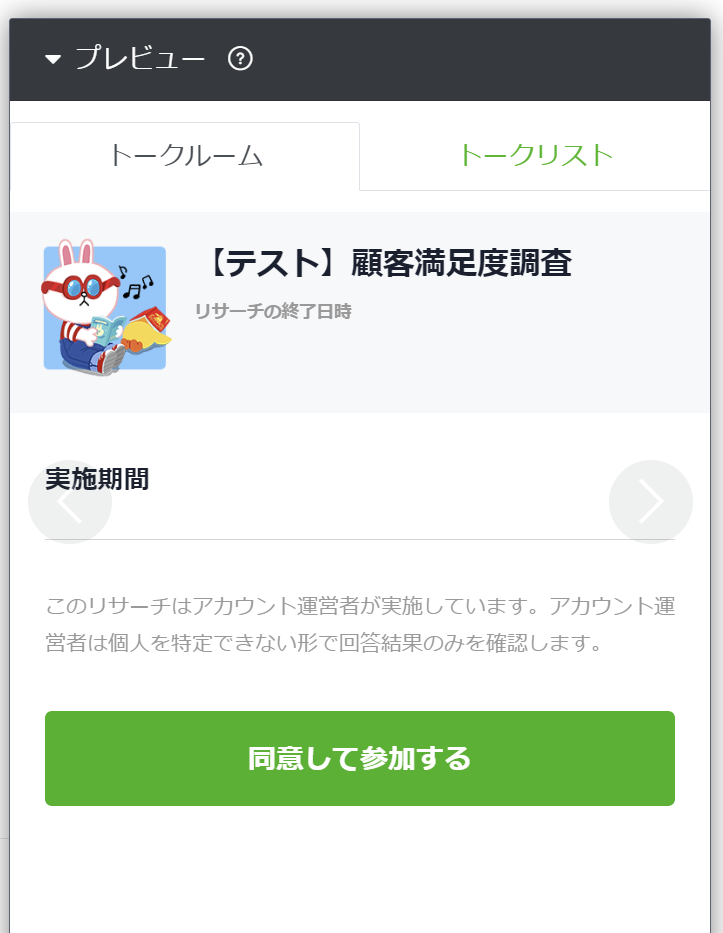
リサーチ期間の設定
リサーチの開始と終了の日時を入力します。

設定期間は後から変更することができません。
プレビュー画面に内容が表示されます。
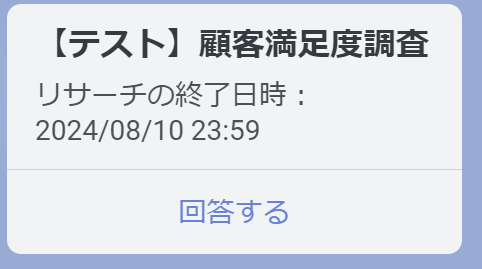
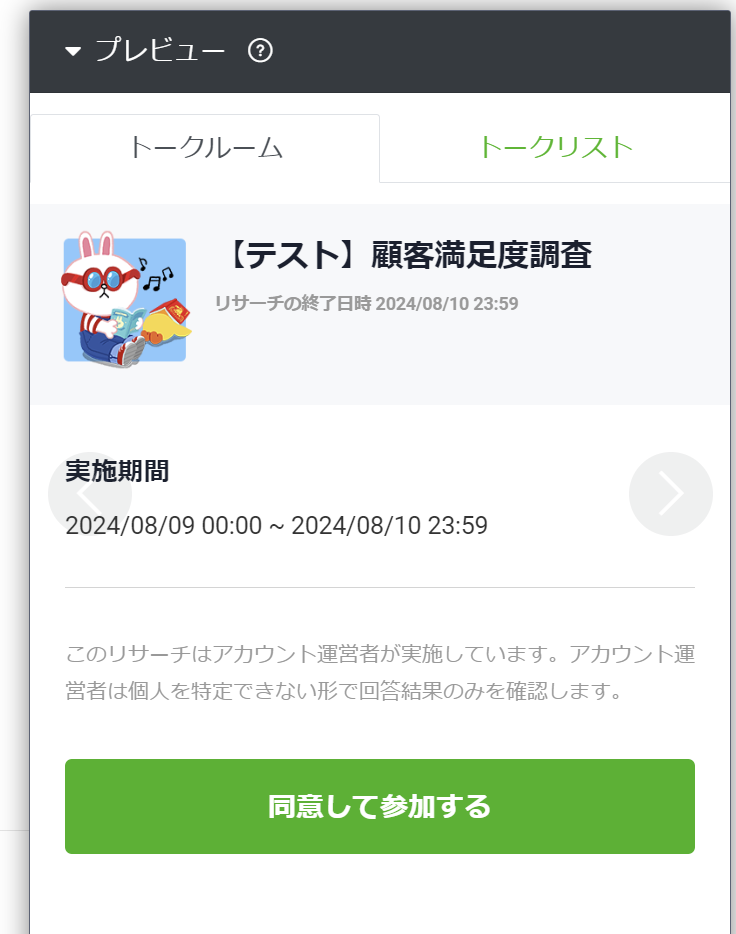
メイン画像のアップロード
メイン画像を選択します。
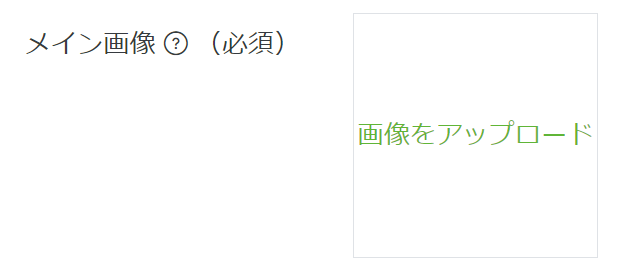
↓
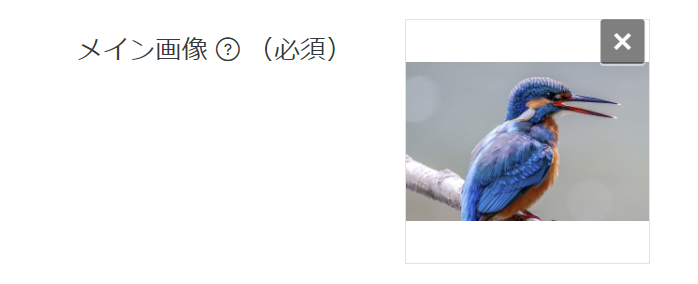
プレビュー画面に選択した画像が表示されます。
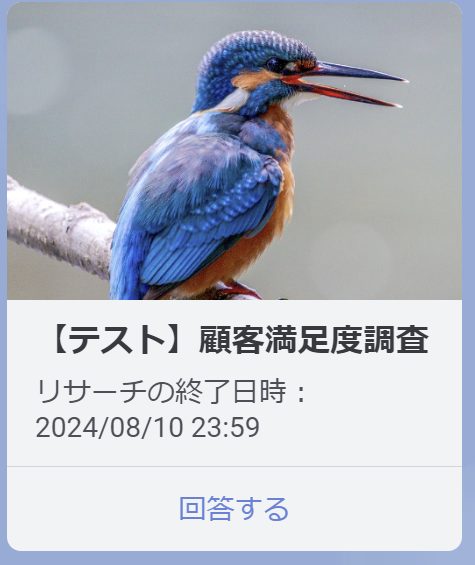
※リサーチフォームの中に表示される画像は「メイン画像」ではなく「アイコン」です。
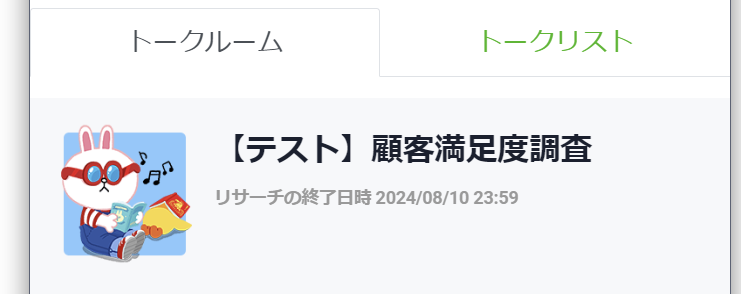
リサーチの説明文
次に説明文を入力します。最大文字数は150文字です。

プレビュー画面では「概要」の部分に表示されます。
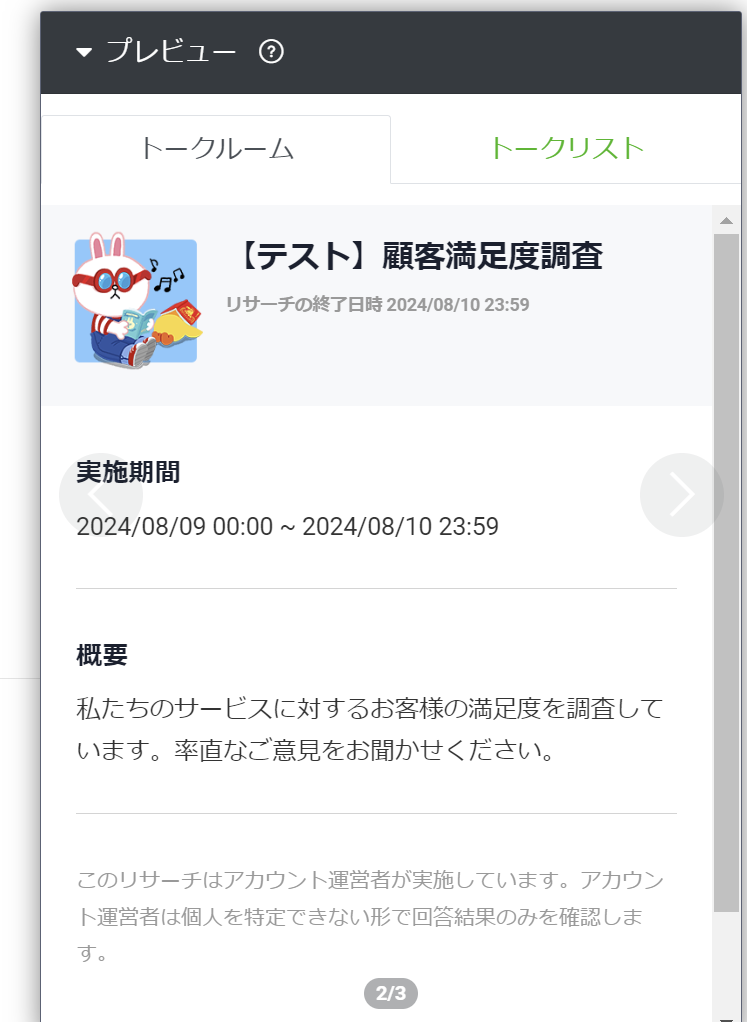
公開範囲の設定
公開範囲は「友だちのみ」か「すべてのLINEユーザー」から選択できます。
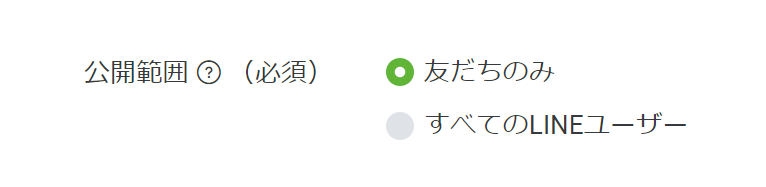
紹介ページの設定
紹介ページは吹き出しの中の「回答する」をクリックした後に表示されるアンケートの概要ページの設定です。
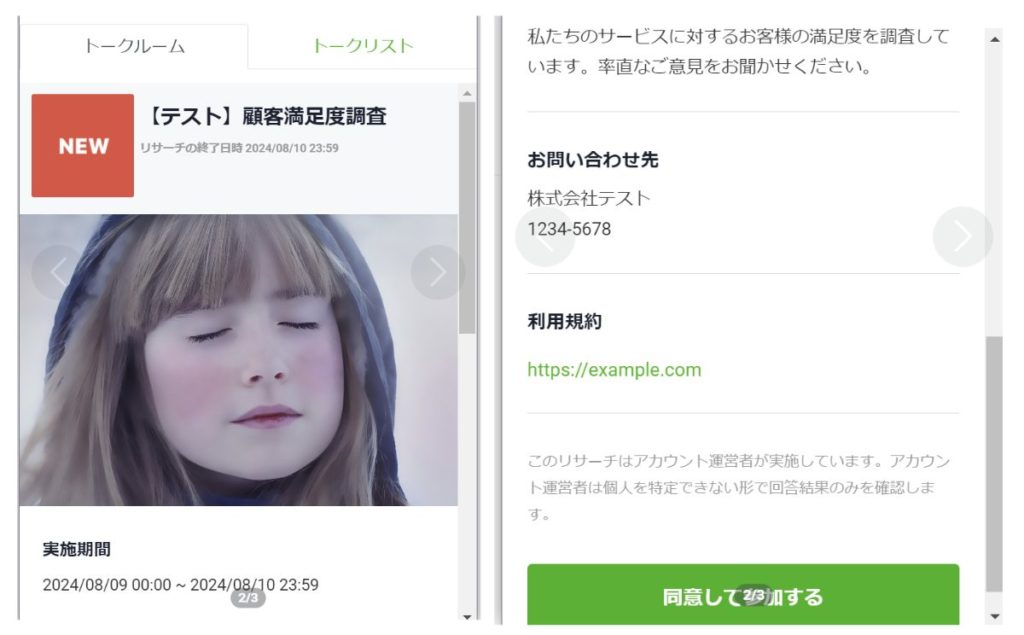
アイコンの設定
アイコンを指定の選択肢の中から選択します。
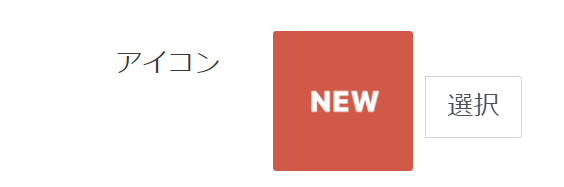
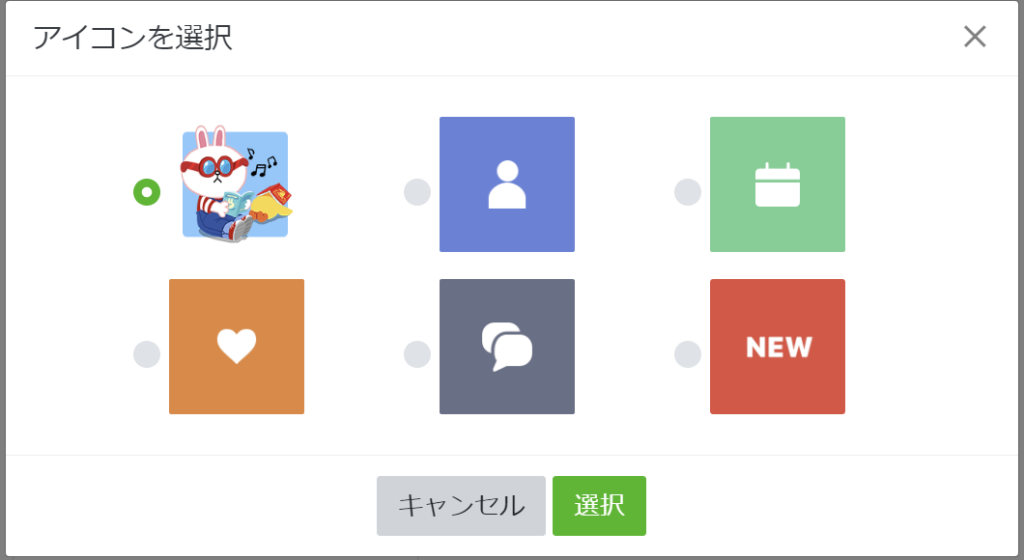
選択したアイコンがプレビュー画面に表示されます。
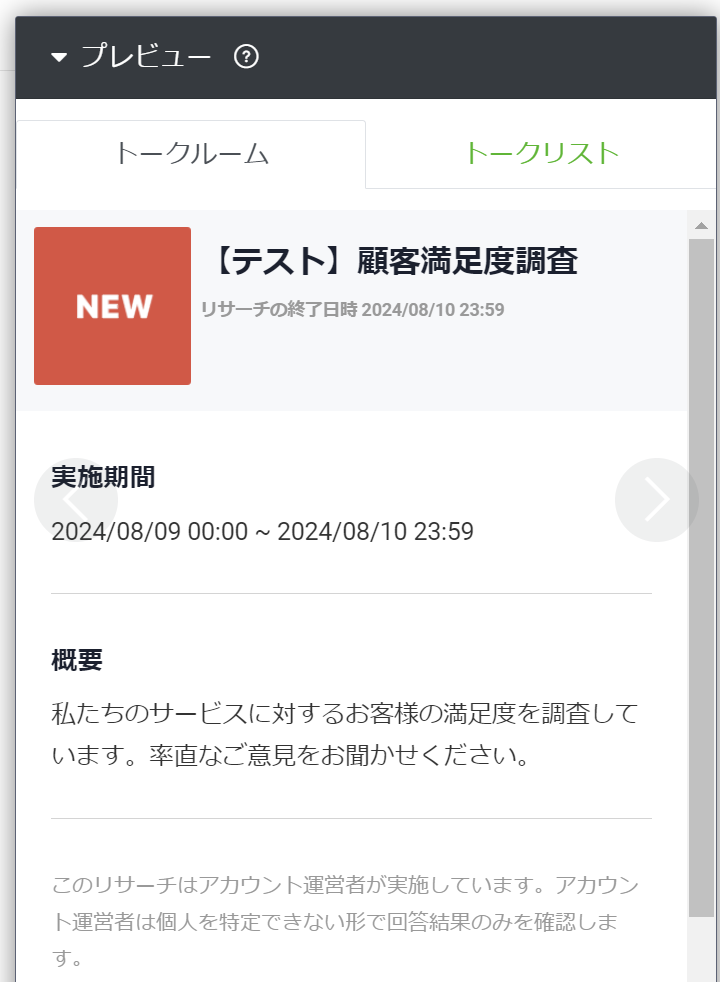
トップページの画像の選択
トップページに表示する画像を選択します。
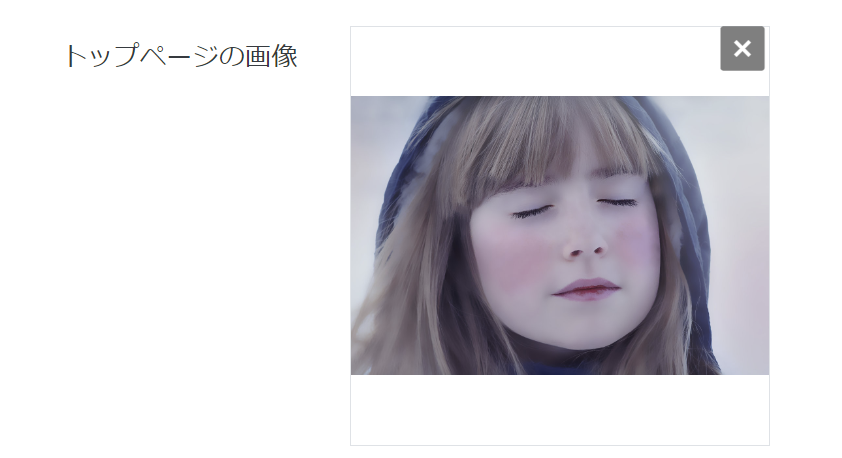
問い合わせ先の入力
「お問い合わせ先を表示する」にチェックを入れると、会社名と電話番号を設定することができます。
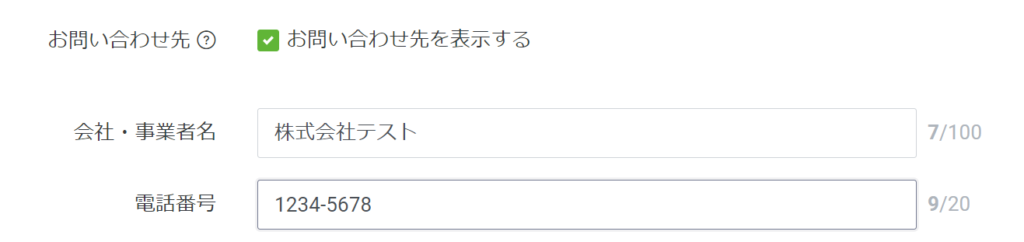
プレビュー画面では「概要」の下に挿入されます。
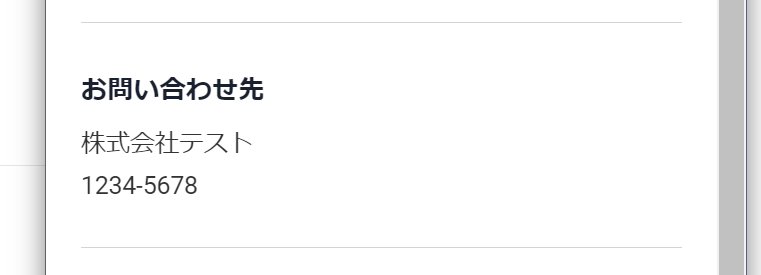
同意内容の表示
ユーザーの同意で「同意を得る」にチェックを入れると、「Webサイト(のURL)」または「規約文」を表示することができます。
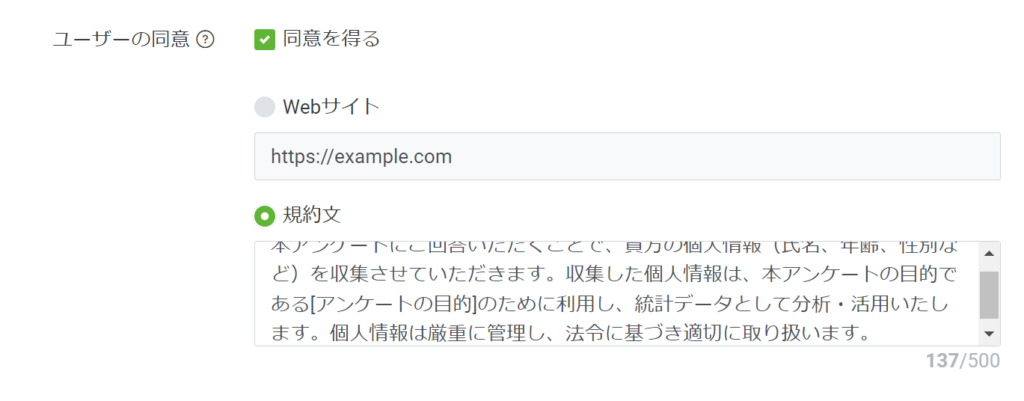
WEBサイトの場合
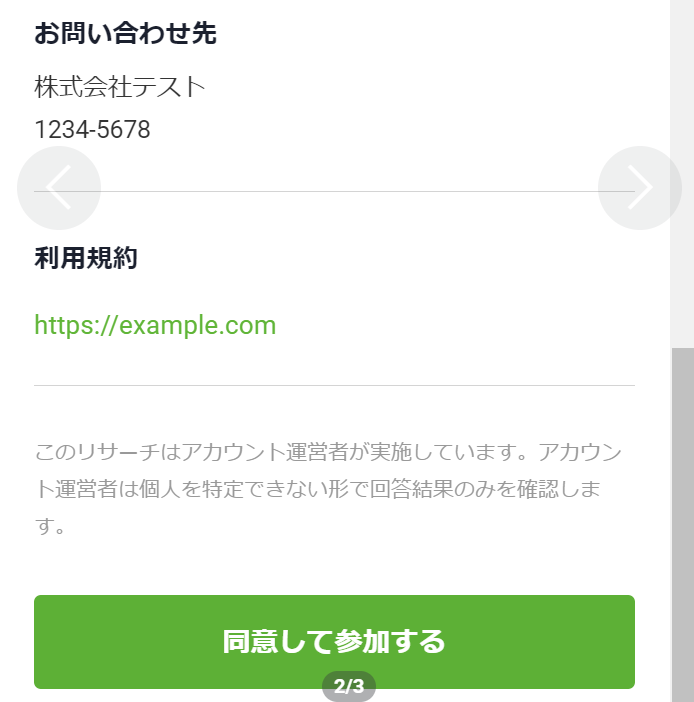
利用規約の場合
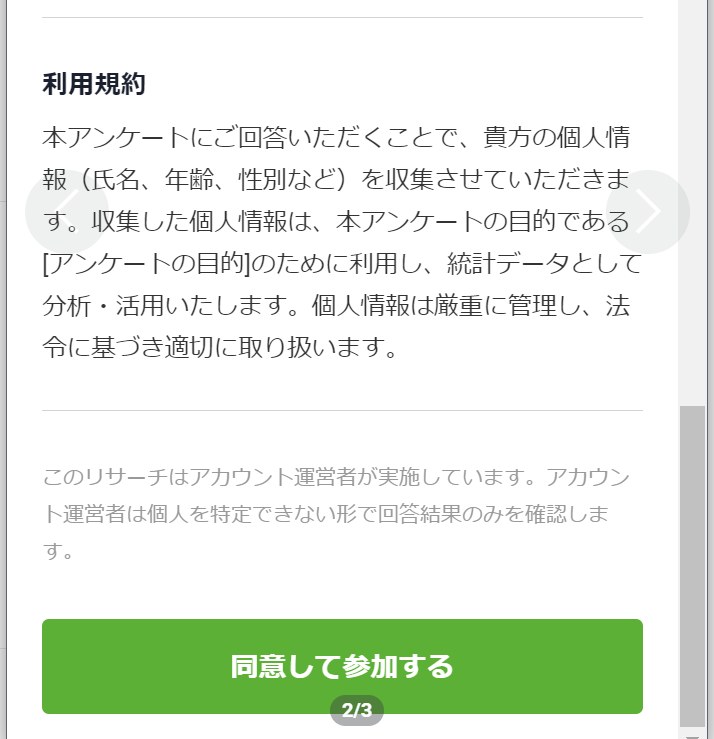
サンクスページの設定
回答完了後に表示するサンクスページの設定をします。
デフォルトでは何も設定されていないので「チャットに戻る」のみが表示されます。
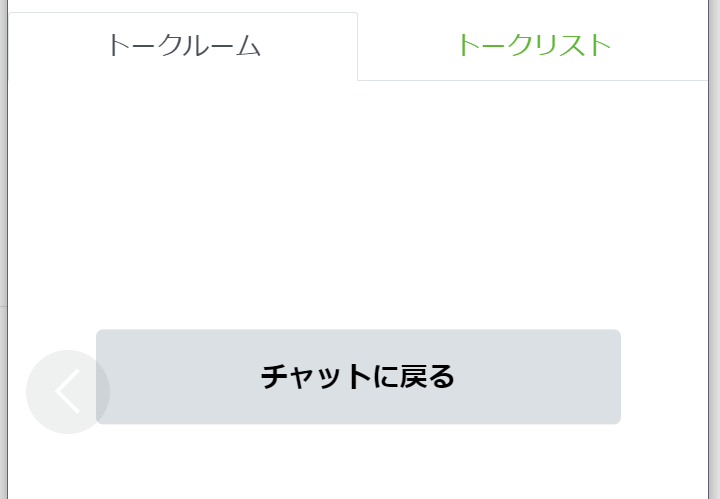
↓ 設定すると以下のようになります。
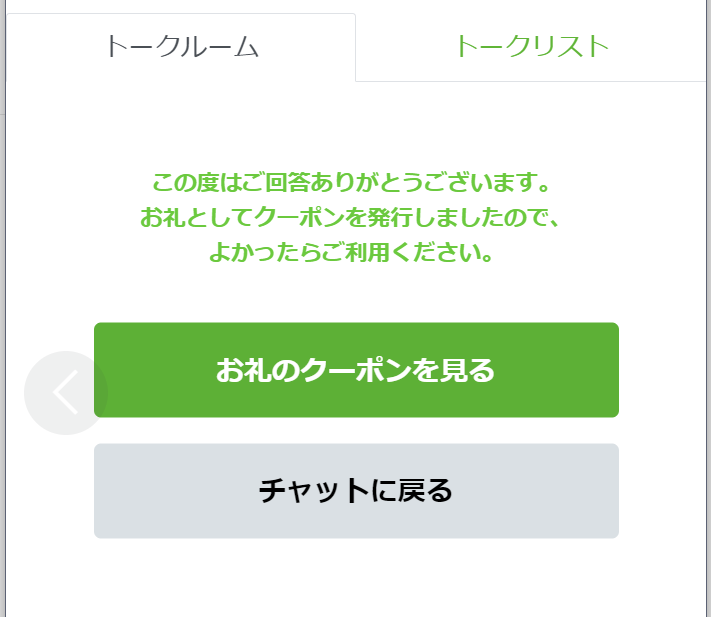
回答者へのお礼(クーポンの設定)
回答者へのお礼としてクーポンを設定することができます。
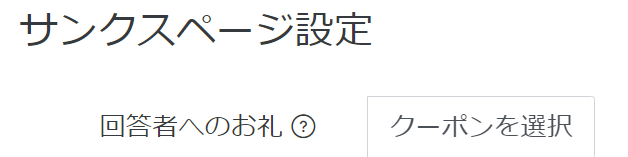
↓

プレビュー画面に「お礼のクーポンを見る」ボタンが表示されます。
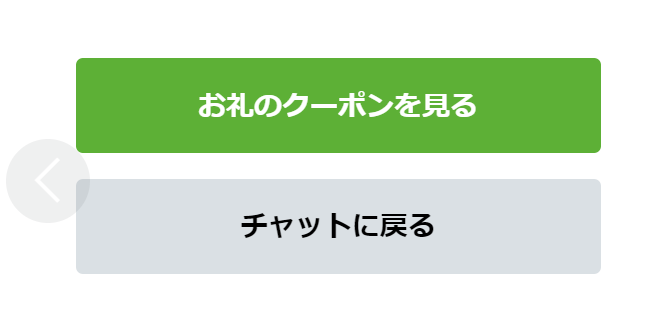
メッセージの入力
回答後に表示するメッセージを作成します。最大文字数は100文字です。

プレビュー画面の上部に表示されます。
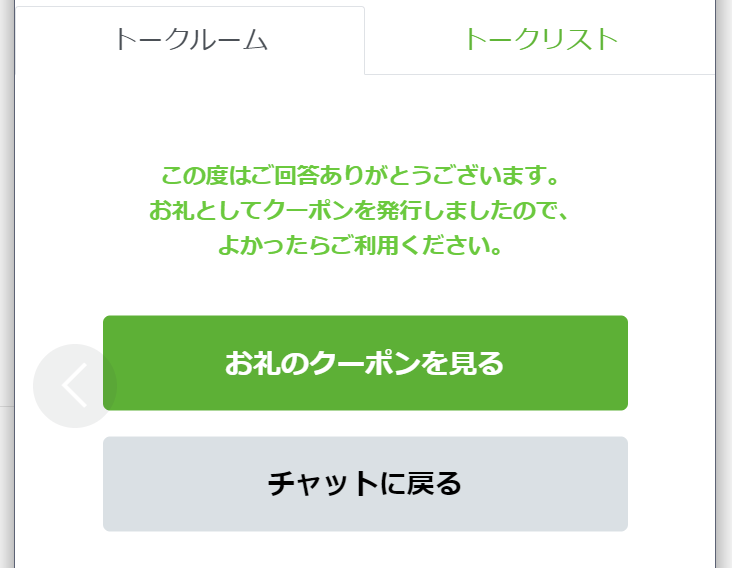
設定が完了したら「次へ」をクリックします。

質問の設定
ユーザー属性:性別
ユーザーの属性として「性別」「年齢」「居住地」をそれぞれ設定するかを選択します。
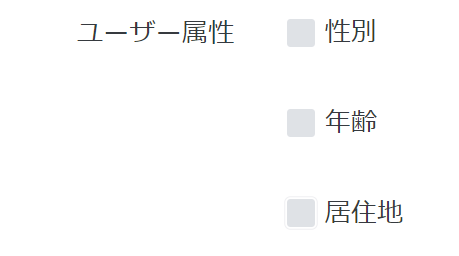
「性別」にチェックを入れると、「テンプレートの使用」か「選択肢を作成」が選べます。

テンプレートを使用するを選択すると「男性」「女性」「その他」が選択肢となります。
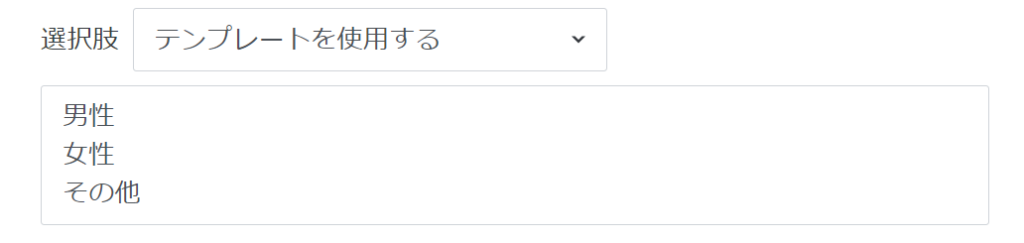
設問が自動で追加されます。
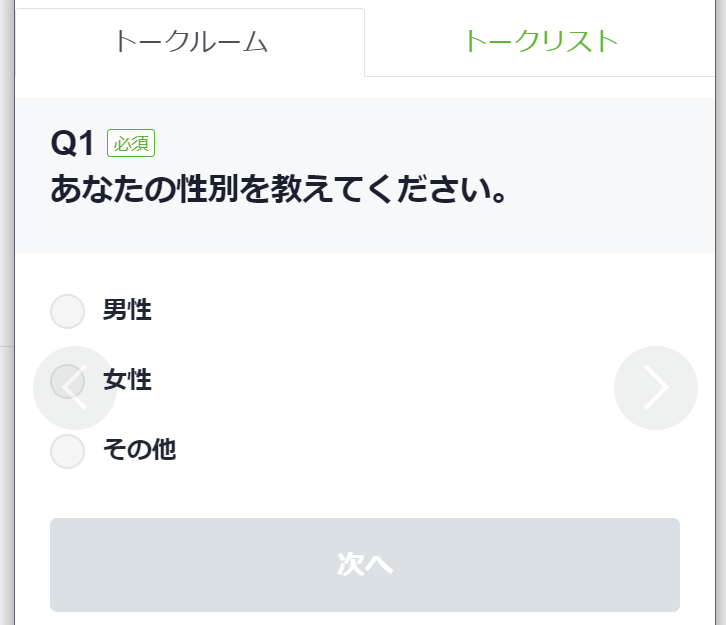
「選択肢を作成する」を選択すると、自分で好きな項目を入力することができます。
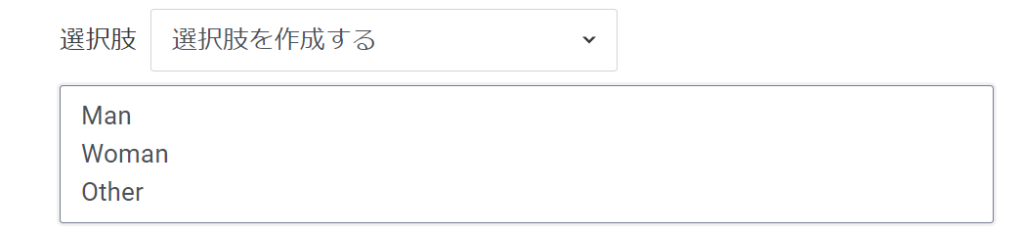
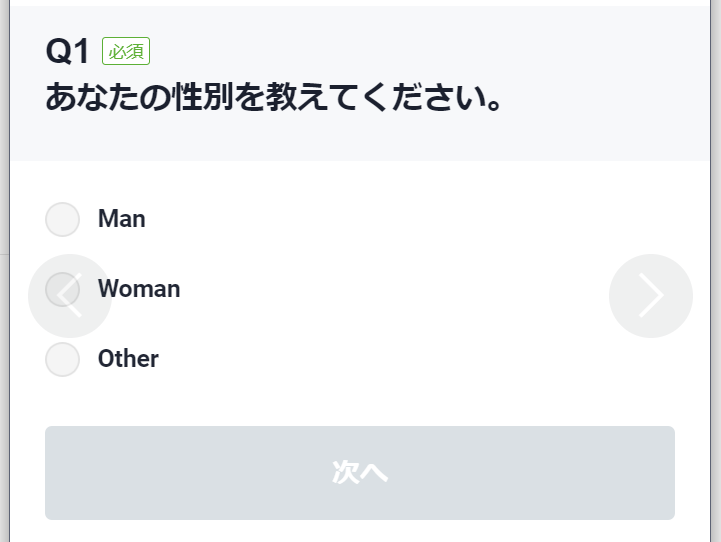
ユーザー属性:年齢
年齢も同じく「テンプレートの使用」か「選択肢を作成」が選べます。
テンプレートを使用すると10歳単位で選択肢が表示されます。
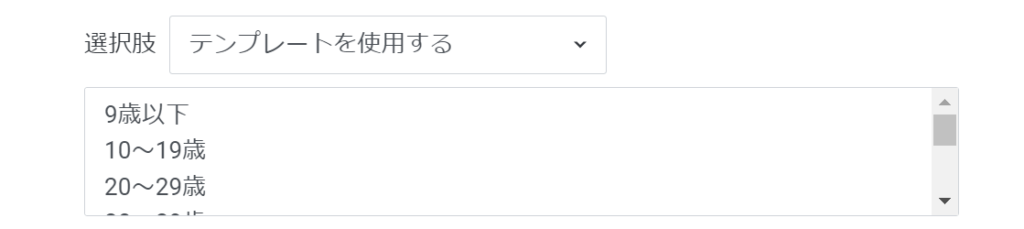
↓
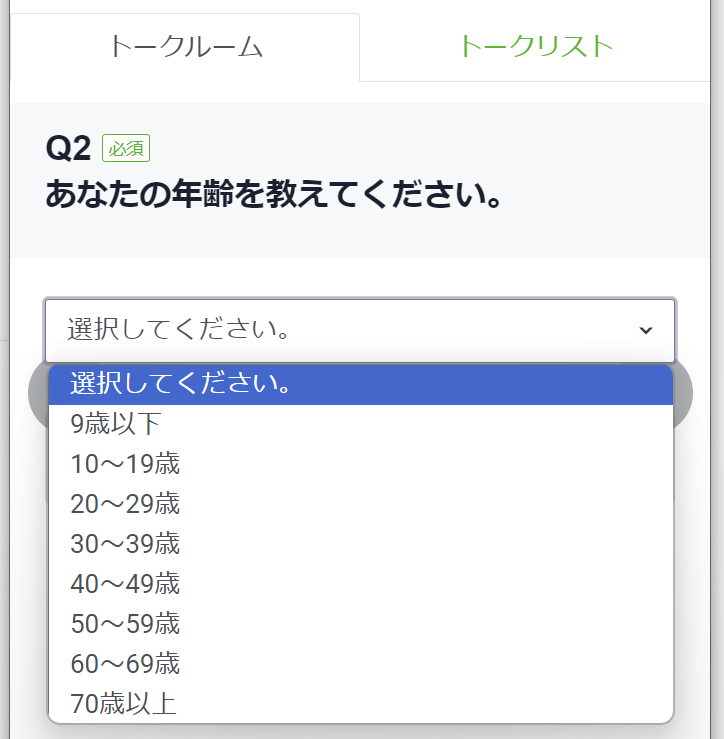
ユーザー属性:居住地
居住地も同じく「テンプレートの使用」か「選択肢を作成」が選べます。
「テンプレートを使用」を選択すると、47都道府県が自動で入力されます。
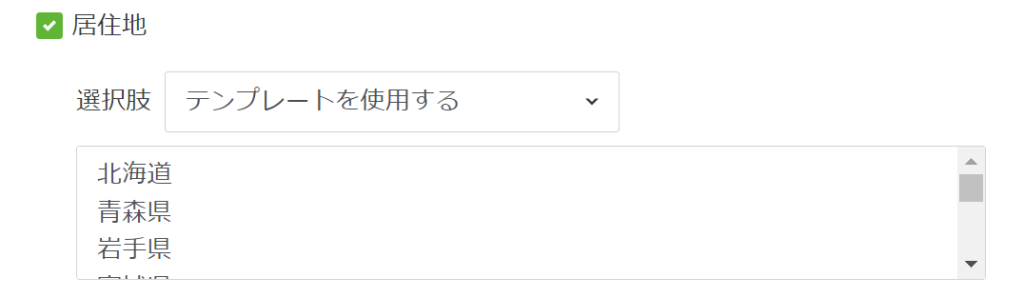
↓
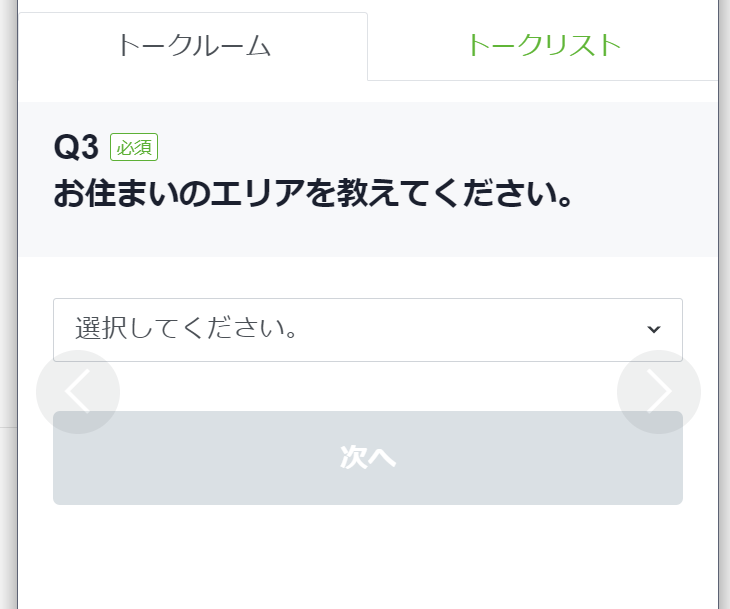
自由形式の質問の作成
次に自由形式の質問を作成します。
まずは「形式」を選択します。選べる形式は次の2つです。
- 単一回答
- 複数回答
※質問の形式は後から変更ができません。変更したい場合は新たに設問を作成する必要があります。
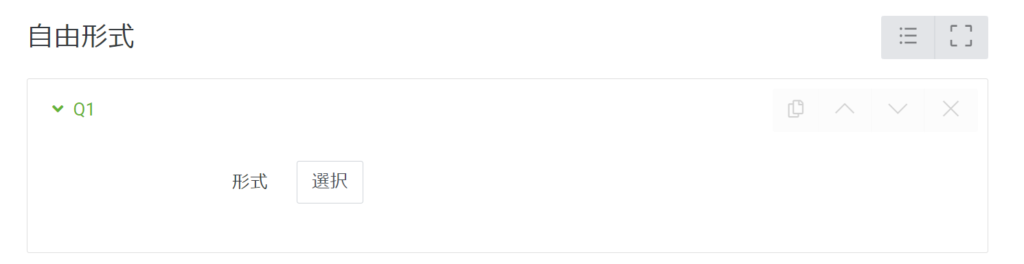
↓ 形式「選択」をクリック
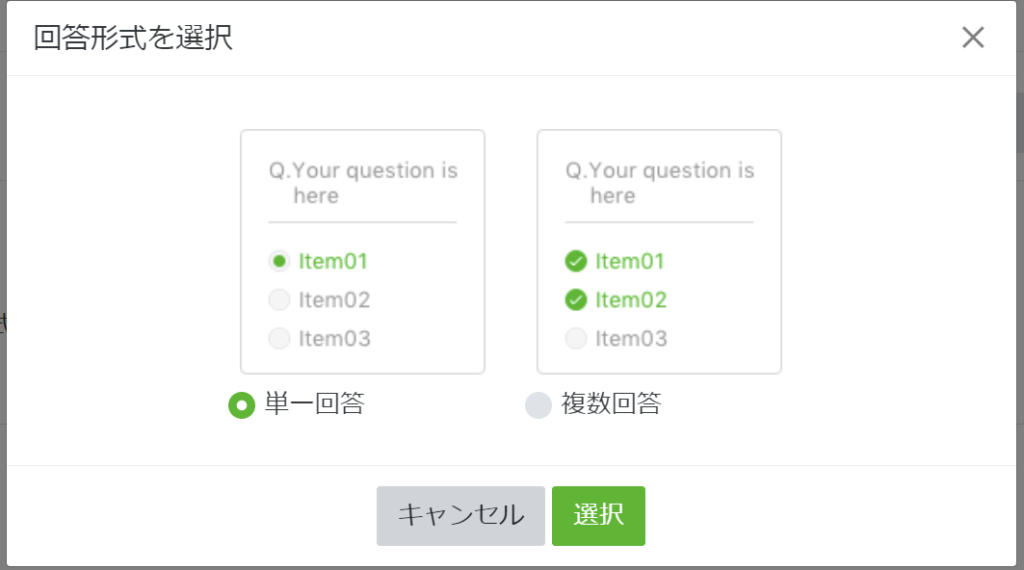
- 単一回答の場合は選択肢の冒頭が〇になります。
- 複数回答の場合は選択肢の冒頭が✅になります。
▼複数選択の場合の表示例
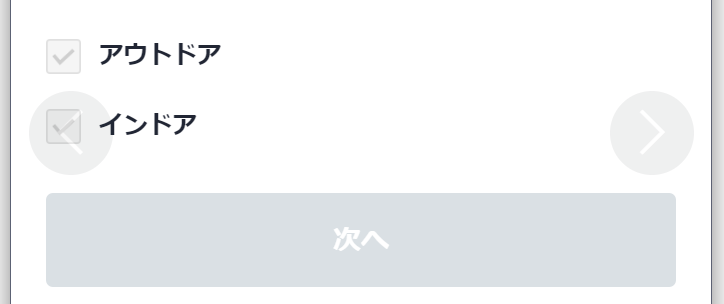
選択すると、デフォルトで2つの選択肢が表示された問が自動で作成されます。
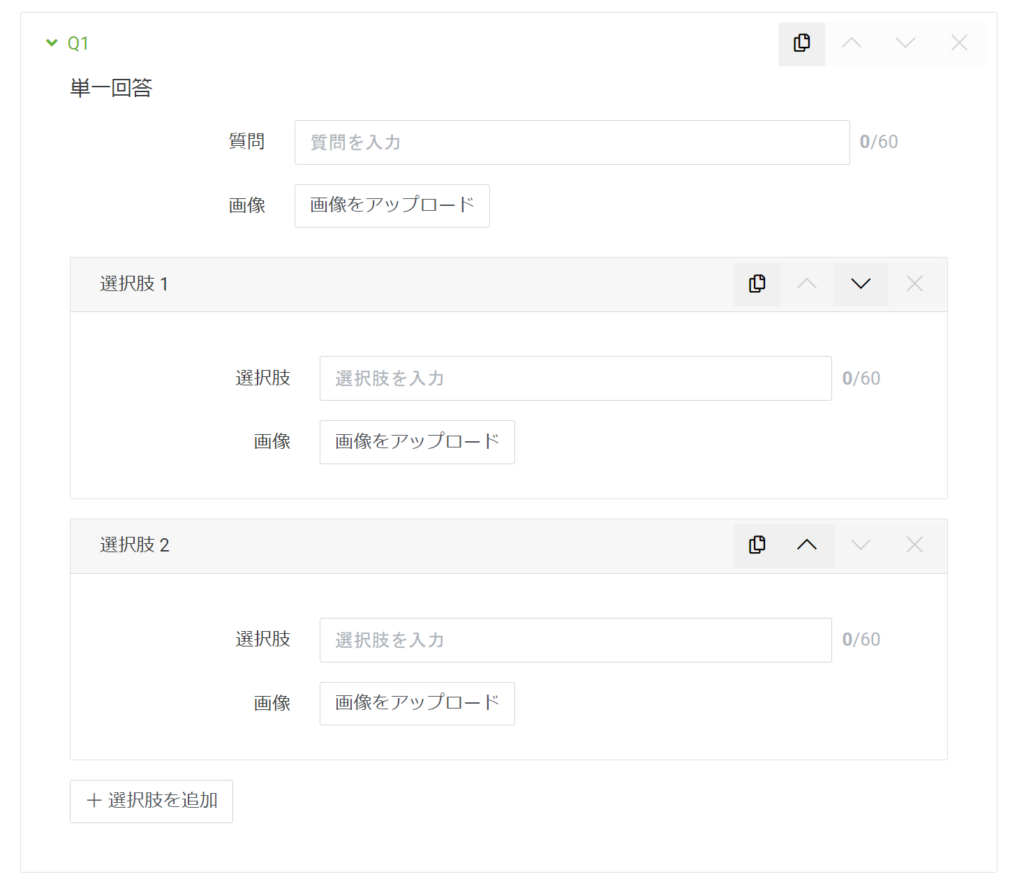
↓ 画像や設問を入力
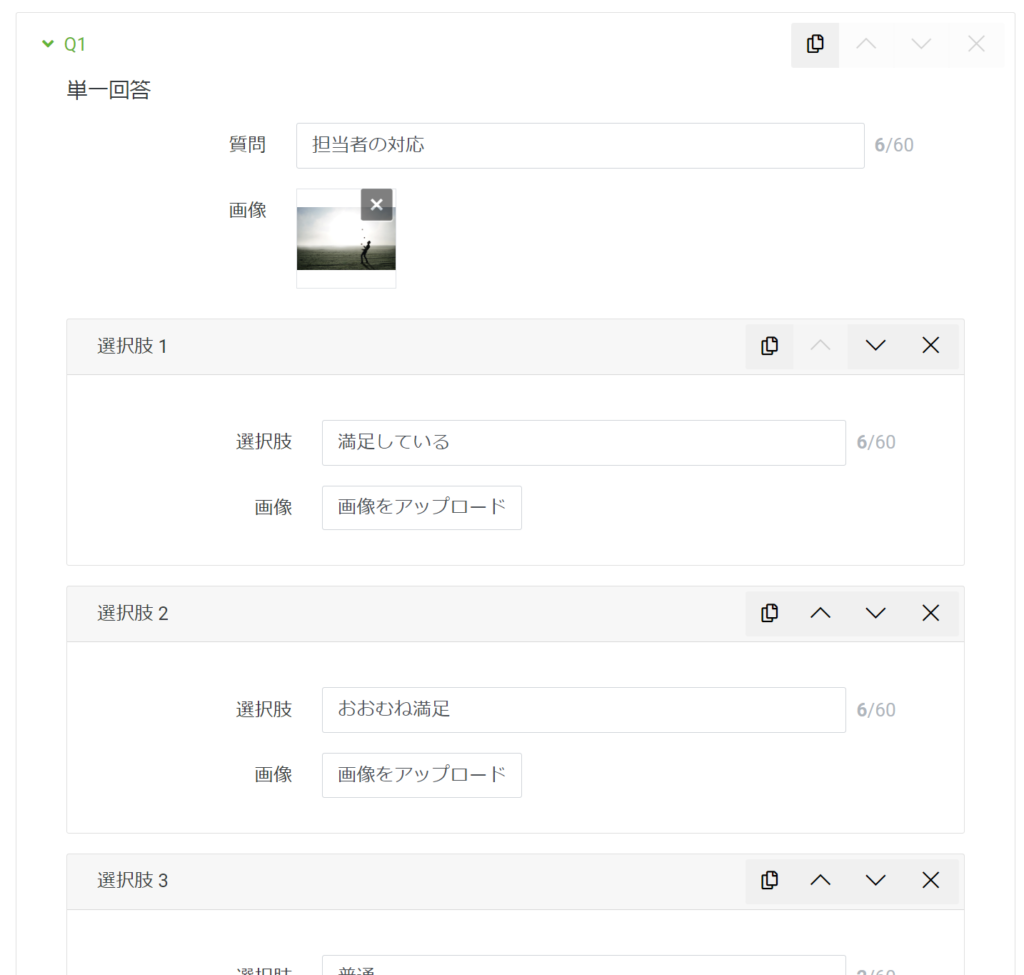
↓ プレビュー画面
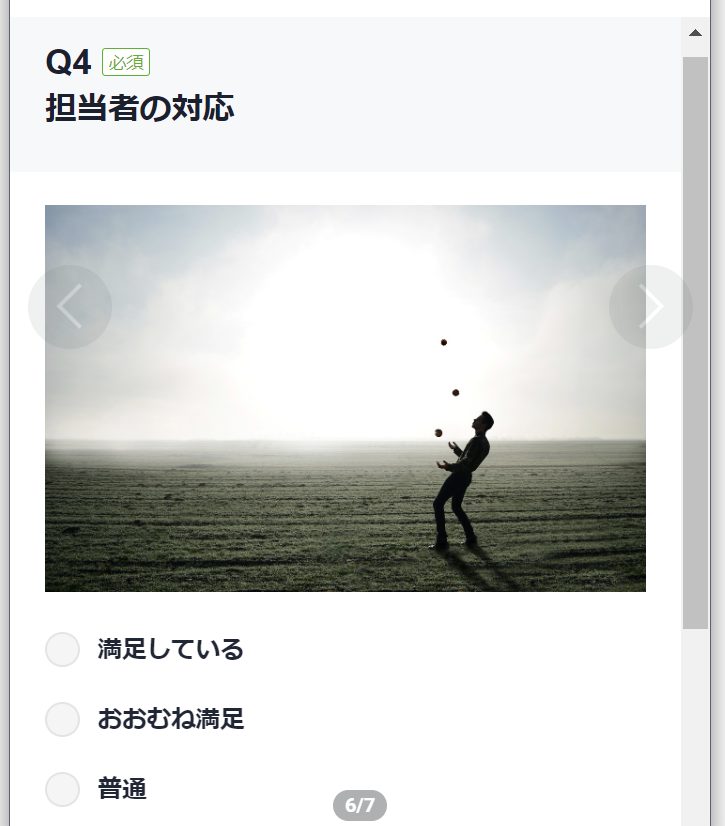
なお、選択肢毎に画像を設定すると、テキストの横に小さなサムネイル画像が表示されます。
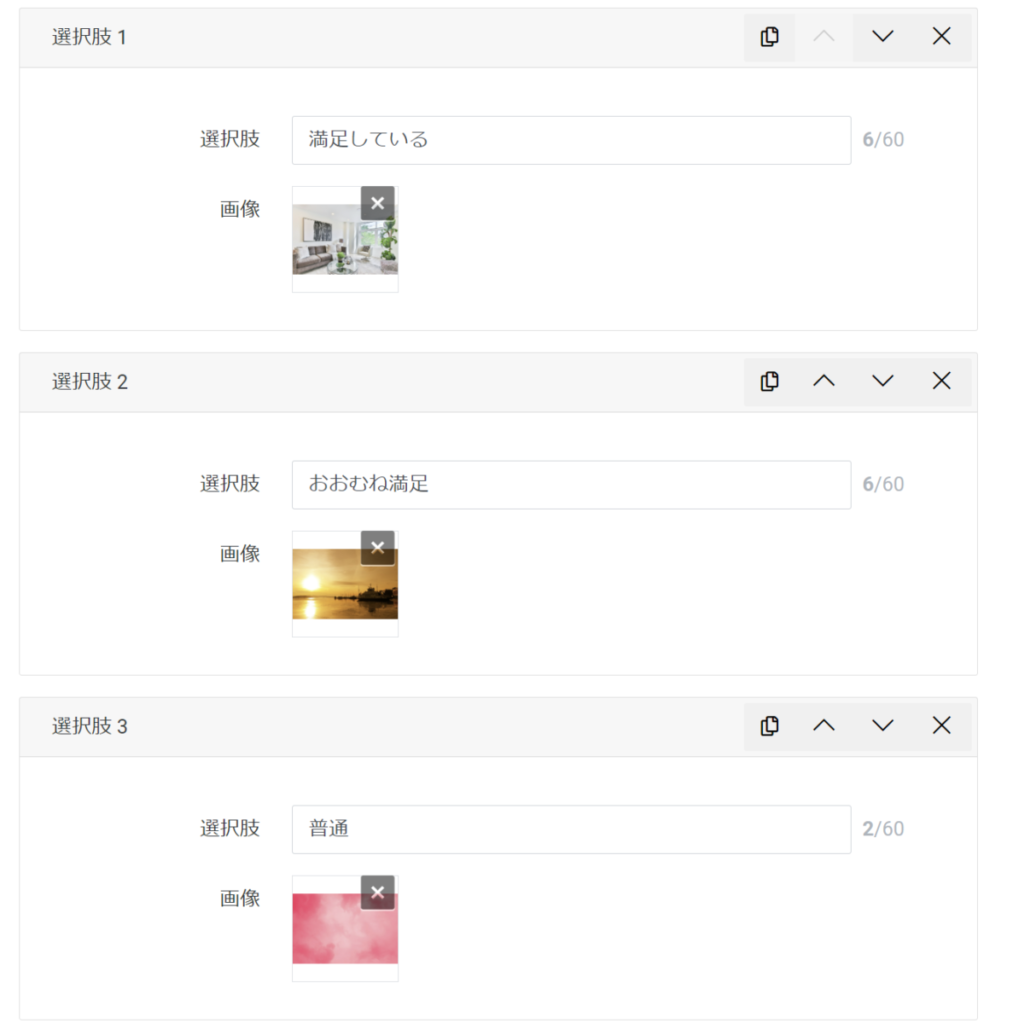
↓ プレビュー画面
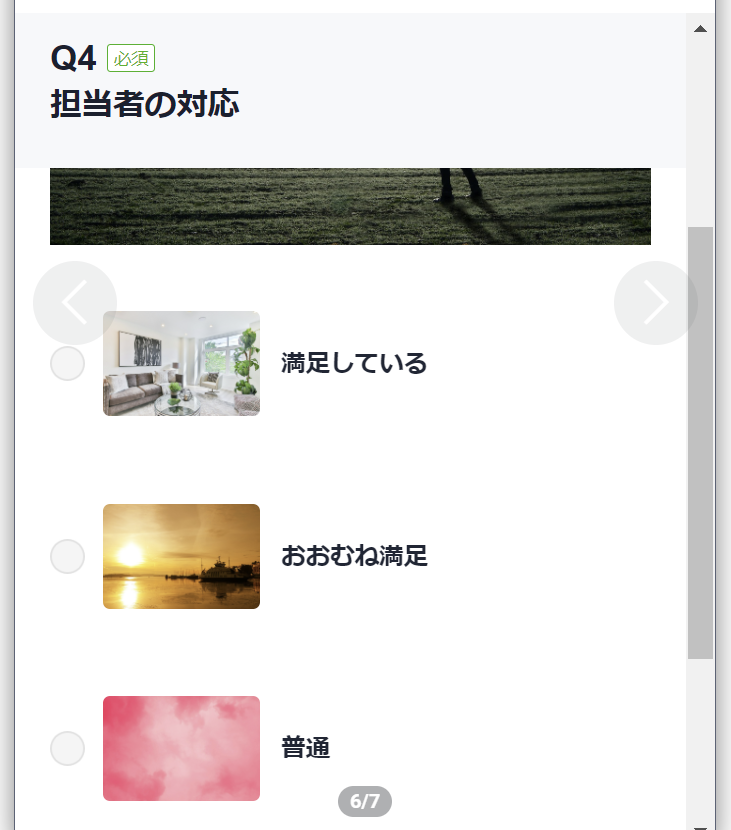
質問の追加
質問を追加したい場合は、下部の「+質問を追加」をクリックします。
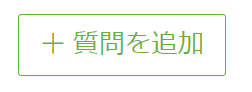
または、既に作成した質問の右上にある複製アイコンをクリックすると、同じ内容の質問を複製することができます。
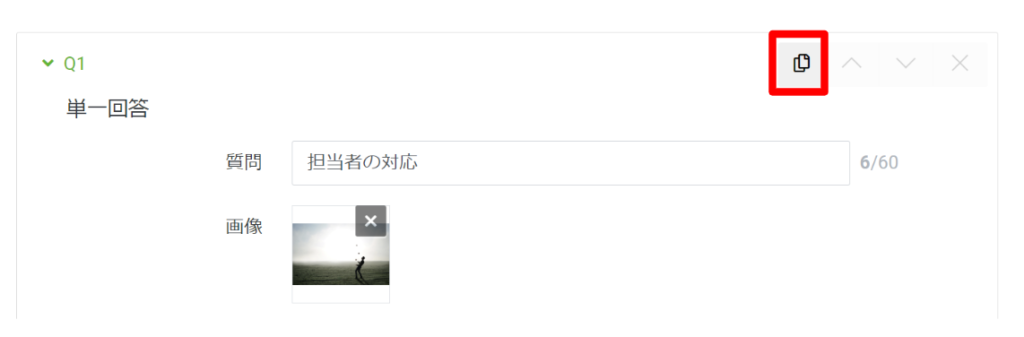
保存
入力が完了したら「保存」をクリックします。
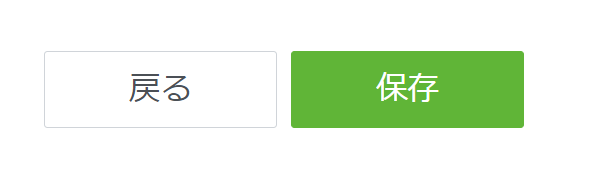
クーポンを設定している場合は注意が表示されることがあります。問題なければ「保存」をクリックします。
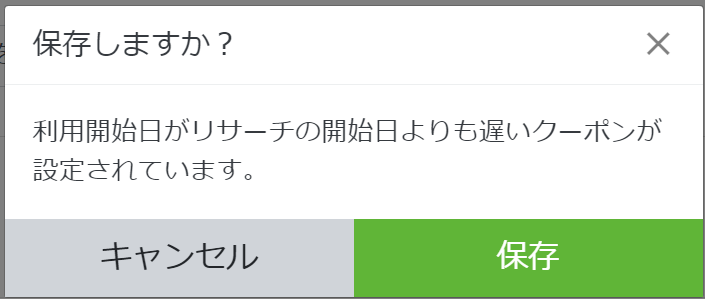
リサーチの一覧に作成したアンケートが追加されます。
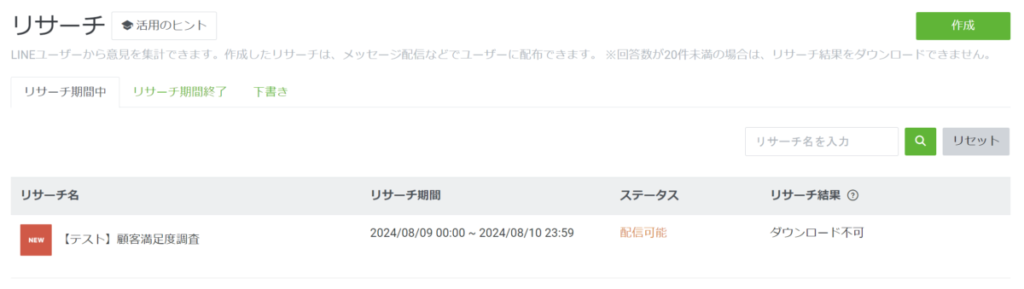
以上でリサーチの設定は完了です。